Microsoft Teams Nasıl Ücretsiz Kullanılır?
Yayınlanan: 2022-01-29Kendi işinizi yürütüyorsanız veya daha büyük bir şirkette bir çalışma grubunun parçasıysanız, kuruluşunuzun içindeki ve dışındaki kişilerle iletişim kurmak ve işbirliği yapmak için bir yere ihtiyacınız olabilir. Ancak Microsoft Teams'in kullanımı ücretsiz olduğu için Office 365 veya SharePoint gibi pahalı işbirliği araçları için ödeme yapmanız gerekmez.
Microsoft Teams'in ücretsiz özelliğiyle, tüm ekibiniz için sınırsız sohbet, sesli ve görüntülü arama ve 10 GB dosya depolama alanının yanı sıra her bir kişi için 2 GB kişisel depolama alanı elde edersiniz. Microsoft Teams, tüm çevrimiçi Office uygulamalarının yanı sıra 140'tan fazla iş uygulamasıyla entegre olur. Kuruluşunuzun içinde veya dışında olabilecek kişi ağınıza 299 kişiye kadar ekleyin.
Microsoft Teams'in ücretsiz sürümünün yalnızca ücretli bir ticari Office 365 aboneliği olmayanlara sunulduğunu unutmayın. Ekiplere kaydolmaya çalışan Office 365 aboneleri, mevcut planları için yönetilen bir hesaba yönlendirilir. Office 365 aboneliğinin parçası olarak Teams lisansına sahip olmayan müşteriler bir yıllık ücretsiz deneme için kaydolabilir.
Microsoft Teams'i kurun
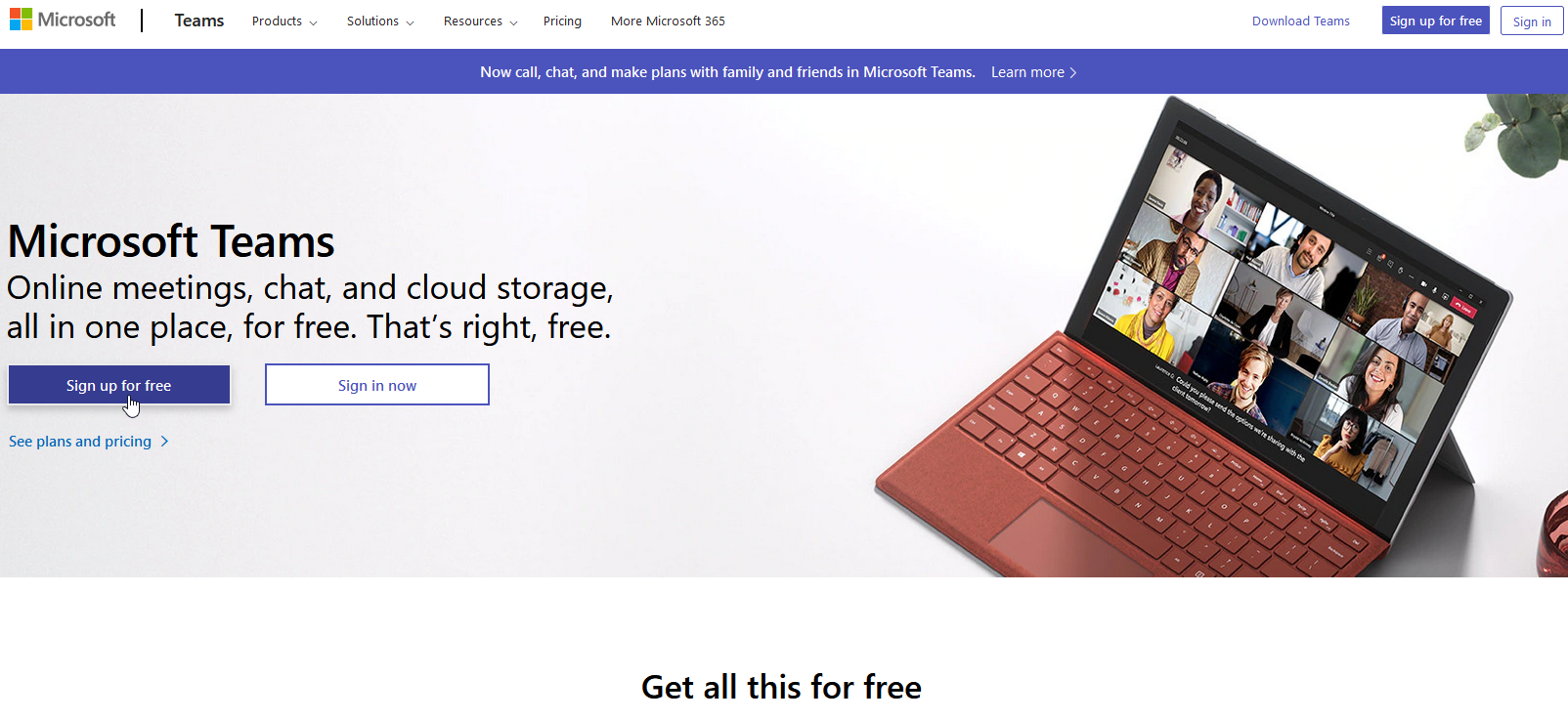
Ekibi kurmak için bir Microsoft hesabına ihtiyacınız olacak. Başlamak için Microsoft Teams web sitesine gidin ve Ücretsiz kaydolun düğmesini tıklayın. Kullanmak istediğiniz hesabın kullanıcı adını girin ve Teams'i nasıl kullanmak istediğinizi belirtin - okul, arkadaşlar ve aile veya iş ve organizasyonlar için.
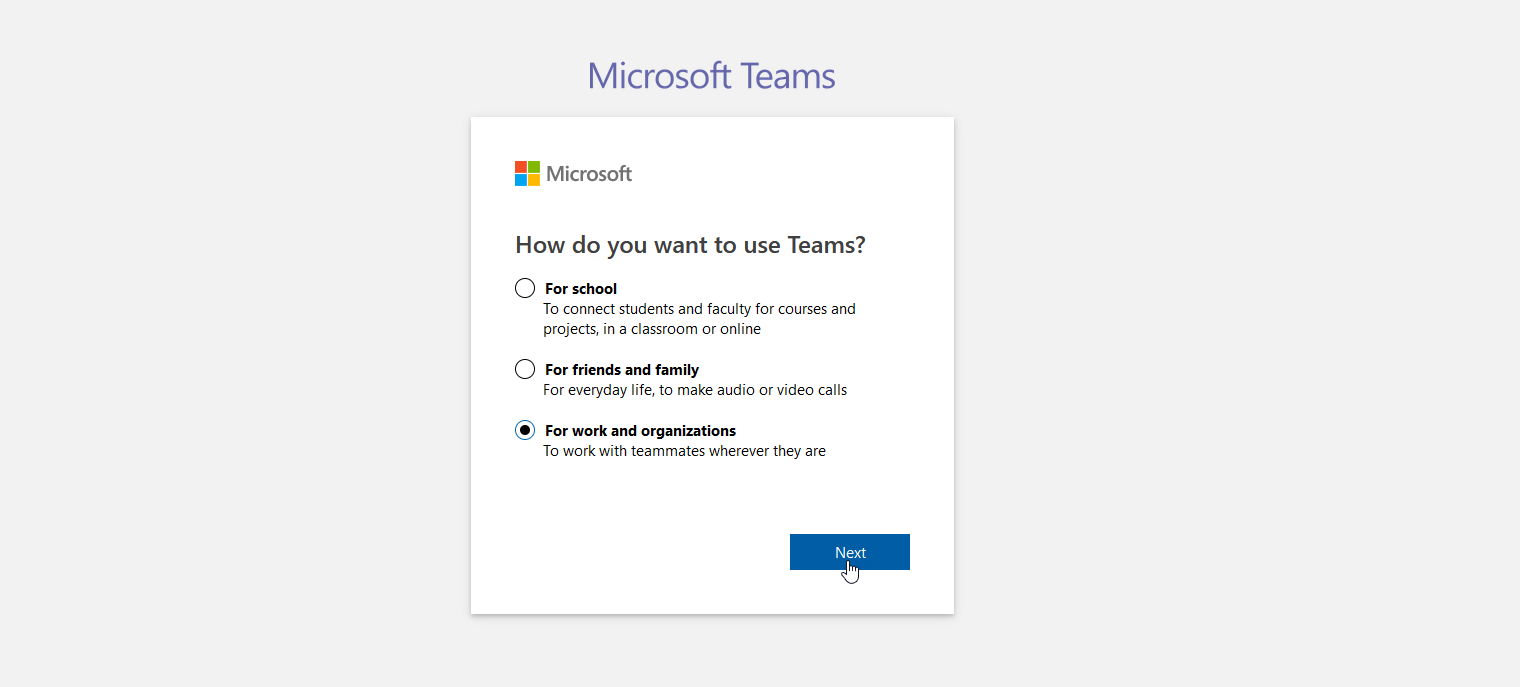
Parolanızı yazın ve adınızı, şirket adınızı ve diğer ilgili ayrıntıları onaylayın. Ardından Takımları Ayarla düğmesini tıklayın. Ardından Teams uygulamasını mı yoksa web uygulamasını mı kullanmak istediğiniz sorulur. Teams web uygulaması, temel özelliklerin çoğu için uygundur, ancak hizmetten tam olarak yararlanmak için masaüstü uygulamasını yüklemek isteyeceksiniz.
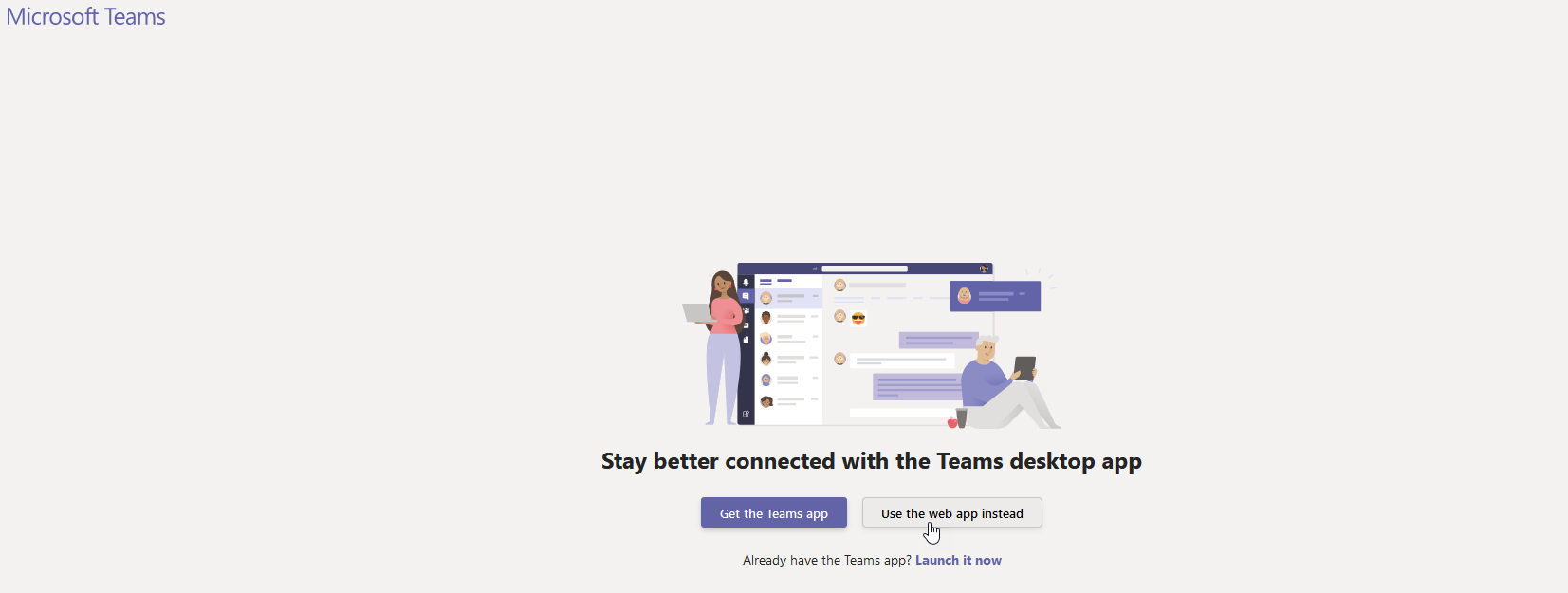
İlk kurulum sırasında indirmezseniz, Download Teams web sitesinden edinin. Masaüstü uygulamasında bulunan özelliklerin çoğunu sunan ve hareket halindeyken diğer insanlarla iletişim halinde kalmanıza yardımcı olacak Microsoft Teams'in (iOS, Android) mobil sürümünü de yükleyebilirsiniz. Basitlik adına, burada web uygulamasıyla çalışacağız.
Üyeleri davet et
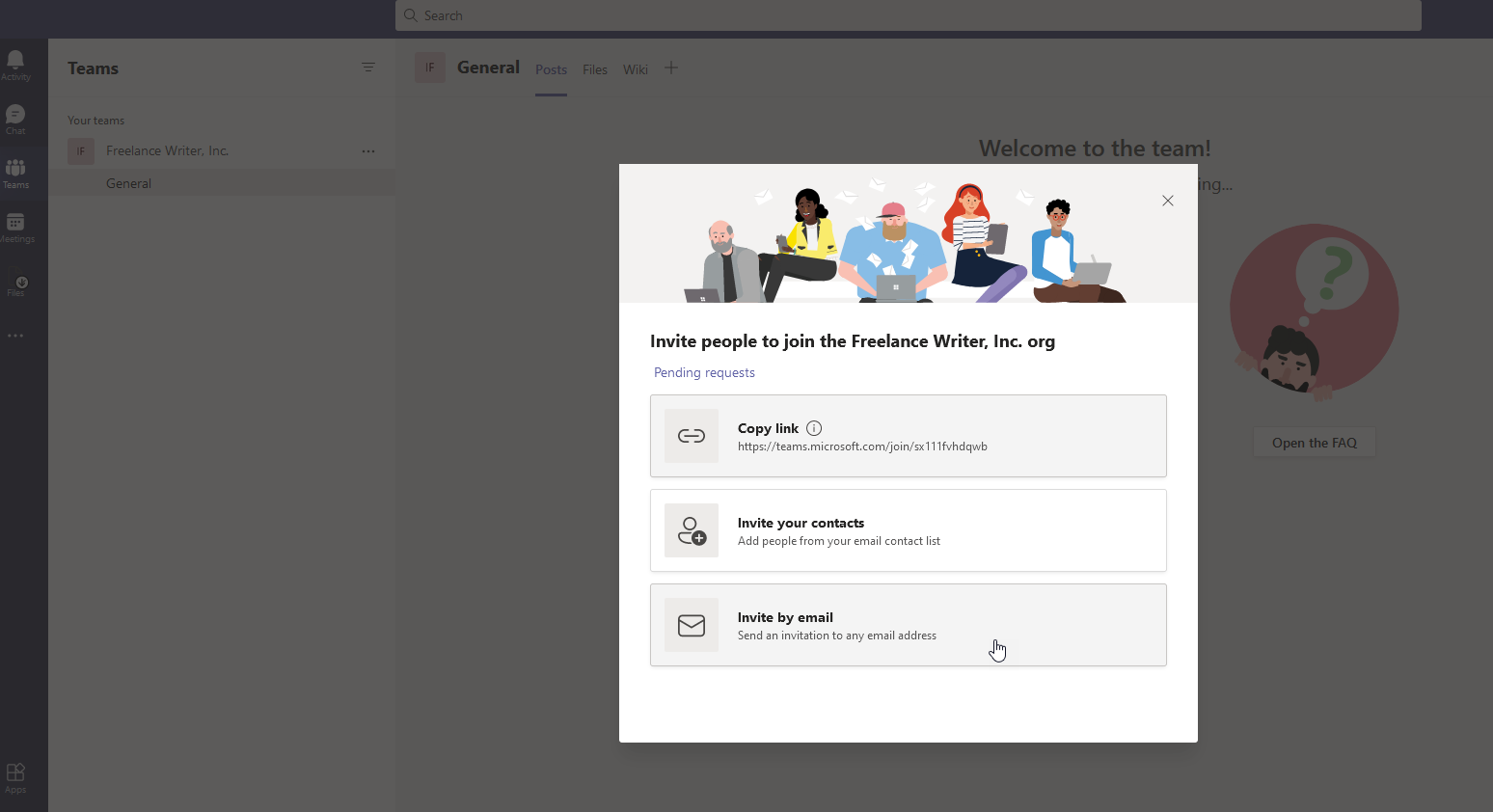
Hoş Geldiniz ekranında, Teams kuruluşunuzun adını onaylayın ve Devam'ı tıklayın. Ana ekranda çeşitli görevler arasından seçim yapabilirsiniz, ancak ilk adımınız diğer insanları ekibinize katılmaya davet etmek olmalıdır.
Sol kenar çubuğundaki Kişileri davet et bağlantısını tıklayın. Daha sonra insanları paylaşılabilir bir bağlantı, kendi e-posta kişi listeniz veya doğrudan bir e-posta yoluyla davet edebilirsiniz. Tercih ettiğiniz seçeneği seçin.
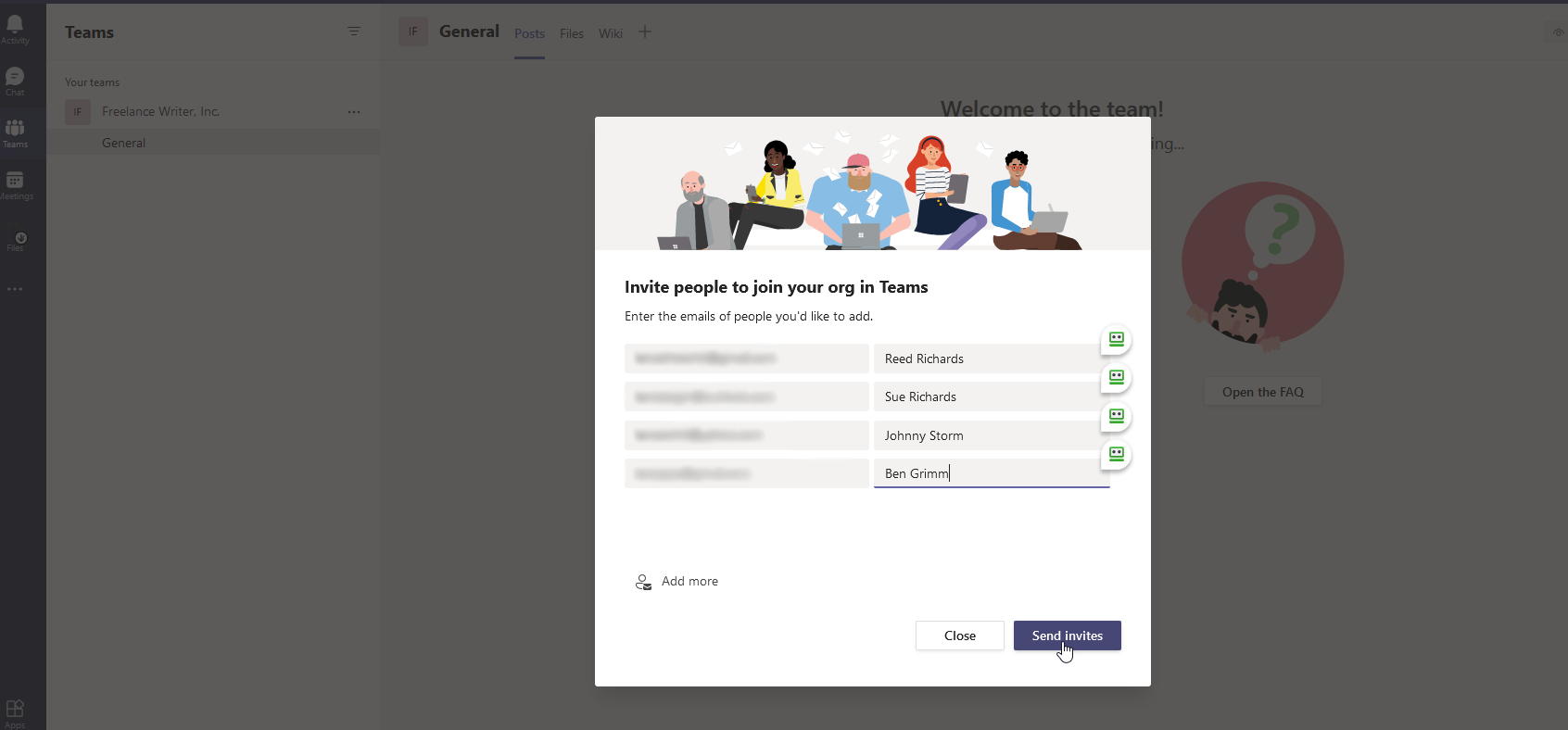
Bu örnek için e-posta üzerinden gidelim. E-posta adreslerini girerek başkalarını ekibinize katılmaya davet edebilirsiniz. Sağ sütundaki her kişi için bir görünen ad ekleyin. Daha fazla adres için alana ihtiyacınız varsa Daha fazla ekle bağlantısını tıklayın. Davet Gönder'e tıklayın ve Davetler penceresini kapatın.
Davet ettiğiniz kişiler e-posta yoluyla bir davet bildirimi alacak ve ekteki bağlantıya tıklayarak ekibinize katılabilir. Ardından, bir görünen ad seçebilecekleri ve bir fotoğraf ekleyebilecekleri Microsoft Teams'e götürülecekler.
Takım Sohbeti
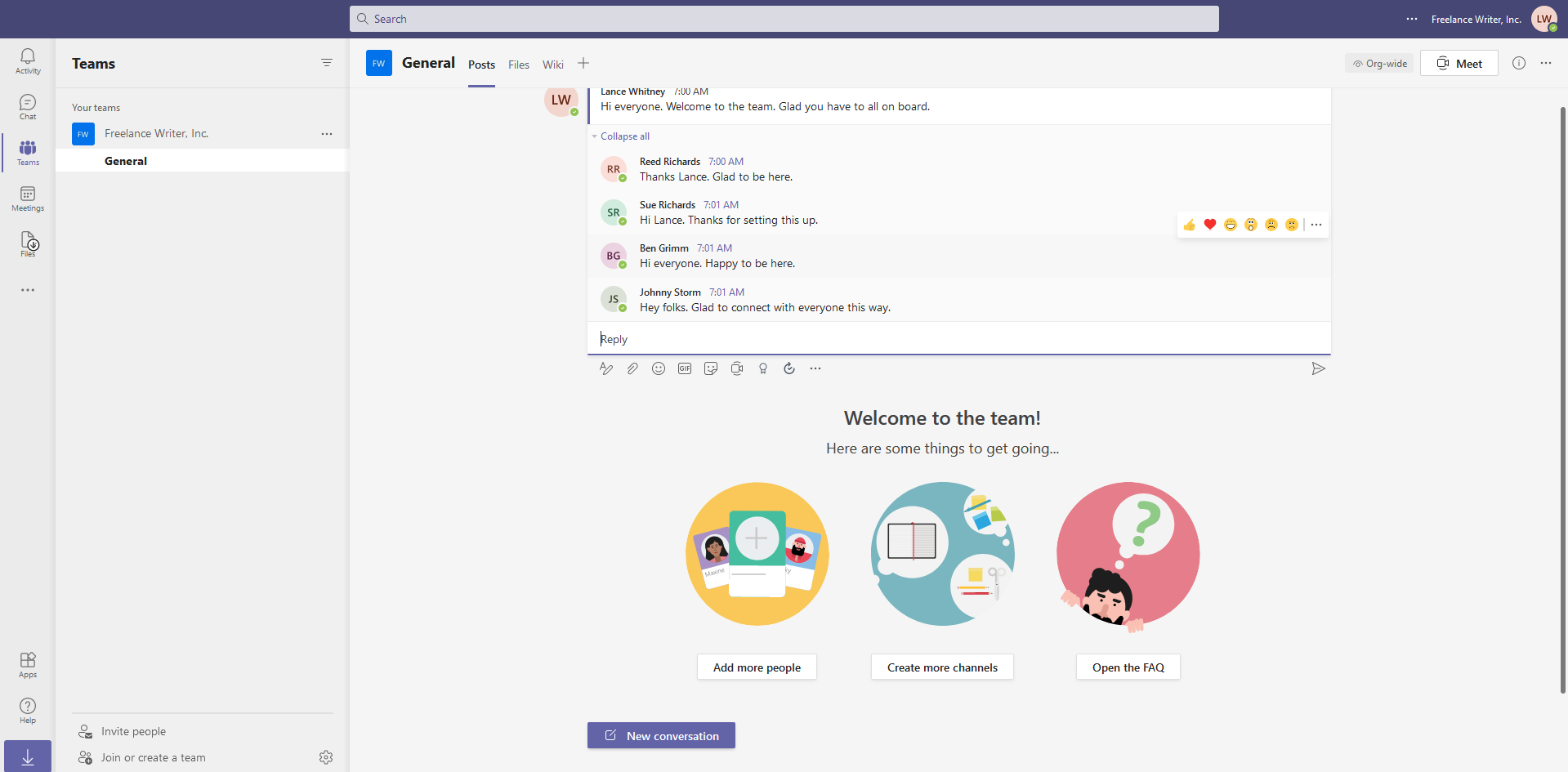
Üstesinden gelmek isteyebileceğiniz bir sonraki görev, herkesi ekibinize davet eden bir sohbet başlatmaktır. Sol araç çubuğundaki Ekipler simgesine dokunun ve ardından alttaki Yeni konuşma simgesini seçin. Mesajını yaz. Ekipteki herhangi biri daha sonra mesajınızı yanıtlayabilir ve sohbeti başlatabilir. Metni biçimlendirerek, dosyalar ekleyerek, emoji veya GIF'ler ekleyerek ve daha fazlasını yaparak mesajlarınızı geliştirebilirsiniz.
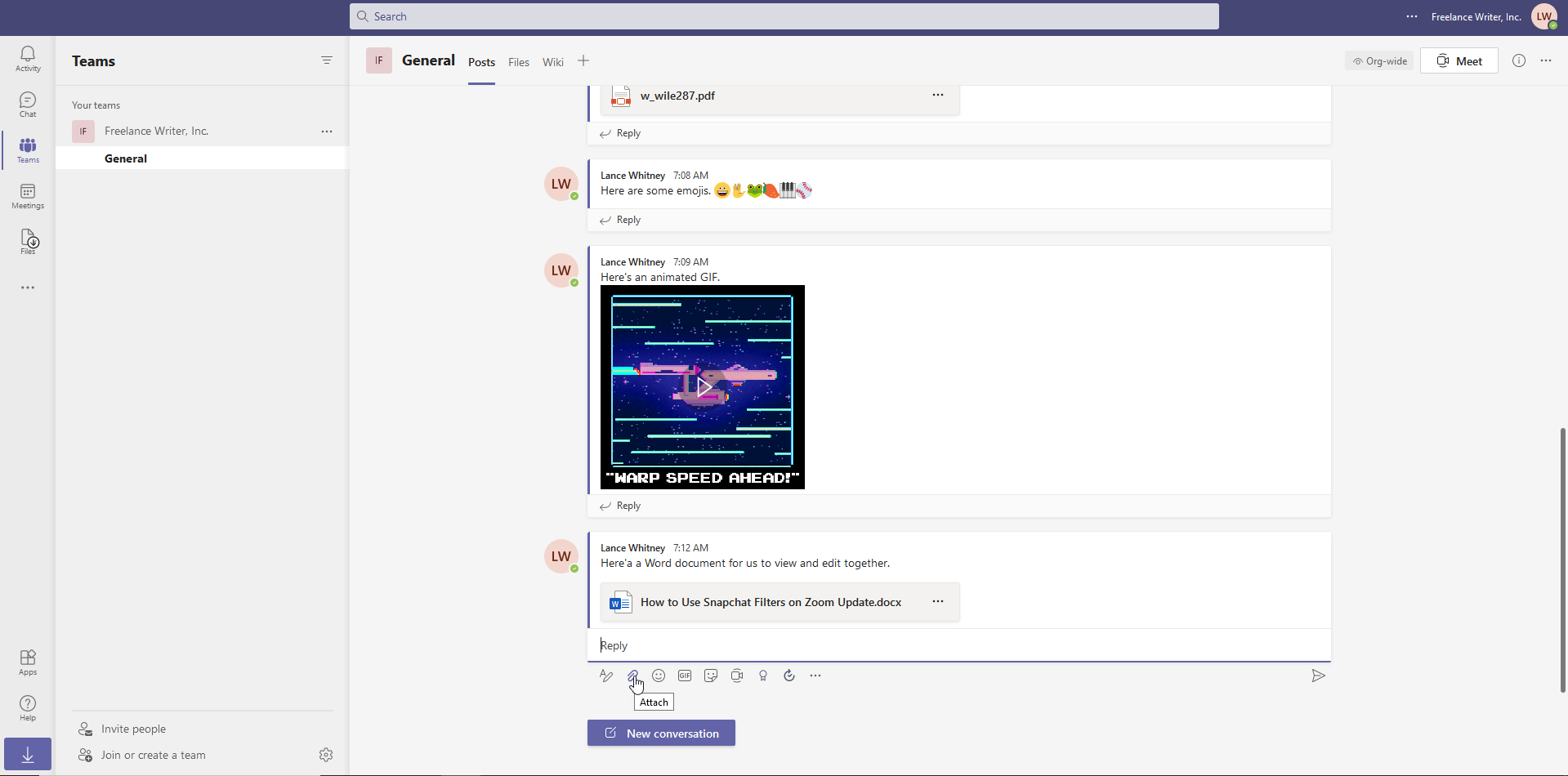
Ekibinizdeki herkesle bir dosya paylaşmak için, ataş Ekle simgesine tıklayın ve paylaşmak istediğiniz dosyayı seçin. Microsoft Teams sitenizden, OneDrive'dan veya bilgisayarınızdan bir dosya seçin.

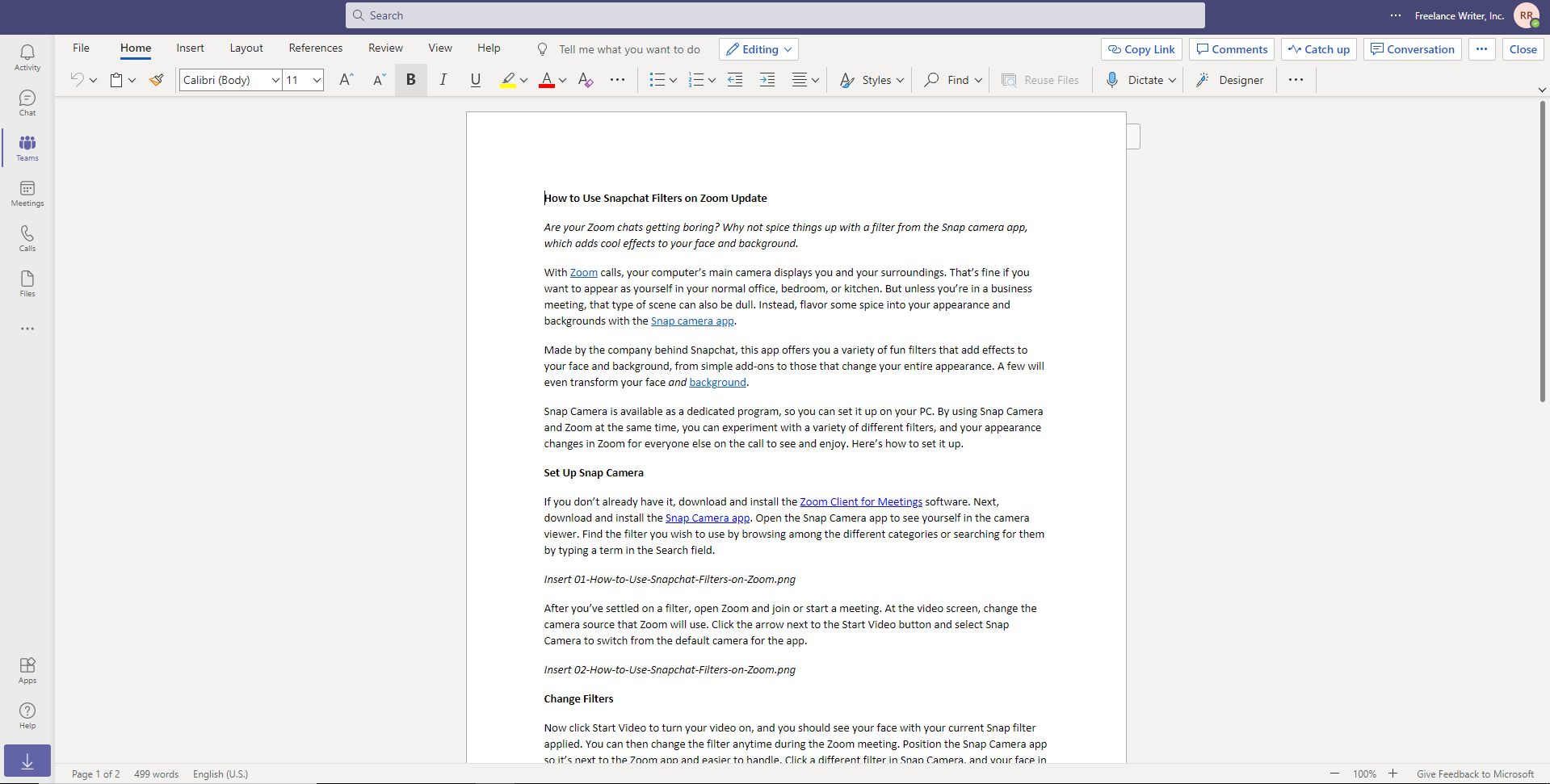
Microsoft Office ile entegrasyon, Word, Excel, PowerPoint ve OneNote dosyalarının doğrudan Teams üzerinden görüntülenebileceği ve düzenlenebileceği anlamına gelir. Ekip üyeleri, dosyayı web için Office aracılığıyla tarayıcılarında veya bilgisayarlarında yüklüyse Office uygulamasının tam sürümünde düzenleyebilir.
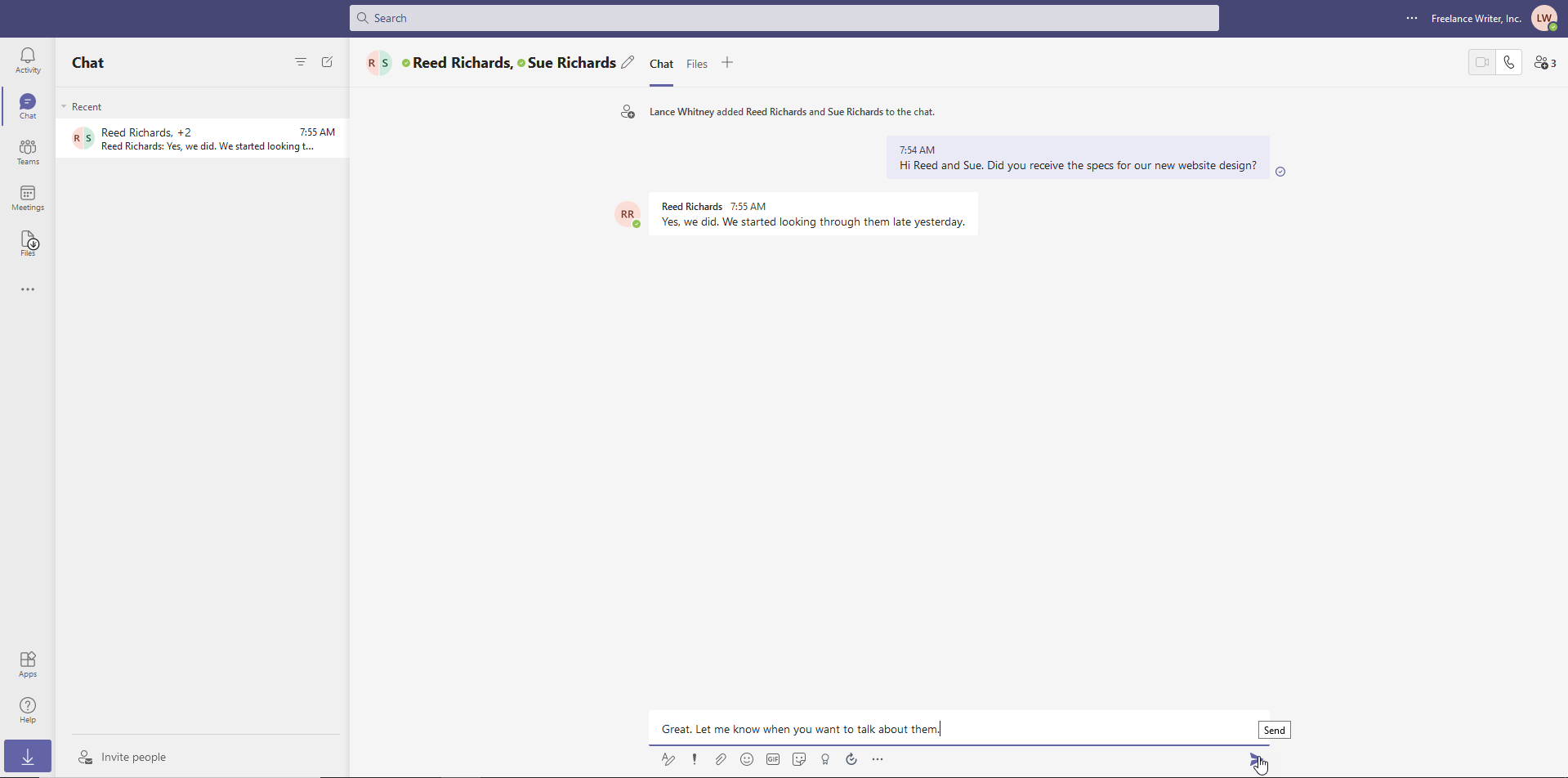
Tüm ekiple konuşmak yerine, bir kişi veya daha küçük bir grupla özel olarak sohbet edebilirsiniz. Başlamak için sol araç çubuğundaki Sohbet simgesini tıklayın. Ekranın üst kısmındaki Kime alanına konuşmak istediğiniz kişi veya kişilerin adını girin.
Mesajınızı alttaki Yeni Mesaj alanına yazın ve Gönder 'i tıklayın. Mevcut sohbetler, kolay erişim için ekranın sol tarafına kaydedilir.
Sanal Toplantılar
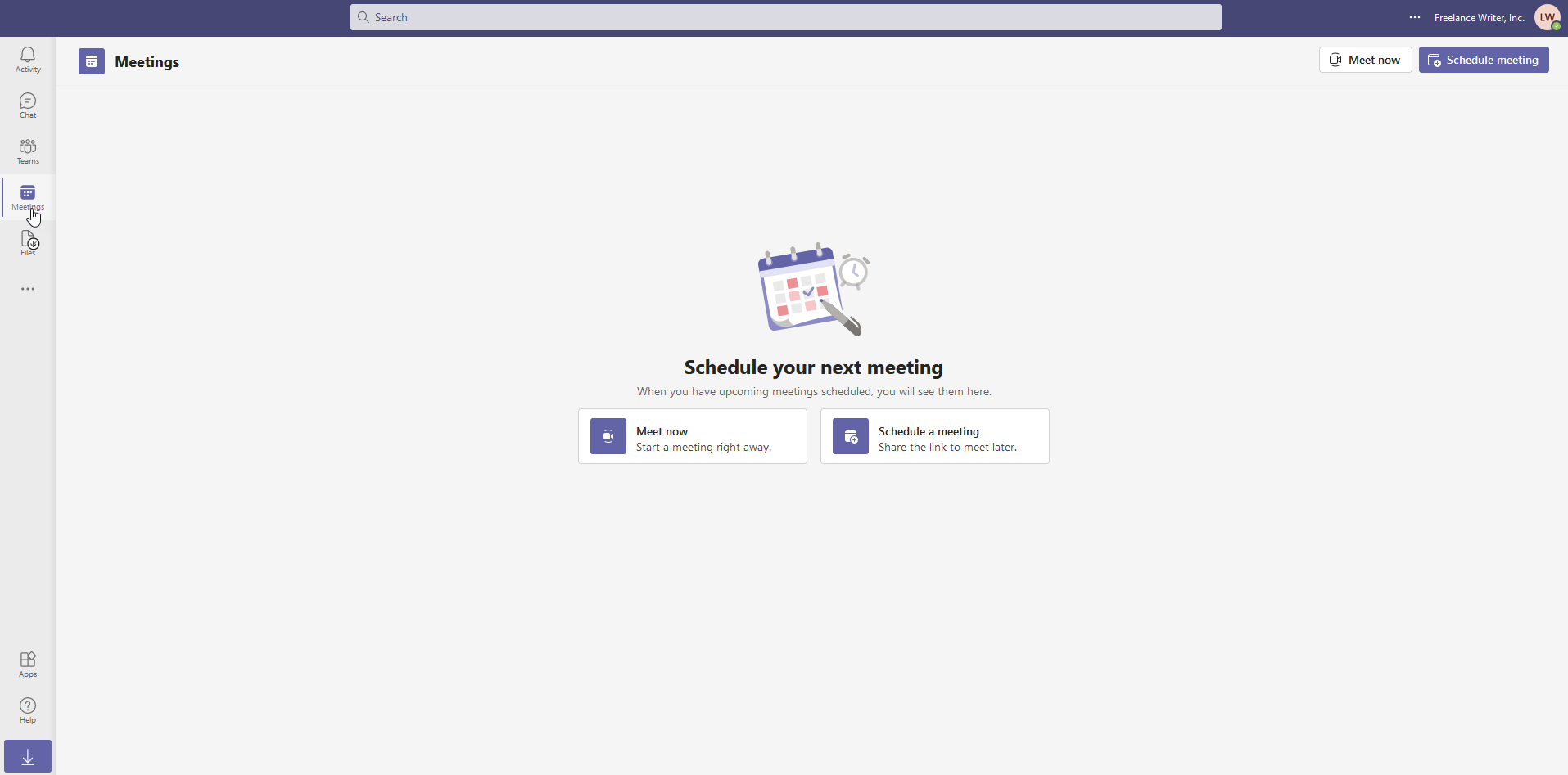
Teams, sesli ve görüntülü aramalar için yerleşik bir araca sahiptir. Bu özelliği kullanmak için Chrome, Edge veya Windows Teams masaüstü uygulamasında çalışmanız gerekir (Firefox desteklenmez). Sol araç çubuğundaki Toplantılar simgesine tıklayarak sesli veya görüntülü bir toplantı başlatın. Şimdi buluşmak mı yoksa bir toplantı planlamak mı istediğinizi seçin.
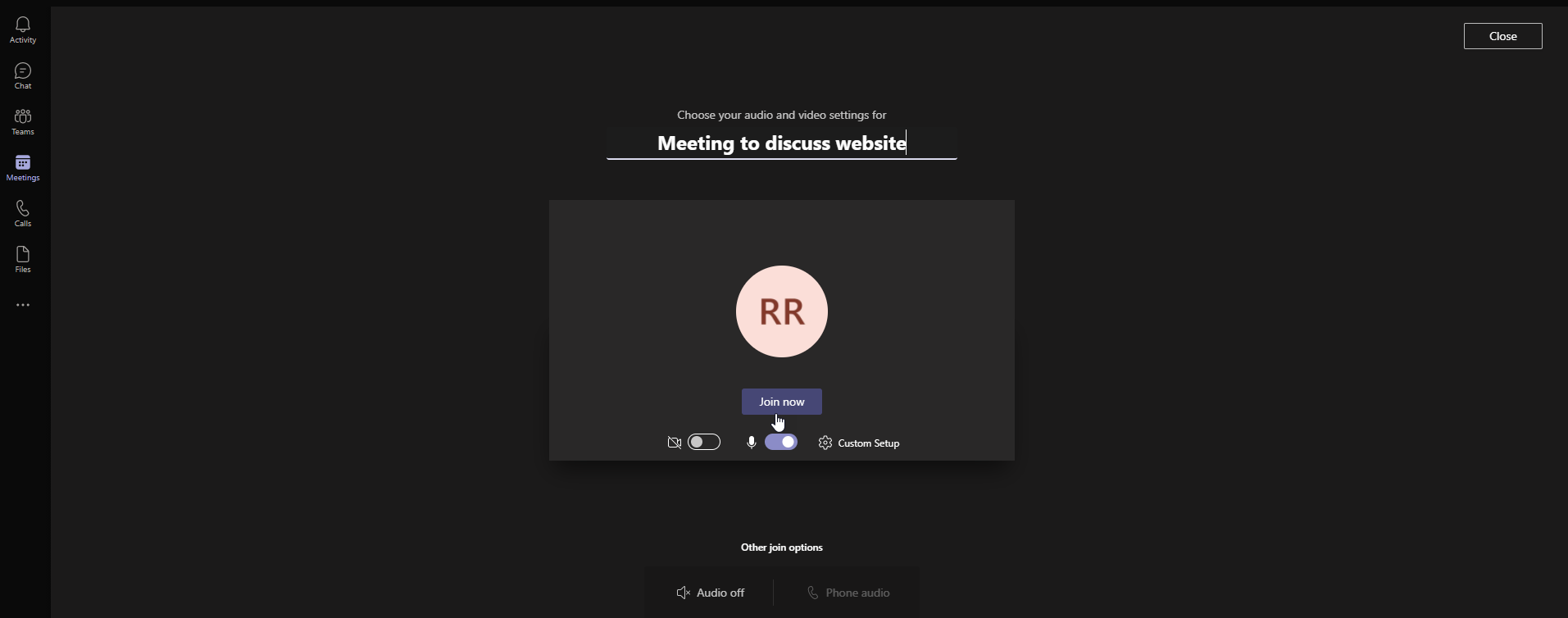
Toplantı başlamadan önce belirli ayrıntıları değiştirme fırsatınız var. Toplantınız için bir konu ekleyebilir ve video ve/veya sesi devre dışı bırakıp bırakmamaya karar verebilirsiniz. Toplantıyı resmi olarak başlatmak için Şimdi katıl düğmesini tıklayın. Ardından, toplantının bağlantısını kopyalayarak veya e-posta yoluyla paylaşarak diğer kişileri aramaya davet edebilirsiniz.
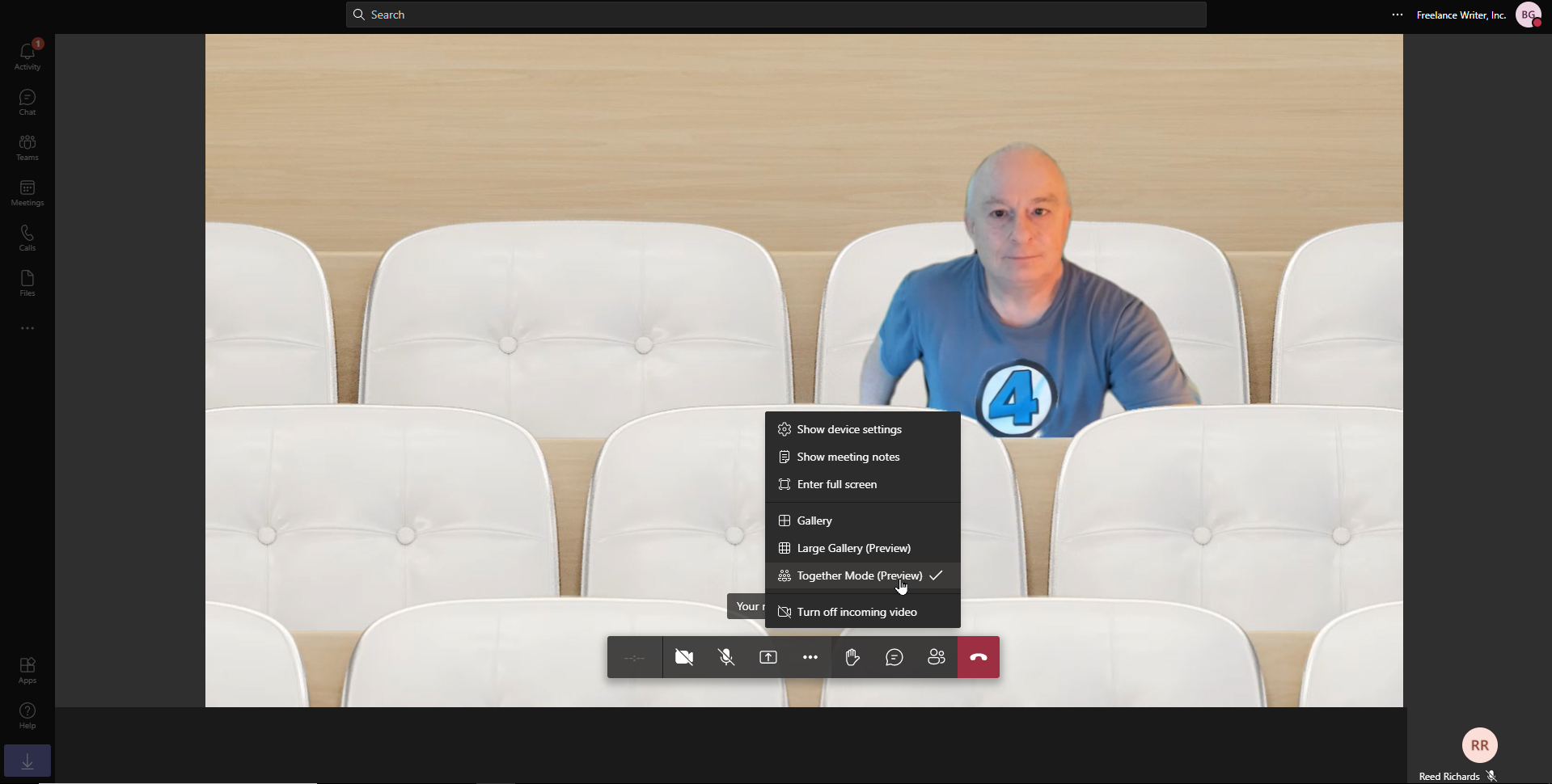
Toplantı ekranının içinde video ve ses akışını kontrol edebilir, başka bir ekrana yayınlayabilir, diğer ayarları düzenleyebilir ve aramayı sonlandırabilirsiniz. Cihaz ayarlarını göstermek, toplantı notlarını göstermek ve tam ekrana geçmek için üç nokta simgesine tıklayın.
Toplantı modunu da değiştirebilirsiniz. Galeri diğer kişiyi gösterir. Büyük Galeri sizi ve diğer kişiyi gösterir. Ve Birlikte Modu, hepinizi oditoryum gibi sanal bir ortamda görüntüler.
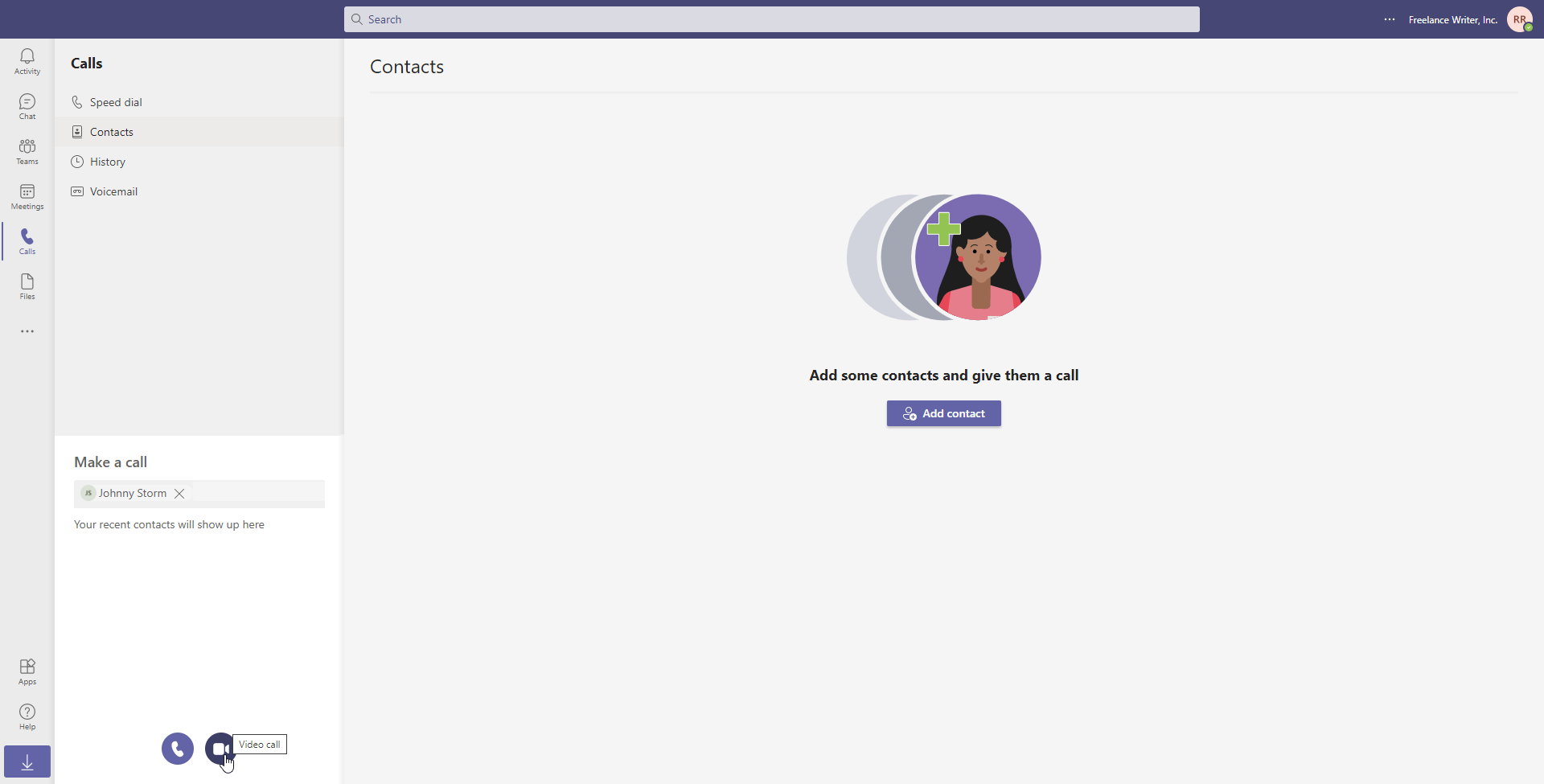
Ayrıca birini doğrudan görüntülü veya sesli olarak da arayabilirsiniz. Sol kenar çubuğundaki Çağrılar simgesini tıklayın. Arama Yap alanına kişinin adını yazın. Ardından, bu kişiyle nasıl konuşmak istediğinize bağlı olarak aşağıdaki ses veya video simgesine tıklayın. Diğer kişileri de kişi olarak ayarlayarak arama listenize ekleyebilirsiniz.
Uygulama Entegrasyonu
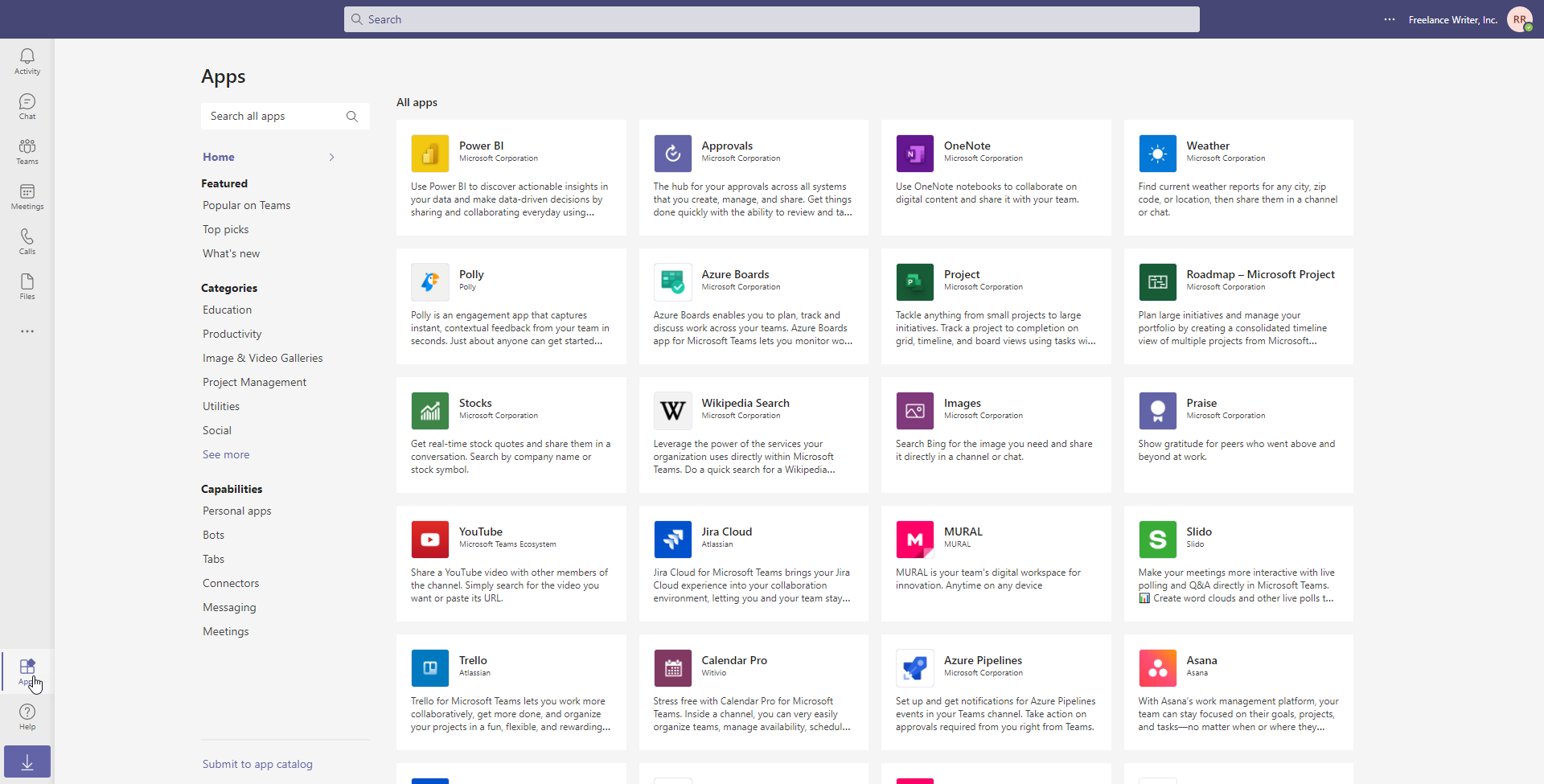
Microsoft Teams, işlevselliğini genişletmek için üçüncü taraf uygulamalar ve hizmetler ile bütünleşir. Soldaki araç çubuğunun altındaki Uygulamalar simgesini tıklayın. Yüklemek istediğiniz uygulamayı seçin. Kurulum ekranında ekibinizi seçin ve ardından Yükle düğmesine tıklayın.
Ekipler, proje yönetimi uygulamaları Trello ve Asana, Evernote ve SurveyMonkey gibi üretkenlik uygulamaları, Polly ve GitHub gibi yardımcı programlar ve daha fazlası gibi farklı Microsoft programları ve üçüncü taraf hizmetleriyle entegre olabilir.
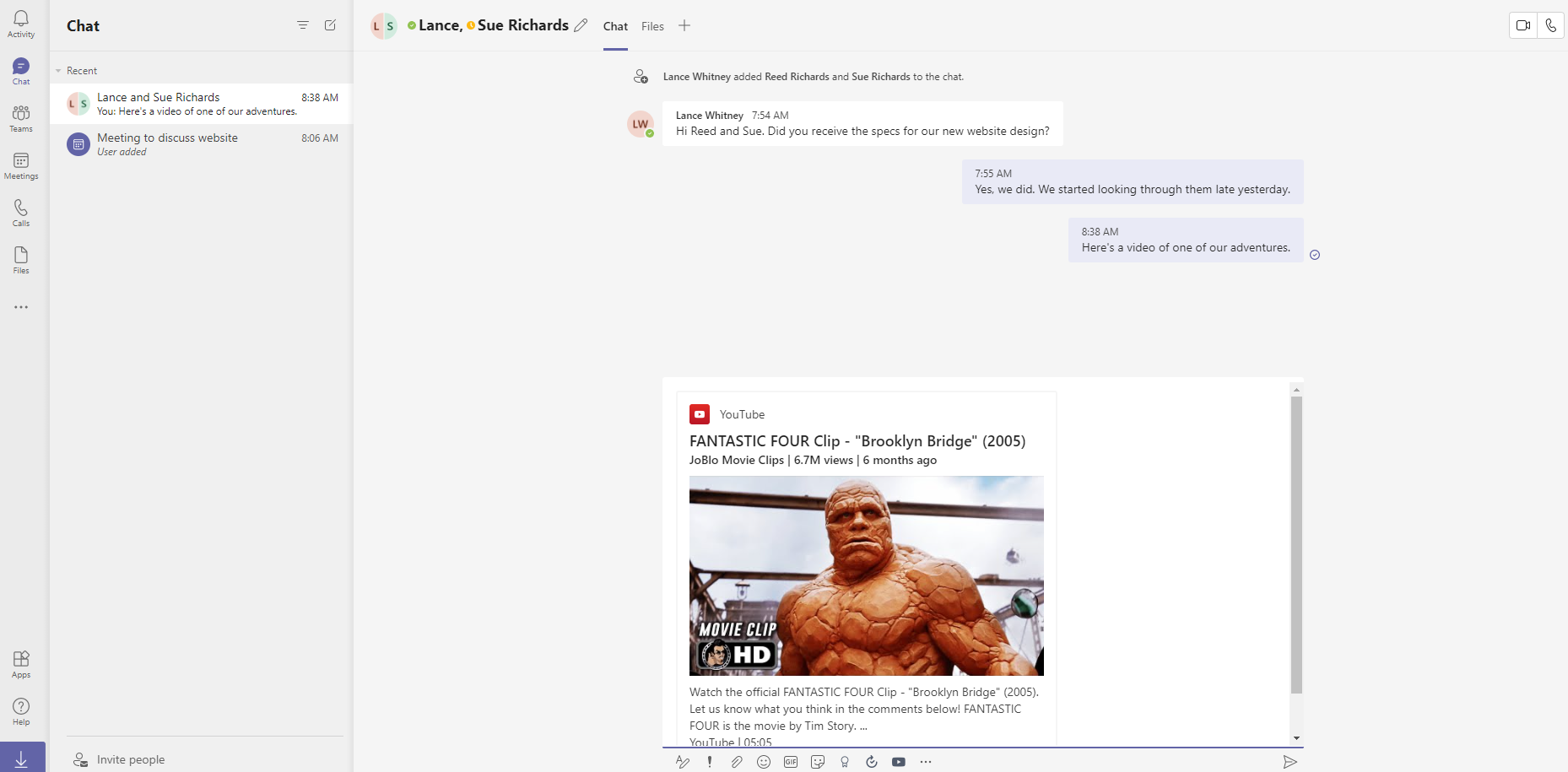
Bir uygulama Teams ile entegre edildiğinde, ona doğrudan Teams sayfanızdan erişebilirsiniz. Örneğin, YouTube uygulamasını yüklerseniz, Ekipler sayfanızdaki metin kutusunun altında bunun için bir düğme görünür ve bu, uygulamadan konuşmalarınıza içerik eklemenize olanak tanır.
