Google Dokümanlar İnternet olmadan nasıl kullanılır?
Yayınlanan: 2021-06-29Google Dokümanlar, kelime işlem programları söz konusu olduğunda harikadır. Belge oluşturmak için tarayıcınızı kullanmaktan çekinmediğiniz varsayılırsa, Microsoft Word'e layık bir alternatiftir. Sonuçta, Google Dokümanlar web tabanlı olduğundan, dosyalarınıza istediğiniz zaman birden fazla cihazdan erişebilirsiniz. Dahası, bir belge üzerinde diğer kullanıcılarla işbirliği yapabilirsiniz. Ancak, bir belgede hızlı bir düzenleme yapmanız gerektiğinde ve Wi-Fi ağınızın kapalı olduğunu fark ettiğinizde ne olur? Yani internete bağlanamıyorsunuz – Bummer, değil mi?
Ya size belgelerinize çevrimdışı erişmenin bir yolu olduğunu söylesem? Evet bu doğru. Ancak, önce internete bağlıyken kurmanız gerekir. Kendinizi daha önce açıklanan varsayımsal durumda bulmadan önce, şimdi halletmek iyi bir fikirdir.
Google Dokümanlar Dosyalarında Çevrimdışı Nasıl Çalışılır
Bu kılavuzda sunulan talimatlar yalnızca Google Dokümanlar için geçerli değildir. Ayrıca Google Slaytlar ve Google E-Tablolar üzerinde de çalışırlar.
Google Drive ayarlarında çevrimdışı erişimi açtığınızda, aynı şey Google Dokümanlar, Google E-Tablolar ve Google Slaytlar dahil diğer platformlarda da gerçekleşir. Google Formlar'ın henüz çevrimdışı kullanım sağlamadığını unutmayın.
Bir Windows 10 Bilgisayarında Google Dokümanlarını Çevrimdışı Nasıl Düzenlenir:
Bilgisayarınızda internet bağlantısı olmadan Google Dokümanlar ile çalışabilmeniz için önce bir Google Chrome tarayıcınızın olması gerekir.
- Google Chrome tarayıcınızı açın. Tarayıcınız yoksa indirin. Ardından, Google hesabınızla Chrome profilinize giriş yapın.
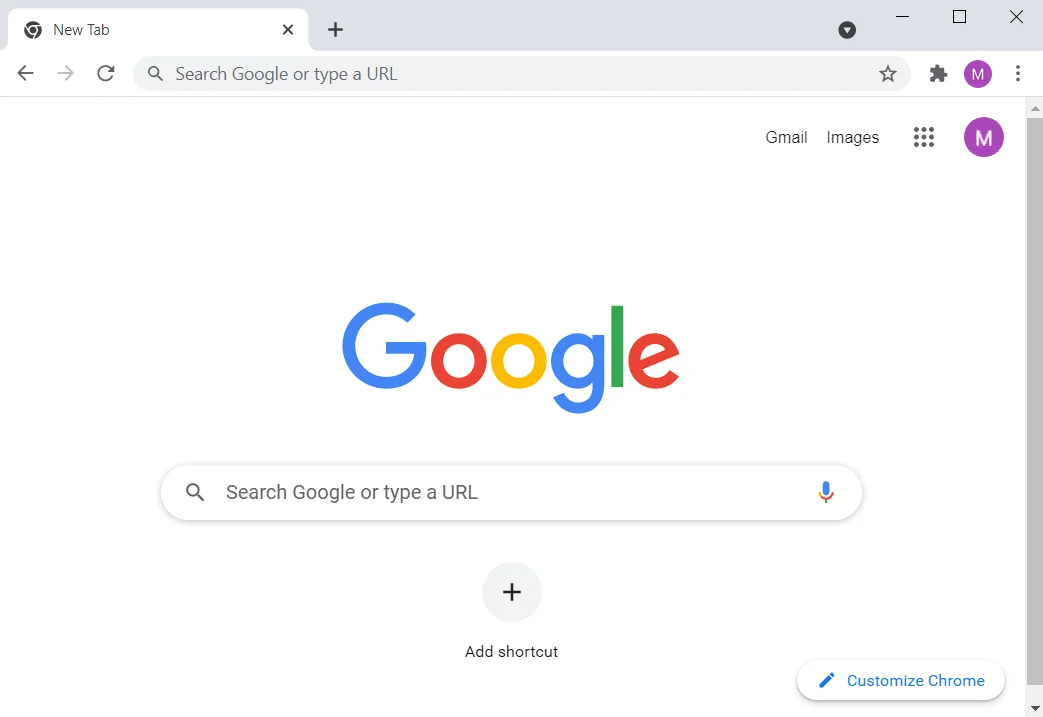
- Chrome'a girdikten sonra, özel taramayı veya Gizli Modu etkinleştirmediğinizden emin olun.
- https://drive.google.com/drive/settings adresini ziyaret edin.
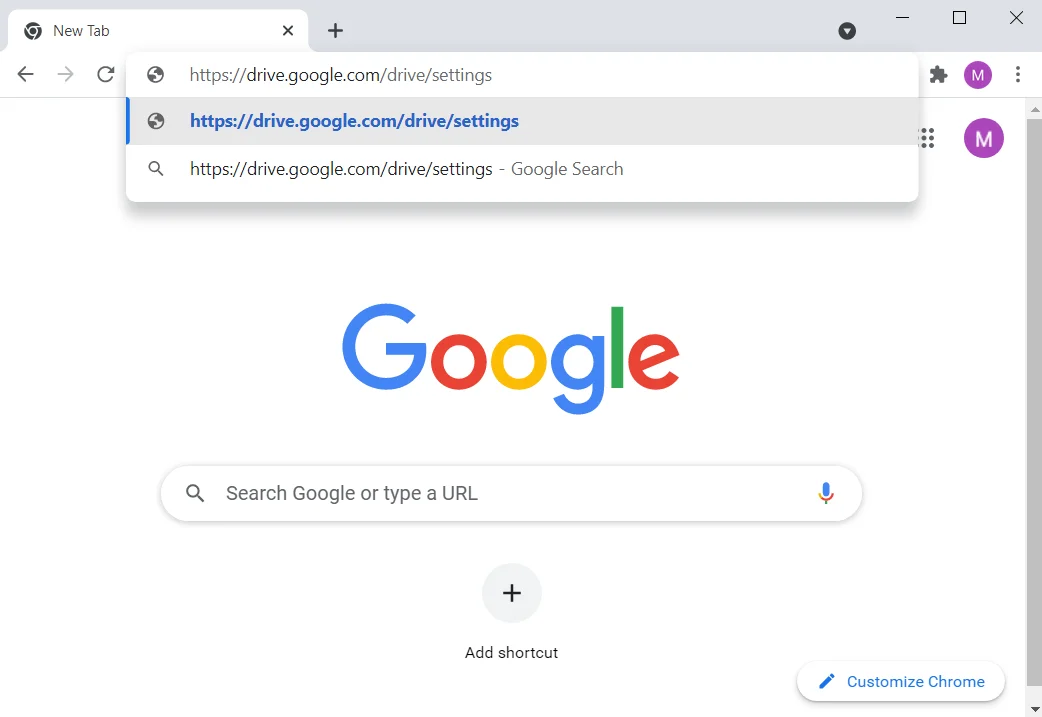
Not: Adres çubuğunuzu kullanmadan Google Drive Ayarları sayfasına nasıl gideceğinizi görmek isterseniz, işte burada:
- Google Drive'ı açmak için drive.google.com adresini ziyaret edin.
- Google Drive'a girdikten sonra, en son belgelerinizi, yeni belge şablonlarınızı ve boş bir belge oluşturma seçeneğini göreceksiniz. Bu arayüzde, sol üst köşedeki Menü simgesini (hamburger: yatay olarak yığılmış üç satır) tıklayın.
- Menüden Ayarlar'a tıklayın.
- Çevrimdışı'yı bulun ve 'Çevrimdışıyken bu cihazda son Google Dokümanlar, E-Tablolar ve Slaytlar dosyalarınızı oluşturun, açın ve düzenleyin' seçeneğinin onay kutusunu işaretleyin.
- Açık belgeleriniz varsa, bunları yenileyin.
- Yerel depolama alanınızı yönetmenize yardımcı olmak amacıyla Google Dokümanlar, çevrimdışı kullanım için yalnızca son dosyaları bilgisayarınıza otomatik olarak kaydeder. Diğer dosyaları da kaydetmek isterseniz, o zaman:
- Google Dokümanlar'ı açın.
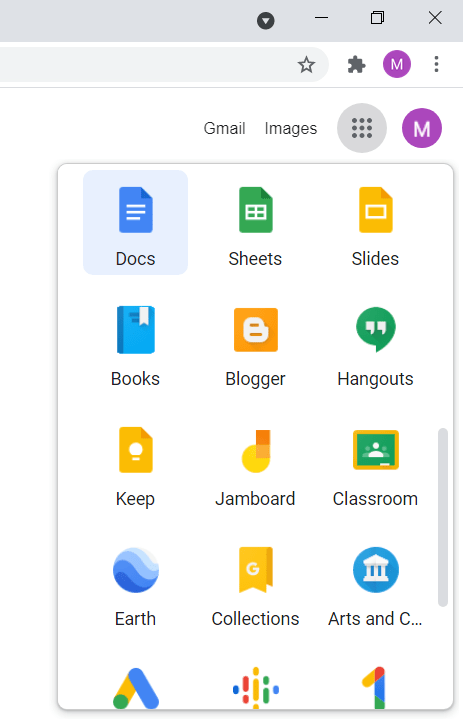
- Üzerinde çalışmak istediğiniz dosyayı açın.
- Dosya sekmesine tıklayın ve Çevrimdışı Kullanılabilir Yap'a tıklayın.
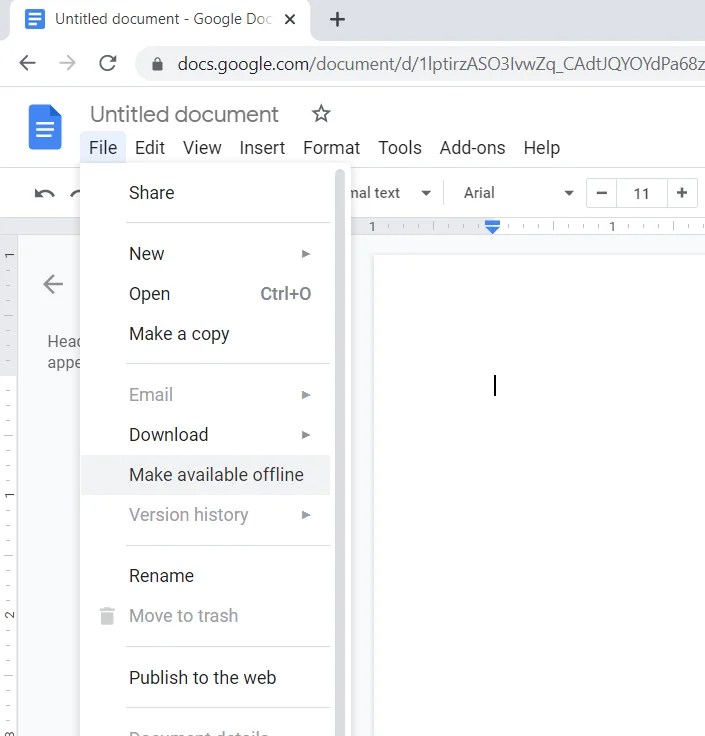
- Alternatif olarak, Google Dokümanlar'ı açın ve çevrimdışı olarak erişmek istediğiniz dosyada 'Daha Fazla'yı (hamburger simgesi) tıklayın.
- Çevrimdışı Kullanılabilir'i tıklayın. Bunu yaptığınızda, sol alt köşede dosyanın artık çevrimdışı olarak kullanılabilir olduğunu onaylayan bir gösterge belirecektir.
- Çevrimdışı kullanıma hazır tüm dokümanları görmek için Google Drive'ı açın ve sayfanın sağ üst köşesindeki 'Çevrimdışına Hazır' seçeneğini tıklayın. Ardından, internete bağlı olmadan üzerinde çalışabileceğiniz dosyaları görmek için Çevrimdışı Önizleme'ye tıklayın.
Bir Google Dokümanlar dosyasını çevrimdışı düzenlediğinizde, değişikliklerin dosyanın çevrimiçi kopyasına yansımayacağını ve dosyaya erişimi olan diğer kullanıcıların yaptığınız değişiklikleri göremeyeceğini unutmayın. Diğer kullanıcılar tarafından yapılan değişiklikleri de görmezsiniz - İnternet'e bir sonraki bağlanışınıza kadar. Dosyalar daha sonra Google'ın sunucularıyla senkronize edilir.
Ayrıca yazım denetimi özelliği ve diğer eklentiler de kullanılamayacak.
Google Dokümanlar'ı Mobil Cihazınızda Çevrimdışı Kullanma:
- iOS veya Android Mağazasına gidin ve Google Drive ile Google Dokümanlar'ı indirin. Gerekirse Google E-Tablolar ve Google Slaytlar'ı da indirebilirsiniz.
- Google Drive'ı açın ve ekranın sol üst köşesindeki hamburger simgesine dokunun.
- Menüde Ayarlar üzerine dokunun.
- 'Son dosyaları çevrimdışı kullanılabilir yap' seçeneğini etkinleştirmek için geçiş düğmesini tıklayın. Ayrıca Google Dokümanlar uygulamasını açıp aynı seçeneği etkinleştirebilirsiniz. Seçeneği açtığınızda, uygulamalar, son zamanlarda eriştiğiniz belgelerin bir kopyasını yerel depolama alanınıza kaydeder, böylece bunlar üzerinde çevrimdışı çalışabilirsiniz. Çevrimdışı erişim için indirmek istediğiniz belirli dosyalar varsa, dosyayı çevrimiçiyken bulun ve açın. Google Dokümanlar uygulaması, dosyayı otomatik olarak çevrimdışı kullanım için kaydeder. Ancak, kaydedildiğinden emin olmak için yapmanız gerekenler:
- Dosyayı bulun ve 'Diğer'e dokunun.
- Ardından, 'Çevrimdışı Kullanılabilir' seçeneğini etkinleştirmek için geçiş düğmesini tıklayın. Bunu çevrimdışı çalışmanız gereken her dosya için yapın.
- Bir dosya çevrimdışı kullanım için kaydedildiğinde, üzerinde onay işareti olan gri bir daire olacaktır. Dosyayı çevrimdışı düzenlerken, dairenin üzerinde bir şimşek işareti olacak ve belge başlığının hemen yanında görüntülenecektir.
genel bakış:
Gerçekleri bir kez daha gözden geçirelim:
- İnternet bağlantınız olmasa bile Google Dokümanlar'da dosya görüntüleyebilir, düzenleyebilir ve oluşturabilirsiniz.
- Çevrimdışı erişimi etkinleştirmeden önce şunları yapmanız gerekir:
- İnternete bağlan
- Bir Google Chrome tarayıcısı kullanın
- Dosyalarınızı kaydetmek için yerel depolama alanınızda yeterli alana sahip olun
- Google Dokümanlar Çevrimdışı uzantısını Google Chrome tarayıcınıza yükleyin ve etkinleştirin
- Özel taramayı kullanma
Google Dokümanlar Çevrimdışı Erişimiyle İlgili Sorunlar Yaşıyorsanız Yapmanız Gerekenler
Artık Google Dokümanlar'ı internet bağlantısı olmadan nasıl kullanacağınızı biliyorsunuz. Ancak, bazı kullanıcılar bazı engellerle karşılaşabilir. Bunları nasıl aşacağınızı size göstereceğiz.
Sorun 1: "Başka Bir Kullanıcı Bu Bilgisayarda Çevrimdışı Erişimi Zaten Etkinleştirdi."
Kullanıcıların karşılaştığı en yaygın sorun, Chrome'da Google Dokümanlar'ı açıp farklı bir hesapla giriş yapmayı denemeleridir. Dosyaları için çevrimdışı erişimi etkinleştirdiklerinde, "Başka bir kullanıcı bu bilgisayarda çevrimdışı erişimi zaten etkinleştirdi" yazan bir hata mesajı alırlar.
Bu sorunun çözümü basittir. Sorunun oluşmasının nedeni, Google Chrome kullanıcı profilinizdir. Google Dokümanlar, Google Drive, Google E-Tablolar ve diğerleri, tarayıcınızın kullanıcı profilini tanımlayabilir. Ayrıca, Chrome'da sahip olduğunuz her kullanıcı profilinde yalnızca bir hesap için çevrimdışı erişimi etkinleştirebilirsiniz.
Peki, tüm Google Dokümanlar hesaplarınızda sahip olduğunuz dosyalar için çevrimdışı erişimi açmak istiyor musunuz? Öyleyse, kullanmak istediğiniz her Google Dokümanlar hesabı için ayrı bir Google Chrome kullanıcı profili oluşturmanız gerekir.
Chrome'da nasıl yeni bir kullanıcı profili oluşturacağınızı bilmiyorsanız aşağıdaki adımları izleyin:
- Google Chrome tarayıcınızı açın ve sağ üst köşedeki Profil simgesini tıklayın.
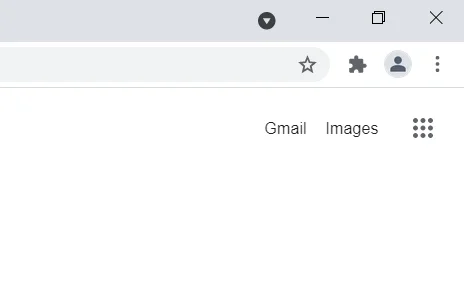
- Diğer Profiller altındaki + Ekle seçeneğini tıklayın.
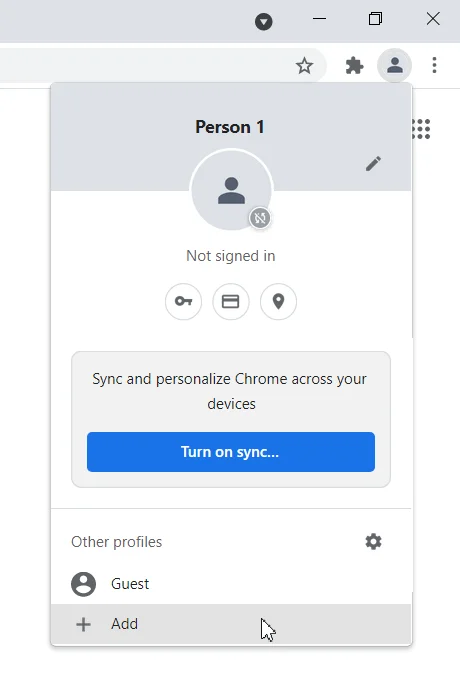
- Yeni profil için bir ad girin ve tercihinize bağlı olarak 'Masaüstü kısayolu oluştur' seçeneğini devre dışı bırakın veya etkinleştirin.
- Bitti düğmesini tıklayın.
- Yeni profil, yeni bir Chrome penceresi açacaktır. Devam etmek için Başlayın düğmesini tıklayın.
- İleri'ye tıklayın ve tekrar İleri'ye tıklayın.
- 'Yer işaretlerinizi, şifrelerinizi ve daha fazlasını tüm cihazlarda almak için oturum açın ve senkronizasyonu açın' sayfasındayken Devam'ı tıklayın.
- Kullanmak istediğiniz mevcut bir Google hesabı varsa, devam etmek için hesap ayrıntılarını girin. Aksi takdirde, Hesap oluştur'a tıklayın ve ekrandaki talimatları izleyin.
- Yeni profil için senkronizasyonu açtıktan sonra, Google Dokümanlar dosyalarınız için çevrimdışı erişimi etkinleştirmeye hazırsınız.
Sorun 2: Çevrimdışı Kurulum Başarısız
Bu mesajı alırsanız, yapmanız gerekenler:

- Chrome tarayıcınızda Google Dokümanlar'ı açın ve menüye (hamburger simgesi) gidin.
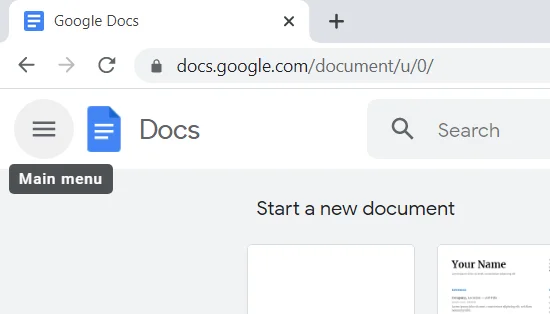
- Ardından, Ayarlar'a tıklayın.
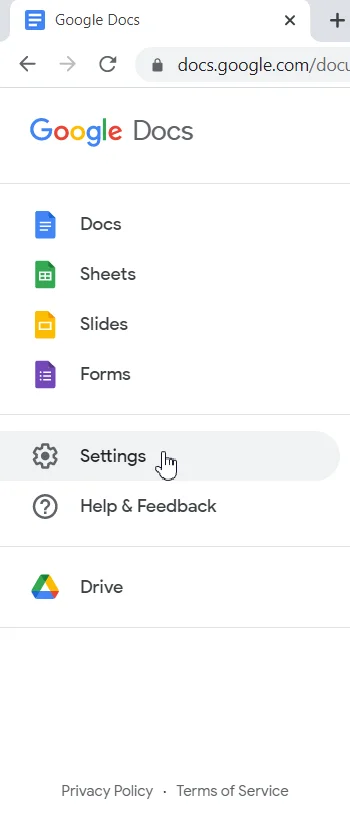
- Çevrimdışı Devre Dışı Bırak.
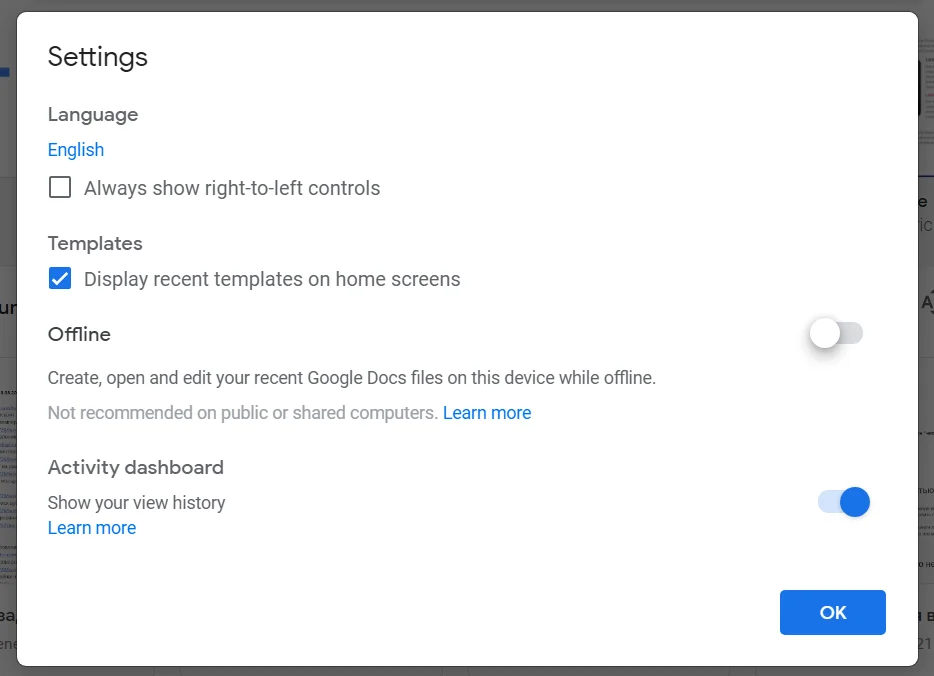
- Tarayıcınızdaki Google Dokümanlar sekmesini kapatın.
- Google Dokümanlar'ı yeniden açın ve menüde Ayarlar'a gidin.
- Çevrimdışı Etkinleştir.
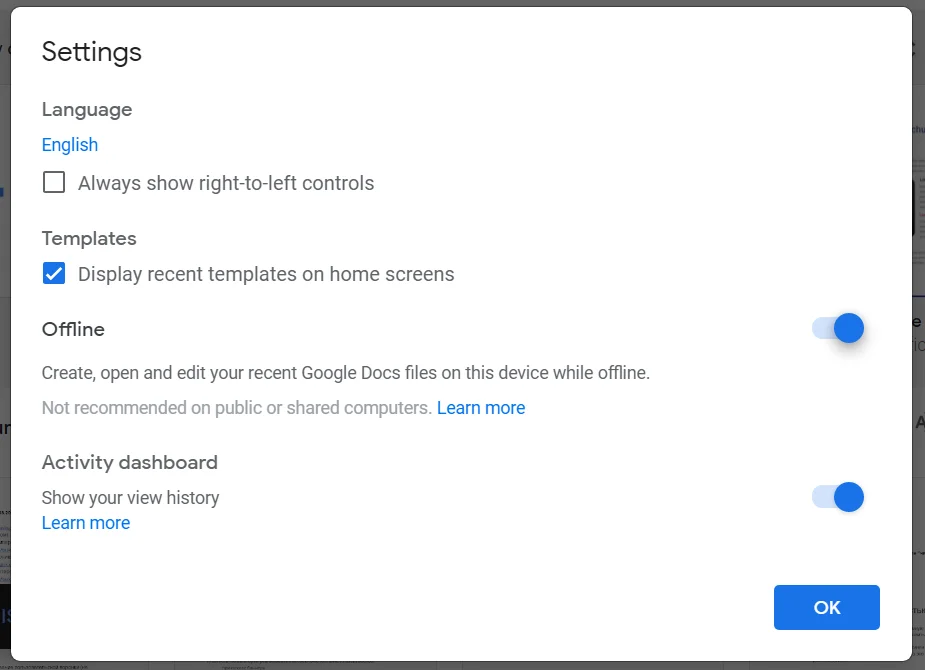
- Şimdi, tarayıcınızda kayıtlı Dokümanlar sitesi verilerini temizlemeniz gerekecek. Bunu yapmak için chrome://settings/cookies/detail?site=docs.google.com' adresini Chrome tarayıcınızın adres çubuğuna kopyalayın ve menüde 'Geçmiş ve git' seçeneğini tıklayın.
- Tümünü Kaldır düğmesini tıklayın.
Yukarıdaki prosedür, 'Çevrimdışı durum kontrol ediliyor, lütfen bekleyin' mesajında takılıp kalırsanız da yardımcı olur.
Sorun 3: Çevrimdışı Senkronizasyon Yönetici Tarafından Devre Dışı Bırakıldı
Bu mesajla karşılaşırsanız, yöneticiyle iletişime geçin ve size erişim izni vermesini sağlayın.
Sorun 4: Belgeler Eşitlenemiyor
Dosyalarınızı çevrimdışı olarak değiştirdikten sonra eşitleyemiyorsanız, bunun nedeni ağ bağlantınızla ilgili bir sorun olabilir. Durumun böyle olup olmadığını teyit edebilirsiniz. Ardından, dosya için çevrimdışı erişimi devre dışı bırakın ve yeniden etkinleştirin ve yeniden eşitlemeyi deneyin. İşte nasıl:
- Google Chrome tarayıcınızda Google Dokümanlar'ı açın.
- Sorun yaşadığınız dosyanın eski sürümünü açın. Ardından Dosya sekmesine tıklayın.
- Seçeneği devre dışı bırakmak için Çevrimdışı Kullanılabilir Yap'a tıklayın.
- Etkinleştirmek için Çevrimdışı Kullanılabilir Yap'a tekrar tıklayın.
Yukarıda gösterilen prosedürü uyguladıktan sonra ağ bağlantınızı yenileyin ve dosyanın senkronize edilip edilmeyeceğine bakın. Sorun devam ederse, dosya çok büyük olabilir. Boyutu küçültmeyi denemelisiniz. Bu, dosyanın orijinal versiyonunun ayrı belgelere bölünmesini gerektirebilir.
Sorun 5: Aynı Dosya Üzerinde Çalışan Birden Çok Kullanıcı
Bir belge üzerinde diğer kullanıcılarla işbirliği yapıyorsanız, herkesin aynı anda dosya üzerinde çalıştığı bir zaman gelebilir. Çevrimdışıyken üzerinize düşeni yapıyorsanız, yaptığınız değişiklikler çevrimiçi olduğunuzda otomatik olarak eşitlenir. Ancak, çevrimdışıyken diğer kullanıcılar tarafından yapılan değişiklikleri takip etmekte zorlanabileceğiniz için bu senaryo her zaman uygun olmayabilir.
Ancak, bunun bir yolu var. Dosyanın revizyon geçmişini görüntüleyebilirsiniz. İşte nasıl:
- İnternet bağlantınızı açın ve Chrome tarayıcınızda Google Dokümanlar'ı açın.
- Söz konusu belgeyi açın. Tabii ki, çevrimdışıyken yaptığınız değişiklikler senkronize edilecektir.
- Dosya sekmesine tıklayın.
- Revizyon Geçmişini Gör'e tıklayın. Dosya üzerinde çalışan kullanıcılar ile değişiklik tarihi ve saati size gösterilecektir. İsterseniz dosyanın eski sürümüne geri dönebilirsiniz.
Bonus İpucu: Microsoft Office'te Google Dokümanlar Dosyalarınız Üzerinde Nasıl Çalışırsınız?
PC'nizde Microsoft Office varsa, bunu Google Dokümanlar dosyalarınızı çevrimdışı olarak değiştirmek için kullanabilirsiniz. Ancak, dosyanın düzenlenen sürümü, Google Dokümanlar çevrimdışı kullanılırken olduğu gibi senkronize edilmeyecektir. Bunun yerine, onu yeni bir dosya olarak Google Dokümanlar'a yüklemeniz gerekecek. Bu, dosyanın eski sürümün yanında ayrı bir dosya olarak bulunacağı anlamına gelir. Yani, aynı ada sahip iki belgeniz olabilir.
Google Dokümanlar dosyanızı Microsoft Word'de düzenlemek istiyorsanız yapmanız gerekenler şunlardır:
- Google Chrome tarayıcınızı açın ve Google Drive'a erişin.
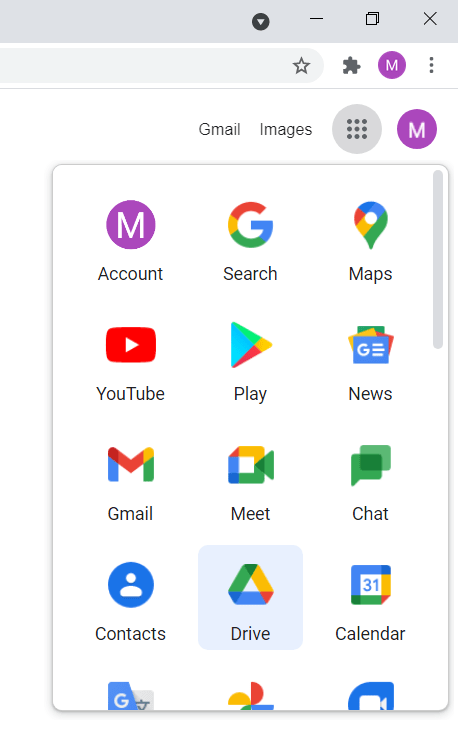
- İndirmek istediğiniz dosyayı açın ve Dosya sekmesine tıklayın.
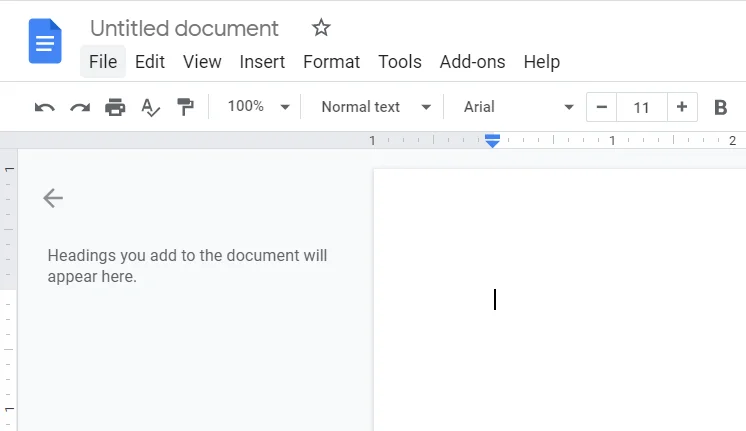
- İmlecinizi menüde İndir üzerine getirin.
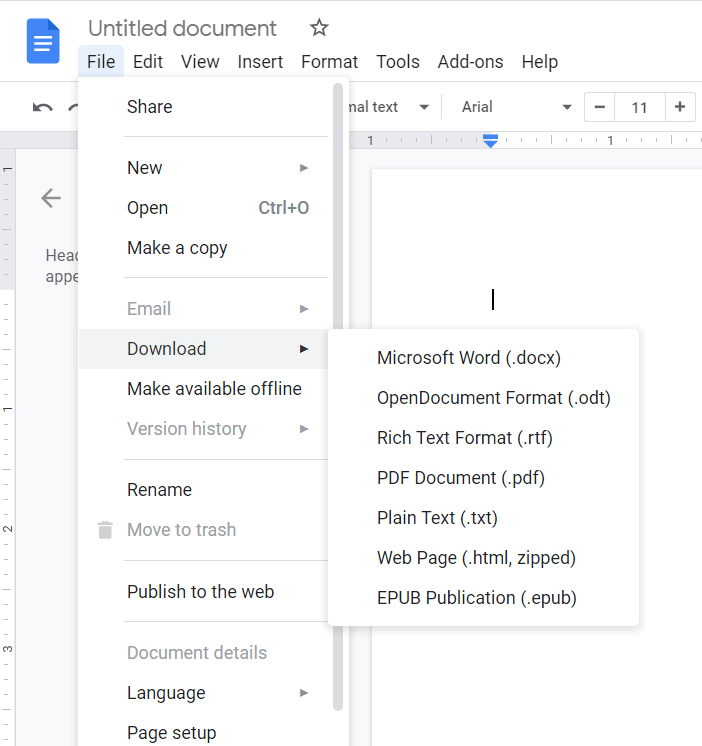
- Ardından, alt menüde Microsoft Word'e (.docx) tıklayın.
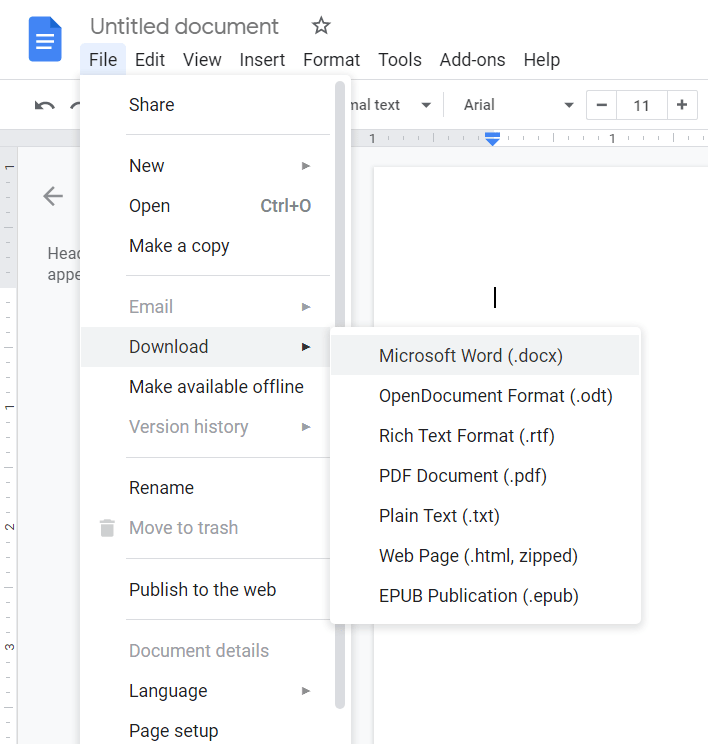
- Daha sonra MS Word kullanarak dosya üzerinde çalışabilirsiniz.
- Düzenlenen dosyayı yüklemek için Google Dokümanlar'ı açın ve Dosya'yı tıklayın.
- Aç'a tıklayın.
- Yükle'yi tıklayın.
- Düzenlenen dosyayı bilgisayarınıza kaydettiğiniz konuma gidin. Dosyayı Dokümanlar'da Dosya Aç sayfasına sürükleyip bırakın. Öte yandan, 'Cihazınızdan bir dosya seçin' düğmesini tıklayabilirsiniz.
- Aç'ı tıklayın. Dosya tekrar Google Dokümanlar biçimine dönüştürülecektir.
- Dosya 'yı kaydet.
Çözüm
Google Dokümanlar, birçok kullanıcı tarafından sevilen web tabanlı bir metin düzenleyicidir. Bu kılavuzda, Google Dokümanlar dosyalarının masaüstü ve mobil cihazlarda çevrimdışı olarak nasıl düzenleneceğini tartıştık. İnternet erişiminiz olmadığında kenara çekilmeniz gerekmez. Ağ bağlantınızı kaybetseniz bile belgelerinizi düzenleyebilir ve yenilerini oluşturabilirsiniz.
Ancak, çevrimdışı modun tek dezavantajı, birkaç işleve sahip olmayabilmenizdir. Öyle olsa bile, senden pek bir şey almıyor. Önemli olan görevinize devam edebilmeniz ve zamandan tasarruf edebilmenizdir. İlham geldiğini ve belgenize bir şeyler eklemek istediğinizi hayal edin. Ancak, Wi-Fi'niz kapalı olduğu için bunu yapamazsınız.
Uzman İpucu: Chrome tarayıcınız takılmaya veya çökmeye devam ederek Google Dokümanlar'ı kullanmanızı imkansız hale getiriyorsa, Auslogics BoostSpeed'i çalıştırmanızı öneririz. Sisteminizin sağlığını kontrol eden ve sorunları otomatik olarak çözen bir bilgisayar bakım uygulamasıdır. Örneğin, BoostSpeed, bilgisayarınızın en yüksek hıza ulaşmasını engelleyen tüm uygun olmayan yapılandırmaları belirlemek ve ince ayar yapmak için sistem ayarlarınızı kontrol eder. Ayrıca sabit sürücünüzü tarar ve her türlü gereksiz dosyayı temizler. Web tarayıcı önbelleğini, artık Windows Update dosyalarını, gereksiz Microsoft Office önbelleğe alınmış dosyalarını, kullanılmayan hata günlüklerini, kullanıcı geçici dosyalarını ve çok daha fazlasını güvenle kaldıracaktır.

Auslogics BoostSpeed ile PC Sorunlarını Çözün
BoostSpeed, PC'nizi temizlemenin ve optimize etmenin yanı sıra gizliliği korur, donanım sorunlarını teşhis eder, hızı artırmak için ipuçları sunar ve çoğu PC bakım ve servis ihtiyacını karşılamak için 20'den fazla araç sağlar.
BoostSpeed ayrıca Windows kayıt defterinde bozuk ve geçersiz girişler olup olmadığını kontrol eder ve bilgisayarınızın iyi çalışma durumunu geri yüklemek için bunları dikkatlice kaldırır. Bu işlem, sistem hatalarını ve kararlı performansı engelleyen diğer sorunları çözer.
Hepsi bu değil. Uygulamalarınız, ihtiyaç duydukları sistem kaynaklarını alamadıkları için düzgün çalışmıyor olabilir. Bazı işlemler ve uygulamalar bilgisayarınızın belleğini ve işlemcisini tüketiyor olabilir. BoostSpeed, etkin uygulamalarınızın sorunsuz çalışması için ihtiyaç duyduklarını almalarını sağlamak için sistem kaynaklarınızı yönetmenize yardımcı olur.
BoostSpeed'i bugün denediğinizden emin olun. Tüm farkı yaratıyor.
Bu kılavuzdan yararlandıysanız, aşağıdaki yorumlar bölümünde bize bir yorum bırakmaktan çekinmeyin. Sizden duymak isteriz. Daha fazla bilgilendirici makaleler için blogumuzu ziyaret etmeyi unutmayın.
