Ekran Görüntülerinizi Her Zaman Güncel Tutmanın Yolları
Yayınlanan: 2019-12-10Yeni bitirdiğiniz bir şeyi yeniden yapmak için tamamlanmış bir göreve geri dönmekten biraz daha kötü bir şey yoktur. İyi haber şu ki, konu ekran görüntüleri olduğunda daha iyi bir yol var!
Bu gönderide, ekran görüntülerinizi hızlı ve kolay bir şekilde güncel tutmanın dört yolunu göstereceğiz.
Bu, eğitim materyali, kullanıcı kılavuzları veya diğer herhangi bir tür eğitim dokümantasyonu olsun, düzenli olarak başvuru kılavuzu olarak kullanılan her tür içerik için yararlıdır.
Ekran görüntülerini güncellemek için ele alacağımız tüm yöntemler, Snagit'te bulunan işlevsellikten yararlanır.
Ekran görüntülerinizi güncelleyin - hızlı ve kolay!
Ekran görüntülerinizi hızlı ve kolay bir şekilde güncel tutmak için Snagit'in ücretsiz deneme sürümünü indirin.
Ücretsiz deneme sürümünü indirin
Halihazırda Snagit'e sahip değilseniz, tam işlevli ücretsiz deneme sürümünü indirebilir ve ekran görüntülerini düzenlemeye yönelik güçlü özelliğini deneyebilirsiniz.
Ek bir bonus olarak, aşağıdaki videoyu izleyerek ele alacağımız işlevlerin neredeyse tamamını görebilirsiniz.
Metni bir ekran görüntüsünde düzenleyin
Snagit'te ekran görüntünüzü güncellemenin ilk yolu metni değiştirmektir.
Bu, muhtemelen aşina olduğunuz işlevsellik olan bir metin kutusu aracılığıyla bir görüntüye biraz yeni metin eklemenin çok ötesindedir. Snagit ile ekran görüntüsünde yakalanan asıl metni düzenleyebilirsiniz!
Bunu başarmak için Snagit'teki Taşı aracını kullanacak ve Akıllı Hareket'e geçeceksiniz.
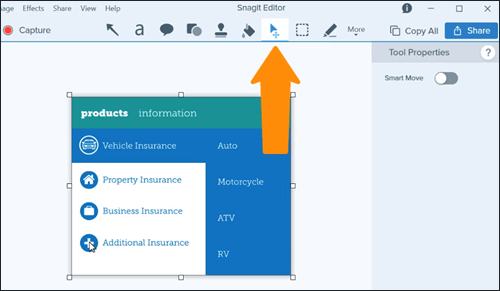

Snagit, ekran görüntüsünüzdeki metni tarayacak ve tanıyacak ve önceden tek katmanlı görüntünüzde düzenlenebilir metin kutuları sağlayacaktır.
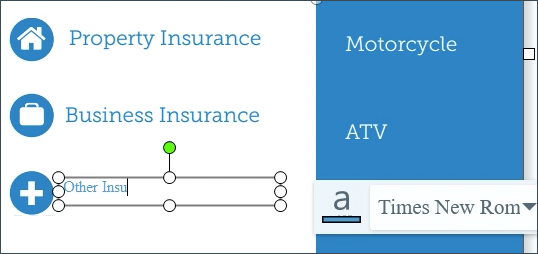
Snagit metnin yazı tipini, rengini ve boyutunu eşleştirmek için en iyisini yapsa da, yazdığınız metinde manuel olarak ayarlamalar yapmanız gerekebilir. Ancak, bunu Özellikler panelinde yapmak yeterince kolaydır.
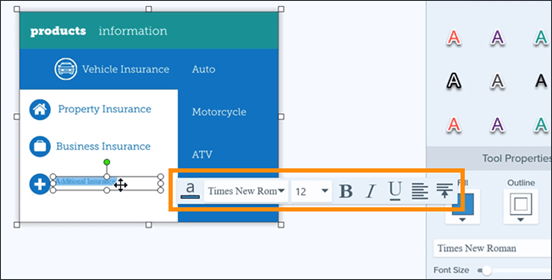
Eşyaları hareket ettir
Snagit'te bir ekran görüntüsünü güncellemenin başka bir yolu da yine Smart Move aracını kullanmaktır - bu sefer görüntünüzdeki nesneleri hareket ettirmek için. Logoları, simgeleri ve diğer görsel öğeleri taşıyabilir ve metnin yerleşimini değiştirebilirsiniz.
Ek olarak, isterseniz nesneleri tamamen silebilir, hatta yeniden boyutlandırabilirsiniz. Ve Snagit sizin için arka planı otomatik olarak dolduracak kadar akıllıdır!
Metni düzenlemeye benzer şekilde, Snagit'te bir şeyleri hareket ettirmek için yine Taşı aracını kullanacak ve Akıllı Hareket'e geçeceksiniz. Snagit, metne ek olarak ekran görüntüsündeki nesneleri algılar.
Ardından, hareket etmek için basitçe tıklayıp sürükleyebilirsiniz. Veya tıklayın ve sil tuşuna basın.
Nesneniz tamamen net görünmüyorsa, her zaman CTRL+ALT+DELETE (Mac'te CMD+Z'dir) ile geri alabilir ve Ayrıntı kaydırıcısını biraz ayarlayıp yeniden deneyebilirsiniz.
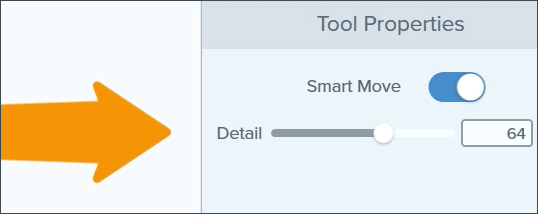
Ekran görüntüsündeki rengi değiştirin
Belki de ekran görüntünüzde bir alanı öne çıkarmanız gerekir. Bir alana vurgu eklemenin bir yolu, arka plan rengini güncellemektir.

Ekran görüntünüzün rengini değiştirmek için Doldurma aracını seçin. Ekrandan kullanmak üzere bir renk seçmek için damlalığı kullanabilirsiniz.
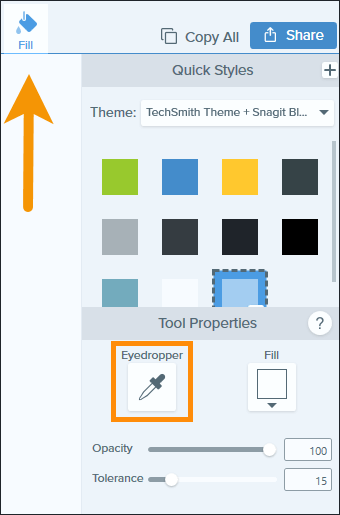
Veya yeni bir renk seçmek için Doldur açılır menüsünü kullanın veya aklınızda belirli bir şey varsa bir Onaltılı veya RGB renk kodu girin. Ardından, ekran görüntünüzün rengini değiştirmek için tıklayın!
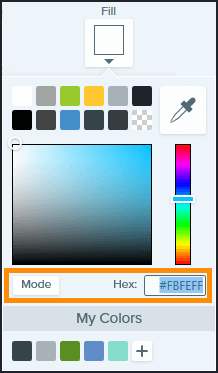
Doldurma aracının görüntünüzde çok fazla veya çok az değişiklik olduğunu fark ederseniz, Tolerans kaydırıcısını gerektiği gibi deneyin.
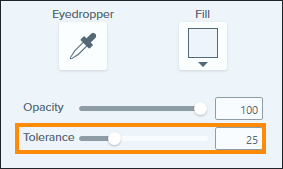
Grafiklerinizi basitleştirin
Son olarak, ekran görüntülerinizi güncel tutmak için son bir ipucu, Basitleştirme aracından yararlanmaktır.
Basitleştirme aracı, ekran görüntülerinizde kullanıcı arabirimlerinin basitleştirilmiş sürümlerini oluşturmanıza olanak tanır.
Basitleştirilmiş kullanıcı arabirimi grafikleri (SUI grafikleri) kullandığınızda, gereksiz bilgileri ve metin, düğmeler veya menü seçenekleri gibi diğer öğeleri kaldırarak hedef kitlenizin dikkatini dağıtacak şeylerin sayısını azaltırsınız.
Bunun yerine, ekran görüntüsünde görünen nesneler ve metinler, basit şekiller ve çizgilerle değiştirilir. Bu, yazılım arayüzünde yapılacak basit bir değişikliğin, baştan gizlerseniz, belgelerinizde ilgili güncellenmiş bir ekran görüntüsünü gerektirmeyeceği anlamına gelir.
Ekran görüntülerinde basitleştirilmiş grafikler kullanmak, dikkat dağıtıcı unsurları azaltarak izleyicilere de fayda sağlar.
Ekran görüntülerinizi Snagit'te basitleştirilmiş grafiklere dönüştürmek için Basitleştir aracını seçin ve Otomatik Basitleştir'e geçin.
Bu, ekran görüntüsündeki nesneleri ve metni otomatik olarak basit şekiller ve çizgilerle değiştirecektir. Ardından, izleyicinin odaklanmasını istediğiniz ekran görüntüsündeki basitleştirilmiş nesneleri manuel olarak silebilirsiniz.
İncelediğimiz diğer araçlara benzer şekilde, Basitleştirme aracı ekran görüntünüzü çok fazla veya çok az kapsıyorsa, Ayrıntı kaydırıcısında ayarlamalar yapabilirsiniz.
Değiştirilmemiş resmi önizlemek için Orijinali Göster kutusunu işaretleyin. Basitleştirilmiş öğelerinizde istenmeyen ayarlamalar yapmaktan kaçınmak için Snagit'te farklı bir araçla düzenlemeye geçmeden önce Nesneleri Kilitle kutusunu işaretleyin.
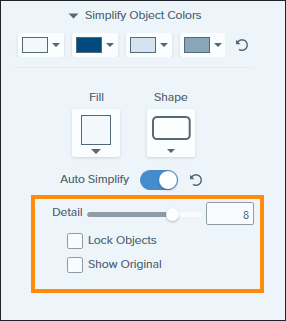
Çılgınca ekran görüntüsü güncellemelerinin sonu
İşte, aldın. Snagit ile, birkaç dakika içinde mevcut ekran görüntülerinizde hızlı ve basit değişiklikler yapabilir ve her yazılım güncellemesinde belgeleri anında güncelleme ihtiyacını ortadan kaldırabilirsiniz.
Halihazırda Snagit'iniz yoksa, bugün ücretsiz deneme sürümünü indirin ve ekran görüntülerinizin güncel olduğundan emin olmak için bu hilelerden bazılarını test edin.
Ekran görüntülerinizi güncelleyin - hızlı ve kolay!
Ekran görüntülerinizi hızlı ve kolay bir şekilde güncel tutmak için Snagit'in ücretsiz deneme sürümünü indirin.
Ücretsiz deneme sürümünü indirin
