7 Az Kullanılan Microsoft Outlook Özellikleri
Yayınlanan: 2022-07-11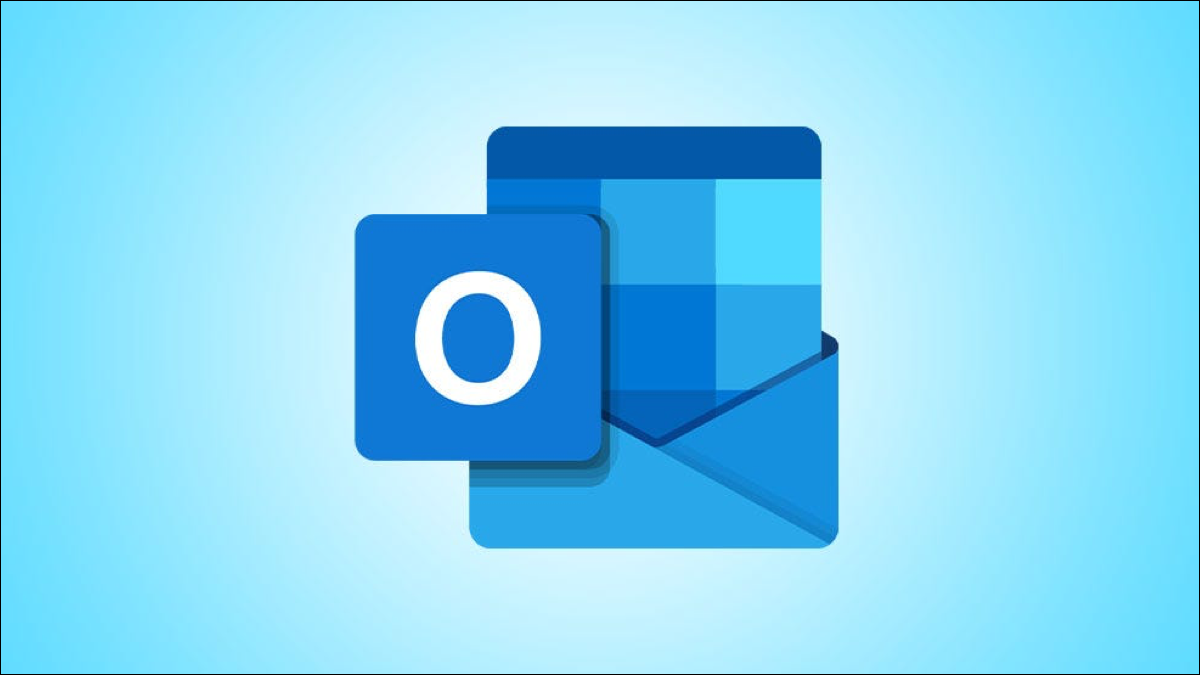
Bazen e-postaları kontrol etmek ve yazmakla o kadar meşgul olursunuz ki gelen kutunuzun geri kalanını keşfetmek için zamanınız olmaz. Microsoft Outlook, pek çok kişi tarafından yeterince kullanılmayan ancak günlük görevler için oldukça yararlı olabilecek çeşitli özelliklere sahiptir.
1. E-postaları Dinlemek İçin Yüksek Sesle Okuyun
2. Daha Fazlasını veya Daha Azını Görmek İçin Mesaj Önizleme
3. Birinin Dikkatini Çekmeye Yönelik Sözler
4. Bestelemeye Hızlı Başlangıç için E-posta Şablonları
5. Hızlı İşlemler için Sürükle ve Bırak
6. Görevleri Bir Tıklamayla Tamamlamak için Hızlı Adımlar
7. Unutulan Dosyalar İçin Eksik Ek Hatırlatıcıları
1. E-postaları Dinlemek İçin Yüksek Sesle Okuyun
Okumanız gereken e-postaları dinlerken başka bir şey üzerinde çalışabildiğiniz zaman çoklu görev çok daha kolaydır. Bu, Sesli Okuma özelliğinin kullanışlı olduğu zamandır.
Gelen kutunuzdan bir e-posta seçin veya yeni bir pencerede açın. "Sesli Oku" yu tıklayın. Bu düğmeyi, gelen kutusu görünümündeki Ana Sayfa sekmesinde ve e-posta görünümündeki İleti sekmesinde bulacaksınız.
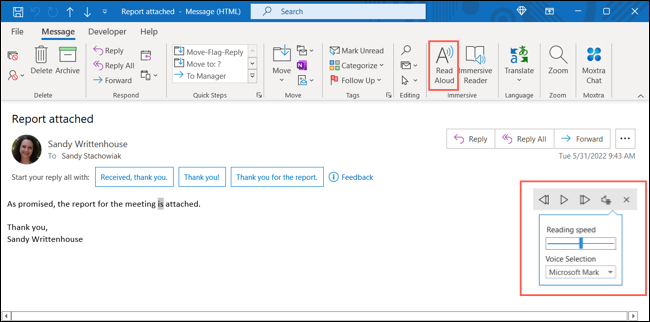
Oynatma, duraklatma, ileri alma ve geri sarma düğmelerinin bulunduğu küçük bir araç çubuğunun göründüğünü göreceksiniz. Hızı veya sesi ayarlamak için dişli simgesini de kullanabilirsiniz.
Hareket halindeyken e-postaları dinlemek için mobil cihazınızdaki Sesli Okuma özelliğine göz atın!
2. Daha Fazlasını veya Daha Azını Görmek İçin Mesaj Önizleme
Mesaj Önizleme özelliği dünyayı sarsan bir özellik olmasa da, pek çok kişinin bilmediği bir özelliktir. Gelen kutunuzdaki e-postaları görüntülerken, tüm klasörler veya yalnızca bir klasör için mesaj listesinde bir, iki veya üç satır görüntüleyebilirsiniz. Ayrıca özelliği tamamen kapatabilirsiniz.
İLGİLİ: Outlook 2013'te İleti Önizlemeleri İçin Gösterilen Satır Sayısını Değiştirme
Gelen kutusu görünümünde Görünüm sekmesine gidin ve İleti Önizleme açılır okunu seçin. Görmek istediğiniz satır sayısını seçin.
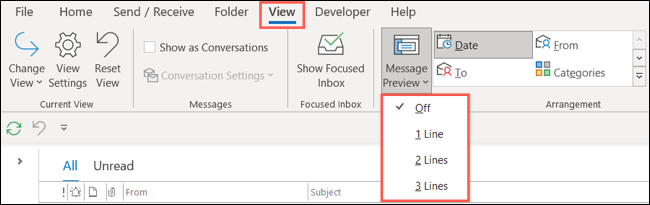
Ayarı tüm posta kutularına veya yalnızca geçerli klasöre uygulamanız istenecektir. Seçiminizi yapın ve gelen kutunuzun güncellemesini göreceksiniz.
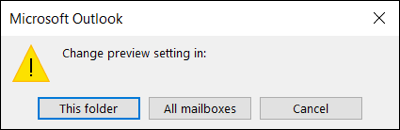
Bu, bir e-postayı gerçekten açmadan daha fazlasını görmek için kullanışlı bir özelliktir. Daha sonraya kadar bekleyebilecek veya hemen harekete geçilmesi gereken bir durum olduğunu görebilirsiniz.
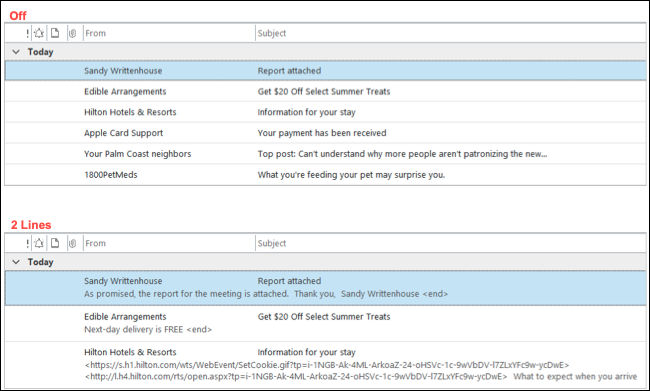
3. Birinin Dikkatini Çekmeye Yönelik Sözler
Büyük bir insan grubuna e-posta gönderdiğinizde, tıpkı Facebook, Twitter veya Slack'te olduğu gibi belirli bir kişinin dikkatini çekmek için Mentions özelliğini kullanabilirsiniz. E-posta gövdesinde bir kişiden bahsetmek, adını vurgular, bu kişiyi otomatik olarak Kime satırına ekler ve gelen kutusu e-posta listesinde @ (At) simgesini görüntüler.
İLGİLİ: Microsoft Outlook'ta Bahsetme Sütunu ne işe yarar?
@ simgesini ve ardından adını veya hatta ilk birkaç harfini yazarak başlayın. Önerilerin görüntülendiğini göreceksiniz, bu yüzden doğru kişiyi seçmeniz yeterlidir.
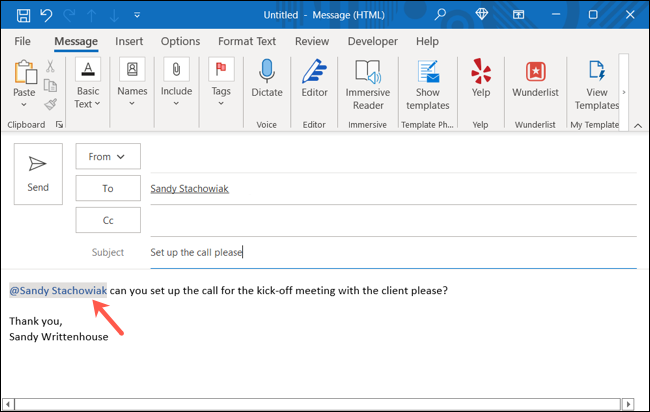
Başkaları e-postalarda sizden bahsederse, tüm bu mesajları kolayca görebilirsiniz. Mention sütununu gelen kutunuza ekleyebilirsiniz. Alternatif olarak, "Bahsi Geçen Postalar"ı seçmek için gelen kutunuzun üst kısmındaki Filtre düğmesini kullanın. Ardından, birinin sizden bahsettiği e-postaları görürsünüz.
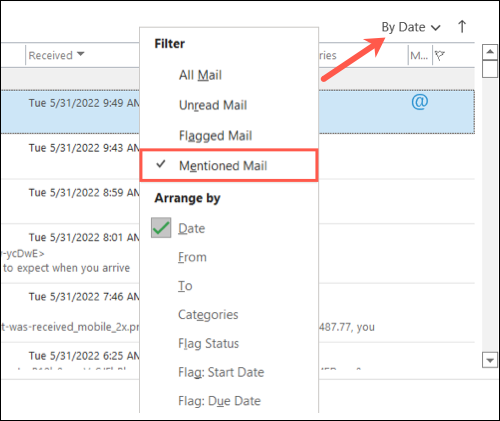
4. Bestelemeye Hızlı Başlangıç için E-posta Şablonları
Şablonları Word veya Excel'de kullanıyorsanız, değerlerini bilirsiniz. İhtiyacınız olan temel bilgileri alabilir ve ardından sıfırdan bir belge veya sayfa oluşturmaya gerek kalmadan kendi ayrıntılarınızı ekleyebilirsiniz. Aynı şeyi kendi şablonunuzu oluşturarak Outlook'ta da yapabilirsiniz.
Normalde yaptığınız gibi yeni bir mesaj oluşturun. Dosya > Farklı Kaydet'i seçin. İletişim kutusunda bir Dosya Adı girin ve Farklı Kaydetme Türü açılır listesinde "Outlook Şablonu"nu seçin.
Not: Varsayılan olarak, Outlook şablonları c:\users\ username \appdata\roaming\microsoft\templates klasörüne kaydedilir.
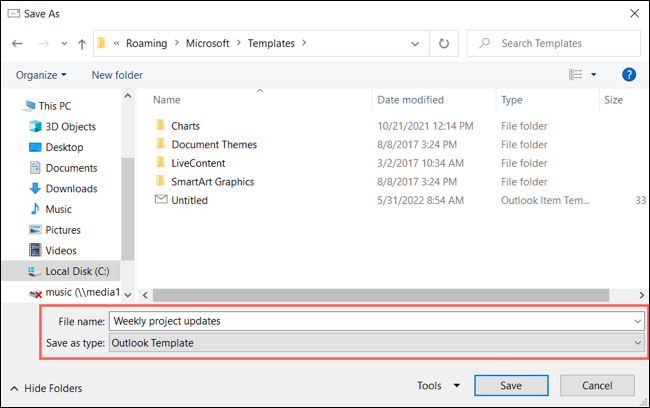

Şablonunuzu kullanmak için Ana Sayfa sekmesine gidin ve Yeni Öğeler açılır menüsünü açın. Daha Fazla Öğe'ye gidin ve "Form Seç"i seçin.
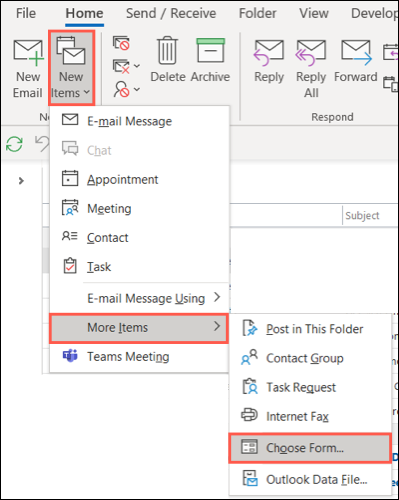
Açılır pencerenin üst kısmındaki Bak açılır listesinde, "Dosya Sisteminde Kullanıcı Şablonları"nı seçin. Listeden şablonu seçin ve "Aç" ı tıklayın.
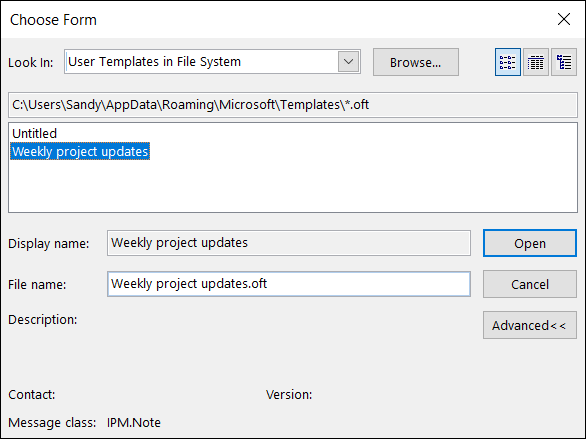
Şablonunuz, tamamlamanız ve göndermeniz için yeni bir mesaj kutusunda görünür.
5. Hızlı İşlemler için Sürükle ve Bırak
Bir olay veya görevin temeli olarak aldığınız bir e-postayı kullanmak istiyorsanız, basitçe sürükle ve bırak özelliğini kullanabilirsiniz.
E-postayı soldaki Gezinti Bölmesi'ndeki takvime veya görev simgesine sürükleyin ve bırakın.
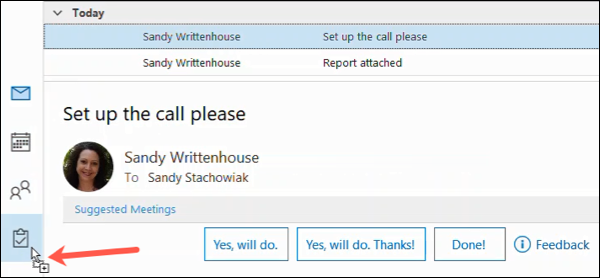
Gövdede e-postayla birlikte yeni bir etkinlik veya görevin göründüğünü göreceksiniz. Etkinlik davetini veya görevini normal şekilde tamamlayın.
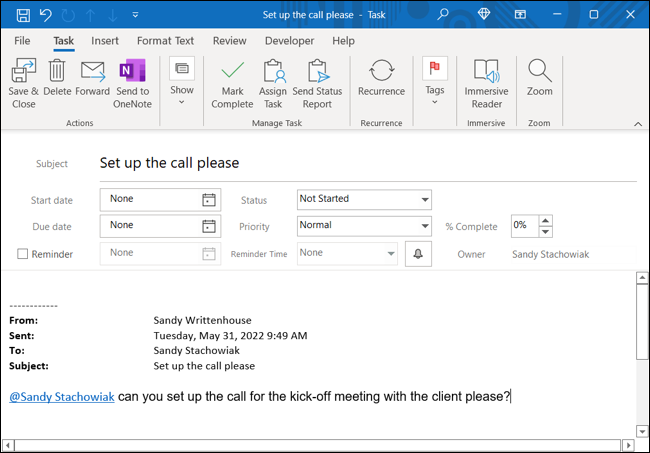
6. Görevleri Bir Tıklamayla Tamamlamak için Hızlı Adımlar
Hızlı Adımlar, bir e-postada aynı anda birkaç görevi gerçekleştirmek için harika bir özelliktir. Önceden ayarlanmış bir Hızlı Adımı özelleştirebilir veya kendinizinkini oluşturabilirsiniz.
İLGİLİ: Microsoft Outlook'ta Hızlı Adımlar Kılavuzu
Giriş sekmesine gidin ve şeridin aynı adlı bölümünde Hızlı Adımlar koleksiyonunu göreceksiniz. Bir ön ayar kullanmak için kutudan seçin. Ardından, gerekli ayrıntıları ekleyebileceğiniz İlk Kurulum penceresini göreceksiniz ve bitirdiğinizde “Kaydet”i tıklayın.
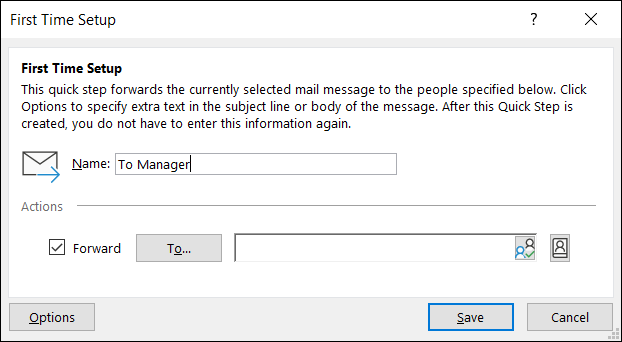
Kendinizinkini oluşturmak için Hızlı Adımlar kutusunda "Yeni Oluştur"u seçin veya bir başlangıç noktası seçmek için Yeni Hızlı Adım açılır menüsünü kullanın.
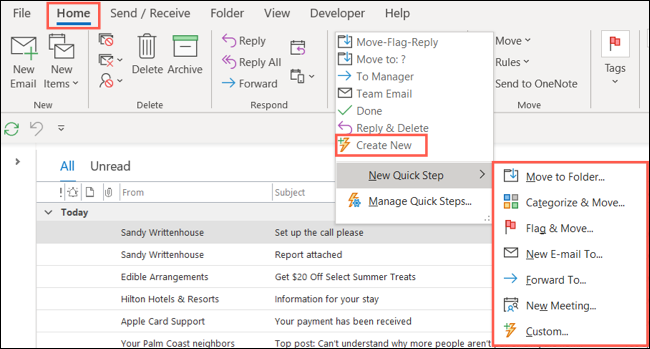
İlk işleminizi seçin ve ayrıntıları tamamlayın. Bir diğeri için “Eylem Ekle” ye tıklayın ve aynısını yapın. Hızlı Adımı kaydetmek için “Bitir”i seçin.
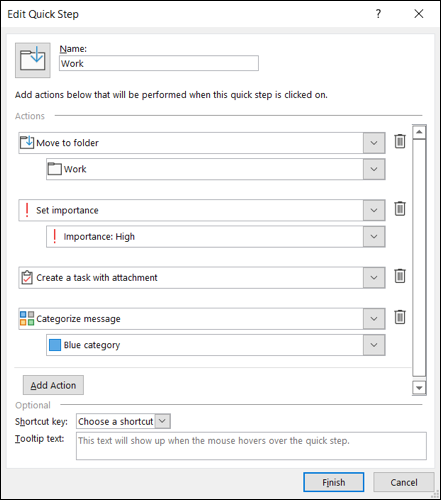
Hazır veya özel bir Hızlı Adım kullanmak için e-postayı seçin ve ardından Ana Sayfa sekmesindeki şeritten Hızlı Adım'ı seçin veya sağ tıklayıp kısayol menüsündeki "Hızlı Adımlar"dan bir seçenek belirleyin.

7. Unutulan Dosyalar İçin Eksik Ek Hatırlatıcıları
İş için Outlook kullanıyorsanız, bir ekten bahsettiğiniz ve ardından dosyayı eklemeyi unuttuğunuz bir e-posta göndermek oldukça yaygındır. Daha sonra ek içeren bir e-postayı yeniden göndermek zorunda kalmadan zaman kazanmak için Outlook'un yerleşik uyarı sisteminden yararlanın.
Özelliği açmak için Dosya > Seçenekler'e gidin. Soldaki Posta'yı seçin ve sağdaki Mesaj Gönder'e gidin.
Bir eki eksik olabilecek bir mesaj gönderdiğimde beni uyar kutusunu işaretleyin ve değişikliği kaydetmek için “Tamam”ı seçin.
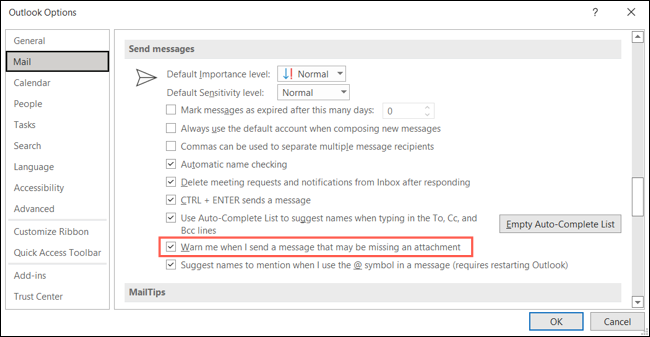
Bu uyarı etkinleştirildiğinde, “Ek” veya “Eklendi” kelimesini içeren bir e-posta oluşturduğunuzda ve böyle bir e-posta olmadığında, Outlook, dosyayı eklemeyi unuttuğunuzu bildiren bir açılır mesaj görüntüler.
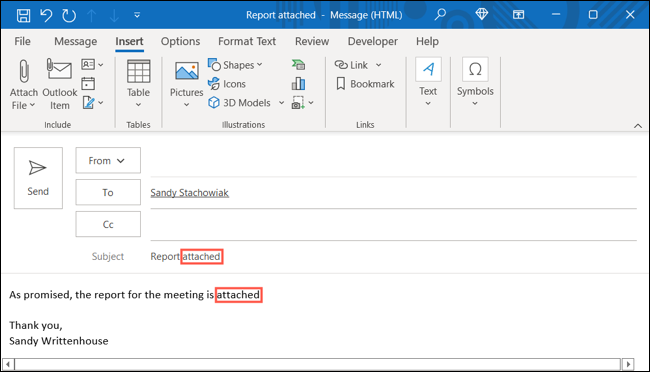
Ardından dosyayı eklemek için “Gönderme”yi veya eke ihtiyacınız yoksa “Yine de Gönder”i seçebilirsiniz.
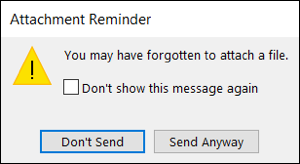
Az kullanılan bu özelliklerden bir veya daha fazlasından yararlanın ve Outlook görevlerinizi biraz daha kolaylaştırıp kolaylaştırmadıklarını görün. Ayrıca Office paketiyle sunum yapıyorsanız, az kullanılan PowerPoint özellikleri listemize de bir göz atın.
İLGİLİ: PowerPoint'te Yapabileceğinizi Bilmediğiniz 7 Şey
