Hata Kodu 0x80042405-0xa001a. Nasıl Düzeltilir?
Yayınlanan: 2022-11-25- Hata Kodu 0x80042405-0xa001a Nedir?
- Hata Kodu 0x80042405-0xa001a Neden Olur?
- Windows 10/11 Hata Kodu 0x80042405-0xa001a Nasıl Onarılır?
- Düzeltme 1: Medya Oluşturma Aracını USB sürücünüze indirin.
- Düzeltme #2: USB'yi NTFS olarak biçimlendirin.
- Düzeltme #3: MCT'yi yönetici olarak çalıştırın.
- Düzeltme #4: USB'yi MBR'ye dönüştürün.
- Düzeltme #5: Bozuk dosyaları kontrol edin.
- Düzeltme #6: Farklı bir USB bağlantı noktası seçin.
- Düzeltme #7: Kullanıcı profilinizi sıfırlayın.
- Çözüm
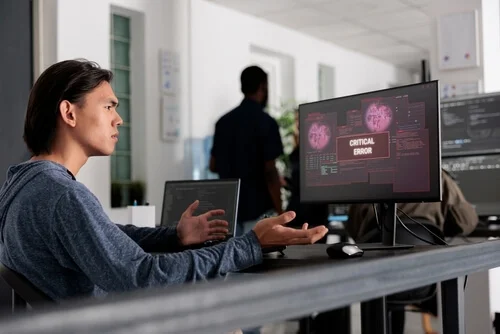
Windows'u bilgisayarınıza yüklemek, özellikle nereden başlayacağınızı bilmiyorsanız göz korkutucu bir görev olabilir. Neyse ki Microsoft, kullanıcıların içinde bulunduğu kötü durumu fark etti ve Windows'un en son sürümünü indirip sisteminize kurmanıza izin veren bir yazılım olan Media Creation Tool'u piyasaya sürdü. Araç genel olarak kusursuz çalışsa da, Oluşturma Aracındaki bir hata nedeniyle kullanıcıların Windows kurulum dosyalarını indiremediklerine dair raporlar var.
Bu sorunla karşılaştıysanız, bilgisayarınızda Medya Oluşturma Aracı Hatası 0x80042405-0xa001a'yı nasıl çözeceğinizi öğrenmek için okumaya devam edin.
Hata Kodu 0x80042405-0xa001a Nedir?
Medya Oluşturma Aracı iki şekilde çalışır. Bilgisayarınızı doğrudan yükseltir veya Windows kurulumunu bir USB flash sürücüye, CD'ye veya bir ISO dosyasına kaydederek önyüklenebilir yükleme medyası oluşturmanıza olanak tanır. Windows hata kodu 0x80042405-0xa001a, genellikle yükleme dosyalarını NTFS dosya sistemini desteklemeyen veya Windows'u yüklemek için yeterli alana sahip olmayan bir USB sürücüsüne kaydetmeye çalıştığınızda ortaya çıkar.
Neyse ki, Medya Oluşturma Aracında 0x80042405- 0xa001a hata kodunu çözmenize yardımcı olacak birkaç geçici çözüm mevcuttur.
Hata Kodu 0x80042405-0xa001a Neden Olur?
0x80042405-0xa001a hata kodu, USB disk türünden Medya oluşturma Aracının düzgün çalışmamasına kadar çeşitli faktörlerden kaynaklanabilir. Çok sayıda neden arasında:
- USB, NTFS biçiminde değil. NTFS dosya sistemleri yalnızca Windows ortamı için özel olarak tasarlanmıştır ve Medya Oluşturma Aracının kusursuz çalışmasını istiyorsanız bir NTFS kullanmanız önerilir.
- Medya Oluşturma Aracı'nda, işlemlerini yapacağı sürücüden farklı bir sürücüden çalıştırıldığında her zaman hata vermesine neden olan bir hata vardır.
- Üzerinde medya oluşturmaya çalıştığınız USB'de yeterli alan yok.
Bu hata mesajı sürekli çıkıyor ve buna neyin sebep olduğunu bilmesek de, aşağıda listelenen geçici çözümler bu hatadan kısa sürede kurtulacaktır. Devam etmeden önce bilgisayarınızda Yönetici olarak oturum açtığınızı kontrol edin.
Windows 10/11 Hata Kodu 0x80042405-0xa001a Nasıl Onarılır?
Yukarıdaki durumlardan herhangi birinde Windows 10 Medya Oluşturma Aracı hata kodu 0x80042405-0xa001a ile karşılaştıysanız, aşağıda listelenen çözümleri deneyebilirsiniz.
Başlamadan önce, tüm virüsten koruma yazılımlarını devre dışı bıraktığınızdan emin olun. Auslogics Driver Updater'ı kullanarak sürücünüzü güncellemeniz de iyi bir fikirdir. Ardından, Windows 10 ISO dosya boyutları her sürümle birlikte büyüdüğü için en az 8 GB depolama alanınız olduğundan emin olun.
Düzeltme 1: Medya Oluşturma Aracını USB sürücünüze indirin.
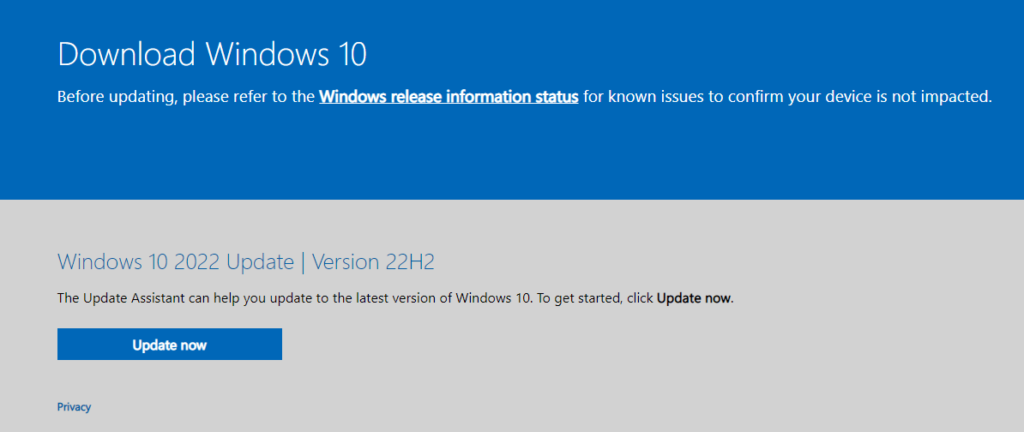
Kullanıcılar, Media Creation Tool'u doğrudan önyüklenebilir aygıt olarak kullanmak istediğiniz USB sürücüsüne koymanın hata için basit bir geçici çözüm olduğunu bildirdi. Basitçe söylemek gerekirse, aracı indirirken Windows 10'u yüklemek için kullanılacak USB'yi seçin.
Normalde, bu aracı yerel sabit sürücünüzdeki C: sürücüsü gibi bir konuma indirir ve sonra çalıştırırsınız. Bu yöntemi kullanarak, gerekli tüm dosyaların USB çubuğunda bulunduğundan emin olacaksınız.
- Windows 10 Media Creation Tool'un uygun sürümünü www.microsoft.com/software-download/windows10 adresinden indirin.
- Kullanılacak aracın sürümünü seçin. Dosyayı 32 bit veya 64 bit sistem için indirin.
- Bu PC'ye gidin ve dosyayı nereye kaydedeceğiniz sorulduğunda USB çubuğunu seçin. Bunun için sürücü harfi, son yerel sabit sürücünüzü takip eden harf olacaktır.
- İndirme bittiğinde, Dosya Gezgini'ni açın ve Bu PC > USB sürücüsü'ne gidin. Medya Oluşturma Aracını buradan çalıştırın ve ekrandaki talimatları izleyin.
Düzeltme #2: USB'yi NTFS olarak biçimlendirin.
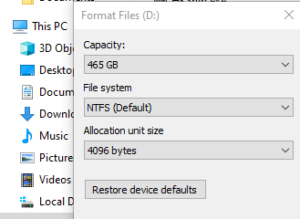
Bazı kullanıcılar, USB sürücüsünü NTFS olarak biçimlendirmenin sorunu çözdüğünü bildirdi. Sorunlu bilgisayarı başlatmak için USB sürücüsünü de kullanabilirler.
Windows 10 Media Creation Tool ile kurulum medyası oluşturmak için bir FAT32 USB sürücüsü kullanmak çoğu durumda idealdir. Ancak, kullanıcılar 0x80042405-0xa001a hata koduyla karşılaştığında, bazıları USB sürücülerini NTFS olarak biçimlendirerek sorunu başarıyla çözer.
Windows 10 Medya Oluşturma Aracı hatası 0x80042405-0xa001a'nın düzeltilip düzeltilemeyeceğini görmek için USB sürücüsünü FAT32 yerine NTFS olarak biçimlendirin.
- Dosya Gezgini'ni açın (klavyenizde Ctrl + E) ve ardından sol bölmeden Bu PC'yi seçin.
- Hedef USB aygıtınıza sağ tıkladığınızda içerik menüsünden Biçimlendir'i seçin.
- Ekranda Format penceresi görünecektir. Burada yapmanız gereken tek şey, Dosya sisteminin NTFS olarak ayarlandığından emin olmaktır.
- USB sürücüsünü biçimlendirmek için Başlat'a tıklayın. İşlem bittikten sonra Media Creation Tool'u tekrar kurmayı ve çalıştırmayı deneyin.
Düzeltme #3: MCT'yi yönetici olarak çalıştırın.
Programları yönetici ayrıcalıklarıyla çalıştırmak, kısıtlamalar ve izinlerle ilgili sorunlardan kaçınmanıza yardımcı olur.

Kullanıcı geri bildirimlerine göre, Media Creation Tool'u yönetici olarak çalıştırmak, sorunu çözmelerine yardımcı oldu.
Yalnızca iki tıklama aldığı için bunu yapmanızı öneririz. İşe yaramasa bile, denemek için fazla zaman kaybetmemiş olursunuz.
Bunu yapmak için, PC'nizde, önceki talimatlarımızı izlediyseniz USB sürücünüzde olması gereken Medya Oluşturma Aracını bulun, ardından sağ tıklayın ve Yönetici Olarak Çalıştır'ı seçin.
Araç şimdi başlamalı ve hatayla karşılaşmadan kullanabilmelisiniz.
Düzeltme #4: USB'yi MBR'ye dönüştürün.
Windows Media Creation Tool, USB sürücünüzün GPT (Konuk Tercihleri Tablosu) (GUID Bölme Tablosu) yerine MBR (Ana Önyükleme Kaydı) olarak biçimlendirilmesini gerektirir. MBR, ilk önyükleme sektörü olarak hizmet verdiği için kritik olarak kabul edilir. Sabit sürücünün bu özelliği, USB'den 'önyükleme' yapmanızı sağlar. Disk türünü biçimlendirmek ve MBR'ye dönüştürmek için Windows'un Disk Yönetimi aracını kullanacağız.
Aşağıda belirtilen adımları uygulayarak bunu değiştirebilirsiniz.
- Klavyenizde Windows + R tuşlarına basın. Bu, Çalıştır yardımcı programını getirecektir.
- Klavyenize “ diskpart ” yazın ve Enter tuşuna basın.
- Kullanıcı Hesabı Denetimi (UAC) istemi göründüğünde, uygulamanın başlamasına izin vermek için Evet'i tıklayın.
- Başlamak için klavyenize aşağıdaki komutu yazın ve çalıştırmak için Enter tuşuna basın: list disk
cmd > liste diski - Bilgisayarınıza bağlı disklerin bir listesini göreceksiniz. Aşağıdaki komutu girin ve yeniden çalıştırın: disk # seçin. # yerine önyüklenebilir ortamın oluşturulduğu disk numarasını yazdığınızdan emin olun.
- Ardından, klavyenize aşağıdaki komutu yazın ve çalıştırmak için Enter tuşuna basın: temiz
- USB çubuğundaki verileri sildikten sonra, klavyenize aşağıdaki komutu yazın ve çalıştırmak için Enter tuşuna basın: convert mbr
Bu adımları tamamladıktan sonra, Windows 10 Medya Oluşturma Aracını tekrar çalıştırmayı deneyin. 0x80042405-0xa001a hata kodunun yeniden görünüp görünmediğini veya sorunun çözülüp çözülmediğini kontrol edin.
Düzeltme #5: Bozuk dosyaları kontrol edin.
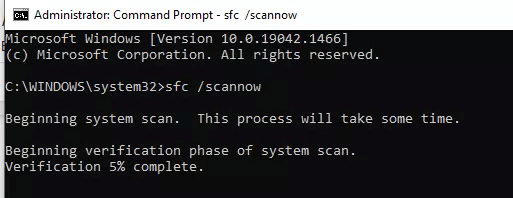
Bu hatayı düzeltmenin en etkili yolu, yerleşik Sistem Dosyası Denetleyicisi (SFC) aracını kullanmaktır. Bu araç, tüm sistem dosyalarını tarar ve bunları " winsxs " adlı korumalı bir klasörde saklanan kopyalarla karşılaştırır. Herhangi bir tutarsızlık bulunursa, SFC bozuk sistem dosyalarını winxs'ten aldığı yedeklerle değiştirir. SFC'yi çalıştırmak için komut istemini yönetici olarak açın ve istemde sfc /scannow yazın. SFC taramasını tamamladıktan sonra, bilgisayarınızı yeniden başlatın ve hatanın çözülüp çözülmediğini kontrol edin.
Düzeltme #6: Farklı bir USB bağlantı noktası seçin.
Sorunun USB Bağlantı Noktanızla ilgili olması nadirdir, ancak kontrol edilmesi yalnızca birkaç saniye sürdüğü için yine de yapmanızı öneririz.
Yapmanız gerekenler aşağıdaki gibidir:
- USB sürücünüzdeki programların, araçların veya uygulamaların o anda PC'nizde çalışmadığından emin olun.
- Görev çubuğunuzun sağ alt köşesine gidip yukarıyı gösteren oka ve ardından Donanımı Güvenle Kaldır ve Medyayı Çıkar seçeneğine tıklayarak USB aygıtını güvenli bir şekilde çıkarın.
- Aygıtı başarıyla çıkardıktan sonra, farklı bir USB bağlantı noktasına takın ve Medya Oluşturma Aracını kullanmayı tekrar deneyin.
Bu, bazı kullanıcılar için çalıştı, ancak diğerleri için işe yaramadı. Yalnızca USB bağlantı noktanız arızalıysa uygulanabilir bir çözüm olabilir. Yine de deneyin çünkü size yardımcı olabilir.

Kararsız PC performansı genellikle eski veya bozuk sürücülerden kaynaklanır. Auslogics Driver Updater, sürücü sorunlarını teşhis eder ve PC'nizin daha sorunsuz çalışmasını sağlamak için eski sürücüleri bir kerede veya birer birer güncellemenizi sağlar
Düzeltme #7: Kullanıcı profilinizi sıfırlayın.
SFC sorununuzu çözmezse, kullanıcı profilinizi manuel olarak sıfırlamanız veya sıfırdan yeni bir profil oluşturmanız gerekebilir. Bunu yapmak için kontrol panelini açın ve Kullanıcı Hesapları > Hesabınızı Yönetin > Yeni Hesap Oluştur > Yeni Profil Oluştur > Kurulum Sihirbazını Bitir seçeneğine gidin . Yeni bir profil oluşturduğunuzda, eskisini silin ve bunu yapmadan önce önemli verilerinizi yedeklediğinizden emin olun!
Çözüm
0x80042405-0xa001a hata kodu, Windows kullanıcıları için sinir bozucu bir sorun olabilir, ancak neyse ki Sistem Dosyası Denetleyicisi'ni (SFC) kullanarak veya kullanıcı profilinizi manuel olarak sıfırlayarak hızlı ve kolay bir şekilde düzeltmenin yolları vardır. Bu çözümlerden hiçbiri işinize yaramazsa, daha fazla yardım için bir BT uzmanına başvurmanızın zamanı gelmiş olabilir, çünkü burada bu blog gönderisinde açıklanandan daha fazla uzmanlık gerektiren daha derin sorunlar söz konusu olabilir! Okuduğunuz için teşekkürler!
