Ultimate Windows 10 Bloatware Kaldırma Aracı | MSMG Araç Takımı: Bloatware, Cortana, Windows Defender'ı Sil
Yayınlanan: 2018-09-28Tüm telemetri veri koleksiyonundan, rahatsız edici bir Cortana'dan ve pratik olarak tüm bloatware'lerden arınmış bir Windows 10 işletim sistemi kurulumu - kulağa çekici geliyor, değil mi? O zaman kemerini bağla. MSMG araç takımı adı verilen bir araç, tam da bunu yapmanızı sağlar. Ve size bunun nasıl yapılacağını basit adımlarla göstereceğiz.
Her şeyden önce, MSMG araç seti, Majorgeeks web sitesinde bulunan ücretsiz bir yazılımdır . Windows 10 için bu bloatware temizleme aracı, Windows 10 işletim sisteminin bileşenlerini ve özelliklerini özelleştirebilir, ekleyebilir veya kaldırabilir . Ek olarak, bu Windows ISO özelleştirme aracına yönelik sürekli güncellemeler, daha yeni Windows 10 sürümlerini ve ayrıca Windows 8.1 veya Windows 7'yi düzenlemenize ve değiştirmenize olanak tanır.
Basit Adımlarda Windows 10 Bloatware'i Kaldırın
Başlangıç olarak, bu ücretsiz bloatware kaldırma yazılımı, standart DOS komut istemi yöntemiyle birlikte gelir. Ama işlerin ne kadar karmaşık olabileceğini düşünmeye başlamadan önce, seni orada durdurayım. Aslında, yalnızca size sunulan doğru seçenekleri seçmeniz gerekeceğinden, oldukça basit ve anlaşılırdır .
Başlarken
Başlamadan önce, önceden yüklenmiş bloatware'i kaldırmak istediğiniz Windows işletim sisteminin uygun ISO yapısına sahip olduğunuzdan emin olun. Ayrıca, bu Özel Windows 10 yüklemesi oluşturma işlemi, yalnızca işletim sisteminin temiz bir yüklemesini yaparken mümkündür.
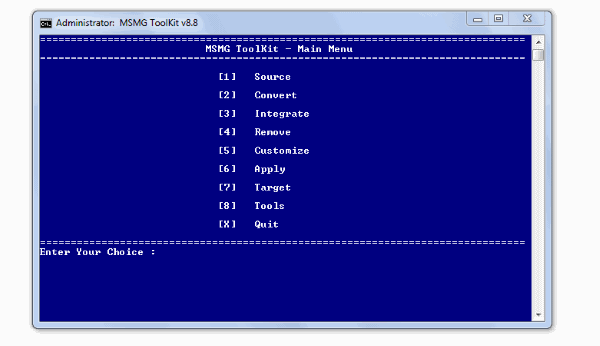
Ayrıca, MSMG araç takımı oldukça sık güncellenen bir Windows yazılımıdır, bu nedenle özelleştirmek istediğiniz Windows ISO sürümünü destekleyen birini kullandığınızdan emin olun.
Not: Geliştirici, My Digital Life blog sitesinde en son sürümü barındırır. Oradan indirmek için önce bir hesap oluşturmanız gerektiğini unutmayın.
Gereksinimler
- Windows İşletim Sistemi (Windows 10, 8, 8.1,7)
- 2 GB Ram
- Windows 10 ISO (MSMG araç seti sürümüyle desteklenir)
- MSMG araç seti Son Sürüm (büyük meraklılar veya My Digital Life)
- 7-Zip
- WinReducer ESD – Wim Dönüştürücü 1.8.5.0 ( isteğe bağlı )
1. Windows 10 Bloatware Remover aracını kurun ve başlatın
Gereksinimleri karşıladığınızdan emin olduktan sonra başlayalım —
- İndirilen MSMG araç setini 7-zip kullanarak bir klasöre çıkarın.
- MSMG araç setini çıkardığınız klasörün içinde DVD adlı klasörü arayın.
- Şimdi, indirdiğiniz Windows 10 ISO'ya sağ tıklayın ve DVD klasörüne çıkarın.
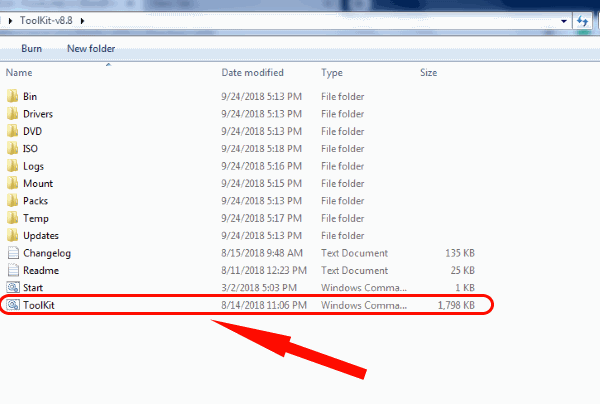
- Son olarak .cmd dosyasını Yönetici olarak çalıştırarak programı başlatabiliriz.
Önemli olarak, klasördeki yükleme dosyasının WIM dosya türünde olup olmadığını kontrol edin. Sonuç olarak, bir ESD dosyanız varsa, yanlış/tanınmayan dosya türünü gösteren bir hatayla karşılaşabilirsiniz. Yükleme işleminizde durum buysa, bir ESD dosyasını WIM'e nasıl dönüştüreceğinizi gösterdiğimiz son bölüme geçin.
2. Windows 10 Kaynak ISO Sürümü'nü seçin
MSMG araç setini başlattığınızda, bir EULA (Son Kullanıcı Lisans Sözleşmesi) ile komut istemi penceresi açılır. Her zamanki gibi, geliştiricinin özelleştirilmiş Windows 10 işletim sistemini yükledikten sonra oluşabilecek herhangi bir hata veya hata gibi aksiliklerden sorumlu tutulamayacağını söylüyor.
Ancak bu programı bir süre kullandıktan sonra , desteklenen ISO sürümü kullanıldığı sürece böyle bir sorunla karşılaşmadığımızı varsayabiliriz. İzlenecek uygun adımlardan bahsetmiyorum bile.
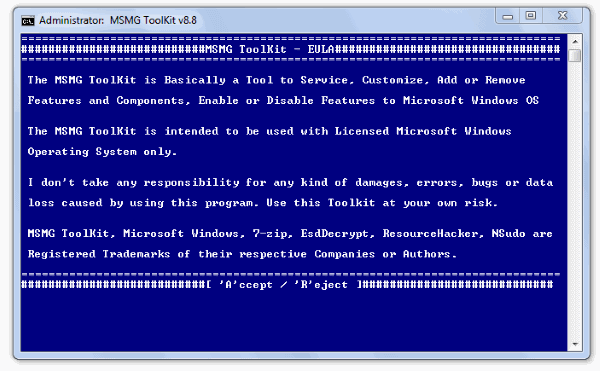
- Kabul etmek için A'ya basın .
Sonuç olarak, birlikte çalışabileceğiniz yazılımda mevcut olan seçenekler yelpazesini görürsünüz. Başlangıçta, yapılandırmak istediğiniz kaynak Windows 10 ISO'yu seçmek istersiniz.
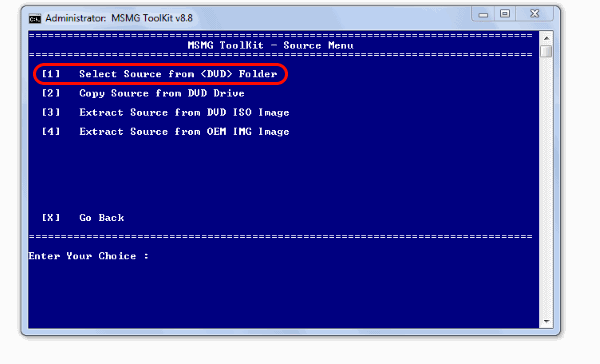
- Kaynağı seçmek için 1'e basın .
- Ardından, sonraki pencerede bir kez daha 1'e basarak <DVD> klasöründen Kaynak Seç'i seçin .
- ISO kaynak klasöründe Windows 10'un birden çok sürümü mevcut olduğundan, program, Özel ISO oluşturmak için hangi sürümün seçileceğini soracaktır.
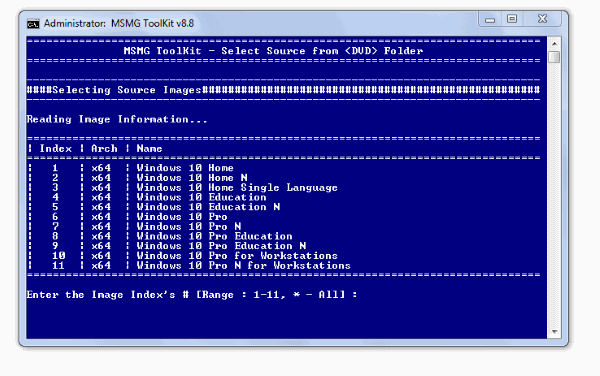
Not: Bir aralık (örneğin: 1 ila 3) veya belirli bir sayı (2) belirterek sürümleri seçebilirsiniz. Tüm sürümleri seçmek için * tuşuna basın .
- Devam etmek için y tuşuna basarak iki kez EVET yanıtını verin.
Ek olarak, Windows 10 sürümünden bloatware'i kaldırmaya başlamadan önce sürümleri silmeyi veya eklemeyi seçebilirsiniz. Bunu yapmak için,
- Ana menüden araçları seçmek için 8'e basın.
- Ardından, Wim Manager'ı seçmek için 1'e basın.
- Şimdi Sil'i seçmek için 3'e basın.
- Artık, özel bir Windows 10 ISO oluşturmak istemediğiniz belirli bir sürümü silmeyi seçebilirsiniz.
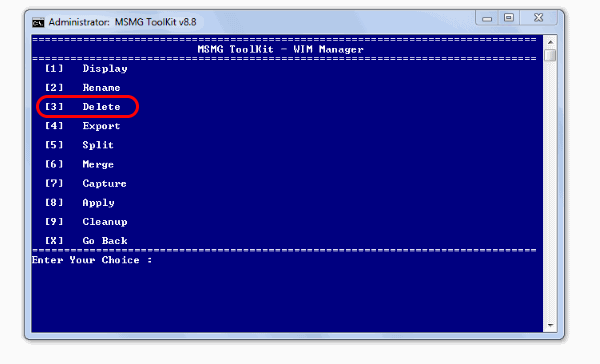
İşlemin tamamlanması için birkaç dakika bekledikten sonra artık Windows 10'dan Cortana ve Windows Defender dahil uygulamaları, özellikleri ve bileşenleri kaldırmaya başlayabilirsiniz.
3. Bloatware uygulamalarını ve bileşenlerini Windows 10'dan kaldırın
Windows 10 Cortana ve Windows Defender'ı kaldırmanın yanı sıra önceden yüklenmiş Microsoft uygulamalarını da kaldırabilirsiniz. Gerekirse tüm uygulama mağazası bile kaldırılabilir. Windows 10 bloatware'i kaldırmanın eğlenceli kısmına başlamak için,
Metro Uygulamalarını ve İlişkilendirmelerini Kaldırın
Ana Menüden,
- Kaldır'ı seçmek için 4'e basın.
- Her şeyden önce, Metro uygulamalarını kaldırmak için 1'e basarak Varsayılan Metro uygulamalarını kaldır öğesini seçin.
Şimdi, Wim görüntüsündeki tüm metro uygulamaları size sunulacak. Şunları seçebilirsiniz:
- Her uygulama için uygun atananlara basarak Windows 10 Store uygulamalarını tek tek kaldırın.
- Veya 2'ye basarak tüm Metro uygulamalarını bir kerede kaldırın.
- 3'e basarak Store Uygulaması dışındaki tüm metro uygulamalarını kaldırma.
- 4'e basarak tüm Bing Metro Uygulamalarını kaldırın.
- 5'e basarak tüm Çevrimiçi Uygulamaları Tamamen Kaldırın .
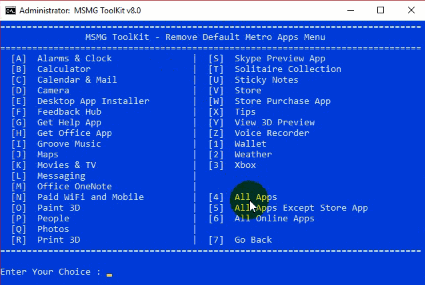
Ayrıca, Windows 10'dan bloatware uygulamalarını kaldırmak, özellikle birçoğunu kaldırmayı seçtiyseniz, işlemin tamamlanması için bir süre beklemenizi gerektirir.
Ayrıca, tüm metro uygulamalarını kaldırdıktan sonra metro uygulaması ilişkilendirmelerini kaldırmanız uygun olacaktır. Bunun için,
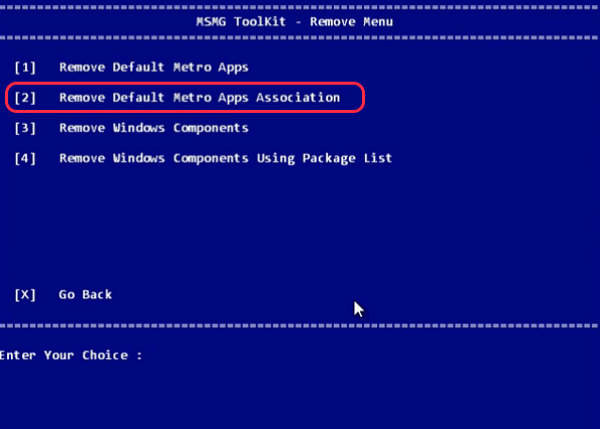
Ana Menüden,
- Kaldır'ı seçmek için 4'e basın.
- Varsayılan Metro uygulamaları İlişkilendirmelerini kaldır öğesini seçmek için 2'ye basın.
Windows 10 Bileşenlerini ve Özelliklerini Kaldırın
Şimdi işe başlayalım, olur mu? Ne de olsa, bazıları için çok can sıkıcı Telemetri veri koleksiyonlarını ve Windows 10'daki “asla etkinleştirilemeyecek” Cortana'yı kaldırmak veya kaldırmak, niyetlerinin en iyisidir.

Not: Bu adımı gerçekleştirmeden önce, ISO'ya entegre edilecek güncellemelerin veya dil paketlerinin veya çerçevelerin olmadığından emin olun. Bileşenlerin çıkarılmasından sonra entegrasyonlar pek çok soruna neden olabileceğinden önerilmez . Bu nedenle, kaldırmayı denemeden önce entegrasyon adımlarına geçin.
Windows 10 Cortana, telemetri ve diğer özellikleri ve bileşenleri kaldırmak için,
- Ana menüden Kaldır'ı seçmek için 4'e basın.
- Şimdi, Windows Bileşenlerini Kaldır'ı seçmek için 3'e basın.
- Uyarı mesajını okuduktan sonra devam etmeyi seçerseniz Y tuşuna basın.
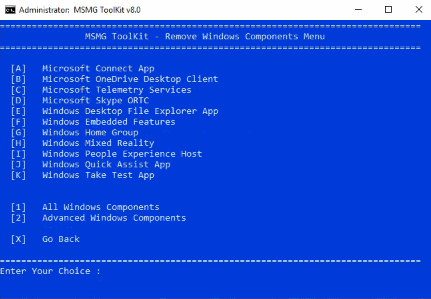
Windows 10 yerleşik uygulamalarının kaldırılması durumunda olduğu gibi, Windows 10'da bulunan birçok bileşen ve özellik ile karşı karşıyayız. Windows bileşenlerini tek tek kaldırabilir (uygun harfe basarak) veya Tüm Windows bileşenlerini bir kerede kaldırabilirsiniz ( Basın 1)
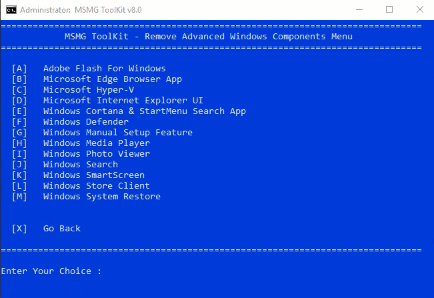
Ayrıca, saklayıp saklamamayı dikkatlice seçmek için 3'e basarak kaldırabileceğiniz diğer Gelişmiş Windows 10 bloatware Bileşenlerine de göz atabilirsiniz.
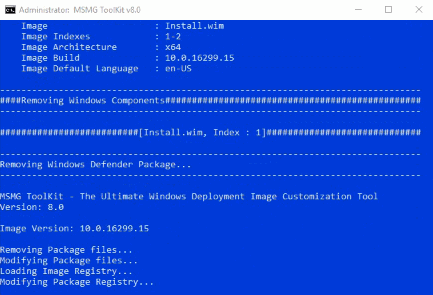
Yalnızca, İşletim Sistemini özel kullanımınız için kaldırdığınız özelliklerin Windows 10'da gerekli olmadığından emin olun. Windows 10'daki tüm yazılımlar ve bileşenler bloatware değildir. Bu nedenle, akıllıca seçim yapmanızı öneririz.
4. Windows 10 Otomatik Sürücü Güncellemelerini ve diğer ince ayarları devre dışı bırakın (İsteğe bağlı)
Windows 10 için bu en iyi bloatware temizleme aracının özellikleri arasında en önemlisi, ek ince ayarlar seçeneğidir. Burada, Windows üzerinden Otomatik sürücü güncellemelerini devre dışı bırakma, Cortana Uygulamasını tamamen devre dışı bırakma veya hatta 3. Taraf Uygulamalarının otomatik olarak indirilmesini ve Yüklenmesini Devre Dışı Bırakma gibi bazı şık eylemleri gerçekleştirebilirsiniz.
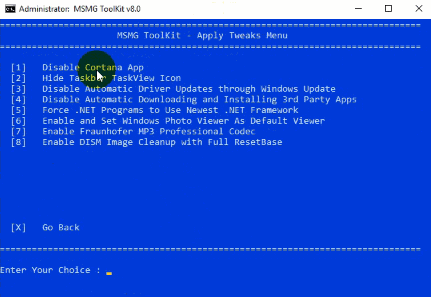
Windows 10 Ayarlarını özelleştirmek/devre dışı bırakmak için,
- Ana menüden, Özelleştir öğesini seçmek için 5'e basın.
- Tweaks Uygula'yı seçmek için 5'e tekrar basın.
- Son olarak, onunla atanan ilgili numaraya basarak yürütmek istediğiniz ince ayarları seçin.
5. Windows 10 Güncellemelerini ve Dil Paketlerini Entegre Edin
Bunu en sonunda tuttuk çünkü bu isteğe bağlı ve yalnızca özelleştirdiğimiz kaynak Windows 10 ISO'ya entegre edilmesi gereken belirli Windows özelliklerine, Güncellemelere, Sürücülere ve Dil paketlerine sahipseniz gerekli.
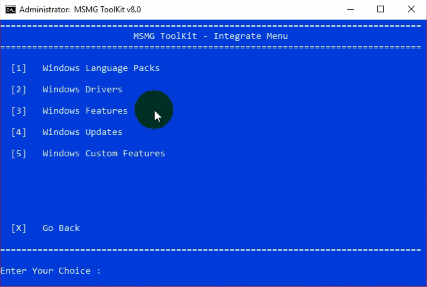
Çoğu kullanıcı bunu gereksiz bulabilir ve atlamaya istekli olabilir. Bunu nasıl yapacağınızı öğrenmek istiyorsanız,
- Entegre Et'i seçmek için 3'e basın.
- Entegre etmek istediğiniz ilgili seçeneğe basın ve buna göre adımları izleyin.
6. Kaynak WIM Görüntüsüne Değişiklikleri Uygulayın
Şimdi hepsi bu kadar, kendi özel Windows 10 ISO'muzu oluşturmadan önce tüm bu değişiklikleri uygulayalım.
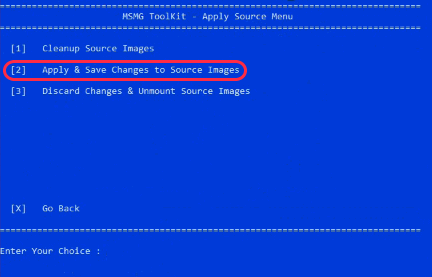
Ana Menüden,
- Uygula'yı Seçmek için 6'ya basın.
- Ayrıca, Kaynak Uygula menüsünde, Değişiklikleri Kaynak WIM Görüntüsüne Uygulamak için 1'e basın.
Sonuç olarak, birkaç dakika bekledikten sonra değişiklikler uygulanacaktır.
7. Bir ISO DVD görüntüsü oluşturun
Son olarak, kendi özel Windows 10 ISO imajınızı oluşturma zamanı. ISO'yu oluşturmaya başlamak için,
- Öncelikle ana menüden 7'ye basarak Hedef Seçin.
- Ardından, DVD ISO Görüntüsü Yap'ı seçmek için 1'i seçin.
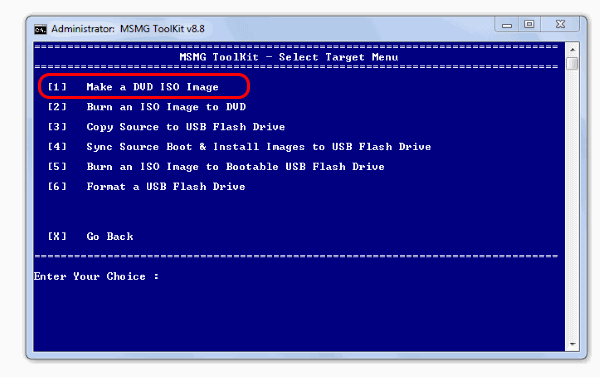
- Ayrıca, program bir ISO Cilt Etiketi ve ISO dosya adı isteyecektir. Tercih ettiğiniz gibi girin.
- Bu nedenle, bu adlar girildikten sonra, Özel Windows 10 Bloatware içermeyen ISO'nuzun oluşturma işlemini yapın.
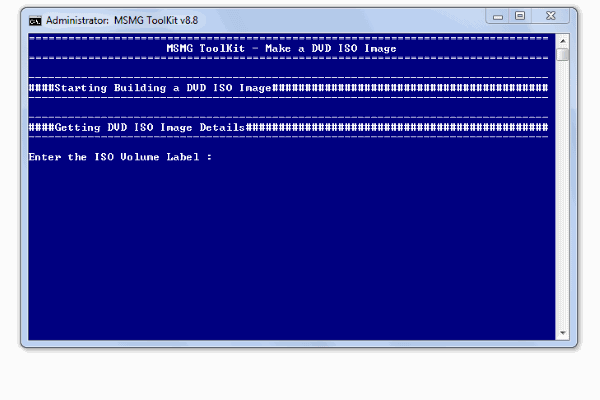
Son olarak, Windows 10 Bloatware programından çıkmak için Ana menüden x tuşuna basın.
ESD dosyasını WIM'e dönüştürün
Gereksinimlerde belirtildiği gibi, bunun için WinReducer ESD – Wim Converter uygulamasına ihtiyacınız olabilir. Ek olarak, tam olarak bu ihtiyaç için kullanılabilecek başka birçok araç vardır. Ancak en popüler kullanılanlardan biri olması ve bizim için oldukça iyi çalışması nedeniyle, bu ESD to WIM aracını öneriyoruz.
Uygulamayı kurun
ESD dosyasını WIM'e dönüştürmek için bu yazılımı kullanmak için,
- Öncelikle indirdiğiniz zip dosyasını istediğiniz bir klasöre çıkartın.
- Bu uygulamayı etkinleştirmek isteyip istemediğinizi soran bir pencere açılacaktır. Etkinleştirmek istiyorsanız, hemen devam edin. Hayır'ı tıklasanız bile devam edebilirsiniz.
- Şimdi, uygulamayı ilk kez açıyorsanız, ac onfiguration hata penceresi açılacaktır. Kesinlikle, bunun nedeni hiçbir yapılandırma dosyasının bulunmamasıdır.
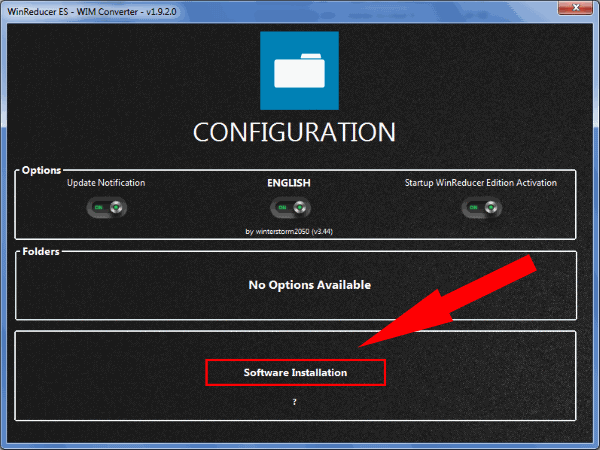
- Tamam'a tıkladıktan sonra program başlayacaktır.
- Yazılım Kurulumu'na tıklayın. Ardından, WinReducer GUI teması altında varsayılanı kapatın.
- Yazılım x86 altında tüm 4'ü (7-zip, Dism, oscdimg, SetACL) açın ve İndir'e tıklayın . Muhtemelen işlem birkaç dakikadan daha kısa sürecek ve uygulama kendini otomatik olarak kapatacaktır.
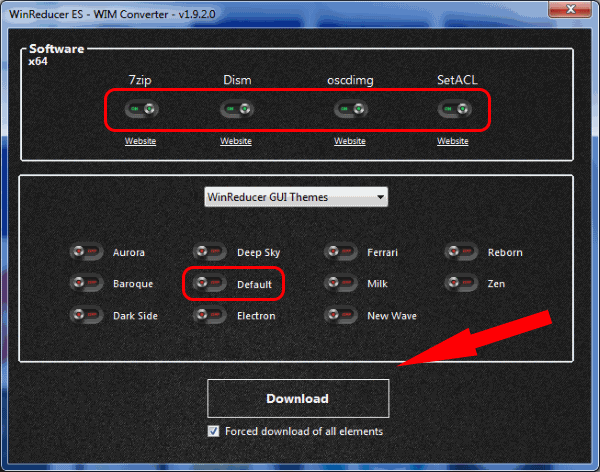
esd türünü wim'e dönüştür
Artık uygulamayı kurdunuz ve artık ESD dosyanızı WIM'e dönüştürmeye hazır. Bunun için,
- Esd dönüştürücü uygulaması yeniden yüklendikten sonra, Aç'a tıklayın ve kaynağınızda bulunan ESD dosyasına göz atın (genellikle PATH_To_TOOLKIT_FOLDER /DVD/sources/install.esd).
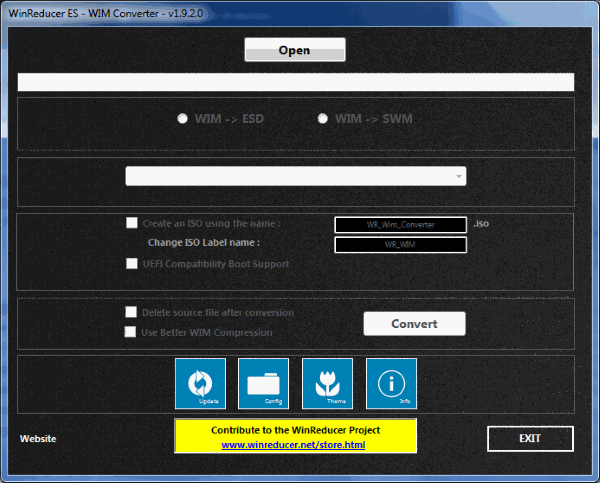
- Seçmiş olduğunuz esd dosyası uyumlu ise resimde görüldüğü gibi yeşil renkte bunu söyleyecektir. ESD -> WIM seçeneğini seçin.
- Hangi Windows sürümünü aradığınızı seçin. Hepsine ihtiyacınız varsa, Tüm Windows Sürümlerini Sakla'yı seçin.
- Kendi kendini açıklayan birkaç isteğe bağlı ayar kaldı. Mecbur kalmadıkça bunları işaretlememenizi öneririz.
- Dönüştür'ü tıklayın ve genellikle yaklaşık 10 dakika olan işlem bitene kadar bekleyin.
- Başarıyla tamamlandıktan sonra programdan çıkın.
Sonuç olarak, bir göz atmak için araç seti kaynakları klasörüne gidebilirsiniz. Hem yeni wim dosyası hem de esd dosyası bulunmalıdır (programda dönüştürmeden sonra orijinal esd dosyasını silmeyi seçip seçmediğinize bağlı olarak).
MSMG: Windows 10 Bloatware Kaldırma aracı
Yani bu konuda oldukça fazla. Her zamanki gibi, umarız bu makale size biraz yardımcı olmuştur. Özellikle Windows 10'un bazı temel bileşenlerinin nasıl devre dışı bırakılacağını/kaldırılacağını anlamaya çalışırken internette sayısız saatler geçirmiş kişiler için bu araç bir nimet olabilir. Bu adımlar sırasında sorun yaşayıp yaşamadığınızı belirtmek için aşağıdaki yorum bölümünü kullanın. Fossbytes okumaya devam edin.
Ayrıca Okuyun: Windows 10'da %100 Disk Kullanımını Düzeltmenin 10 Yolu
