Nihai Kılavuz: Windows 10 Bilgisayarda Wi-Fi Şifresi Nasıl Bulunur?
Yayınlanan: 2023-08-05- Wi-Fi Bağlantınızı Neden Bir Parola İle Koruyun?
- Windows 10'da Wi-Fi Parolası Nasıl Kontrol Edilir
- Yöntem 1: Ağ ve Paylaşım Merkezini Kullanarak Bir PC'de Wi-Fi Parolasını Bulma
- Yöntem 2: Komut İstemini Kullanarak Bir Bilgisayardan Wi-Fi Parolasını Alma
- Yöntem 3: Denetim Masası'nı kullanarak Windows 10'da Wi-Fi parolasını nasıl görebilirim?
- Yöntem 4: Yönlendiricinin web arayüzünden Windows 10'da Wi-Fi şifresini nasıl görebilirim?
- Yöntem 5: Üçüncü taraf yazılımı kullanarak Windows 10'da Wi-Fi şifresi nasıl kontrol edilir
- Ekstra İpuçları
- Yönlendiricinin arkasını kontrol ederek PC'de Wi-Fi şifresi nasıl bulunur?
- Bir Wi-Fi Ağında Gizliliğinizi ve Güvenliğinizi Nasıl Artırırsınız?
- Güçlü bir Wi-Fi şifresi ayarlayın
- VPN kullan
- Güvenilir Kötü Amaçlı Yazılım Korumasını Yapılandırın
- Çözüm
- SSS
- Windows 11 Bilgisayarda Wi-Fi Şifresi Nasıl Görülür?
- Wi-Fi için Ağ Yöneticisi Kimdir?
- Bir Wi-Fi Yöneticisi Neleri Görebilir?
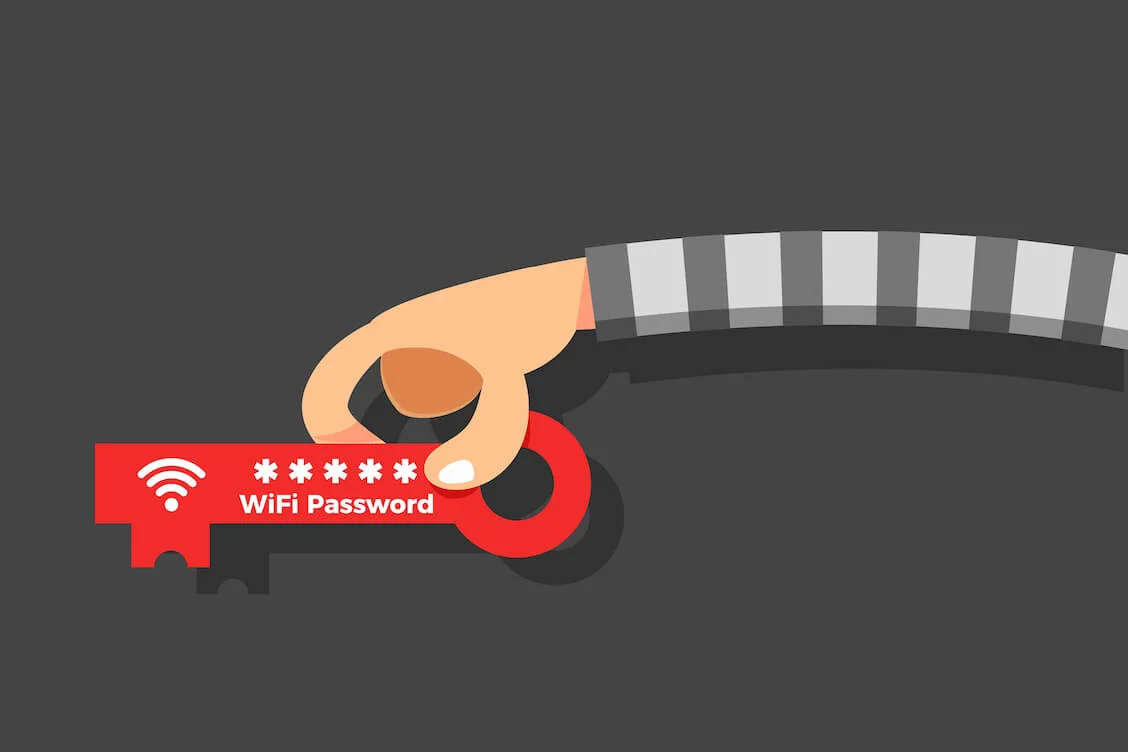
Bilgisayarınızda Wi-Fi şifresini bulmak için çaresiz mi hissediyorsunuz ? Artık endişelenmenize gerek yok - doğru sayfaya geldiniz. Bu kılavuzda Wi-Fi şifrenizi nasıl kontrol edeceğinizi , Windows 10'da kayıtlı Wi-Fi şifrelerini nasıl görüntüleyeceğinizi ve Wi-Fi kullanırken gizliliğinizi nasıl artıracağınızı öğreneceksiniz .
Wi-Fi Bağlantınızı Neden Bir Parola İle Koruyun?
En popüler kablosuz bağlantı türü olan Wi-Fi, esnek olması, birden fazla cihazı desteklemesi ve kurulumu ve bakımı kolay olması nedeniyle kullanıcıların kalbini kazanıyor . Wi-Fi güvenliği yıllar içinde gelişmiş olsa da , Wi-Fi bağlantınızın güvenliğini sağlamak için Wi-Fi şifresini nasıl yöneteceğinizi bilmelisiniz . Aşağıdaki çözümler, ağınızı giderip koruyabilmeniz için Windows 10'da Wi-Fi parolasını göstermenize yardımcı olur .
İlgili:
Windows 10 Wi-Fi'ye Otomatik Olarak Bağlanmıyor [Düzeltildi]
Windows 10 neden “Wi-Fi Ağı Güvenli Değil” diyor?
Windows 10'da Wi-Fi Parolası Nasıl Kontrol Edilir
Cihazınızı siber güvenlik tehditlerinden korumak için Wi-Fi'den şifre istemesini sağlamanız gerekir . Ancak, bağlı Wi-Fi ağının şifresini nasıl göreceğinizi bilmiyorsanız bunu yapamazsınız . Aşağıda , Windows 10'da Wi-Fi şifresini nasıl göreceğinize dair uygulaması kolay ipuçları bulacaksınız . Sizin için en uygun olanı seçin ve deneyin.
İlgili: Windows 10'da Wi-Fi ağ güvenlik türünü kontrol etmek istiyor musunuz?
Yöntem 1: Ağ ve Paylaşım Merkezini Kullanarak Bir PC'de Wi-Fi Parolasını Bulma
Ayarlar uygulamasının Ağ ve Paylaşım Merkezi aracılığıyla Wi-Fi şifresini şu şekilde bulabilirsiniz:
- Başlat menüsüne sağ tıklayın, Ayarlar'ı seçin ve Ağ ve İnternet'e tıklayın.
- Durum sekmesinde, Gelişmiş ağ ayarları altında, Ağ ve Paylaşım Merkezi'ne tıklayın.
- 'Etkin ağlarınızı görüntüleyin' bölümünde , Wi-Fi bağlantınızın adına tıklayın.
- Wi-Fi Durumu penceresinde Kablosuz Özellikler seçeneğine bir kez tıklayın.
- Güvenlik sekmesine gidin ve Wi-Fi şifrenizi görüntülemek için Karakterleri göster kutusunu işaretleyin.

Yöntem 2: Komut İstemini Kullanarak Bir Bilgisayardan Wi-Fi Parolasını Alma
Bir bilgisayarda Wi-Fi şifresini nasıl bulacağınızı merak ediyorsanız , bir cmd Wi-Fi şifresi görüntüleme komutu size yardımcı olabilir . Komut İstemi Wi-Fi şifre gösterimini şu şekilde çalıştırabilirsiniz :
- Arama çubuğuna (Windows logo tuşu + S) cmd yazın ve Enter'a basın.
- Komut İstemi sonucuna tıklayın.
- Komut İstemine ' netsh wlan show profiles ' yazın.
- Kablosuz ağ profillerinizi göreceksiniz. Parolasını görmek istediğiniz ağın adını kopyalayın.
- Bağlantınızın Wi-Fi şifresini bulmak için netsh wlan show profile “name=wifiname” key=clear girin, burada wifiname ağınızın adıdır.
- Komut İstemi penceresinde, Güvenlik Ayarları bölümüne gidin.
- Komut İstemi, Windows 10'da Anahtar İçerik parametresinin yanında Wi-Fi şifresini gösterecektir .

Windows 10'da kayıtlı Wi-Fi şifrelerini görüntülemek için aynı komutları Windows PowerShell'e girebilirsiniz .
Ayrıca Okuyun: Windows Komut İstemi: En Yararlı 28 CMD Komutu [Örneklerle]
Yöntem 3: Denetim Masası'nı kullanarak Windows 10'da Wi-Fi parolasını nasıl görebilirim?
Wi-Fi şifresinin nasıl gösterileceğine dair başka bir ipucu, Windows 10 Kontrol Panelini kullanmaktır :
- Windows logo tuşu +R kombinasyonuna basarak Çalıştıriletişim kutusunu açın .
- Metin alanınancpa.cpl yazın ve ardından Enter tuşunabasın .
- Kontrol PanelininAğ Bağlantıları penceresine yönlendirileceksiniz .
- Wi-Fi ağınızı bulun, sağ tıklayın ve içerik menüsünden Durum seçeneğini seçin.
- Wi-Fi durum penceresi açıldığında, Kablosuz Özellikler düğmesine tıklayın.
- Güvenlik sekmesini açın ve Ağ güvenlik anahtarıaltındakiKarakterleri gösterseçeneğini işaretleyin .

Yöntem 4: Yönlendiricinin web arayüzünden Windows 10'da Wi-Fi şifresini nasıl görebilirim?
Yönlendiricinin web arayüzü aracılığıyla Wi-Fi şifresini bulmak için yönlendiricinizin yönetim sayfasına erişmeniz gerekir. Kesin adımlar yönlendiricinizin markasına ve modeline bağlı olsa da, takip edebileceğiniz genel bir kılavuz aşağıda verilmiştir:

- Windows 10'da Wi-Fi şifresini almak için PC'nizin şifresini almak istediğiniz Wi-Fi ağına bağlı olduğundan emin olun.
- Web tarayıcınızı başlatın, yönlendiricinizin IP adresini adres çubuğuna girin (bunu genellikle yönlendiricinin arkasında veya altında bulabilirsiniz) ve Enter tuşuna basın.
- Yönetim sayfasına erişmek için yönlendiricinin kullanıcı adını ve şifresini girin. Varsayılan oturum açma ayrıntıları, yönlendiricinin kendisinde veya yönlendiricinin kılavuzunda olmalıdır. Bunları değiştirdiyseniz, yeni kimlik bilgilerini girdiğinizden emin olun.
- Giriş yaptıktan sonra, Wi-Fi ayarları bölümüne gidin. Tam konumu ve adı, yönlendiricinin marka ve modeline bağlıdır. Wi-Fi şifresini veya ağ güvenlik anahtarını bulmak için kablosuz ayarlar bölümünde arama yapın . Yıldızlarla maskelenmiş olabilir. Eğer öyleyse, yanındaki "göz" simgesine tıklayarak veya benzer bir seçeneği kullanarak şifreyi gösterin.
- Ekranınızda görüntülenen Wi-Fi şifresini not edin. Hatta aynı bölümde yeni bir şifre yazıp değişikliği kaydederek değiştirebilirsiniz.
Yöntem 5: Üçüncü taraf yazılımı kullanarak Windows 10'da Wi-Fi şifresi nasıl kontrol edilir
Bir bilgisayarda Wi-Fi şifresinin nasıl bulunacağına ilişkin basit çözümler arasında özel üçüncü taraf yazılım kullanmak yer alır. WirelessKeyView ve WiFi Password Revealer, Windows 10'da Wi-Fi şifresi almanızı sağlayan popüler seçeneklerdir .
Ekstra İpuçları
Yönlendiricinin arkasını kontrol ederek PC'de Wi-Fi şifresi nasıl bulunur?
Hala bir dizüstü veya masaüstü bilgisayarda Wi-Fi şifresini nasıl bulacağınızı mı arıyorsunuz? Yönlendiricinizin arkasını kontrol etmek yardımcı olabilir. Etiketleri veya çıkartmaları dikkatlice aramanız gerekir. Wi-Fi şifresini ve Wi-Fi ağ adını (SSID) bulma olasılığınızın en yüksek olduğu yer burasıdır.
- Yönlendiricinizdeki sıfırlama düğmesini bulun. Genellikle, yönlendiricinizin altında veya arkasında bulunan küçük, girintili bir düğmedir.
- Bu düğmeye basın ve yönlendiricinin ışıklarının titrediğini veya başka bir şekilde davranış değiştirdiğini fark edene kadar basılı tutun. 10 ila 15 saniye sürmelidir.
- Sıfırlama düğmesini bırakın ve yönlendiricinin fabrika varsayılan ayarlarına sıfırlanmasını bekleyin. Birkaç dakika sürebilir, bu yüzden sabırlı olmanız gerekir. Bu süre zarfında, yönlendiricinizin ışıkları yanıp sönebilir veya değişebilir.
- Yönlendiricinin sıfırlanması tamamlandığında, varsayılan parolayı kullanarak ağınıza bağlanabilirsiniz.
Bir Wi-Fi Ağında Gizliliğinizi ve Güvenliğinizi Nasıl Artırırsınız?
Artık Windows 10'da Wi-Fi şifresini nasıl kontrol edeceğinizi bildiğinize göre , birkaç çevrimiçi güvenlik ipucunu öğrenmenin zamanı geldi. İnternette kendinizi nasıl koruyacağınız konusunda özel bir kılavuzumuz var ve aşağıda Wi-Fi kullanırken dijital tehditleri uzak tutmak için uygulaması kolay birkaç yöntem bulacaksınız:
Güçlü bir Wi-Fi şifresi ayarlayın
Amerikalıların %83'ü zayıf ve kırılması kolay parolalar kullanıyor . Bu trende katılmayın: Bilgisayarda Wi-Fi şifresini nasıl bulacağınızı öğrendikten sonra , Wi-Fi şifrenizin güçlü ve benzersiz olduğundan emin olmalısınız. Öyle olmadığını düşünüyorsanız, yönlendiricinizin web arayüzüne girin (Yöntem 4'teki talimatlara bakın) ve mevcut Wi-Fi parolanızı daha güçlü bir parolayla değiştirin.
İlgili: Çevrimiçi Güvende Kalın: Parolaları Saklamanın En İyi Yolları
VPN kullan
VPN kullanımı istikrarlı bir şekilde artmaya devam ediyor , bu da giderek daha fazla kullanıcının VPN kullanmanın faydalarını fark ettiği anlamına geliyor . Çoğu kişi veri gizliliğini artırmak için VPN kullanır . Özellikle halka açık Wi-Fi'deyken onların izinden gitmenizi öneririz . Bir VPN, verilerinizi korumak ve size anonimlik sağlamak için güvenli, şifreli bir tünel oluşturur. Bir VPN'in nasıl seçileceğine dair kapsamlı bir kılavuzumuz var - mutlaka kontrol edin .
İlgili: Wi-Fi'nin bir VPN ile çalışmaması nasıl önlenir?
Güvenilir Kötü Amaçlı Yazılım Korumasını Yapılandırın
Her gün 450.000'den fazla yeni kötü amaçlı öğe ve potansiyel olarak istenmeyen uygulama kaydediliyor , böylece bilgisayarınız bir tür karmaşık tehdidin hedefi haline gelebilir. Buna ek olarak, virüsler aslında Wi-Fi üzerinden yayılabilir . Kötü amaçlı yazılımları Windows'tan kaldırmanın birkaç güvenilir yolu vardır . Örneğin, Auslogics Anti-Malware ile kapsamlı bir tarama yapabilirsiniz :
- Auslogics Anti-Malware'i Windows bilgisayarınıza indirin .
- Kurulum sihirbazındaki talimatları izleyerek uygulamayı kurun.
- Aracın kötü amaçlı yazılımdan koruma veritabanı en son kötü amaçlı yazılım tanımlarıyla güncellenirken bekleyin.
- Tarayıcılar sekmesine gidin ve çalıştırmak istediğiniz tarama türünü seçin. Sisteminizin tüm bileşenlerinin kötü amaçlı yazılımlara karşı dikkatlice kontrol edildiğinden emin olmak için derin bir taramayı seçmenizi öneririz.
- Derin tarama bittikten sonra, uygulama tarafından bulunan kötü amaçlı öğeleri karantinaya alın veya ortadan kaldırın.

Çözüm
Windows 10'da Wi-Fi şifresini nasıl bulacaklarıyla ilgilenen kullanıcıların ellerinde birkaç yararlı yöntem var. Ağ ve Paylaşım Merkezi, Komut İstemi, PowerShell ve Kontrol Paneli, Windows 10'da Wi-Fi şifresini gösterebilir. Wi-Fi şifresini bulmak için ayrıca yönlendiricinin arkasını veya web arayüzünü kontrol edebilir veya üçüncü taraf yazılımları kullanabilirsiniz. Alternatif olarak, yönlendiriciyi sıfırlayarak varsayılana geçin.
SSS
Windows 11 Bilgisayarda Wi-Fi Şifresi Nasıl Görülür?
Wi-Fi şifresini Windows 11 çalıştıran bir bilgisayardan nasıl alacağınız aşağıda açıklanmıştır :
- Başlat düğmesine tıklayın, Ayarlar'ı açın ve Ağ ve internet'e tıklayın.
- Soldaki menüden Wi-Fi'yi seçin.
- Sağ tarafa gidin, " Bilinen ağları yönet" seçeneğini görene kadar aşağı kaydırın ve bu seçeneği tıklayın.
- Bilgisayarınızın bağlandığı Wi-Fi ağları listesinden, parolasını görmek istediğiniz ağı bulun.
- Ağ listesinin altındaki Özellikler'i tıklayın ve 'Ağ güvenlik anahtarı' bölümüne gidin.
- Wi-Fi şifresini bulmak için ' Karakterleri göster' kutusunu işaretleyin .
Wi-Fi için Ağ Yöneticisi Kimdir?
Ağ yöneticisi, belirli bir Wi-Fi ağını yöneten kişidir. Ev tabanlı bir Wi-Fi kurulumunuz varsa, ağ yöneticisi sizsiniz ve onu tercihlerinize göre yapılandırabilirsiniz. Hesabınızın yönetici ayrıcalıklarına sahip olduğundan emin olun.
Bir Wi-Fi Yöneticisi Neleri Görebilir?
Bir Wi-Fi yöneticisi olarak, Wi-Fi ağının ağ ayarları ve trafiği, bağlı cihazlar, ağ günlükleri, üretici yazılımı güncellemeleri, güvenlik ayarları ve güvenlik duvarı yapılandırmaları gibi çeşitli yönlerini görebilir ve kontrol edebilirsiniz.
