Nihai Kılavuz: CHKDSK Komutu ile Disk Hatalarını Kontrol Etme ve Düzeltme
Yayınlanan: 2023-07-31- CHKDSK Komutu Nedir?
- CHKDSK Komutunu Ne Zaman Kullanmalıyım?
- CHKDSK'yi Çalıştırmadan Önce Bilmeniz Gerekenler
- CHKDSK sınırlamaları
- Verilerinizi Yedekleme
- CHKDSK'yi Çalıştırmadan Önce Disk Temizleme İşlemi Gerçekleştirme
- Windows 10'da CHKDSK Nasıl Çalıştırılır?
- CHKDSK'yi Dosya Gezgininden Çalıştırma
- CHKDSK'yi Komut İsteminden Çalıştırma
- CHKDSK Kurulum Ortamından Nasıl Çalıştırılır
- Eski Sürümlerde CHKDSK Kullanımı
- Windows'ta En Yaygın CHKDSK Parametreleri
- CHKDSK Sorun Giderme
- Auslogics BoostSpeed ile Bilgisayarınızın Performansını Koruyun
- Çözüm
- SSS
- chkdsk /f /r Ne Yapar?
- chkdsk /f /r Ne Kadar Sürer?
- CHKDSK Komut İsteminden Nasıl Çalıştırılır?
- CHKDSK Komutu Ne İşe Yarar?
- Zamanlanmış Disk Kontrolü Nasıl Değiştirilir?
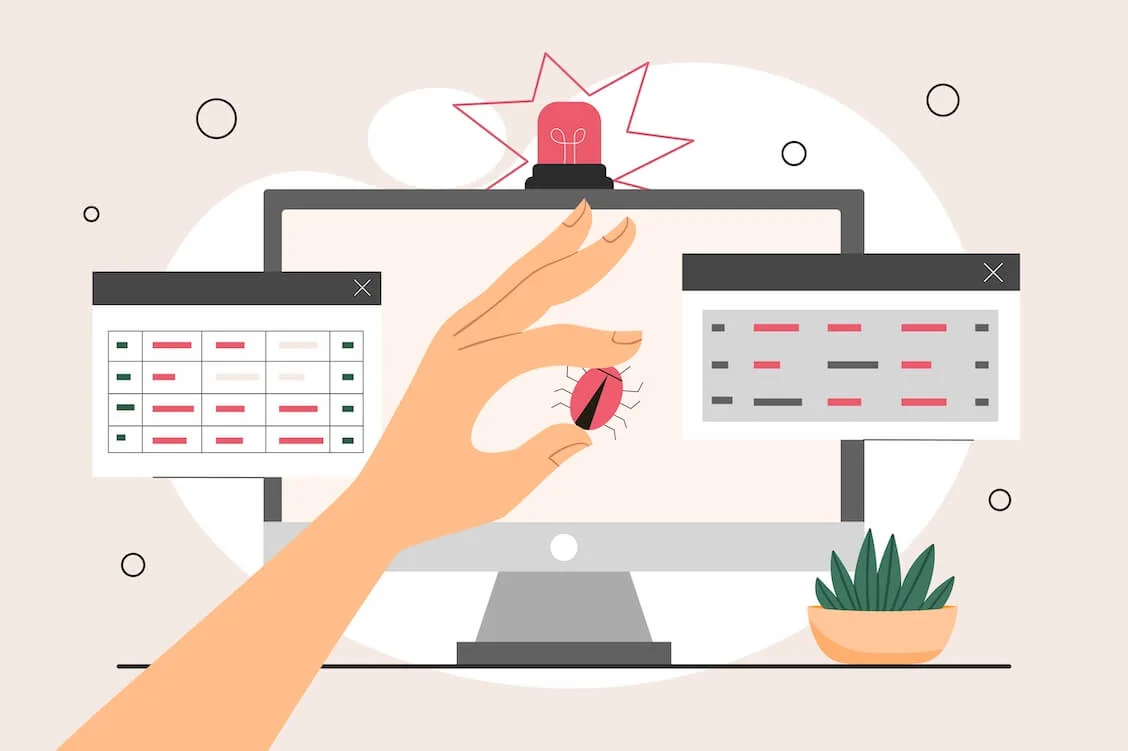
Zaman zaman, bilgisayar deneyiminizi önemli ölçüde kötüleştirebilecek hatalar ve aksaklıklarla karşılaşabilirsiniz. Hayal kırıklığı ve rahatsızlıktan kaçınmak için CHKDSK komutunu nasıl çalıştıracağınızı öğrenmeniz gerekir . Diskle ilgili hataları çözmenize ve bilgisayarınızı tekrar yoluna koymanıza yardımcı olacaktır.
CHKDSK Komutu Nedir?
CHKDSK, “Diski Kontrol Et” anlamına gelir. Sabit sürücünüzdeki veya diğer depolama aygıtlarınızdaki hataları algılamak ve düzeltmek için tasarlanmış yerleşik bir yardımcı programdır. Windows 10'da CHKDSK komutunu çalıştırdığınızda, dosya sisteminiz bozuk sektörler, dosya sistemi hataları ve çapraz bağlı dosyalar gibi sorunlar açısından incelenir.
CHKDSK Komutunu Ne Zaman Kullanmalıyım?
CHKDSK'yi kullanmak, aşağıdaki sorunları çözebilecek disk sorunlarını tanılamanıza ve onarmanıza yardımcı olabilir:
- Disk hataları veya bozulması:CHKDSK onarım komutunun çalıştırılması , diskle ilgili hataların onarılmasına ve bozuk dosyalardan verilerin kurtarılmasına yardımcı olabilir.
- Kapanma ve çökmeler: CHKDSK, beklenmeyen kapanmaları ve korkunç Mavi Ekranları teşhis edip düzeltmeye yardımcı olabilir .
- Performans sorunları:Windows PC'niz yavaşsa , CHKDSK komutu sabit sürücü tanılama, disk hatalarını düzeltme ve bilgisayar performansını artırma konusunda yardımcı olabilir .
- Yanıt vermeyen uygulamalar, donmalar veya aksaklıklar: Uygulamalarınız yanıt vermiyorsa veya donuyorsa ya da sık sık bilgisayar arızalarıyla karşılaşıyorsanız , diskle ilgili sorunların sorumlusu olabileceğinden CHKDSK'yi çalıştırmanın zamanı gelmiştir .
- Dosya yönetimi sorunları:Kaydedilemeyen veya açılamayan dosyalar, altta yatan disk sorunları olabileceğinden CHKDSK komutunu kullanmanız gerektiğinin bir işaretidir.
- Disk gürültüsü veya garip sesler:Sabit sürücünüz garip sesler çıkarmaya başlarsa, donanım sorunları söz konusu olabilir. CHKDSK'yi çalıştırmak , bunları tanımlamanıza ve düzeltmenize yardımcı olabilir.
Windows 10'da CHKDSK komutunu ne sıklıkta çalıştırmanız gerektiği, PC kullanım kalıplarınıza ve diskinizin sağlığına bağlıdır. Yukarıdaki belirtilerden herhangi birini fark ettiğinizde ve düzenli PC bakımınızın bir parçası olarak çalıştırmanızı öneririz.
CHKDSK'yi Çalıştırmadan Önce Bilmeniz Gerekenler
CHKDSK sınırlamaları
CHKDSK komutu, diskle ilgili çeşitli sorunları çözmenize yardımcı olabilecek kullanışlı bir araç olsa da , belirli sınırlamaları vardır. Başlangıç olarak, CHKDSK yalnızca Windows'a yönelik bir yardımcı programdır. Windows, dünyadaki en popüler masaüstü işletim sistemi olmasına rağmen , çok sayıda kullanıcının diğer işletim sistemleri için farklı araçlara veya yöntemlere ihtiyacı vardır.
Windows 10'daki CHKDSK komutunun tamamlanması , özellikle daha büyük diskler veya çok sayıda hata içeren sürücüler söz konusu olduğunda oldukça uzun sürebilir . İşini yaparken sisteminizin performansı etkilenebilir ve sürücüyü kullanamazsınız.
Başka bir endişe de, CHKDSK'nin diskle ilgili tüm hataları onaramayacak olmasıdır. Sürücünüzde ciddi fiziksel hasar veya kapsamlı bozulma meydana geldiyse, başka araçlar gerekebilir.
Verilerinizi Yedekleme
CHKDSK komutunun çalıştırılması , disk verilerinin değiştirilmesini içerir ve özellikle sürücünüzde ciddi sorunlar varsa, küçük bir veri kaybı riskine neden olur. Örneğin, CHKDSK ile kötü sektörlerden veri kurtarmaya çalışırken , bazı dosyalarınızı yanlışlıkla kaybedebilir veya bozabilirsiniz. Böyle bir durumda, Windows'ta silinen dosyaları kurtarmak için değerli zamanınızı harcamanız gerekecektir .
Öngörülemeyen olaylara hazırlanmak için verilerinizi nasıl koruyacağınızı öğrenmeniz gerekir. Windows yedekleme ve geri yükleme hakkında ayrıntılı bir kılavuzumuz var . En kolay seçeneklerden biri harici bir sürücüye yedekleme yapmaktır . Diğer bir uygulaması kolay yöntem, Auslogics BitReplica gibi özel bir dosya kurtarma aracı kullanmayı içerir : sadece uygulamayı çalıştırın, neyi, nerede ve nasıl yedeklemek istediğinizi yapılandırın ve yedekleme sürecini başlatın.
![Auslogics BitReplica]() CHKDSK'yi Çalıştırmadan Önce Disk Temizleme İşlemi Gerçekleştirme
CHKDSK'yi Çalıştırmadan Önce Disk Temizleme İşlemi Gerçekleştirme
CHKDSK komutunu kullanmadan önce Disk Temizleme'yi çalıştırmanızı öneririz . Bu işlevsellik, temiz ve düzenli bir Windows sistemini korumanıza yardımcı olmak için tasarlanmıştır. Geçici İnternet dosyalarını silecek , gereksiz dosyaları kaldıracak ve disk alanını boşaltacak , potansiyel çakışmaları ve riskleri en aza indirecek ve CHKDSK aracının verimliliğini artıracaktır.
Windows 10'da CHKDSK Nasıl Çalıştırılır?
Windows 10'da bir kontrol diski taramasının nasıl çalıştırılacağını merak ediyorsanız, doğru yere geldiniz. CHKDSK komutunu çalıştırmanın birkaç yolu vardır. Sizin durumunuz için en uygun olanı seçin ve bir deneyin:
CHKDSK'yi Dosya Gezgininden Çalıştırma
- Dosya Gezgini'ni başlatın, Bu PC'yi açın ve kontrol etmek istediğiniz sürücüye sağ tıklayın.
- Menüden Özellikler seçeneğini seçin ve Araçlar sekmesine gidin.
- Hata denetimi altında, Kontrol Et düğmesine tıklayın.
- Ardından Sürücüyü tara düğmesine tıklayın.
- Hata Kontrolü penceresi açılacaktır. Bu sürücüyü taramanıza gerek yok mesajını görürseniz, herhangi bir hata algılanmadı demektir. Yine de bu sürücüyü kontrol etmek istiyorsanız, Sürücüyü yine de tara'yı tıklayın.
![CHKDSK Dosya Gezgini'nden nasıl çalıştırılır]() CHKDSK'yi Komut İsteminden Çalıştırma
CHKDSK'yi Komut İsteminden Çalıştırma
- Arama çubuğunuza cmd yazın ve Komut İstemi seçeneği altında Yönetici olarak çalıştır'ı tıklayın.
- Komut İstemi'nin yönetici sürümü çalışmaya başladığında, chkdsk'yi ekleyin ve Enter'a basın. CHKDSK yardımcı programı , C sürücünüzü sorunlara karşı taramaya başlayacaktır.
- CHKDSK'nin başka bir sürücüyü taramasını istiyorsanız , bunu komutun sonunda belirtin. Örneğin, D sürücünüzü kontrol etmek istiyorsanız, chkdsk D girin.

CHKDSK Kurulum Ortamından Nasıl Çalıştırılır
- Windows yükleme USB'si veya DVD'si gibi yükleme medyası oluşturun ve bilgisayarınıza takın.
- Windows bilgisayarınızı yeniden başlatın, ardından yükleme medyasından önyükleme yapın. Yükleme medyasına sabit sürücünüz yerine öncelik vermek için BIOS ayarlarınıza girmeniz ve önyükleme sırasını değiştirmeniz gerekebilir .
- Dil, saat, para birimi ve klavye giriş ayarlarınızı yapılandırın.
- İleri'yi seçin ve ardından ekranınızın sol alt köşesindeki Bilgisayarınızı onarın'a tıklayın.
- Bir seçenek belirleyin ekranı göründüğünde, Sorun Gider'i seçin.
- Sorun giderme menüsünden Gelişmiş seçenekler'i seçin ve Komut İstemi seçeneğine tıklayın.
- Komut İstemi penceresine girdikten sonra, diskpart yazın ve CHKDSK ile kontrol etmek istediğiniz bölümün sürücü harfini ekleyin .
- Ardından chkdsk ve ardından sürücü harfini yazın ve taramayı başlatmak için Enter tuşuna basın.
- Kontrolü, sisteminizi bir sonraki yeniden başlatışınızda planlamanız istenebilir. Y yazın ve Enter'a basın.
- CHKDSK taraması bittiğinde , Komut İstemi'ni kapatın ve bilgisayarınızı yeniden başlatın. Başlatma sırasında CHKDSK komutunu çalıştıracaktır .
Eski Sürümlerde CHKDSK Kullanımı
Hala Windows 7'den Windows 10'a yükseltmek konusunda isteksizseniz , Windows 7'yi nasıl hızlandıracağınızı merak ediyor olabilirsiniz . CHKDSK komutu, diskle ilgili hataları tespit edip düzelterek size bu konuda yardımcı olabilir. Çalıştırma talimatları Windows 10'da kullanılanlara benzer, bu nedenle yukarıda açıklanan yöntemleri kontrol ettiğinizden emin olun.

Bugünlerde en az popüler olan masaüstü işletim sistemlerinden biri olan Windows Vista'nın hâlâ sadık bir kullanıcı tabanı var. Windows Vista'yı hızlandırmak istiyorsanız , CHKDSK onarım komutunu çalıştırmayı deneyin :
- Windows Vista'da Başlat menüsünü açın ve Bilgisayar simgesine tıklayın.
- Taramak istediğiniz sabit sürücüyü bulun, simgesine sağ tıklayın ve Özellikler'i seçin.
- Yerel Disk Özellikleri penceresi açıldığında, Araçlar sekmesine gidin ve Şimdi Kontrol Et'i tıklayın.
- Kullanıcı Hesabı Denetimi penceresine yönlendirileceksiniz. Devam'ı tıklayın.
- Diski Kontrol Et penceresinde, aşağıdaki seçeneklerin yanındaki kutuları işaretleyin:
- Dosya sistemi hatalarını otomatik olarak onarın
- Kötü sektörleri tarayın ve kurtarmaya çalışın
6. Bir CHKDSK taraması başlatmak için Başlat düğmesine tıklayın .
Windows'ta En Yaygın CHKDSK Parametreleri
Aşağıda, bilgisayarınızdaki diskle ilgili hataları tanılamak ve düzeltmek için kapsamlı bir CHKDSK komut listesi bulacaksınız :
- chkdsk : Bu komut, sürücünüzde sorun olup olmadığını kontrol eder, ancak bunları onarmaya çalışmaz.
- chkdsk [sürücü harfi]: Bu komutla hangi sürücünün veya bölümün taranacağını belirleyebilirsiniz.
- chkdsk /f: CHKDSK /f komutu veya CHKDSK düzeltme komutu, bir sürücü taraması gerçekleştirirken hataları düzeltmeye çalışır.
- chkdsk /r: CHKDSK /r komutu veya CHKDSK onarım komutu, sabit sürücü sektörlerini sisteminizde okunabilir hale getirmek için onarmak üzere tasarlanmıştır. Ayrıca CHKDSK /f komutunu çalıştırır , yani önceki durumda olduğundan daha derin bir kontrol içerir.
- chkdsk /x: Bu komut, taramak ve onarmak için bir sürücünün bağlantısını keser. Ayrıca CHKDSK düzeltme komutunu da çalıştırır .
- chkdsk /f /r /x: Bu tek noktadan alışveriş komutu ile dosya sisteminizi ve sektörlerini tarayabilir ve tespit edilen hataları düzeltebilirsiniz. Hem CHKDSK düzeltme komutunu hem de CHKDSK onarım komutunu çalıştırır ve gerekirse önce sürücünüzün bağlantısını keser.
- chkdsk /scan: Bu komut, sürücünüzün çevrimiçi bir taramasını çalıştırır ve tarama devam ederken onu kullanmanızı sağlar.

CHKDSK Sorun Giderme
CHKDSK taraması çalıştırıldıktan sonra ortaya çıkabilecek en yaygın sorunlar şunlardır:
- Windows bu sürücüde onarılması gereken hatalar buldu
- Sürücü şu anda kullanımda veya salt okunur modda
Windows bu sürücüde onarılması gereken hatalar buldu
Bu sorun kolayca düzeltilebilir ve algılanan disk hatalarının CHKDSK /f komutuyla onarılmasını gerektirir :
- Hata iletişim kutusunu kapatın ve Yönetici ayrıcalıklarıyla Komut İstemi'ni açın.
- Komut İstemine chkdsk C: /f komutunu yazın ve Enter tuşuna basın. Başka bir sürücüyü onarmak istiyorsanız, C'yi harfiyle değiştirdiğinizden emin olun.
- Taramanın bitmesini bekleyin ve bilgisayarınızı yeniden başlatın.

Sürücü şu anda kullanımda veya salt okunur modda
Bu sorun, şu anda kullanımda veya salt okunur modda olduğu için CHKDSK'nin sürücünüzü onaramayacağı anlamına gelir. Ondan kurtulmak ve sürücünüzün hatasız olduğundan emin olmak için şu adımları izleyin:
- Ctrl + Shift + Esc klavye kombinasyonuna basarak Görev Yöneticisi'ni çalıştırın.
- Sürücünüzde çalışan açık bir uygulama veya işlem bulun ve programı durdurmak için Görevi sonlandır'a tıklayın.
- Sürücünüzün şimdi düzeltilip düzeltilemeyeceğini görmek için bir CHKDSK taraması çalıştırmayı deneyin .

İlgili: Windows 10/11'de Tarama ve Sürücü Sıkışması Sorununu Onarma Nasıl Onarılır? Hızlı Yama İşte.
Auslogics BoostSpeed ile Bilgisayarınızın Performansını Koruyun
Ne yazık ki, CHKDSK gibi yerleşik Windows araçları, sabit sürücü performansını iyileştirmek ve Windows'u hızlandırmak için yeterli olmayabilir . Sabit sürücünüzden ve sisteminizden en iyi şekilde yararlanmak için, Auslogics BoostSpeed gibi özel bir PC iyileştirici çalıştırabilirsiniz . Araç, size bolca zaman kazandırabilecek otomatik sistem bakımı sunar:
- BoostSpeed aracını PC'nize indirin ve kurulum sihirbazındaki talimatları izleyerek kurun.
- My Dashboard ekranına geldiğinizde, sol üst köşeye gidin ve Dosya'ya tıklayın.
- Otomatik Bakım seçeneğini seçin.
- Zamanlayıcı'ya gidin ve Tarayıcım'a tıklayın.
- Zamanlayıcı: Tarayıcım altında, Otomatik bakımı etkinleştir seçeneğini işaretleyin.
- Otomatik bakım ayarlarınızı yapılandırın ve değişiklikleri uygulamak için Tamam düğmesine tıklayın.

Çözüm
Windows 10'daki CHKDSK komutu, diskle ilgili sorunları taramanıza ve düzeltmenize yardımcı olur. Sisteminizi hızlandırabilen ve çökmeler, donmalar ve yavaşlamalar gibi çeşitli sorunları çözebilen önemli bir bakım ve sorun giderme aracıdır. Hatta BoostSpeed gibi bir araçla otomatik bilgisayar bakımını etkinleştirerek fazladan yol kat edebilir ve sonuçları daha etkileyici hale getirebilirsiniz .
SSS
chkdsk /f /r Ne Yapar?
chkdsk [disk letter]: /f /r komutunu çalıştırarak, belirtilen disk için bir tarama ve onarım işlemi başlatırsınız. Sonuç olarak, dosya sistemi hataları düzeltilir ve kötü sektörlerdeki veriler kurtarılır (mümkünse), kalıcı veri kaybı riski azaltılır ve diskinizin hızı ve sağlığı iyileştirilir.
chkdsk /f /r Ne Kadar Sürer?
Chkdsk /f /r taramasının süresi, diskinizin boyutu ve sağlığı, üzerindeki dosya ve klasörlerin sayısı, bozuk sektörlerin varlığı ve onarılması gereken hataların sayısı gibi faktörlere bağlı olarak önemli ölçüde değişebilir. diğer şeyler. Sonuç olarak, tarama birkaç dakikadan birkaç saate kadar sürebilir ve bazı durumlarda daha da uzun sürebilir.
CHKDSK Komut İsteminden Nasıl Çalıştırılır?
Komut İstemini yönetici olarak açın, chkdsk yazın ve Enter tuşuna basın. Araç, varsayılan olarak C sürücünüzü tarayacak şekilde ayarlanmıştır; bunu değiştirmek isterseniz, komutun sonunda taramak istediğiniz sürücünün harfini belirtin. Diskinizi taramanız yeterli değilse, chkdsk /f /r /x komutunu çalıştırın. Bu komut ayrıca sürücü hatalarını düzeltir, disk sektörlerini onarır ve gerekirse belirtilen sürücünün bağlantısını keser.
CHKDSK Komutu Ne İşe Yarar?
Windows'taki CHKDSK komutu, bir disk sürücüsündeki hataları taramak ve onarmak için kullanılır. CHKDSK, veri bozulmasına veya sistem kararsızlığına yol açabilecek sorunları tespit etmek ve düzeltmek için diskin yapısını ve dosya sistemini inceler. Bu şekilde, diskinizin sağlığını ve veri bütünlüğünü korur.
Zamanlanmış Disk Kontrolü Nasıl Değiştirilir?
Bilgisayarınızı bir sonraki açışınızda çalıştırmak üzere bir disk denetimi planlanmış olabilir. Bu durumda, bir sonraki başlatmada otomatik olarak çalışacaktır. Önyükleme sürenizi azaltmak için ertelemek isteyebilirsiniz. CHKDSK taramanızı şu şekilde yeniden planlayabilirsiniz:
- Ara'ya cmd yazın ve Komut İstemi altında Yönetici olarak çalıştır'ı tıklayın.
- Komut İstemine chkntfs /t:[000] komutunu yazmalısınız; burada [000], CHKDSK'nin bir tarama gerçekleştirmeden önce beklemesini istediğiniz saniye sayısı olmalıdır .

 CHKDSK'yi Çalıştırmadan Önce Disk Temizleme İşlemi Gerçekleştirme
CHKDSK'yi Çalıştırmadan Önce Disk Temizleme İşlemi Gerçekleştirme CHKDSK'yi Komut İsteminden Çalıştırma
CHKDSK'yi Komut İsteminden Çalıştırma