Kullanmanız Gereken 5 Ubuntu Linux Özelliği
Yayınlanan: 2022-12-09
Ubuntu Linux, zengin özelliklere sahiptir ve önceden yüklenmiş yazılımlardan oluşan bir seçki ile birlikte gelir. Yine de biraz daha derine inin ve kullanmanız gereken bazı özellikler bulacaksınız.
Ubuntu Deneyimi
1. GNOME Masaüstü Uzantıları
2. GNOME İnce Ayar Aracı
3. Masaüstü Temaları
4. Özel Klavye Kısayolları
5. Deja-Dup Yedeklemeleri
Kanatlarını Uzat
Ubuntu Deneyimi
Ubuntu'nun tanıtıma ihtiyacı yoktur. Ev kullanıcıları için en popüler Linux dağıtımıdır. Birçok Linux kullanıcısının dişlerini kestiği dağıtımdır. İnsanlar bugünlerde hangi dağıtımı kullanıyor olursa olsun, şansları Ubuntu'da başladı veya en azından Linux keşiflerinin bir noktasında Ubuntu'ya saptı.
Ubuntu, Arch gibi dağıtımlara göre ölçeğin karşı ucundadır. Arch size sade, minimalist, çalışan bir Linux Kurulumu sunar. İstediğiniz yazılımı ve yalnızca istediğinizi yüklemeniz gerekir. Ubuntu, çok çeşitli uygulamalarla tamamen yüklü olarak gelir.
Bunun motivasyonu, rahatlık ve yeni kullanıcıları Linux dünyasına kolaylaştırmaktır. Paket bulma ve kurmanın gizemlerini çözmeden önce muhtemelen bilgisayarlarıyla bir şeyler yapmaya başlamak istiyorlar. Her türlü uygulamaya anında erişime sahip olmak onlara çok yakışıyor.
Ubuntu ayrıca, Linux'a yeni başlayanların bilinçli kararlar vermeye hazır olmayacağı pek çok şey için varsayılan ayarlar hakkında kendi kendini yapılandırır ve mantıklı kararlar verir. Ancak Ubuntu'ya biraz aşina olduğunuzda, kanatlarınızı biraz açıp Ubuntu'nuzu sizin yapmak isteyebilirsiniz.
İşte Ubuntu kullanımınızı daha kişisel, daha hızlı veya daha kolay hale getirmek için kullanabileceğiniz beş Ubuntu özelliği. Bunlar, Ubuntu deneyiminizi geliştirmek için gerçekten kullanmanız gereken özellikler ve uygulamalardır. Bazıları GNOME tabanlı olduğu için diğer dağıtımlarda da çalışacaklar.
İLGİLİ: Ubuntu 22.10 'Kinetic Kudu'daki Yenilikler, Şimdi Kullanılabilir
1. GNOME Masaüstü Uzantıları
Bilgisayarınızı istediğiniz gibi çalışacak şekilde ayarlamak önemlidir. Kullanmak istediğiniz yazılıma ve rahat ettiğiniz dizin yapısına sahip olduğundan emin olmak, iş akışınızı iyileştirir.
Örneğin, "Ayarlar" uygulamasında, kenar çubuğunda "Ubuntu Masaüstü" seçeneğini belirlemek, masaüstünüzün nasıl görüneceğini ve davranacağını kontrol eden bir dizi seçeneğe erişmenizi sağlar. Masaüstünde bir “Giriş” dizini simgesi olup olmayacağına ve masaüstü simgelerinin boyutuna ve varsayılan konumuna karar verebilirsiniz. GNOME Uzantıları bunu bir adım öteye taşıyor. GNOME'da yerleşik olmayan işlevsellik sağlarlar.
Uzantıları kullanmak için Ubuntu Extension Manager'ı yüklemeniz gerekir.
sudo apt install gnome-shell-extensions-manager

Extension Manager'ı başlatmak için "Süper" tuşuna basın ve "extension" yazmaya başlayın. “Süper” tuşu genellikle sağ taraftaki “Ctrl” ve “Alt” tuşları arasında bulunur. Siz yazarken, Extension Manager simgesi görünür.
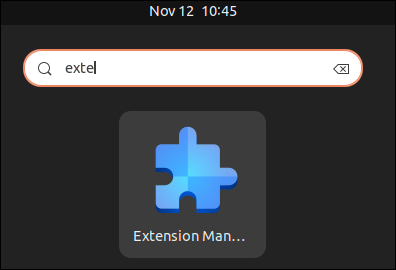
simgesine tıklayın. Extension Manager başlayacak.
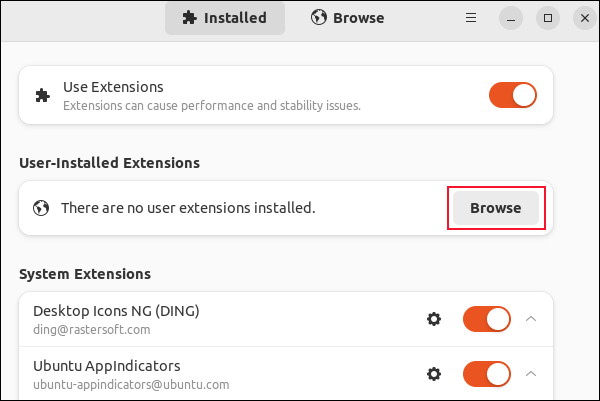
Tek bir kaydırıcıyla tüm uzantıları açıp kapatabilirsiniz. Önceden yüklenmiş sistem uzantılarının her birinin kendi kaydırıcısı vardır. Bazı ek uzantılar yükleyene kadar, "Kullanıcı Tarafından Yüklenen Uzantılar" bölümü boştur.
Bir uzantı listesine göz atmak için “Gözat” düğmesine tıklayın.
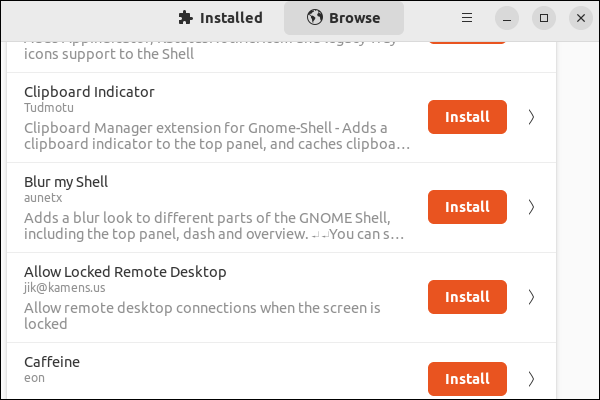
Çok fazla uzantı var. Pencerenin üst kısmındaki arama çubuğunu kullanmak, uzantıları bulmanın daha kolay bir yolu olabilir.
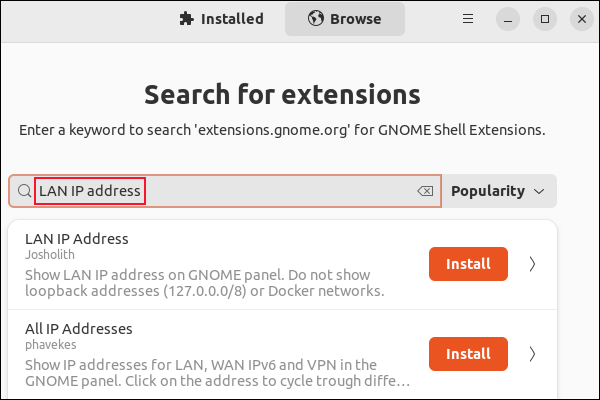
“LAN IP adresi”ni aradık ve yüklemek için Yükle düğmesine tıkladık. Daha sonra bir onay iletişim kutusunda "Yükle" düğmesini tıklamamız gerekti.
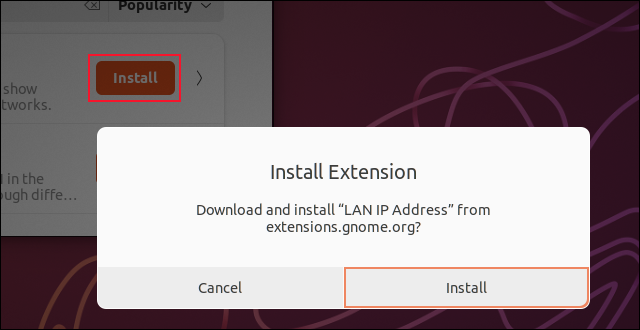
Bu uzantı, bilgisayarın IP adresini sistem menüsünün yanındaki üst çubukta görüntüler.
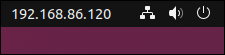
Aralarından seçim yapabileceğiniz yüzlerce uzantı var. Bunları Uzantı Yöneticisi ile yüklemek ve kaldırmak kolaydır.
2. GNOME İnce Ayar Aracı
Normalde erişilemeyen ayarların kontrolünü ele geçirmek için GNOME Tweaks aracını kurun.
sudo apt gnome tweaks'i kurun

GNOME Tweaks'i başlatmak için "Süper" tuşuna basın ve "tweaks" yazmaya başlayın. GNOME Tweaks simgesi göründüğünde üzerine tıklayın.
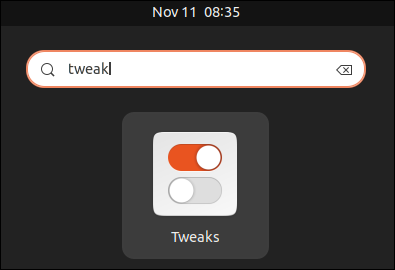
GNOME Tweaks kenar çubuğundaki seçenekler şunlardır:
- Genel : Bir dizüstü bilgisayarda, kapak kapatıldığında bilgisayarın bekleme moduna geçmesini seçebilirsiniz.
- Görünüm : Masaüstü ve kilit ekranı arka plan resimlerini seçmenizi ve imleç, simgeler, GNOME kabuğu, sistem sesleri ve eski uygulamalar için bir tema seçmenizi sağlar. Modern uygulamalar, tema ayarlarınızı otomatik olarak takip eder.
- Yazı Tipleri : Sistem yazı tiplerinizi, kenar yumuşatma olup olmadıklarını ve nasıl olduklarını ve ölçeklendirme faktörlerini seçmenizi sağlar.
- Klavye ve Fare : Giriş cihazlarınızı yönetmenizi sağlar. Örneğin, farklı klavye düzenleri seçebilir ve kullanmak istediğiniz fare hızlandırma türünü ayarlayabilirsiniz.
- Başlangıç Uygulamaları : Bu, belirtilen uygulamalarınızın bilgisayarınız açıldığında başlatılmasını seçmenizi sağlar.
- Üst Çubuk : Üst çubuktaki saati ve saatin takviminde hafta numaralarının gösterilip gösterilmeyeceğini biçimlendirmenizi sağlar.
- Pencere Başlık Çubukları : Büyütme, simge durumuna küçültme ve kapatma düğmelerini istediğiniz tarafa taşımanıza, küçültme ve büyütme düğmelerini göstermenize veya gizlemenize ve pencere başlık çubuğunda farklı fare tıklamaları için gerçekleşen eylemi ayarlamanıza olanak tanır.
- Windows : Yeni pencerelerin her zaman ortalanıp ortalanmadığı ve fare tıklamalarına veya gezinen bir imlece nasıl tepki verdiği gibi pencerelerin davranışını tanımlamanıza olanak tanır.
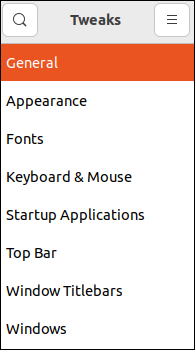
3. Masaüstü Temaları
GNOME Tweaks'in yaptığı en etkili şeylerden biri, bir tema seçmenize izin vermesidir. Ubuntu, önceden yüklenmiş bazı temalarla birlikte gelir ve varsayılan olarak Yaru temasıdır. Ancak aralarından seçim yapabileceğiniz binlerce ücretsiz tema var. GNOME Look web sitesi, aramaya başlamak için iyi bir yerdir.

Seçtiğiniz temayı indirmeniz gerekiyor. Birkaç indirme olabileceğini unutmayın. Bir tema, GTK temasını, bir simge temasını ve bir GNOME kabuk temasını sağlayabilir ve bunların karanlık mod ve ışık modu versiyonları olabilir.
GTK ve GNOME kabuk temalarının “~/.themes” dizininize gitmesi gerekir. Simge temalarının “~/.icons” dizininize gitmesi gerekir. Bu dizinler yoksa, onları oluşturabilirsiniz. Onlar hakkında özel bir şey yok. Dosyaları “~/.themes” ve “~/.icons” dizinlerine çıkartın.
GNOME Look web sitesinden “Gnome Masaüstü Duvar Kağıdı 701”, “Tatlı” teması ve “Candy” simgelerini indirdik.
İndirilen duvar kağıdını sağ tıklayıp içerik menüsünden "Arka Plan Olarak Ayarla" yı seçerek masaüstü duvar kağıdımız olarak ayarlıyoruz.
Icons TAR dosyasını çıkarttık ve çıkarttığımız klasörü “~/.icons” dizinine taşıdık. Tema TAR dosyasını ayıkladık ve ayıklanan tema klasörünü “~/.themes” dizinlerimize taşıdık.
GNOME Tweaks aracının "Görünüm" sekmesinde, "Simgeler" açılır menüsünden "Candy-icons"u ve "Shell" açılır menüsünden "Sweet-v40"ı seçtik.
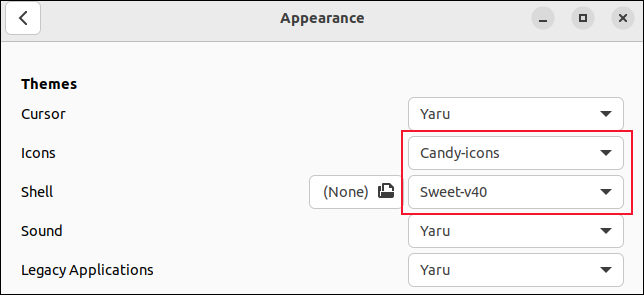
Bu kadar kolay, Ubuntu kurulumumuzun görünümünü değiştirmiş olduk.
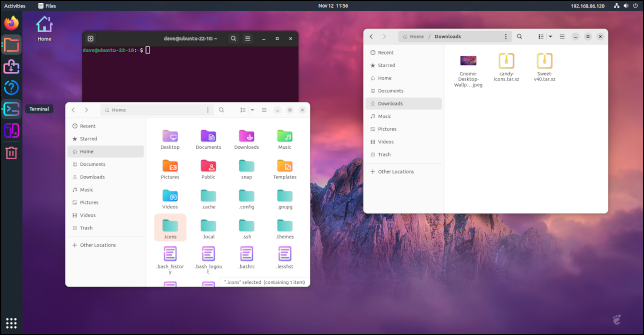
İLGİLİ: Ubuntu 18.04 LTS'de Masaüstü Temaları Nasıl Kurulur
4. Özel Klavye Kısayolları
Klavye kısayolları, eylemleri sizin yerinize gerçekleştirmek için tuş vuruşu kombinasyonlarını tanımlamanıza olanak tanır. GNOME grafiksel bir masaüstü ortamı olmasına rağmen, ellerinizi klavyeden ayırmadan bir şeylerin gerçekleşmesine neden olabilmek harika bir zaman tasarrufu sağlıyor.
"Ayarlar" uygulamasını açın ve Klavye > Kısayolları Görüntüle ve Özelleştir > Özel Kısayollar'a gidin.
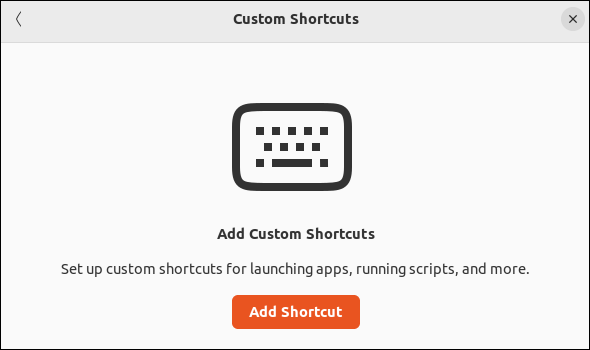
"Kısayol Ekle" düğmesini tıklayın. Dosya tarayıcısını açmak için bir klavye kısayolu ayarlayacağız.
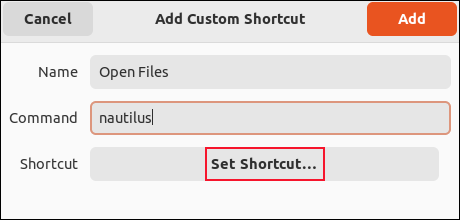
Kısayol için bir ad yazın. “Dosyaları Aç” kullanıyoruz. Komut alanına, kısayolu çağırdığınızda yürütülmesini istediğiniz komutu girin. Bizim durumumuzda, bu "nautilus". “Kısayolu Ayarla” düğmesini tıklayın.
GNOME girişi bekler. Kullanmak istediğiniz tuşlara arka arkaya değil , aynı anda bastığınızdan emin olun.
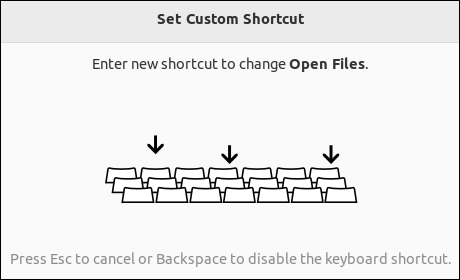
Klavye kısayoluyla ilişkilendirmek istediğiniz tuş kombinasyonuna basın. Super tuşunu ve E tuşunu kullanıyoruz. GNOME size girdiğiniz adı, komutu ve tuş vuruşlarını gösterir.
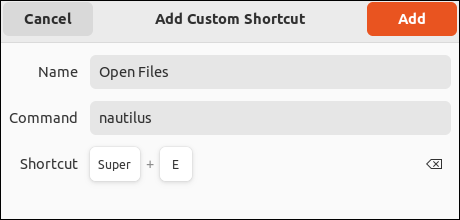
Kısayolunuzu kaydetmek için “Ekle” düğmesine tıklayın. Artık Super ve E tuşlarına birlikte bastığınızda, dosya tarayıcınız açılacaktır.
İstediğiniz kadar klavye kısayolu ayarlayabilirsiniz ve her biri size biraz zaman ve emek kazandırır.
İLGİLİ: Klavye Kısayollarını Kullanarak Ubuntu'da Nasıl Daha Üretken Olunur?
5. Deja-Dup Yedeklemeleri
Yedeklemeler hayati önem taşır. Bunu herkes bilir. Bir felaketiniz varsa ve yedeğiniz yoksa, veri kaybedersiniz. Bu önemli belgeler veya değerli fotoğraflar olabilir. Arızalı sabit disklerin iblisleri umursamıyor.
İyi yedeklemelerin hayati önem taşıdığını bilmeme rağmen, verilerini yedekleme zahmetine girmeyen ev kullanıcılarıyla görüşmeye devam ediyorum. Yine de Ubuntu'da yedek oluşturmak çok basit. Yedeklemek ne kadar basitse, yapma olasılığınız o kadar yüksektir. Ve yedeklemelerinizi otomatik olarak gerçekleşecek şekilde ayarlayabilirseniz, daha da iyi.
Deja Dup yedekleme yazılımı, aynı bilgisayardaki başka bir klasöre veya sürücüye, harici bir sürücüye veya bir ağ konumuna yedekleme yapmanızı sağlar. Ayrıca Google Drive'a veya Microsoft OneDrive'a da yedekleme yapabilirsiniz.
Deja Dup'ı şu komutla kurun:
sudo apt kurulum deja-dup

Google Drive'a yedeklemek istiyorsanız, bu kitaplığa da ihtiyacınız olacak:
sudo apt python3-pydrive'ı kurun

Deja Dup'ı başlatmak için "Süper" tuşuna basın ve "deja" yazmaya başlayın. Siz yazarken Deja Dup simgesi belirir.
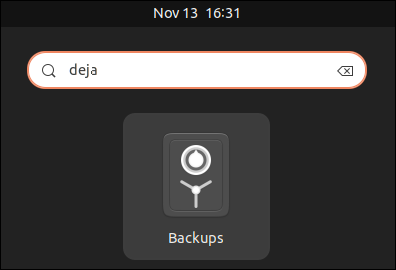
simgesine tıklayın. Deja Dup uygulaması başlar.
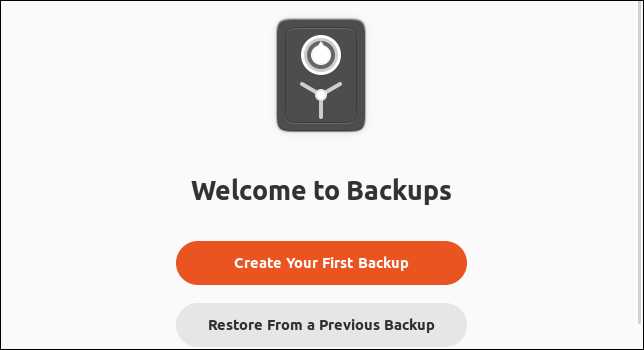
“İlk Yedeklemenizi Oluşturun” düğmesine tıklayın.
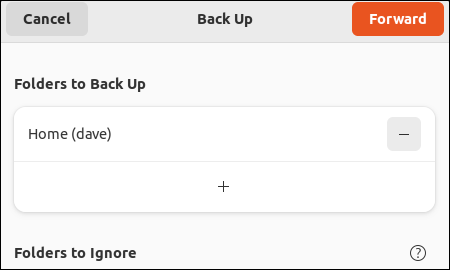
Deja Dup kişisel bir yedekleme aracıdır. Kişisel verilerinizi yedekler, bir sistem geri yükleme aracı değildir. Yani, varsayılan olarak, Deja Dup ana dizininizi yedekler. "İleri" düğmesini tıklayın.
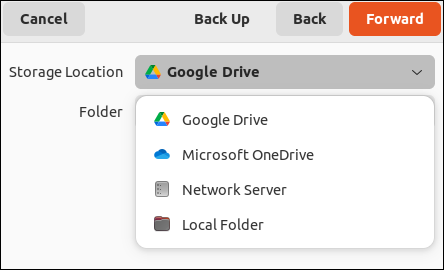
Yedeklemeniz için bir konum seçin. Harici bir USB sürücünüz varsa ve takılıysa, bu menüde de görünecektir. Google Drive'ı seçeceğiz.
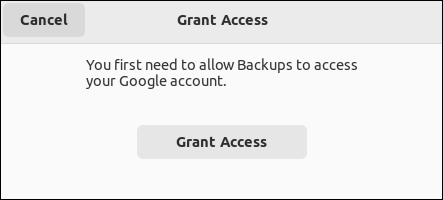
Google Drive'ınıza erişmek için Deja Dup'a yetki vermeniz gerekiyor. "Erişim Ver" düğmesini tıklayın. Varsayılan web tarayıcınız açılır ve Google Drive'da oturum açmanızı ister. Bunu yaptığınızda, Deja Dup devam eder.
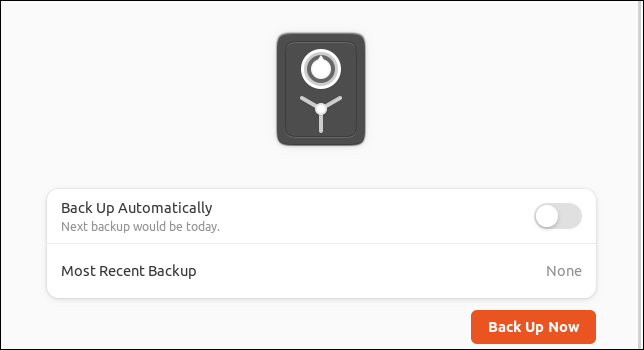
Otomatik yedeklemeler ayarlayabilir veya şimdi yedeklemeyi seçebilirsiniz. Hemen yedeklemek için “Şimdi Yedekle” düğmesine tıklayın.
İLGİLİ: Bilgisayarımı Yedeklemenin En İyi Yolu Nedir?
Kanatlarını Uzat
Ubuntu, kutudan çıkar çıkmaz harikadır. Ancak özellikler ve uygulamalar ekleyerek veya ince ayar yaparak, Ubuntu kullanımınızı daha sorunsuz hale getirebilir ve kendi tercihlerinize göre uyarlayabilirsiniz. Operasyon sürtüşmesini ortadan kaldırmak her zaman bir kazançtır.
İLGİLİ: Windows PowerToys için 5 Linux Alternatifi


