Ubuntu 18.04 LTS ve Ubuntu 18.10 Nasıl Kurulur? | Eksiksiz Kurulum Kılavuzu
Yayınlanan: 2018-12-04Hevesli bir Linux kullanıcısıysanız, 2 018 oldukça heyecan verici bir zaman olduğunu kanıtladı. Canonical, en popüler Linux dağıtımı Ubuntu 18.04 LTS Bionic Beaver'ın en son sürümünü ve kısa bir süre sonra Ubuntu 18.10 Cosmic Cuttlefish'i en yeni ve en iyi özelliklere sahip olarak yayınladı.
Daha da iyisi, giderek büyüyen Linux Mint dağıtımı Ubuntu tabanlı Linux Mint 19 Tara'yı da piyasaya sürdüğü için işler burada durmadı. Linux Mint 19 Tara'nın nasıl kurulacağı konusunu zaten ele aldık. Şimdi Ubuntu 18.04 Bionic Beaver ve Ubuntu 18.10 Cosmic Cuttlefish'i kurma yöntemine bakmanın zamanı geldi.
Ayrıca Okuyun: En İyi 11 Linux Masaüstü Ortamı ve Karşılaştırmaları
Ubuntu 18.04 Biyonik Kunduz
Ubuntu, zarif bir Kullanıcı Arayüzü, kaya gibi sağlam güvenlik ve kararlılığa verdiği önem sayesinde dünya çapında en yüklü ve güvenilir Linux dağıtımlarıdır. Ayrıca, bu özellikler grubu LTS başlığına daha yatkındır. Uzun Süreli Destek , sunucu işlemleri için son derece uygun hale getiren tam 5 yıl boyunca maksimum kararlılık ve güvenlik güncellemeleri sağlar.
Ubuntu 18.10 Kozmik Mürekkepbalığı
Yine, Canonical ekibi, aşağıdaki en son özellikler ve çekirdek güncellemelerinin eksiksiz bir seti ile en yeni ve en iyi Ubuntu sistemini tanıttı. Ubuntu 18.10 bir LTS sürümü olmasa da, Ubuntu Linux işletim sisteminin bu sürümü, 9 aylık bir destekle birlikte en son yazılım geliştirmelerini ve özelliklerini sisteminize getirmeye odaklanıyor. Çoğu kişi Ubuntu 18.10 deneyimini performans iyileştirmeleri ve kararlılık açısından zengin bulmuştur.
Ubuntu 18.04 Bionic Beaver ve 18.10 Cosmic Mürekkep Balığı Nasıl Kurulur?
Bu yazıda size Ubuntu 18.04 LTS ve Ubuntu 18.10'un nasıl kurulacağına dair nihai kılavuzu vermeyi umuyoruz. Yeni başlayan veya uzman olmanızdan bağımsız olarak, yükleme ve yükseltme işlemi oldukça basittir.
Adımların önceki sürümlere çok benzer olduğunu bilmelisiniz. Muhtemelen, bazılarınız geçmişte Ubuntu kurulumlarına katlanmış ve burada olanların çoğunu tanımış olabilir. Yine de, emin olmak için zarar vermez mi? Ardından Ubuntu 18 Sistem gereksinimleri ile devam edin.
Not: Kurulum adımları ve önkoşullar , her iki Sürüm için de geçerlidir, dolayısıyla her ikisi için de ek çabaya gerek yoktur. Aynısı Ubuntu MATE, Kubuntu gibi Ubuntu'nun türevleri için de geçerli olabilir.
Ubuntu 18 Sistem Gereksinimlerini Bilin
- 2 GB RAM.
- 15 GB disk alanı (20 GB önerilir).
- 1024×768 çözünürlük.
- USB Sürücü/DVD ortamı.
- Ubuntu 18.04 LTS / Ubuntu 18.10 64-bit ISO'yu indirin.
- Windows 10'da ek yazılım olmadan Rufus/diğer önyüklenebilir USB araçları veya Önyüklenebilir USB
Önyüklenebilir USB veya DVD Sürücüsü Oluşturun
Önyükleme aygıtı oluşturma, yeterli kapasiteye sahip bir DVD veya USB ile yapılabilir (4 GB veya daha fazlası önerilir). Tercihen USB cihazları, kolaylıkları ve bulunabilirlikleri nedeniyle günümüzde en çok kullanılanlardır. Ayrıca, yeni başlayan biriyseniz Ubuntu 18.04 ISO'yu bir DVD'ye yazmaya devam edebilirsiniz.
Önyüklenebilir DVD oluşturmak, ISO'yu doğrudan sürücüye yazabileceğiniz için ek yazılım gerektirmez. Ancak, USB önyüklemesi başka bir yazılım gerektirir ve Windows işletim sistemi için en iyi 5 önyüklenebilir USB aracından en iyisini seçebilirsiniz.
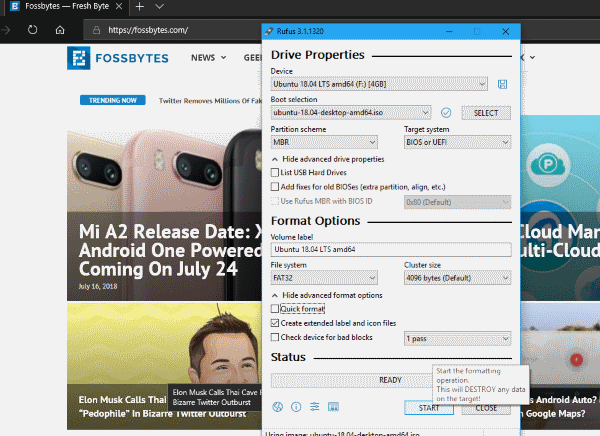
Windows kullanıcıları için, Rufus kullanarak nasıl önyüklenebilir bir USB ortamı oluşturulacağını veya herhangi bir yazılım olmadan nasıl önyüklenebilir USB oluşturulacağını kontrol edin.
Ubuntu'nun önceki sürümlerine sahip kullanıcılar, Ubuntu'da ISO'dan önyüklenebilir USB ortamı oluşturmanın 3 kolay yolunu öğrenin.
Linux'u USB'den nasıl kuracağınızı ve ISO'yu Linux için önyüklenebilir medyaya nasıl dönüştüreceğinizi öğrenmek için bu makaleleri kullanın.
DVD veya USB'den önyükleme
Sistem önyüklemesi sırasında belirli USB sürücülerden önyükleme yapmak biraz zor olabilir. Varsayılan olarak, sistem USB/DVD'den önyüklemeye ayarlanmamışsa, bios'a gidip önyükleme sırasını değiştirerek etkinleştirmeniz gerekir. BIOS'a önyükleme işlemi, OEM veya aygıt Üreticisinin (DELL, HP, ASUS vb.) çeşitliliğine göre değişir.

Aksi takdirde, Windows 10 işletim sistemi kullanıyorsanız, gelişmiş başlatma seçeneklerine önyükleme yapabilirsiniz. USB sürücüsünün takılı olduğundan emin olun ve ardından doğrudan ortama önyüklemeyi seçebilirsiniz. Bunu nasıl yapacağınızı, tüm PC'lerde BIOS Yardımcı Programına (UEFI Ayarları) nasıl girileceği ve USB'den nasıl başlatılacağı makalemize giderek öğrenebilirsiniz.
( Not: Linux Dağıtımlarını yüklemek istediğinizde Güvenli Önyüklemeyi devre dışı bıraktığınızdan veya Eski modu etkinleştirdiğinizden emin olun.)
Ubuntu 18.04 / Ubuntu 18.10'u Yüklemeden Deneyin
Linux dağıtımlarıyla ilgili en iyi şey, kurulumdan çok önce Ubuntu Linux sistemini deneyebilmenin ve onunla çalışabilmenin çok takdir edilen ve denenmiş özelliğidir.
Dağıtımı makinenize kurmadan önce, her zaman tüm Linux deneyimini deneyebilirsiniz . Bu nedenle, denemek için çok hevesliyseniz, bunu USB ortamı başlatıldığında yüklemeden Ubuntu 18'i dene'yi seçerek yapabilirsiniz. Bu genellikle açıldığında ilk seçenektir.
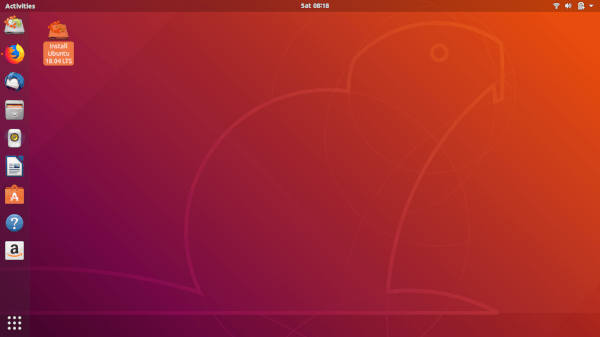
Masaüstüne ve tüm ubuntu arayüzüne ulaştığınızda, Ubuntu 18.10'u kurmak zorunda kalmadan işlerinizi halletmek için kullanabilirsiniz. Daha da iyisi, Ubuntu 18.04/18.10'u kurmak için uygulamaya tıkladığınız anda kurulum sürecini başlatabilirsiniz. Bu nedenle, Ubuntu 18 kurulumu gerçekleşirken çalışmanıza veya yardım aramanıza olanak tanır.
Denemek yerine hemen kurmak istiyorsanız Install Ubuntu 18.04/Ubuntu 18.10 öğesini seçin.
Kurulum adımları, her iki kurulum yöntemi türü için de aynıdır.
Ubuntu 18.10 / Ubuntu 18.04'ü yükleyin
Şimdi, görünen ilk ekran, kurulum için dil seçmenize izin veren hoş geldiniz ekranıdır. Sırada, oldukça basit olacak klavye düzeni seçimi var.
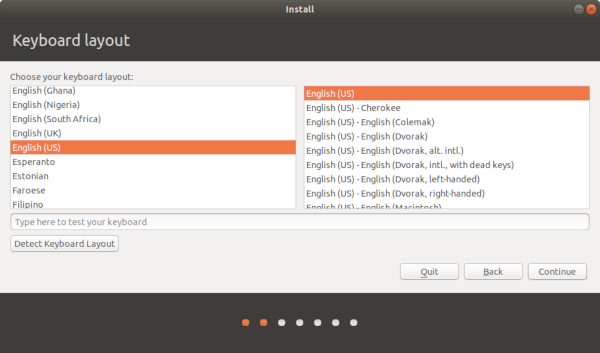
Sonuç olarak, kurulum sırasında güncellemeleri indirme seçeneğiniz vardır. Bu, Ubuntu 18'i makinenize yükledikten sonra zaman kazandırabilir. Grafikler, Wi-Fi, Flash, Mp3 ve diğer ortamlar için üçüncü taraf yazılımı yüklemek için isteğe bağlı seçim, Linux Mint yükleme makalesinde açıkladığımızla aynıdır. Bu nedenle, burada da aynısını yapmanızı ve seçeneği etkinleştirmenizi öneririz.

Şimdi burada, Ubuntu 18.10 /18.04'ü makinenize kurmanın en önemli adımındayız. Ubuntu Linux Dağıtımının nasıl kurulacağına dair burada birkaç yöntem vardır. Seçenekler arasında Diski sil ve Ubuntu 18'i ve kendi kendini açıklayan diğerlerini yükleyin . Standart seçenek, makinede kurulu olan diğer işletim sistemlerini otomatik olarak algılar. Bu nedenle, bölümleri atamanızı ve kuruluma otomatik olarak devam etmenizi ister.
Çoğu durumda, Başka Bir Şey'i seçmenizi öneririz. Bu tür Ubuntu 18 kurulumu size kurulumun tam kontrolünü verir. Özellikle Windows 10 ve Ubuntu ile ikili önyükleme kurulumu gibi bir şey arıyorsanız, işte bu yol. Çoğu insan, her iki dünyanın da en iyisine sahip olabilmeniz için her iki işletim sistemine de sahip olmayı tercih eder.
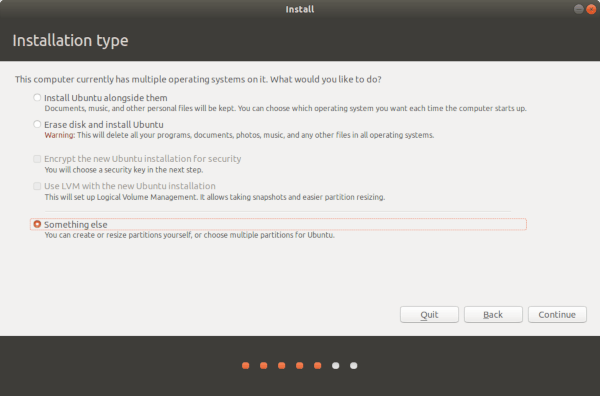
Bu popüler Linux dağıtımıyla birlikte Windows'u Ubuntu sistemiyle çift önyüklemeniz gerektiğinde, aşağıdaki gibi kurabilirsiniz.
Çift Önyükleme Windows 10 ve Ubuntu 18
Ubuntu 18.04/18.10 bölümlerini ayarlamanın birçok yolu vardır. Linux Mint kurulum kılavuzumuzu zaten okuduysanız, işler çok daha kolay olacaktır.
Öyleyse, Linux bölüm stiline sahip bu Windows 10 çift önyüklemesi, tanıdık bir zil sesine sahip olacaktır. Linux Mint kurulum bölümü kılavuzuna benzer şekilde, iki önemli parametre ayarlamanız gerekir. Yani, Kök bağlama noktası ( /) ve Takas. Ek olarak, daha fazla dosya depolamayı planlıyorsanız, bir ev (/home) bölümü eklemeniz şiddetle önerilir.
Kök bölümü, yüklü tüm yazılımlarınızın ve önemli ubuntu işletim sistemi dosyalarınızın depolanacağı Windows işletim sistemi klasörü gibidir. Bu nedenle, Kök bölümünün boyutu tamamen kullanımınıza bağlıdır. Referans için önerilenleri veriyoruz. Kök bölümü için:
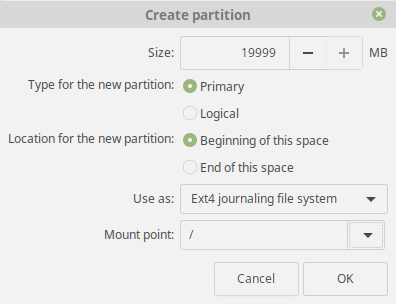
- Boyut: 15 GB - 20 GB (Önerilen)
- Yeni bölüm için yazın: Birincil
- Yeni bölümün yeri: Alanın başlangıcı
- Olarak kullanın: Ext4 Günlük kaydı dosya sistemi
- Montaj noktası: /
Takas bölümü için:
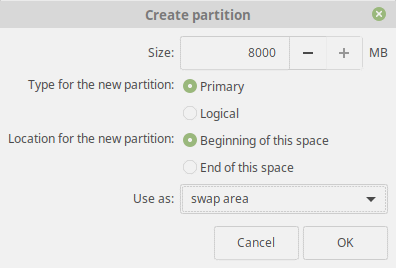
- Boyut: Mevcut RAM boyutunuzla aynı (veya daha yüksek)
- Yeni bölüm için yazın: Birincil
- Yeni bölümün yeri: Alanın başlangıcı
- Kullanım alanı: Değiştirme alanı
Ana bölüm, Windows 10'daki sabit sürücünüzün diğer depolama birimlerine çok benzer. Buradaki ana amaç, tüm medya dosyalarınızı ve belgelerinizi işletim sistemi dosyaları dışında ayrı bir bölümde tutmaktır. Ayrıca bu, yükseltmenin yanlış gitmesi veya sistem dosyalarının bozulması durumunda dosyalarınızı koruyabilir. Önerilen ayarları aşağıda belirtilmiştir:
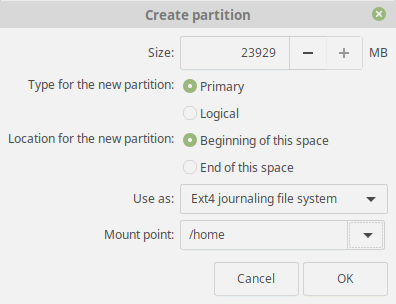
- Boyut: Kalan alan veya kullanımınıza bağlı olarak.
- Yeni bölüm için yazın: Birincil
- Yeni bölümün yeri: Alanın başlangıcı
- Olarak kullanın: Ext4 Günlük kaydı dosya sistemi
- Montaj noktası: /
O halde hadi topu yuvarlayalım ama bunu yapmadan önce, önyükleyici konumunun ana sabit sürücüye kurulacak şekilde ayarlandığından emin olun. Ve yine, yapılan değişikliklerin geri alınamaz olduğunu unutmayın. Bu nedenle, Devam'ı tıklamadan önce her şeyin olması gerektiği gibi olduğundan emin olun.
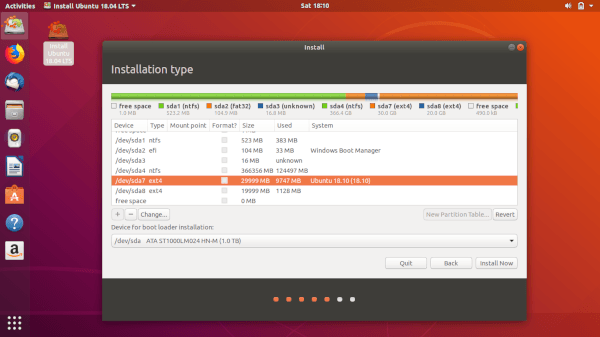
Son Dokunuşlar
İleriye dönük olarak, sonraki adımlar sizin için en kolay olanlardır ve kendi kendini açıklayıcı olabilir. Burada, Ubuntu Linux'un size konum tabanlı hizmetler ve yerelleştirilmiş tercihler sunabilmesi için kendi konumunuzu seçersiniz.
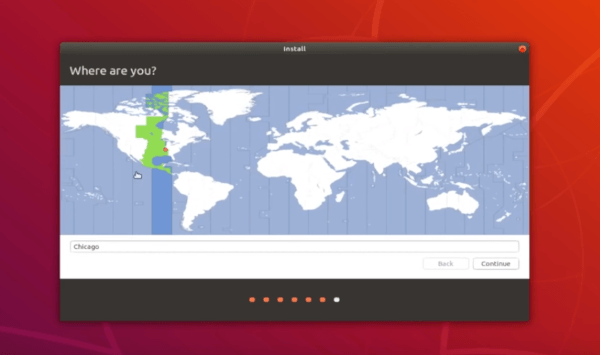
Şimdi, sizin için son adım, makine oturum açma bilgilerinizi sağlamaktır. Parola, varsayılan süper kullanıcı yönetici parolası olarak kullanılacağından, makinenin istenmeyen erişime karşı güvenli olarak ayarlandığından emin olmanızı öneririz. Bazı nedenlerden dolayı, Ubuntu 18.04 Bionic Beaver sürümünde ana klasörünüzü şifreleme seçeneği kayboldu.
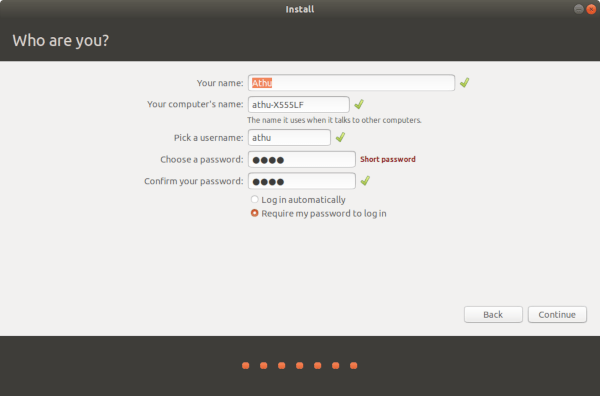
Son olarak, Devam'ı tıkladıktan sonra, kurulum Ubuntu 18.04/Ubuntu 18.10'u yüklerken arkanıza yaslanın ve genel bakış slaytlarının keyfini çıkarın.
Ubuntu 18'i kullanmaya başlayın
Ve işte bu. Son olarak kurulum bittiğinde, sistem yeniden başlatıldığında USB'yi çıkardığınızdan emin olmalısınız. Genellikle, özellikle ne zaman yapılacağını gösteren bir mesaj gösterilir.
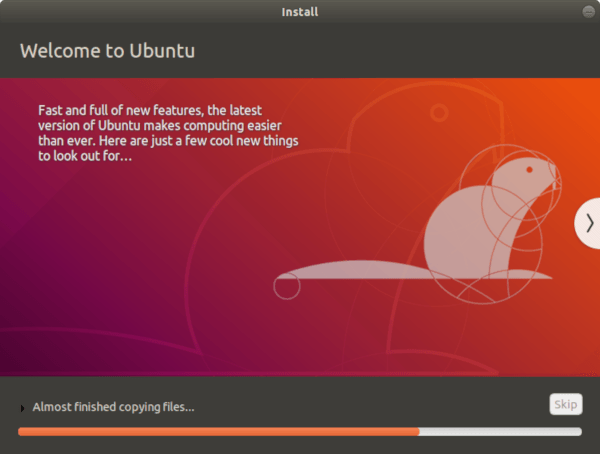
Son olarak, başka bir uyumluluk seçeneğiyle birlikte hangi işletim sisteminin önyükleneceğini seçmenizi isteyen Grub Önyükleyici'yi görebilirsiniz. Ama bekleyin dahası var.
Bu kadar! Artık Linux'un harika dünyasını keşfetmekte özgürsünüz.
Daha fazlasını öğrenmek ister misin? En sevdiğiniz Ubuntu 18'in Kurulum Süreci ile ilgili herhangi bir soru ile birlikte aşağıdaki yorum bölümünde bize bildirin. Ciao!
Ayrıca Okuyun: Linux Mint 19'u Kurduktan Sonra Yapılması Gereken 22 Önemli Şey
