Eğitim Videosu Nasıl Yapılır (ÜCRETSİZ ŞABLONLAR!)
Yayınlanan: 2021-09-16Ya sana bir eğitmen olduğunu ve belki de bunu bilmediğini söylesem?
Açıklamama izin ver. Çoğumuzun iş unvanında “eğitmen” kelimesi bulunmasa da, büyük ihtimalle kariyerimizin bir noktasında birisine bir şeyin nasıl yapılacağını göstermemiz gerekecek. Tamamlanması saatler sürebilecek karmaşık bir eğitim dizisi veya bir yazılım özelliğinin nasıl kullanılacağına ilişkin hızlı bir eğitim olsun, çoğumuz bir ara birilerini eğitmek zorunda kalacağız.
Ve video ile eğitimden daha iyi bir yol yoktur.
Bir öğretici video hazırlamanın birçok yolu olduğunu biliyoruz, ancak daha önce hiç video yapmamış olsanız bile, düşündüğünüzden daha kolay!
Eğitim Videoları Oluşturmanın En Kolay Yolu
TechSmith Camtasia, hızlı ve kolay kesimler ve ek açıklamalardan daha gelişmiş düzenlemeye kadar, güzel, zengin ve profesyonel kalitede öğretici, açıklayıcı ve eğitim videoları oluştururken tahminde bulunmayı ortadan kaldırır. Ayrıca, sürükle ve bırak arayüzü ve büyük bir şablon ve diğer varlık kitaplığı ile profesyonel becerilere gerek yoktur!
Camtasia'yı Ücretsiz Deneyin
Aslında, profesyonel beceriler gerektirmeden etkili eğitim ve öğretici videoları nasıl kolayca oluşturabileceğiniz konusunda size yol göstereceğim.
İşte öğrenecekleriniz:
- Kayda basmadan ÖNCE cevaplamanız gereken üç soru.
- Neden her seferinde bir konuya odaklanmalısınız?
- Camtasia şablonları öğretici videolar oluşturmayı nasıl daha da kolaylaştırır.
- Net ses neden net videodan daha önemlidir?
Eğitim videonuzu kaydetmeye başlamadan önce yanıtlamanız gereken üç soru
Video yapmak sandığınızdan daha kolay olabilir, ancak bu hemen müdahale etmeniz gerektiği anlamına gelmez. Her tür içerik gibi, biraz planlama ile daha iyi çalışır.
Başlamak için, kendinize komut dosyası şablonunun en üstünde bulacağınız üç soru sormak istersiniz:
- Seyircim kim?
- Bu eğitim hangi özel sorunu çözecek?
- İzleyici izledikten sonra ne yapacak?
1. Kitlem kim?
Hedef kitlenizin genel becerileri hakkında bir anlayış geliştirmek ve öğrettiğiniz içerikle onların rahatlık düzeyleri hakkında bir fikir edinmek istiyorsunuz. İzleyicileriniz yeni başlıyorsa, gelişmiş talimatlar ve uzun soluklu açıklamalarla dolu bir eğitim yapmak istemezsiniz.
Basit tutun.
2. Bu eğitim videosu hangi sorunu çözecek?
Hedef kitleniz hakkında net bir fikir edindikten sonra, öğreticinin çözmelerine yardımcı olacağı belirli soruna odaklanın. Her video bir sorunu çözmelidir. Örneğin, proje yönetimi yazılımımızda birisine nasıl takipçi ekleneceğini göstermek istersem, tüm yazılıma genel bir bakış vermek istemiyorum. Odaklanmış ve noktaya tutun. Bu, izleyicinin tam olarak ne için geldiklerini almasını sağlar.
Ele alacak daha fazla konunuz varsa, her zaman daha fazla video çekebilirsiniz!
3. İzleyicilerim izledikten sonra ne yapabilecekler?
Son olarak, videonun hedeflerini tanımlayın. İzleyicilerinizin izledikten sonra ne yapmasını istediğinizi yazın. Bir örnek kulağa şöyle gelebilir: "Bu videoyu izledikten sonra, bir kullanıcı proje yönetim kuruluna yeni bir ekip üyesi ekleyebilecek." Açık ve amaç basit. Bu hedef beyanı, içeriğinizin geri kalanı için temel sağlayacaktır.
Hedefinizi tamamladığınızda, bir öğretici oluşturmada bir sonraki önemli adıma geçmenin zamanı geldi: komut dosyası oluşturma.
Bir komut dosyasıyla başlayın
Komut dosyası oluşturma, söylemek istediklerinizi planlamanıza olanak tanır, böylece kaydetmeden önce anlatımı gözden geçirebilir ve geliştirebilirsiniz. Bu, çok fazla ön çalışma gibi gelebilir - ve boş bir ekranla başlarsanız olabilir. Ancak boş bir sayfadan başlamak zorunda değilsiniz! Bu komut dosyası şablonunu indirin ve hızlı bir şekilde yazmak için kullanabileceğiniz bir boşluk doldurma komut dosyasına sahip olacaksınız.
Ama unutmayın, burası sadece başlamak için bir yer. Boşlukları doldurduktan sonra yüksek sesle okuyunuz. Söyleyeceğiniz bir şey gibi gelmiyorsa, geri dönüp kendiniz yapmaktan çekinmeyin.
Şablonumuzda iki sütun var. Sol taraf, seslendirmenin o kısmı sırasında ekranda ne olacağını not edebilmeniz içindir. Şablonda, videonun başında ve sonunda anlatıcıyı görebilmeniz için yaptık. Ancak geri kalanı çoğunlukla ekran kaydı içeriğidir. Bunu istediğin gibi ayarla. Belki gösterdiğin şey hakkında çok spesifik olmayı tercih ediyorsun. Bu notları eklemek için harika bir yer olurdu.
Senaryonun sağ tarafı seslendirmeniz içindir. Bariz olan girişinizden başlayarak, izleyicinizin doğru videoyu izlediğini hemen bilmesini sağlamak için çok fazla tüyoyu atladık. Uzun geçmişe veya otobiyografiye gerek yok.
Ardından, videonuzun kapsadığı belirli sorunu belirtin ve nasıl yardımcı olacağınızı açıklayın.
Bu yüzden bu soruları en üstte cevapladınız. Onlara nasıl yardım edeceğinizi çok hızlı bir şekilde gösterebilirsiniz.
Ve sonra, onlara yardım et! Dahil etmek istediğiniz tüm ilgili ayrıntıları yazarak, sürecin her adımını birer birer gözden geçirin.
İşiniz bittiğinde, hedeflerine ulaşmalarına yardımcı olacak ürünü veya ek kaynakları elde etmek için bir bağlantı olan bir harekete geçirici mesajla çabucak tamamlayın.
Bir sonraki adımı nedir? Onları tahmin etme.
İzleyiciler sonraki adımlarda doğrudan rehberlik isterler, bu nedenle yapacakları veya öğrenecekleri daha fazla şey varsa, bunları net bir şekilde hecelediğinizde bunu takdir edeceklerdir.
Seslendirmenizi kaydedin ve düzenleyin
Senaryonuz hazır, kayıt zamanı. Ekranınızı ve mikrofonunuzu aynı anda kaydedebilseniz de, özellikle daha resmi veya müşteriye yönelik eğitim videoları için ilk önce seslendirmenizi kaydetmenin en iyisi olduğunu düşünüyoruz.
Videonuz ekran kayıtları içeriyorsa, önce bu bitler için seslendirmeyi kaydetmenizi öneririz. Harika bir ses parçası kaydetmeye odaklanabilmek için kamerayı kapalı bırakabilirsiniz.
Seslendirmeleri kaydetmek için TechSmith Audiate'i öneriyoruz.
Audiate, siz konuşurken anlatımınızı yazıya döker, böylece sesinizi bir metin belgesi gibi düzenleyebilirsiniz! Artık ses dalgası formları arasında avlanmak yok. Düzenlemek istediğiniz kelimeleri bulun ve hazırsınız.
Ayrıca, Audiate sizin için tüm "ums", "uhs" ve diğer tereddütlerinizi bulabilir ve kaldırabilir! Tüm seslendirmelerim için Audiate kullanıyorum.
Ayrıca, özellikle bu müşteriye dönük bir video olacaksa, iyi bir mikrofon isteyeceksiniz. Video izleme alışkanlıklarıyla ilgili son araştırmamız, çoğu izleyici için net sesin net videodan daha önemli olduğunu buldu. Neyse ki, yüksek kaliteli bir mikrofona yüzlerce dolar harcamanıza gerek yok. Dahili mikrofonlu bir çift kulaklık bile size bilgisayarınızın mikrofonundan daha iyi ses verir.
Bununla birlikte, sahip olduğunuz tek şey yerleşik mikrofonunuzsa, bunun sizi bir eğitim yapmaktan alıkoymasına izin vermeyin.
Mikrofonunuzu yükseltme zamanı geldiğinde, Blue Yeti (ev ofisimde kullandığım şey), Shure MV7 veya Rode NT-USB'yi göz önünde bulundurmanız gereken birkaç seçenek olabilir. Bir sürü başka harika mikrofon da var, sevdiğiniz bir tane varsa, yorumlarda bırakın.
Sesi temizledikten sonra, Camtasia'ya aktarın. Ardından, bu kişisel dokunuş için web kameranızla giriş ve çıkışlarınızı kaydedebilirsiniz. Mümkün olduğunca kameranıza baktığınızdan emin olun. Komut dosyanızı ekranınızda kameraya mümkün olduğunca yakın konumlandırmak yararlıdır.
Eğitim Videoları Oluşturmanın En Kolay Yolu
TechSmith Camtasia, hızlı ve kolay kesimler ve ek açıklamalardan daha gelişmiş düzenlemeye kadar, güzel, zengin ve profesyonel kalitede öğretici, açıklayıcı ve eğitim videoları oluştururken tahminde bulunmayı ortadan kaldırır. Ayrıca, sürükle ve bırak arayüzü ve büyük bir şablon ve diğer varlık kitaplığı ile profesyonel becerilere gerek yoktur!
Camtasia'yı Ücretsiz Deneyin
Ekranınızı kaydedin
Tüm sesinizi kaydettikten sonra, sonraki adım ekranınızı kaydetmektir.
Dikkat dağıtıcıları en aza indirerek başlayın. Simgelerinizi gizleyerek masaüstü ekranınızı temizleyin. Nötr renkli bir arka plan veya markalı bir duvar kağıdı seçin. İhtiyacınız olmayan tüm uygulamaları kapatın ve telefonunuz da dahil olmak üzere ortaya çıkabilecek tüm bildirimleri kapatın.
Ardından, öğreticiniz için yazılım uygulamasını açın ve komut dosyanızda listelenen adımlarda yürüme alıştırması yapın. Minimum hata veya tereddütle tüm iş akışını rahatça gerçekleştirene kadar pratik yapın. Bu, sonunda daha az düzenleme ve daha iyi kayıtlar sağlayacaktır.
Ardından Camtasia kaydediciyi açın ve kaydetmek istediğiniz bölgeyi veya pencereyi seçin. Demonuz yazılımdan sesler içeriyorsa, Sistem Sesi geçişini açık olarak seçin. Değilse, bırakın ve Kaydı Başlat'a basın.

Bitirdikten sonra kaydı düzenleyebileceğinizi unutmayın, bu nedenle bir hata yaparsanız, duraklatın ve ardından komut dosyanızdaki hatadan hemen önceki yerden başlayın. Camtasia ile hataları ortadan kaldırmak basit ve hızlıdır, bu da bizi bir öğretici oluşturmada bir sonraki önemli adıma götürür: videoyu düzenleme.
Videonuzu düzenleyin (endişelenmeyin, bunun için bir şablon var!)
WHOA. Video düzenleme? “Ama daha önce hiç video bile yapmadım! Ben bir video profesyoneli değilim! Her şey kayıp!"
Size her şeyin kaybolmadığını söylemek için buradayım. Aslında Camtasia'nın kullanımı o kadar kolaydır ki daha önce hiç video çekmemiş olsanız bile profesyonel kalitede videolar oluşturabilirsiniz! Ve daha da iyi olur! Bunu daha da kolaylaştıran bu ücretsiz şablonumuz var! Tek yapmanız gereken boşlukları doldurmak. Daha fazlası için videoya göz atın!
Çekimleriniz, başlık kartlarınız, alt üçte biri ve daha fazlası için yer tutucular oluşturduk.
Bu şablondaki her şey özelleştirilebilir. Her bölümün süresinden kullanılan renklere ve yazı tiplerine kadar. Müziği beğenmedin mi? Sağ tıklayın ve onu bir yer tutucuya dönüştürün ve eklediğimiz (yine, yine de tamamen özelleştirilebilir) solma için tüm özellikleri koruyacak kendi telif ücretsiz şarkınızı getirebilirsiniz.
Video kliplerinizi bir yer tutucuya ekleyebilir ve klibinizin sağlanan alana doğal olarak sığması için Dalgalanma Değiştir'i seçebilirsiniz. Diğer yer tutuculardan ve grafiklerden bazıları hareket ederse, sorun değil! Bunları gerektiği gibi ayarlamak için tıklayıp sürüklemeniz yeterlidir.
Renkleri değiştirmek için grafikleri içeren grubu tıklayın. Renkleri değiştirmek için Özellikler panelini açın veya tüm renkleri bir kerede değiştirmek için önceden kaydedilmiş kendi temanızı uygulayabilirsiniz.
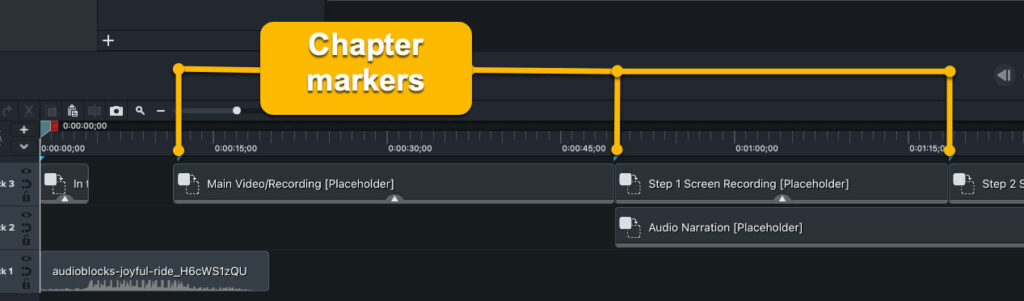
Zaman çizelgenizin üstündeki o mavi onay işaretlerini görüyor musunuz? Bunları, videonuzdaki bir sonraki adıma veya konuya geçtiğinizde belirtmek için ekledik. Bunlar YouTube'da yayınlanacak videolar için harika. Videonuzu dışa aktardığınızda, “İşaretçilerden Bölüm Dizini Oluştur” yazan kutuyu işaretleyin; izleyicileriniz, bölüm işaretçilerine tıklayarak videonuzun istedikleri bölümüne gidebilirler.
Şablonun kendisine bakmak biraz bunaltıcıysa endişelenmeyin! Bir şablonda düzenleme hakkında daha fazla bilgi edinmek için aşağıdaki eğiticiye göz atın. Ancak şimdilik videonuzu düzenlemeye geçelim.
Ancak videoyu düzenlemek ne anlama geliyor? Video düzenleme, temel olarak birkaç şeyi kapsar:
- Ekran kaydındaki hataları ve ekstra görüntüleri kaldırma.
- Seslendirmeyi videoyla senkronize etme, böylece söyledikleriniz ekrandakilerle aynı hizada olacak.
- İzleyicilerin dikkatini önemli olan ekran öğelerine odaklamak için animasyonlar ve diğer çağrılar ekleme.
- Grafiklerin yanı sıra giriş ve çıkış, alt üçte birlik kısımlar ve kendinize ait yapmak istediğiniz diğer son rötuşları özelleştirme.
Hataları kaldırın
Hataları ortadan kaldırmakla başlayalım. Ekran kaydınızı şablona ekledikten sonra, oynatma çubuğuyla bu hatanın önüne gelin ve kes'i tıklayın. Hatanın sonuna gidin ve tekrar kes'i seçin. Bunu istediğiniz kadar yapabilirsiniz ve düzenleme sırasında bir hata yaparsanız geri al'a tıklamanız yeterlidir. Hataları gidermek veya kaydınızın başındaki veya sonundaki fazla görüntüleri kırpmak için klibin sonunu tıklayıp içeri sürükleyin.
Bu klibi kesmek ve kırpmak muhtemelen şablonunuzdaki diğer varlıkları ayarlayarak boşluklar bırakmaz, ancak sorun değil, kesmeyi bitirdiğinizde her şeyi tekrar sıkılaştırdığınızdan emin olun.
Ses ve videoyu senkronize et
Şimdi, ses ve videonuzu senkronize etmeye odaklanalım. Sesli anlatımınızı tıklayıp zaman çizelgesinin alt yer tutucusuna sürükleyerek başlayın ("Sesli Anlatım" olarak akıllıca etiketlenmiş) ve bırakın. Seslendirmeyi ve ekran kaydını ayrı ayrı kaydettiğiniz için, muhtemelen mükemmel şekilde hizalanmayacaktır. Ama panik yapmayın!
Videoyu sesinizle senkronize etmek için Klip Hızını ve Çerçeveyi Uzat'ı kullanabilirsiniz. Çerçeveyi genişletmek için (esas olarak sesin oynatılabilmesi için videoyu duraklatın), video klibi bölün ve Option'a tıklayın ve Mac'te Seçenek'e tıklayın veya Windows'ta Alt'a tıklayın ve bitmesini istediğiniz yere sürükleyin. Veya, kaydınızın bir bölümünü hızlandırmak istiyorsanız (belki de hızlı bir şekilde özetlemek istediğiniz daha uzun bir işlemi gösteriyorsunuz), Görsel Efektler kutusundan bir medya parçasına Klip Hızı ekleyin, ardından tutamaçları sürükleyin. hızlandırmak için etkisi.
Sesinizi ve videonuzu senkronize ettikten sonra, izleyicilerinizin dikkatini odaklamaya çalışalım.
İzleyicilerinizin dikkatini odaklamaya yardımcı olacak açıklamalar ve diğer geliştirmeler ekleyin
Açıklama metinleri, izleyicilerinize önemli bir şeyi kaçırmamaları için nereye odaklanacaklarını göstermenize yardımcı olabilir. Daha küçük öğeleri yakınlaştırabilir veya önemli bilgileri vurgulamak için okları ve metni kullanabilirsiniz.
Örneğin, okunması biraz zor olan bazı bilgileri göstermek istediğinizi varsayalım. Sadece bir animasyon ekleyin, oynatma kafasının animasyon okundan sonra olduğundan emin olun, ardından daha fazla ayrıntı göstermek için özelliklerde büyütün (esas olarak yakınlaştırın).
Ayrıca bir vurgu notu ekleyebilir ve bunu doğrudan vurgulamak istediğiniz ayara işaret edecek şekilde ayarlayabilirsiniz. İzleyicinizin önemli bir şeye odaklanması gerektiğinde bunu videonuz boyunca yapın.
Daha önce de söylediğim gibi, bu şablondaki tüm grafikler tamamen özelleştirilebilir. Giriş Geçişi ile başlarsanız, gruba tıklamanız yeterlidir ve Özellikler paneli size tüm renklerin değiştirilebileceğini gösterir. Aslında, normal bir Camtasia kullanıcısıysanız ve marka renklerinizi bir Tema olarak kaydettiyseniz, sizinkini seçmek için açılır menüyü tıklamanız yeterlidir ve bam! Özel markalı giriş geçişi.
Logonuz için bile bir yeri var! Yer tutucumuzu kaldırmak için Özellikler panelindeki x'e tıklayın, ardından şimdi orada bulunan “Dosyayı İçe Aktar” düğmesine tıklayın ve resminizi bulun.
Yanındaki "Giriş Başlık Kartı" grubuna tıklayın ve benzer özelliklerin göründüğünü göreceksiniz. Renklerinizi değiştirmek için bir tema kullandıysanız, bunu tekrar yapabilir veya fareyle seçtiğiniz son grafiklerin üzerine gelebilir ve bunları eşleştirmek için damlalık aracını kullanabilirsiniz.
Metni, videonuzun konusuna ve alt konusuna sahip olacak şekilde değiştirin. Alt konu yok mu? Boş bırak.
Bunu alttaki üçüncü adımlar ve adınız ve şirket kartınız için yapın, renkleri gerektiği gibi değiştirin (bir temaya sahip olmanın bunu neden bu kadar kolaylaştırdığını hemen göreceksiniz). Bu arada, Camtasia'da kendi temalarınızı nasıl kolayca oluşturabileceğinizi gösteren bir öğreticinin bağlantısı burada.
Bu noktada, eğitim videonuz oldukça iyi görünmelidir. Bununla birlikte, ne kadar çok yaparsanız düzenleme o kadar kolaylaşır ve size yardımcı olmak için, zaten bağlantı kurduğum gibi tonlarca ücretsiz öğreticimiz var. Düzenlemenizi gerçekten yükseltmek istiyorsanız, bu oynatma listelerine göz atmayı unutmayın.
Videonuzu kaydedin ve paylaşın
Düzenlemeyi bitirdikten sonra paylaşmaya hazırsınız! Bu videonun nerede yaşamasını istediğinizi düşünün ve YouTube, Vimeo veya Google Drive gibi bir paylaşım hedefi seçin veya videoyu bilgisayarınızda yerel bir dosya olarak kaydetmeyi seçin.
Eğitim videoları kolaylaştı
Eğitim videoları yapmak zor olmak zorunda değil. Doğru yazılım ve bazı iyi şablonlarla, çok fazla güçlük çekmeden inanılmaz derecede ilgi çekici ve etkili videolar oluşturabilirsiniz.
Her şeyde olduğu gibi, yaptığınız ilk videodan sonra uzman olmayacaksınız. Ancak biraz zaman, pratik ve sabırla becerilerinizi ve videolarınızı geliştirmeye devam edeceksiniz.
Eğitim Videoları Oluşturmanın En Kolay Yolu
TechSmith Camtasia, hızlı ve kolay kesimler ve ek açıklamalardan daha gelişmiş düzenlemeye kadar, güzel, zengin ve profesyonel kalitede öğretici, açıklayıcı ve eğitim videoları oluştururken tahminde bulunmayı ortadan kaldırır. Ayrıca, sürükle ve bırak arayüzü ve büyük bir şablon ve diğer varlık kitaplığı ile profesyonel becerilere gerek yoktur!
Camtasia'yı Ücretsiz Deneyin
