Oyun Kumandanızı Bilgisayar Faresine Nasıl Çevirirsiniz?
Yayınlanan: 2022-01-29PlayStation 5 ve Xbox Series X, oturma odası oyunlarının yeni modası olabilir, ancak PC oyunlarının avantajlarını kanepe rahatlığıyla istiyorsanız, donanımınızı 4K TV'ye bağlamak hala en iyi oyun deneyimlerinden birini sağlar. bugün alabilir. Tek bir sorun var: Oyunu açmak için fare ve klavyeye ulaşmak biraz zahmetli.
Steam'in yerleşik Büyük Resim Modu, bir gamepad ile gezinebileceğiniz kanepe dostu bir arayüz oluşturarak bunu çözmeyi amaçlıyor, ancak bu artık tek durak değil. Diğer başlatıcılar (Epic ve Origin gibi) daha yaygın hale geldi ve masaüstü ayarları (HDR gibi) ince ayar gerektiriyor.
Neyse ki, oyun kumandanızdan başka hiçbir şey olmadan Windows'ta gezinmenize izin veren sayısız üçüncü taraf aracı var. İşte çoğu insanın ihtiyaçları için bulduğumuz en iyiler.
Steam: Muhtemelen Zaten Sahip Olduğunuz Seçenek
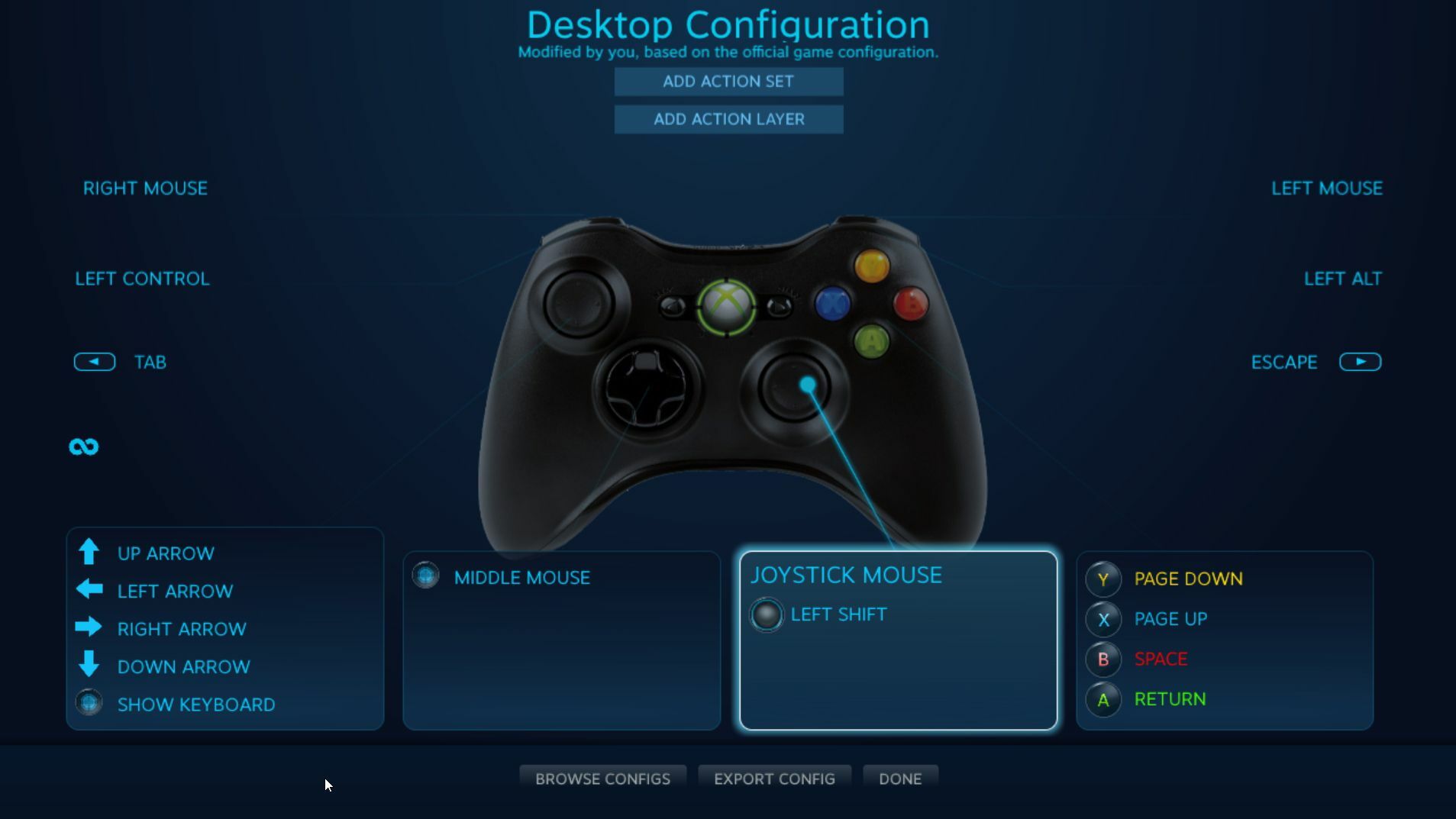
Oyun PC'nizde Steam yüklüyse, yerleşik masaüstü denetleyicisi desteğiniz zaten vardır. Aslında, zaten aktif olabilir. Steam, "Akorlar" adı verilen bazı kısayolları etkinleştirir; bu, denetleyicinizdeki, PC'nizdeki belirli işlevlerle eşleşen düğme kombinasyonlarıdır.
Örneğin bağlı bir Xbox denetleyiciniz varsa, fareyi hareket ettirmek için sağ çubuğu hareket ettirirken Xbox düğmesini basılı tutabilirsiniz. Xbox düğmesini basılı tutun ve tıklamak için sağ tetiğe veya sağ tıklamayı başlatmak için sol tetiğe basın. Steam'i arka planda çalışır durumda tutarsanız, bu, herhangi bir futzing gerektirmeden bir tutam içinde yapılacaktır.
Yine de, denetleyicinizi birkaç rastgele tıklamadan daha fazlası için fare olarak kullanmayı planlıyorsanız, masaüstünde tam denetleyici desteğini etkinleştirmek isteyebilirsiniz. Ana Steam penceresini açın ve Ayarlar > Kontrolcü > Genel Kontrolcü Ayarları'na gidin . Denetleyicinizin kutusunu işaretleyin (PlayStation, Xbox, Switch Pro veya Generic) ve artık farenizi denetleyicinizdeki sağ çubukla hareket ettirebilmelisiniz. Hangi düğmelerin hangi klavye tuşlarına öyküneceğini özelleştirmek için Ayarlar > Denetleyici sayfasından Masaüstü Yapılandırması düğmesini tıklatabilirsiniz.
Yine de bu yöntemin bazı dezavantajları vardır. Steam'den bir oyun başlatırsanız, oyun içindeyken istemci, gamepad-as-mouse özelliğini otomatik olarak devre dışı bırakır. Bu şekilde oyun, kontrol cihazınıza kendi varsayılan tuş bağlamalarıyla bir kontrolör gibi davranacaktır. Ancak Steam'in dışından bir oyun başlatırsanız, oyun kumandanız yine fare olarak tanınır ve kontrolleriniz düzgün çalışmaz.
Sonuç olarak, en iyi seçeneğiniz Steam olmayan oyunları kitaplığınıza eklemektir - Steam bunu algıladığı ve kaplama düzgün çalıştığı sürece fare özelliğini devre dışı bırakacaktır. Bu işe yaramazsa—bazı oyunlar bu özellikle her zaman iyi oynamıyor— bunun yerine aşağıdaki seçeneklerden birini denemek isteyebilirsiniz.
Gopher360 veya InputMapper: Basit, Ücretsiz ve Sistem Genelinde
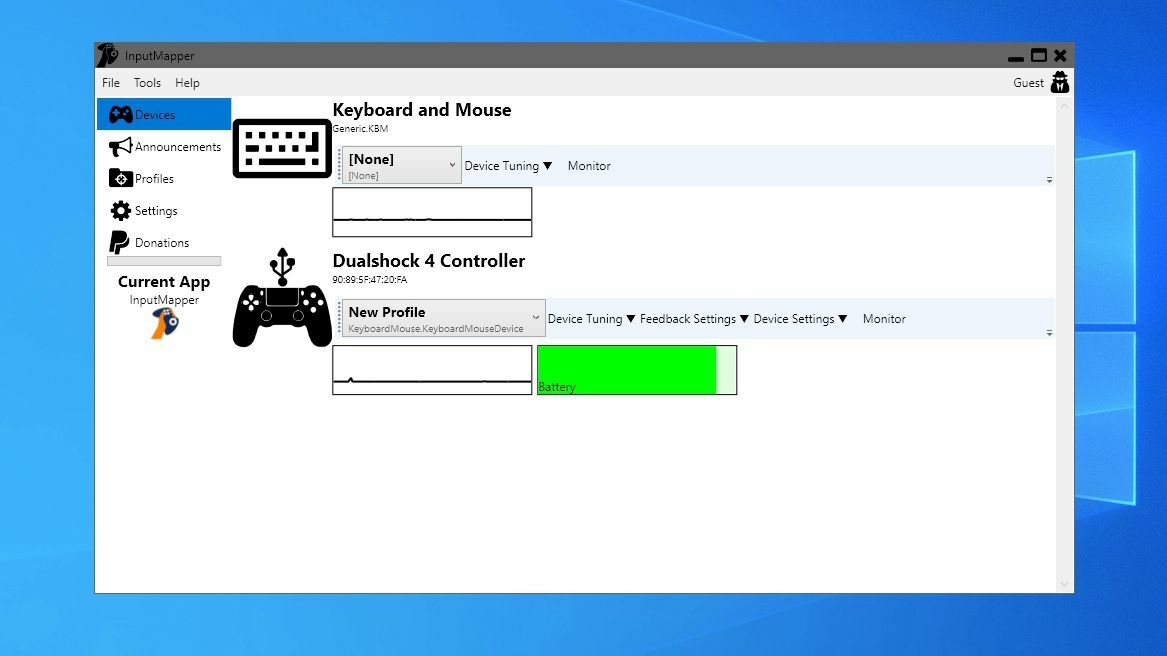
Biraz daha basit bir şey istiyorsanız ve küçük bir ekstra program yüklemekte sorun yaşıyorsanız, Xbox ve diğer denetleyiciler için Gopher360'a göz atın. Biraz eski ve teknik olarak terk edilmiş, ancak en yeni Xbox Series X denetleyicisiyle bile hala iyi çalışıyor. Sürümler sayfasından en son sürümü alın, sisteminizde güvenli bir yere kopyalayın ve programı başlatmak için çift tıklayın.
Görünen komut penceresini simge durumuna küçültebilirsiniz ve ana sayfada açıklandığı gibi Xbox denetleyicinizi tam olarak kullanmanız gerekir (sol çubuk fareyi hareket ettirir, A düğmesi bir fare tıklaması gönderir vb.). Ardından, bir oyunu her başlattığınızda fare özelliğini devre dışı bırakmak için Başlat ve Geri düğmelerine aynı anda basabilirsiniz.
Ayrıca, Gopher360'ın programın kendisiyle aynı konumda saklanan yapılandırma dosyası aracılığıyla duyarlılığı ayarlayabilir ve düğme düzenini özelleştirebilirsiniz. Profesyonel ipucu: Gopher360'ın bilgisayarınızla birlikte başlaması için başlangıç klasörünüze bir kısayol ekleyin. Bilgisayarı uyku modundan çıkardıktan sonra imlecin görünmediği bir sorun yaşıyorsanız, bunu küçük bir kayıt defteri ayarıyla düzeltebilirsiniz.
Sony'nin DualShock denetleyicileri, Windows ile Xbox denetleyicileriyle aynı şekilde etkileşime girmedikleri için biraz benzersiz. Bu nedenle, PlayStation 4 kontrol cihazınızı fare olarak kullanmak istiyorsanız, InputMapper adlı ayrı bir program isteyeceksiniz. En son sürümü indirin, kurun ve programı başlatın. Bir DualShock denetleyici taktığınızda (veya Bluetooth üzerinden bağladığınızda), oyun kumandasını yapılandırmanız için bir istem alırsınız.

Editörlerimiz Tarafından Önerilen



Denetleyiciyi Xbox 360 eşdeğerleriyle eşleyen (böylece PlayStation denetleyicilerini desteklemeyen oyunlarda çalışır) veya fare ve klavye olarak (DualShock'un dokunmatik yüzeyinin imleci hareket ettirdiği ve ona dokunmanın fareyi tıklattığı) bir profil oluşturabilirsiniz. . Programın ana penceresinden düğme eşlemelerini ve diğer birçok ince ayarı özelleştirebilirsiniz.
Controller Companion: Parlak ve Özelleştirilebilir
Birkaç dolar ödemeye hazırsanız, Controller Companion adlı daha yeni bir program, muhtemelen bu işlevi PC'nize getirmenin en zarif yoludur. 2,99$'lık programı satın alıp Steam üzerinden yükledikten sonra, farenizi hareket ettirmek için sol çubuğu, öğelere tıklamak için A düğmesini kullanabileceksiniz ve eğer sol çubuğa basarsanız, bir Hızlı metin parçalarını yazmak için kullanabileceğiniz kullanışlı sanal klavye.
Hepsinden iyisi, Controller Companion, tam ekran bir uygulamanın çalıştığını algıladığında kendini otomatik olarak devre dışı bırakır; bu, fare öykünmesi ve oyun içi kontroller arasında otomatik olarak sorunsuz bir şekilde geçiş yapması gerektiği anlamına gelir. Yine de olmazsa, oynarken manuel olarak devre dışı bırakmak için Başlat ve Geri düğmelerine aynı anda basabilirsiniz.
Controller Companion, Ayarlar penceresinde, işaretçi hızını, ölü bölgeleri ayarlama ve belirli uygulamalar için profiller oluşturma gibi, ayarlanması kolay bir dizi seçeneğe sahiptir. PlayStation denetleyicileri ile kullanıma hazır olarak çalışmasa da (yine Windows'un onları tanıma biçiminden dolayı), DualShock gamepad'lerle birlikte çalışması gereken Xbox Controller Emulator'ı kurmak için bir düğme ile birlikte gelir.
Ayrıca InputMapper'ı yukarıda açıklandığı gibi kullanabilmeniz gerekir, ancak denetleyicinizi düzenli olarak fare olarak kullanmayı planlıyorsanız, Controller Companion için birkaç kuruş değerindedir.
