Windows 10'da NVIDIA Düşük Gecikme Modu nasıl açılır
Yayınlanan: 2021-04-30“NVIDIA Düşük Gecikme Modunun Windows 10'da görünmüyor” sorunuyla mı mücadele ediyorsunuz? Doğru yere geldiniz. Bu kılavuzda, Windows 10'da NVIDIA'nın Düşük Gecikme Modunun ne olduğunu açıklıyoruz ve sizi NVIDIA Ultra-Düşük Gecikme Modunun nasıl etkinleştirileceğine ilişkin adım adım bir kılavuza götürüyoruz.
Yine de gecikme nedir? "Gecikme" terimi, istenen eylem ile beklenen sonuç arasındaki gecikmeyi tanımlar. Oyunlarda oyuncular iki tür gecikme (gecikme) yaşarlar: sistem gecikmesi ve ağ gecikmesi.
Sistem gecikmesi, bilgisayar tepkisi, nişan alma hassasiyeti ve gözetleme avantajı gibi çeşitli oyun parametrelerini etkiler. Sistem gecikmesi ayrıca üç bölüme ayrılır: PC gecikmesi, çevresel gecikme ve ekran gecikmesi. Bilgisayar gecikmesi, toplam sistem gecikmesi üzerinde en fazla etkiye sahiptir ve genellikle NVIDIA Ultra Düşük Gecikme Modunun açılmasıyla çözülür.
Ağ gecikmesi ise oyun istemcisi ile çok oyunculu sunucu arasındaki "ping" olarak da bilinen bir gecikmedir. Böyle bir gecikme, oyununuzu farklı şekillerde etkileyebilir ve oyun sırasında gecikmeli iletişim gibi birden fazla soruna yol açabilir.
Windows 10'da NVIDIA Düşük Gecikme Modu Nedir?
Bugün, 10 yılı aşkın süredir NVIDIA Kontrol Panelinde bulunan “Maksimum Önceden İşlenmiş Çerçeve” işlevine dayalı yeni bir özellik olan NVIDIA'nın Ultra Düşük Gecikme Moduna odaklanıyoruz. Daha basit bir ifadeyle, oluşturma kuyruğunda bir arabelleğe yerleştirilen görüntüleri ifade eder. Bu değerin düşürülmesi, yeni görüntülerin GPU'ya daha erken gönderilebileceği anlamına gelir. Sonuç olarak, bu gecikmeyi azaltır ve yanıt oranını artırır.
Ultra Düşük Gecikme Modu özelliği etkinleştirildiğinde, kareler tam GPU'nun ihtiyaç duyduğu anda işleme kuyruğuna gönderilir ve NVIDIA buna "tam zamanında çerçeve zamanlaması" adını verir. Sonuç olarak, gecikme yüzde 33'e kadar azalır.
Bu özellik tüm GPU'ları destekler. Ancak, yalnızca DirectX 9 ve DirectX 11 oyunları için kullanılabilir. DirectX 12 ve Vulkan oyunlarını kullananlar için, NVIDIA grafik sürücülerinin bunlar üzerinde hiçbir kontrolü yoktur, çünkü oyunlar çerçevenin ne zaman sıralanacağına karar verir.
Düşük Gecikme Modu özelliğiyle ilgili NVIDIA'dan bir açıklama:
"Düşük Gecikme modları, oyununuz GPU'ya bağlı olduğunda ve kare hızları 60 ile 100 FPS arasında olduğunda en fazla etkiye sahiptir, bu da grafiksel aslına uygunluğu azaltmak zorunda kalmadan yüksek kare hızlı oyunların duyarlılığını elde etmenizi sağlar."
Bu, oyununuz GPU'nuz yerine CPU kaynaklarınızla sınırlıysa, fazla bir gelişme görmeyeceğiniz anlamına gelir. Aynı şey, oyun sırasında düşük FPS'nin (saniyedeki kare sayısı) neden olduğu fare gecikmesi gibi giriş gecikmeniz varsa da geçerlidir. Böyle bir durumda, NVIDIA'nın Ultra Düşük Gecikme Modunun etkinleştirilmesi duruma yardımcı olmaz.
Windows 10'da NVIDIA Düşük Gecikme Modu Nasıl Etkinleştirilir
Düşük Gecikme Modu varsayılan olarak kapalıdır ve bu, NVIDIA'nın belirttiği gibi maksimum işleme verimine yol açar. Bunu açmanın potansiyel olarak FPS'nizi azaltacağını bilmelisiniz. Bu özellik, oyuncuların bilgisayarlarını ve oyun performanslarını optimize etmek istedikleri ve buna daha düşük gecikme süresi ihtiyacını da içeren rekabetçi çok oyunculu oyunlar için faydalı olabilir.
Düşük Gecikme Modundan yararlanmak için NVIDIA grafik sürücünüzü en az 436.02 Sürümüne yükseltmeniz gerekir. Windows 10 cihazınız için NVIDIA sürücülerini doğrudan NVIDIA'nın sitesinden veya GeForce Experience aracılığıyla indirebilirsiniz. Öncelikle, sisteminiz için doğru güncellemeyi indirmek için mevcut NVIDIA grafik sürücüsü sürümünüzü bilmelisiniz.
NVIDIA Ultra Düşük Gecikme Modunu etkinleştirmek için aşağıdaki kılavuzu izleyin:
- NVIDIA Kontrol Panelini başlatın. Bunu Windows Arama aracılığıyla yapabilirsiniz. Win logosu tuşu + S kısayoluna basın, NVIDIA Denetim Masası yazın ve "Enter" tuşuna basın. NVIDIA Kontrol Panelini Sistem Tepsinizde de bulabilirsiniz. Bunu yapmanın daha hızlı bir yolu, masaüstünüze sağ tıklayıp “NVIDIA Kontrol Paneli”ni seçmektir.
- Sol bölmede, “3D Ayarlarını Yönet” bağlantısını bulun ve tıklayın. Bu, sağ kenar çubuğunda iki seçenek açacaktır – “Global Settings” ve “Program Settings”. "Global Settings", tüm oyunlar için Ultra Düşük Gecikme Modu'nu etkinleştirmenizi sağlar. "Program Ayarları" seçeneği, bir veya daha fazla belirli oyun için Ultra Düşük Gecikme Modu'nu açmanıza olanak tanır. “Program Ayarları”nı seçerseniz, özelliği etkinleştirmek istediğiniz oyunu seçin.
- "Düşük Gecikme Modu" bölümüne gidin ve sağdaki ayar kutusunu tıklayın.
Bu, üç seçenek açar: Kapalı, Açık ve Ultra. "Kapalı"yı seçerseniz, oyunun motoru bir seferde bir ila üç kareyi sıraya alacaktır. Bu parametre “On” olarak ayarlandığında oyun sadece bir kareyi kuyruğa almaya zorlanır. "Ultra" ayarı, çerçeveyi GPU'nun kullanması için tam zamanında göndererek beklemeyi ortadan kaldırır.

- “Ultra”yı seçin ve “Uygula”ya tıklayın.
- NVIDIA Denetim Masasından çıkın.
Bu özelliği etkinleştirmenin oyun performansınızı etkileyebileceğini unutmayın. Ayarların oyunlarınızda nasıl çalıştığını test edebilir ve hangi oyunların daha iyi performans gösterdiğini kontrol edebilirsiniz.
Herhangi bir zamanda bu yapılandırmayı geri almak isterseniz, "3D Ayarlarını Yönet" seçeneğini açmak için yukarıdaki adımları tekrarlayın ve "Geri Yükle"yi seçin.
Windows 10'da “NVIDIA Düşük Gecikme Modu Görünmüyor” Nasıl Onarılır
Oyuncular bazen NVIDIA Düşük Gecikme Modunun Windows 10 makinelerinde görünmediğini bildiriyor. Bu sorunla karşı karşıyaysanız, sorunu çözmek için bazı öneriler aşağıda verilmiştir.
1. NVIDIA Grafik Sürücünüzü Güncelleyin
Yukarıda bahsettiğimiz gibi, bu özelliğin neler yapabileceğini keşfetmek için önce en son NVIDIA grafik sürücüsüne yükseltmeniz gerekir. NVIDIA'nın resmi web sitesinde en son sürücü sürümünü kontrol edebilir veya GeForce Experience'ı kullanabilirsiniz.
Grafik sürücüsünü Aygıt Yöneticisi'ni kullanarak da güncelleyebilirsiniz:
- “Güçlü Kullanıcı” menüsünü getirmek için Win logo tuşu + X klavye kısayolunu kullanın ve “Aygıt Yöneticisi”ni seçin.
- NVIDIA grafik cihazınızı arayın, üzerine sağ tıklayın ve “Sürücüyü güncelle”yi seçin.
Çoğu durumda, sürücüleri Aygıt Yöneticisi aracılığıyla güncellemek olumlu sonuçlar vermez. İşinizi kolaylaştırmak için Auslogics Driver Updater gibi güvenilir bir sürücü güncelleme yazılımı kullanmanızı öneririz. Bu program, eksik ve güncel olmayan sürücüleri belirlemek için sisteminizi taramak üzere tasarlanmıştır. Ardından, aygıt üreticileri tarafından onaylanan en son sürücüleri yükler.
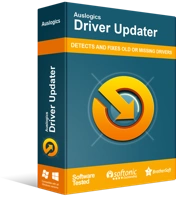
Sürücü Güncelleyici ile Bilgisayar Sorunlarını Çözün
Kararsız bilgisayar performansına genellikle güncel olmayan veya bozuk sürücüler neden olur. Auslogics Driver Updater, sürücü sorunlarını tanılar ve bilgisayarınızın daha sorunsuz çalışmasını sağlamak için eski sürücülerin tümünü bir kerede veya birer birer güncellemenize olanak tanır
Driver Updater'ı kurar kurmaz, sürücü sorunlarını kontrol etmek için tanılamayı başlatır. Ardından sonuçları görüntüleyerek mevcut sürücülerin durumunu görmenizi sağlar. Hatta sürücülerinizin en son sürümlerinin ne zaman yayınlandığını size gösterir.
Ardından, yalnızca NVIDIA grafik sürücüsünü veya tüm aygıt sürücülerinizi güncellemeye karar verebilirsiniz. Auslogics Driver Updater ile sürücü sürümünü, türünü veya modelini bilmenize gerek yoktur. Program, yanlış sürücü sürümünü yükleme şansınızı azaltmak için her şeyi sizin için halleder.
İstediğiniz son şey, uyumsuz aygıt sürücülerinin yüklenmesinden kaynaklanan sürücüyle ilgili sorunlarla uğraşmaktır.
2. NVIDIA Grafik Sürücünüzü Geri Alın
NVIDIA forumlarındaki birkaç kullanıcıdan gelen raporlar, NVIDIA grafik sürücüsünü güncelledikten sonra 'Düşük Gecikme Modu' seçeneğinin kaybolduğunu gösteriyor. Durum buysa, çözüm NVIDIA grafik sürücüsünü geri almaktır.
Bunu nasıl yapacağınız aşağıda açıklanmıştır:
- "Aygıt Yöneticisi" ne gidin. Klavyenizdeki Windows logo tuşuna basın, “Aygıt Yöneticisi” (tırnak işaretleri olmadan) yazın ve “Enter” tuşuna basın.
- NVIDIA grafik aygıtını bulun, üzerine sağ tıklayın ve "Özellikler"i seçin.
- “Sürücü” sekmesine gidin, “Sürücüyü Geri Al” düğmesine gidin ve tıklayın.
“Düşük Gecikme Modunun bir Windows 10 PC'de gösterilmemesi” sorununa yönelik bu çözümleri faydalı bulacağınızı umarız. Sorular, öneriler veya ek bilgiler için lütfen aşağıya yorum yapmaktan çekinmeyin.
