Gizli Modda Favori Tarayıcınızda Web Takibi Nasıl Engellenir
Yayınlanan: 2022-01-29Çevrimiçi şirketler, reklamcılar ve geliştiriciler, size hedefli reklamlar sunmak için çevrimiçi etkinliklerinizi ve eylemlerinizi izlemeyi sever. Bunu, göz atma geçmişinizin bir parçası olarak oluşturulan çerezleri ve diğer verileri analiz ederek yaparlar. Doğal olarak, birçok insan bu taktiğe çevrimiçi gizliliklerinin ihlali olarak karşı çıkıyor.
Daha gizli gezinmenize yardımcı olmak için, başlıca tarayıcıların tümü, tarayıcı penceresi kapatıldığında çerezleri ve diğer izleme verilerini silecek özel bir tarama seçeneği sunar. Bu, şirketlerin tarama geçmişinizi yakalamasını engeller.
Gizli mod mükemmel değildir, çünkü ziyaret ettiğiniz web siteleri sizi izlemeye devam edebilir ve ISS'niz, göz attığınız tüm web sitelerinin kaydını tutabilir. Bununla birlikte, bu modda internette gezinmek, özellikle kullanımı basit olduğundan ve VPN gibi başka bir program veya hizmet gerektirmediğinden, çevrimiçi gizli kalmanın en kolay yollarından biridir.
Favori tarayıcınızda özel bir göz atma penceresini nasıl kullanacağınız aşağıda açıklanmıştır.
Chrome Gizli Modu
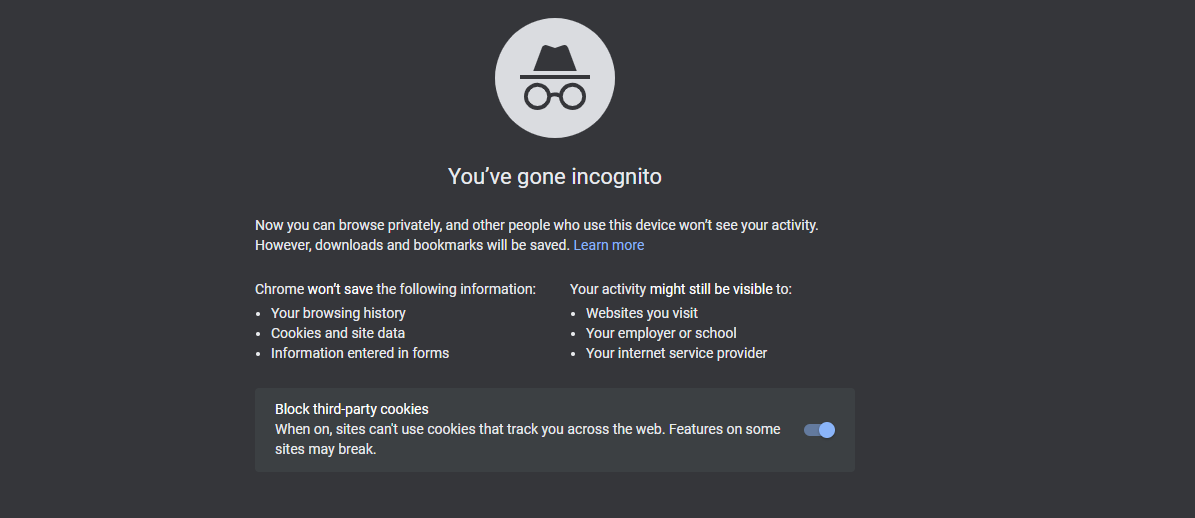
Chrome'da bir sayfayı gizli modda açmak için sağ üstteki üç nokta simgesini tıklayın ve Yeni gizli pencere 'yi seçin veya Ctrl+Shift+N tuşlarına basın. Karanlık bir tema ve bir bildirim içeren yeni bir pencere açılır: "Gizli moda geçtiniz." İnce baskı, gizli modun artılarını ve eksilerini açıklar. Varsayılan olarak, üçüncü taraf tanımlama bilgileri (sizi farklı sitelerde izlemek için kullanılır) devre dışı bırakılır.
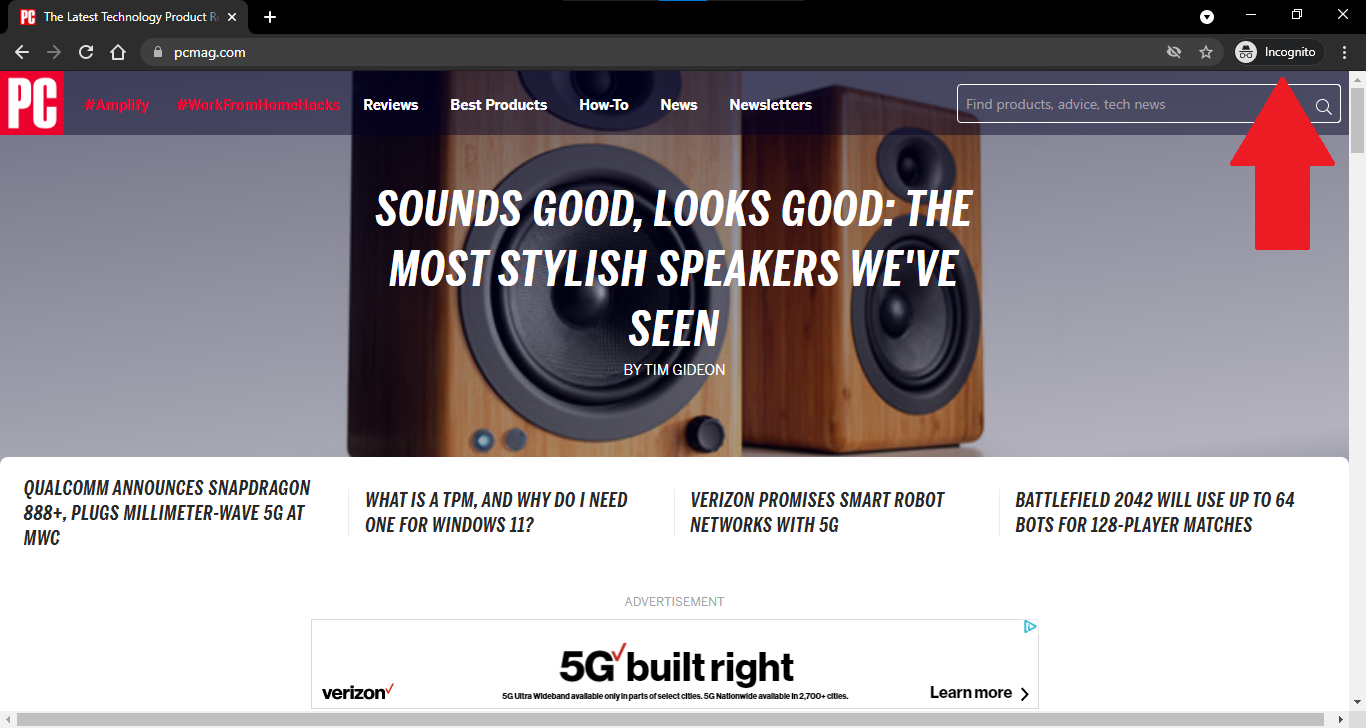
Buradan özel olarak ziyaret etmek istediğiniz web sayfasını açabilir ve normalde yaptığınız gibi kullanabilirsiniz. Ek siteler için başlattığınız yeni sekmeler, gizli modda açılmaya devam edecek. Adres alanı ve başlık çubuğu koyu bir temayla görünmeye devam ettiğinden ve sağ üstte bir gizli simge görüntülendiğinden, gizli modda olduğunuzu anlayabilirsiniz.
Belirli bir siteyi gizli modda tam olarak kullanırken sorun yaşarsanız, sorunun çözülüp çözülmediğini görmek için üçüncü taraf tanımlama bilgilerini etkinleştirmeyi deneyin.
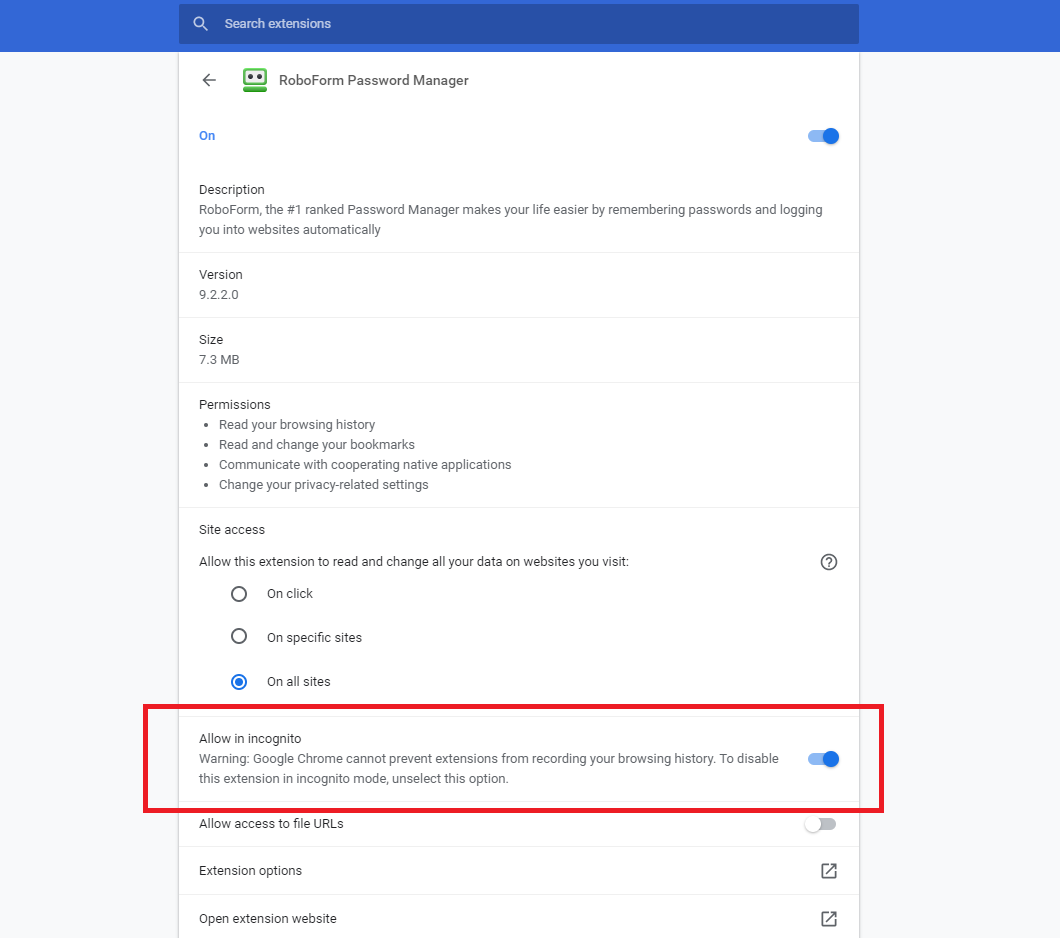
Uzantılarınızdan birinin veya daha fazlasının gizli modda kullanılamadığını görebilirsiniz. Bunun nedeni, belirli uzantıların tarama geçmişinizi kaydedebilmesidir, bu nedenle varsayılan olarak devre dışı bırakılırlar. Gizli moddayken belirli bir uzantı kullanmanız gerekiyorsa, üç nokta simgesini tıklayın ve Diğer Araçlar > Uzantılar'ı açın. Uzantı için Ayrıntılar düğmesini tıklayın ve ardından Gizli modda izin ver anahtarını açın.
Gizli modu tamamladığınızda, sağ üstteki gizli düğmeyi tıklayın ve Gizli Modu Kapat'ı seçin veya tarayıcınızı kapatın.
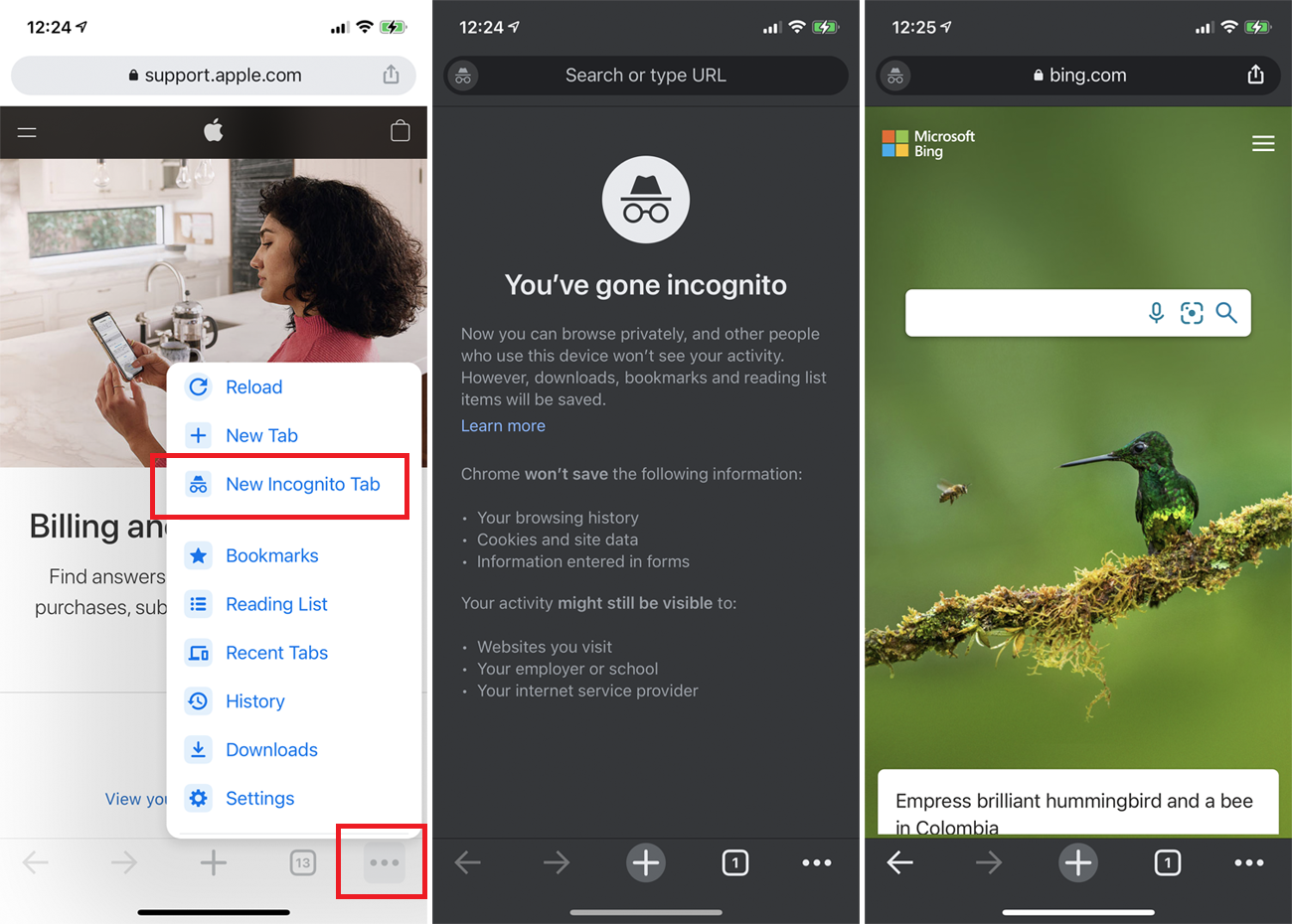
Chrome'un mobil sürümü için sağ üstteki (Android) veya sağ alttaki (iOS) üç noktalı simgeye dokunun ve Yeni Gizli Sekme öğesini seçin. Karanlık temalı "Gizli moda geçtiniz" sayfası, gizli modun nasıl çalıştığını açıklar. Daha sonra normalde yaptığınız gibi web'de gezinebilirsiniz; oturumunuz sırasında üst araç çubuğunda gizli bir simge kalacaktır.
iPhone veya iPad kullananlar, yeni gizli sekmeler açmak için artı (+) simgesine dokunabilir. Ancak Android kullanıcılarının üç noktalı menüyü açması ve Yeni gizli sekmeyi seçmesi gerekecek. Tüm gizli sekmelerinizi görüntülemek için Chrome menüsündeki sekme simgesine dokunun. Burada, iPhone kullanıcıları bunları birer birer kapatabilir veya Tümünü Kapat öğesine dokunabilir. Android cihazların, açılır ayarlar menüsünde bir gizli mod bildirimi vardır. Tüm gizli pencereleri kapatmak için tıklayın.
Firefox Gizli Penceresi
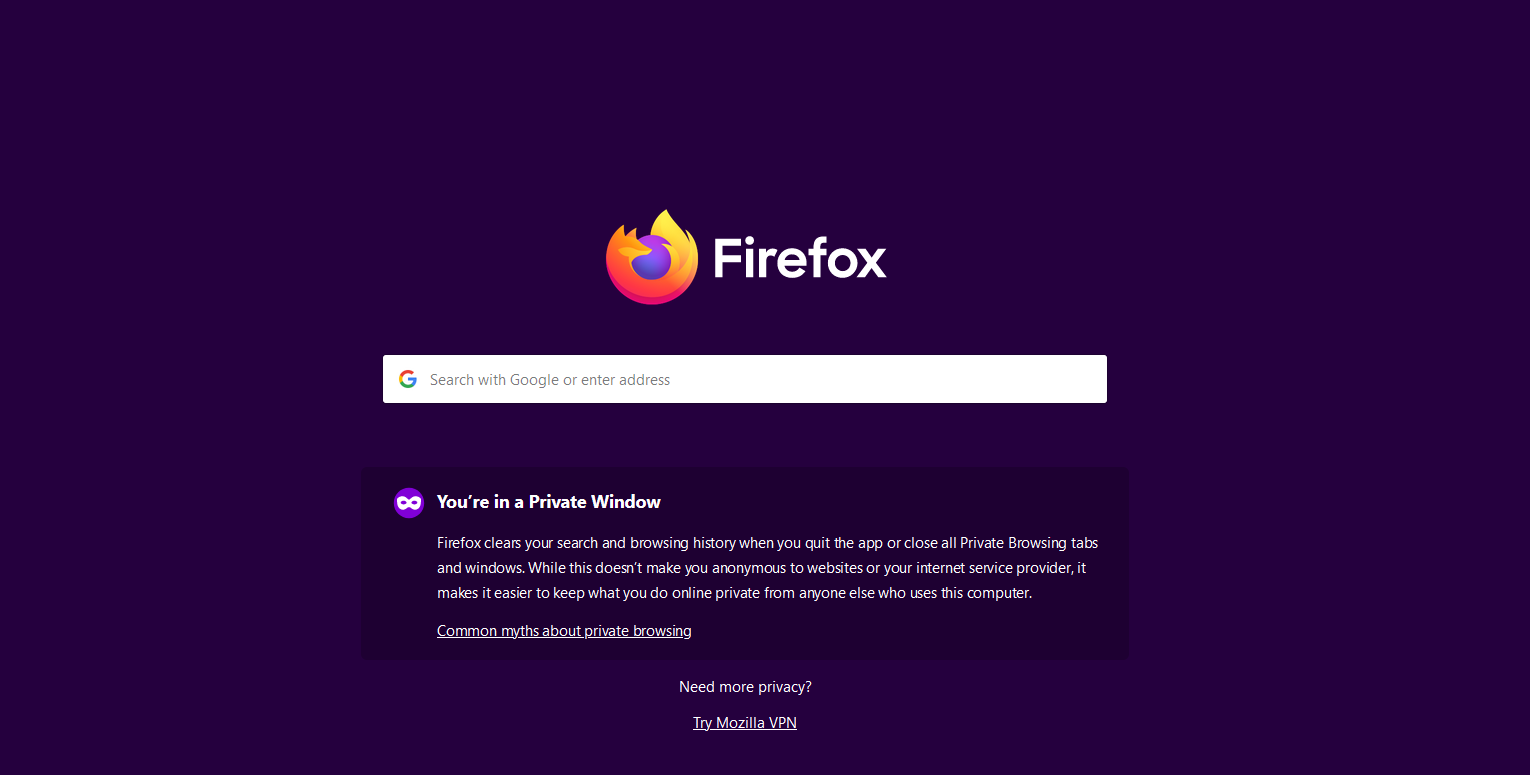
Firefox'ta bir sayfayı özel olarak açmak için sağ üst köşedeki hamburger menüsünü tıklayın ve Yeni Özel Pencere öğesini seçin. Karanlık bir tema ve bir bildirim içeren bir sayfa açılır: "Gizli bir penceredesiniz." Firefox'ta gizli tarama hakkında daha fazla bilgi edinmek için Gizli tarama hakkında yaygın efsaneler bağlantısını tıklayın.
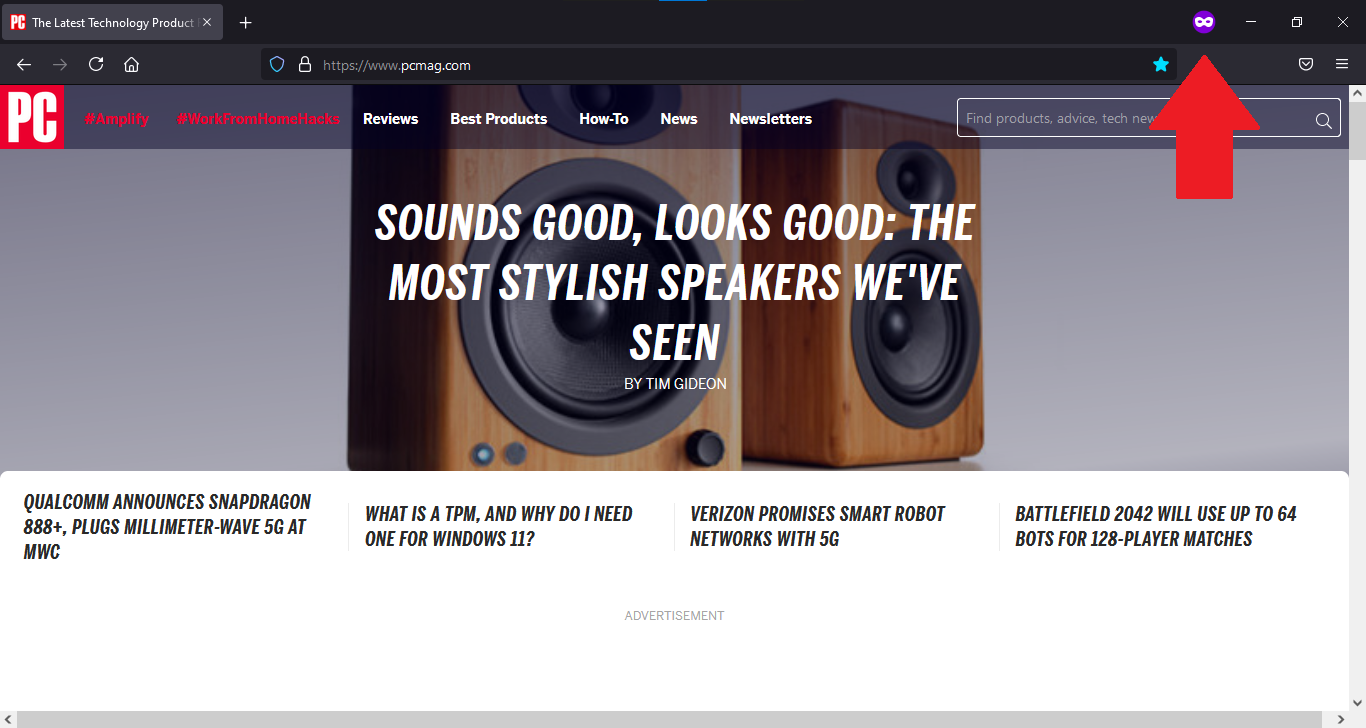
Özel modda kullanmak istediğiniz web sayfasını açın. Yeni bir sekmede açtığınız sonraki her sayfa da özel modda olacaktır. Görsel ipuçları olarak, sayfa başlığında (Özel Tarama) ifadesi bulunur ve sağ üstte bir Özel Tarama simgesi görünür.
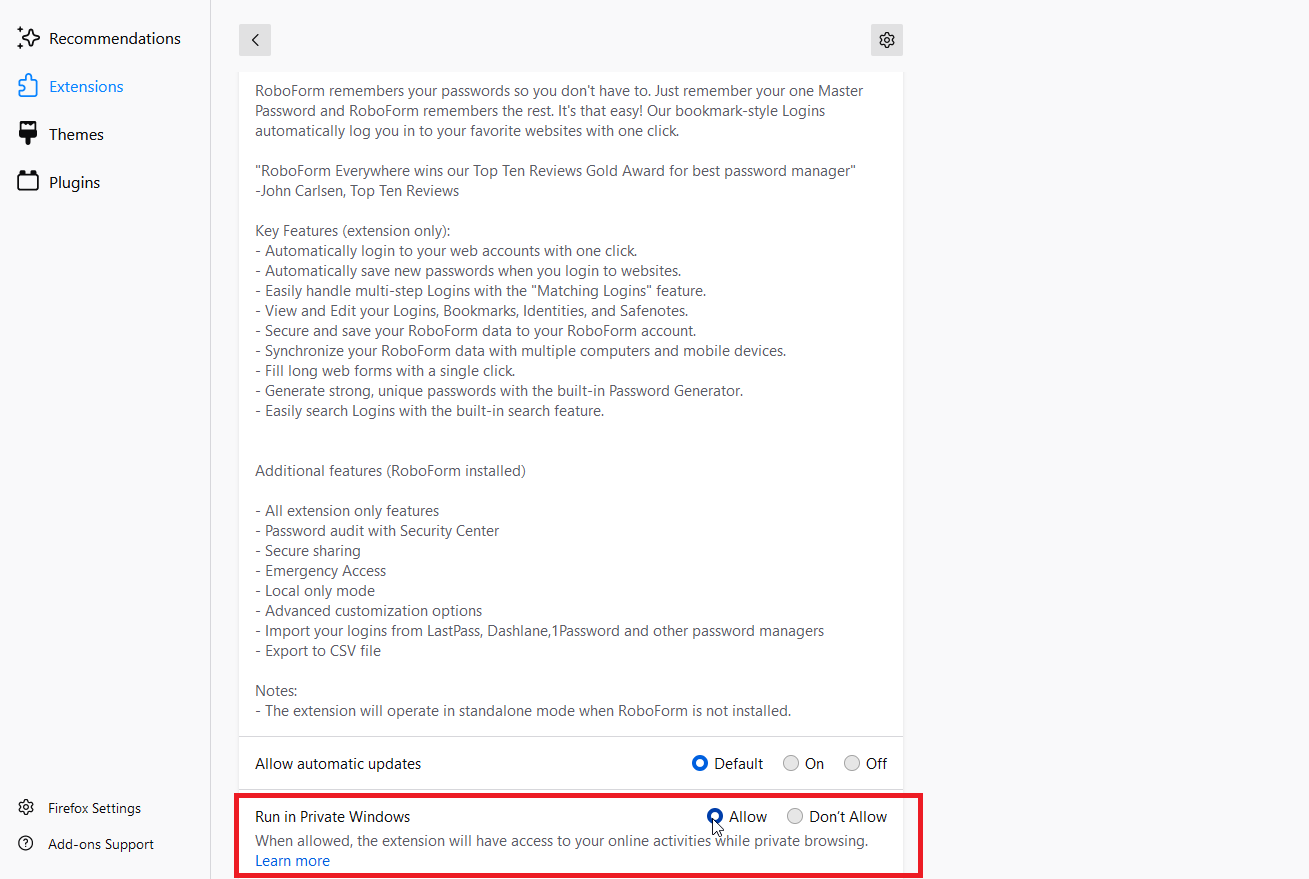
Firefox'taki uzantılar, Özel Tarama Modunda varsayılan olarak kapalıdır. Bu modda devre dışı bırakılmış bir uzantıyı kullanmak için hamburger simgesini tıklayın ve Eklentiler ve Temalar > Uzantılar'a gidin. Etkinleştirmek istediğiniz uzantının üç nokta simgesine tıklayın ve Yönet'i seçin. Özel Windows'ta Çalıştır'ın yanındaki İzin Ver'i seçin.

Hala Özel Tarama Modundayken normal bir tarama penceresi açmak istiyorsanız, hamburger menüsünü açın ve Yeni Pencere'ye tıklayın veya Ctrl+N'ye basın. Özel göz atma oturumunuzu sonlandırma zamanı geldiğinde göz atma penceresini kapatabilirsiniz.
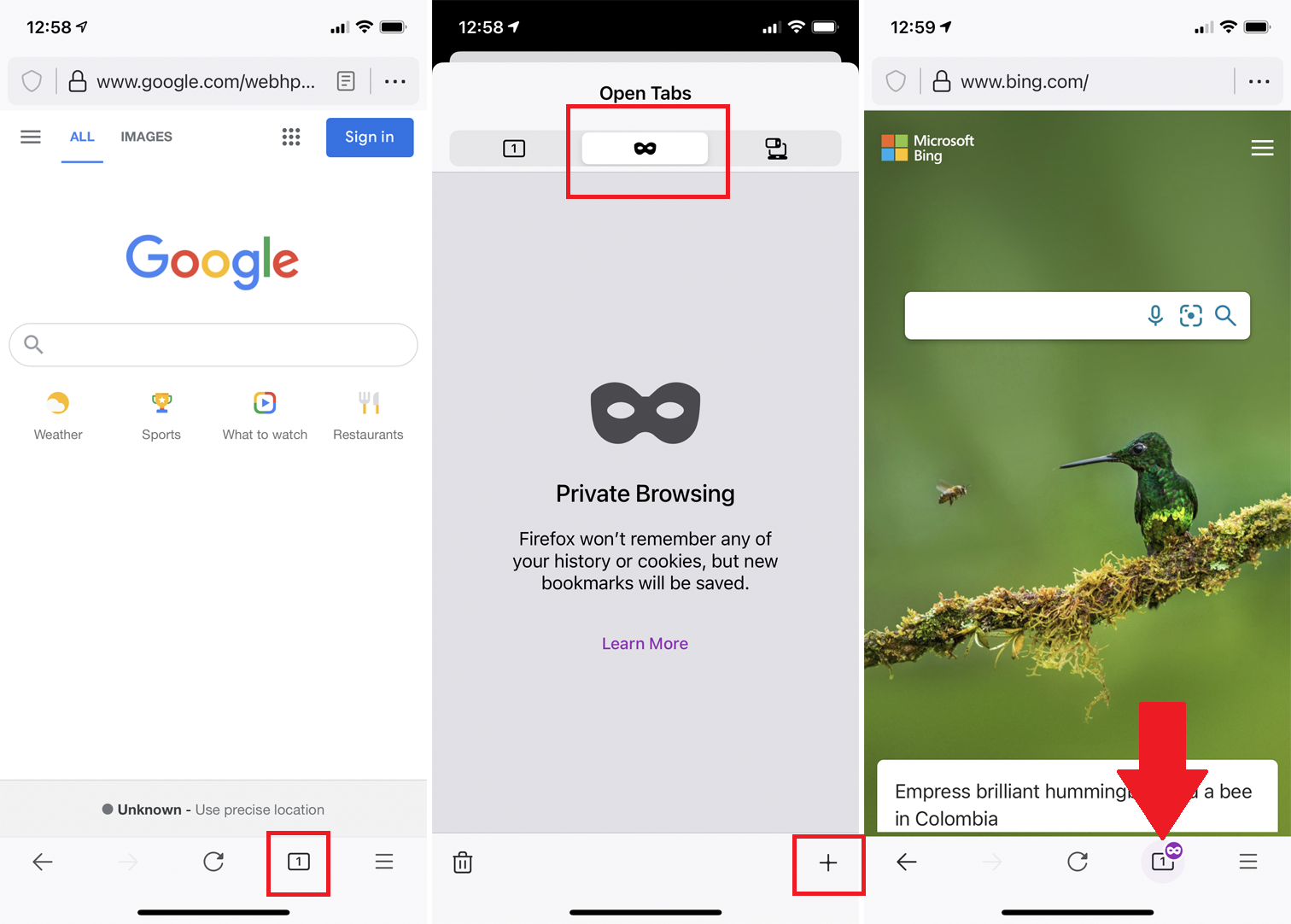
Mobil Firefox'ta sekme simgesine dokunun, ardından Gizli Tarama Modunu açmak için maske simgesine dokunun. Gizli olarak aramak için artı (+) simgesine veya Özel simgesine dokunun. Bu modda ek sayfalar açmak için aynı adımları izleyin.
Özel tarama modunda gezindiğinizi belirtmek için iOS, sekme numarası simgesinin yanında maske simgesini, iPadOS sol üst köşede maske simgesini ve Android, adres çubuğunu mor renkte görüntüler.
Edge InPrivate Tarama
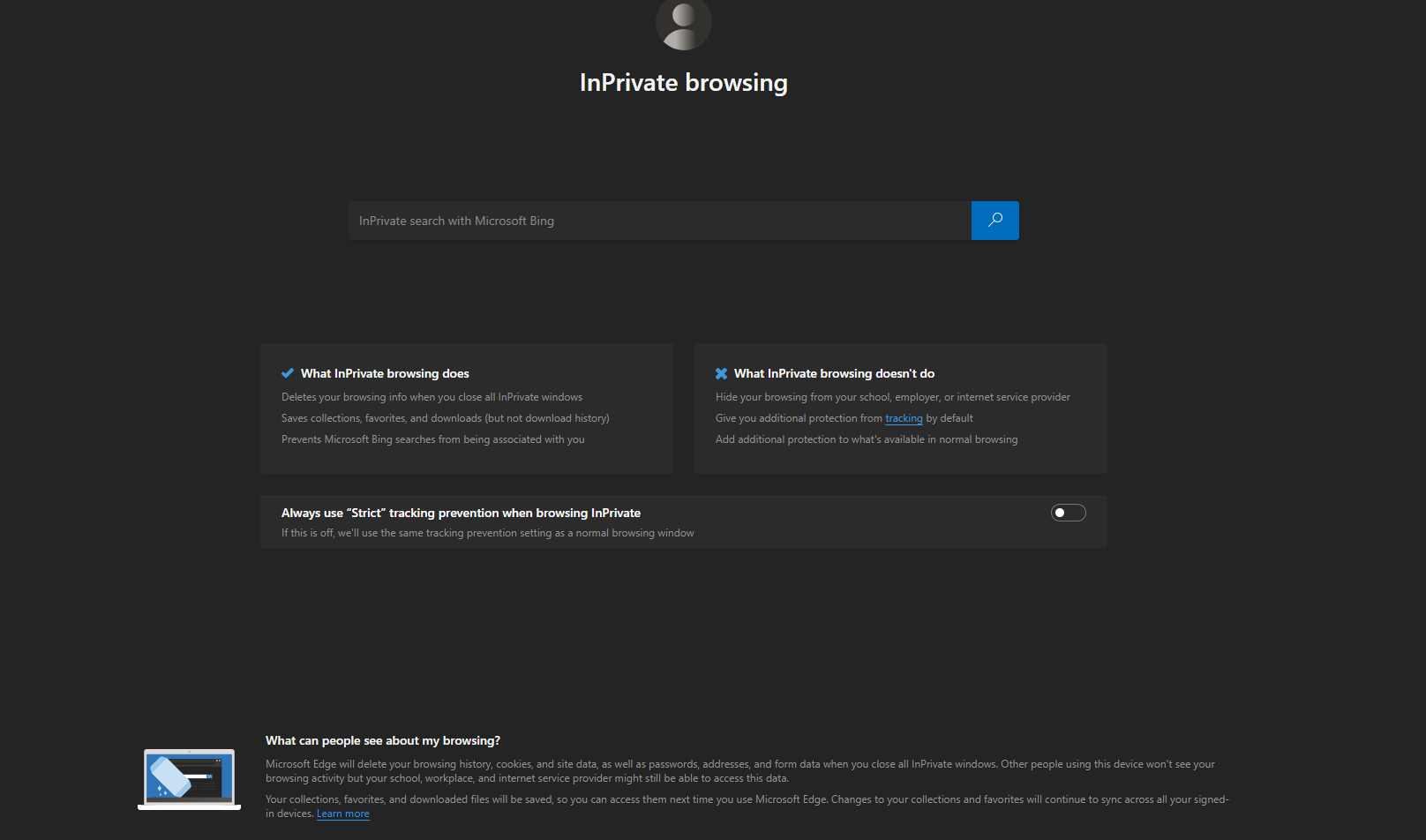
Edge'de sağ üstteki üç nokta simgesine tıklayın ve New inPrivate Window öğesini seçin veya Ctrl+Shift+N tuşlarına basın. Bir InPrivate gözatma sayfası, karanlık bir tema ve InPrivate gözatmanın ne yapıp ne yapmadığına ilişkin ayrıntılarla açılır. Bir seçenek, InPrivate modunda çoğu izleyiciyi engelleyen ancak belirli siteleri tam olarak kullanmanızı engelleyebilecek "Sıkı" izleme korumasını etkinleştirmenizi sağlar.
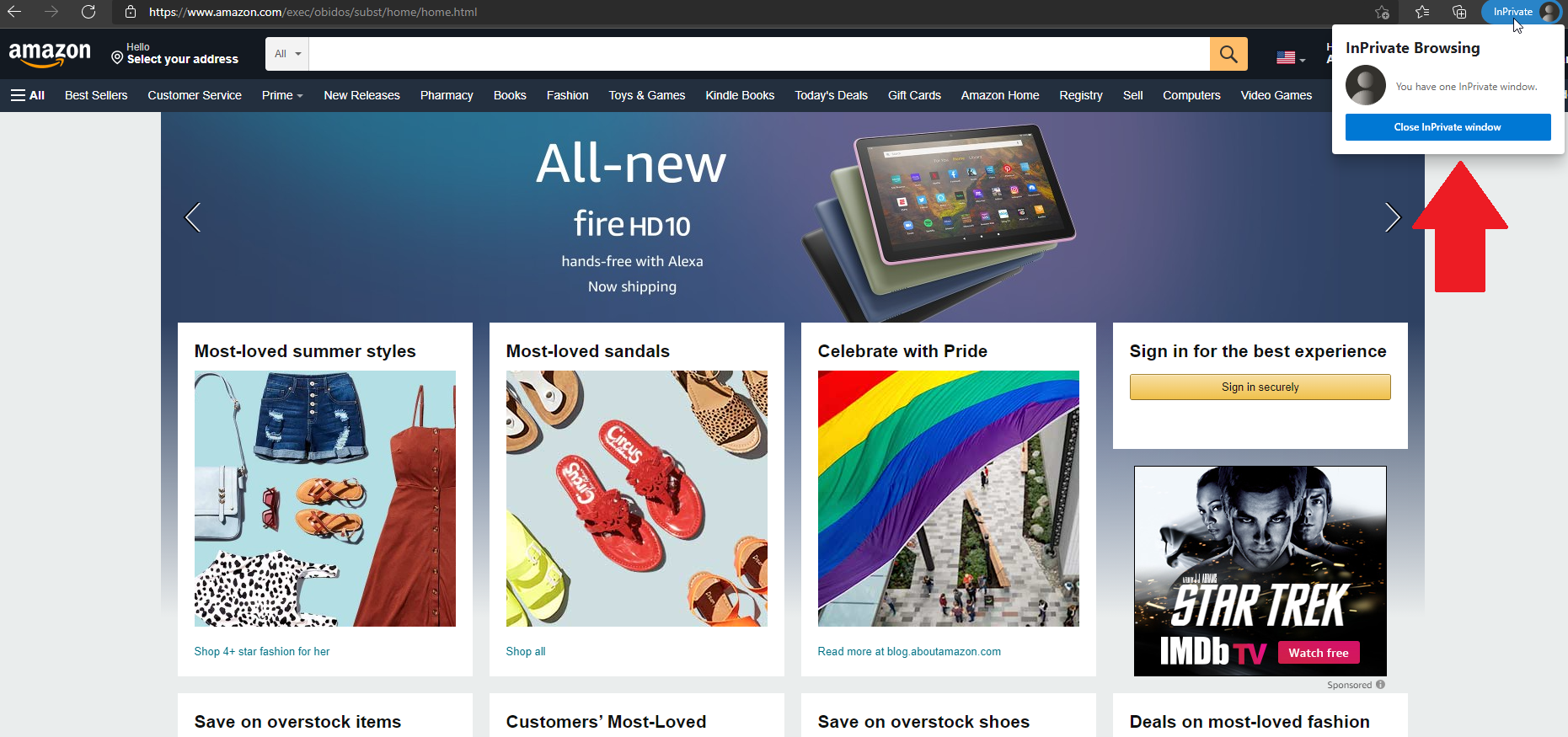
Özel olarak kullanmak istediğiniz sayfayı açın. Açtığınız her yeni sekme, sağ üstte görüntülenen InPrivate simgesiyle InPrivate modunda görünecektir. InPrivate simgesini tıklayıp InPrivate penceresini kapat'ı seçerek InPrivate modundan çıkabilir ve tüm özel pencereleri kapatabilirsiniz.

Gizli moddayken bir uzantı kullanmanız gerekiyorsa, üç nokta simgesini tıklayın ve Uzantılar'a gidin. Etkinleştirmek istediğiniz uzantı için Ayrıntılar bağlantısını tıklayın ve InPrivate'te İzin Ver kutusunu işaretleyin.
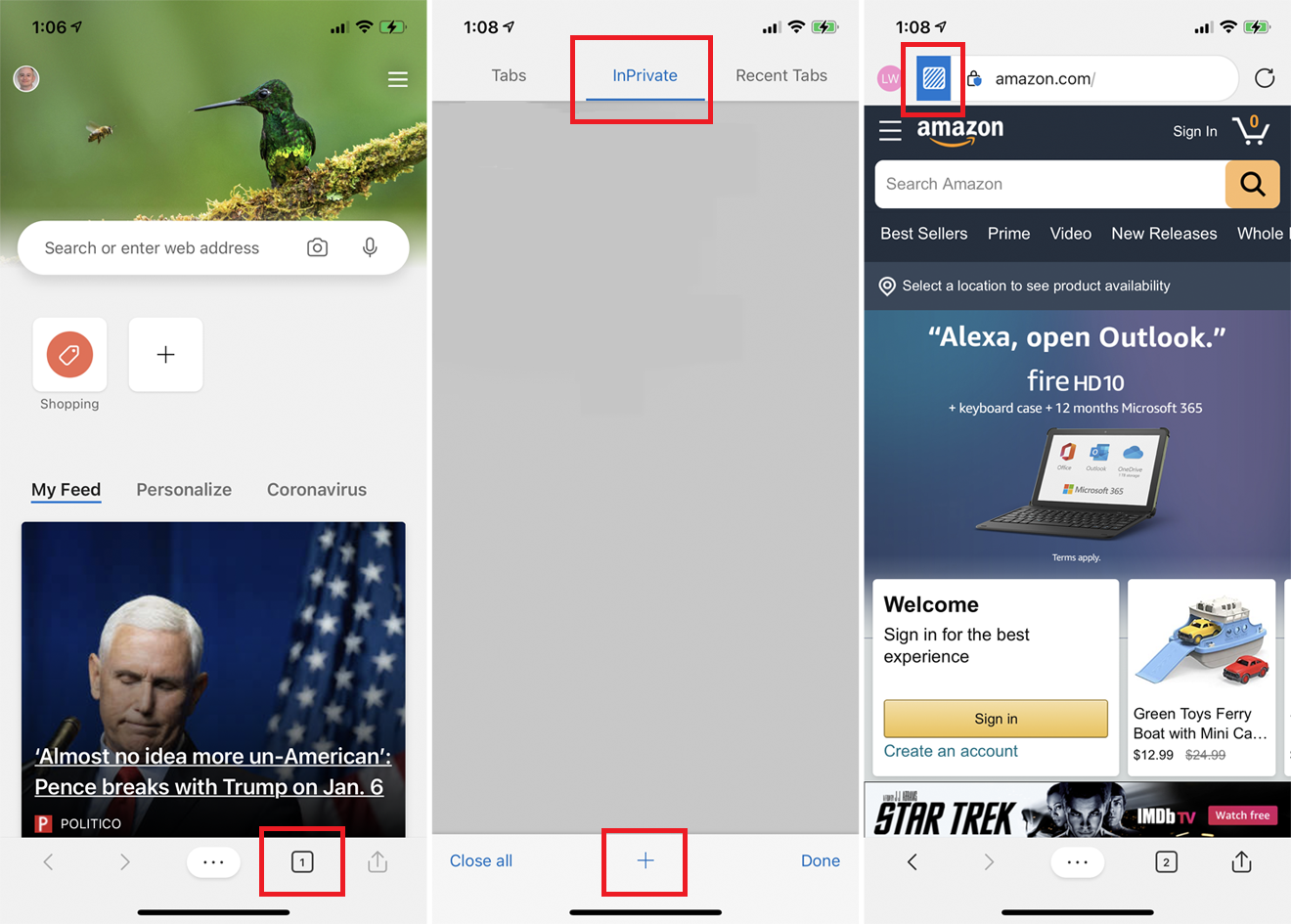
Edge uygulamasında sekme simgesine dokunun ve InPrivate başlığını seçin. InPrivate modunda görüntülemek istediğiniz yeni sayfaları açmak için artı (+) simgesine dokunun. Kenar, adres çubuğunun sol kenarındaki mavi bir simge aracılığıyla InPrivate modunda bir sayfanın görüntülendiğini belirtir.
Tüm InPrivate gözatma oturumlarından çıkmak için InPrivate sekme sayfasına dönün ve Tümünü kapat'a dokunun.
Safari Özel Tarama
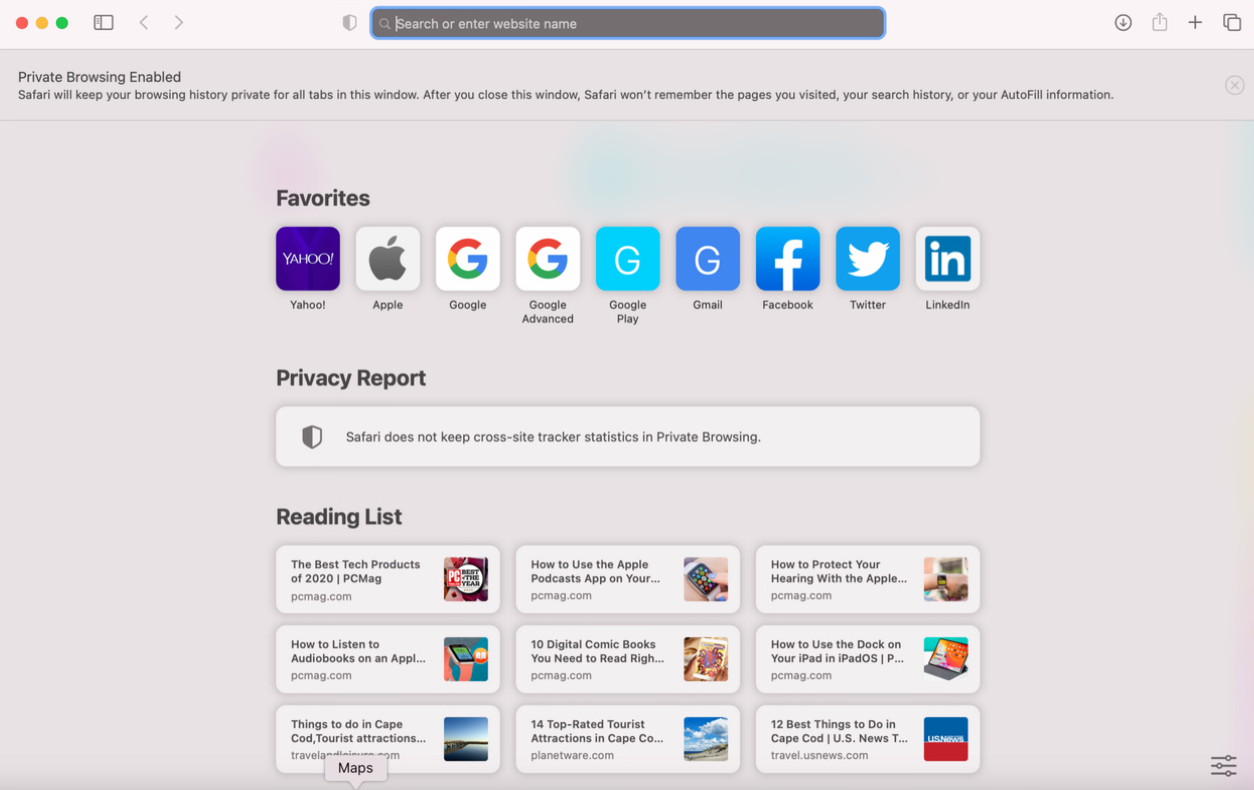
macOS'te Safari'de bir sayfayı gizli olarak açmak için Dosya > Yeni Özel Pencere öğesini tıklayın veya Shift+Command+N tuşlarına basın. Ortaya çıkan sayfa, özel taramanın etkinleştirildiğini söyler ve adres alanını gri bir arka planla görüntüler. Burada dikkatli olun; karanlık modunuz açıksa, özel bir göz atma penceresi ile normal bir pencere arasındaki farkı anlamanın net bir yolu olmayacaktır.
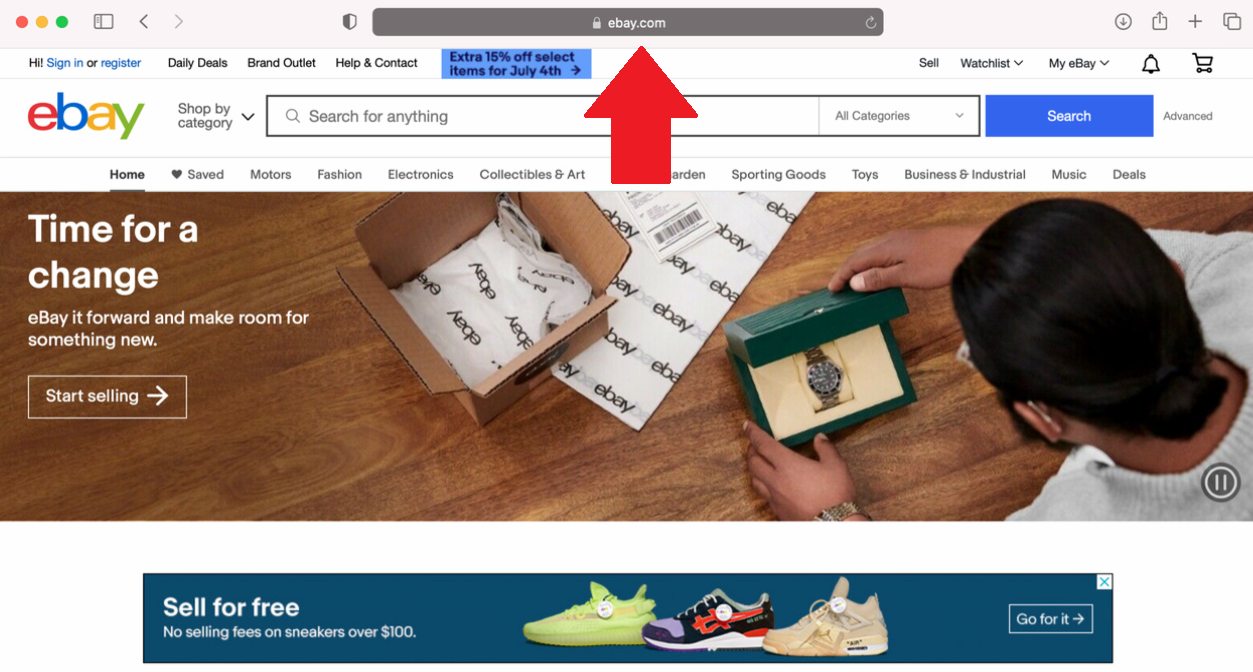
Özel olarak görüntülemek istediğiniz sayfayı açın. Açtığınız her yeni sekme özel modda olmaya devam edecek. Bitirdiğinizde, Özel Taramadan çıkmak için Safari'yi kapatın.
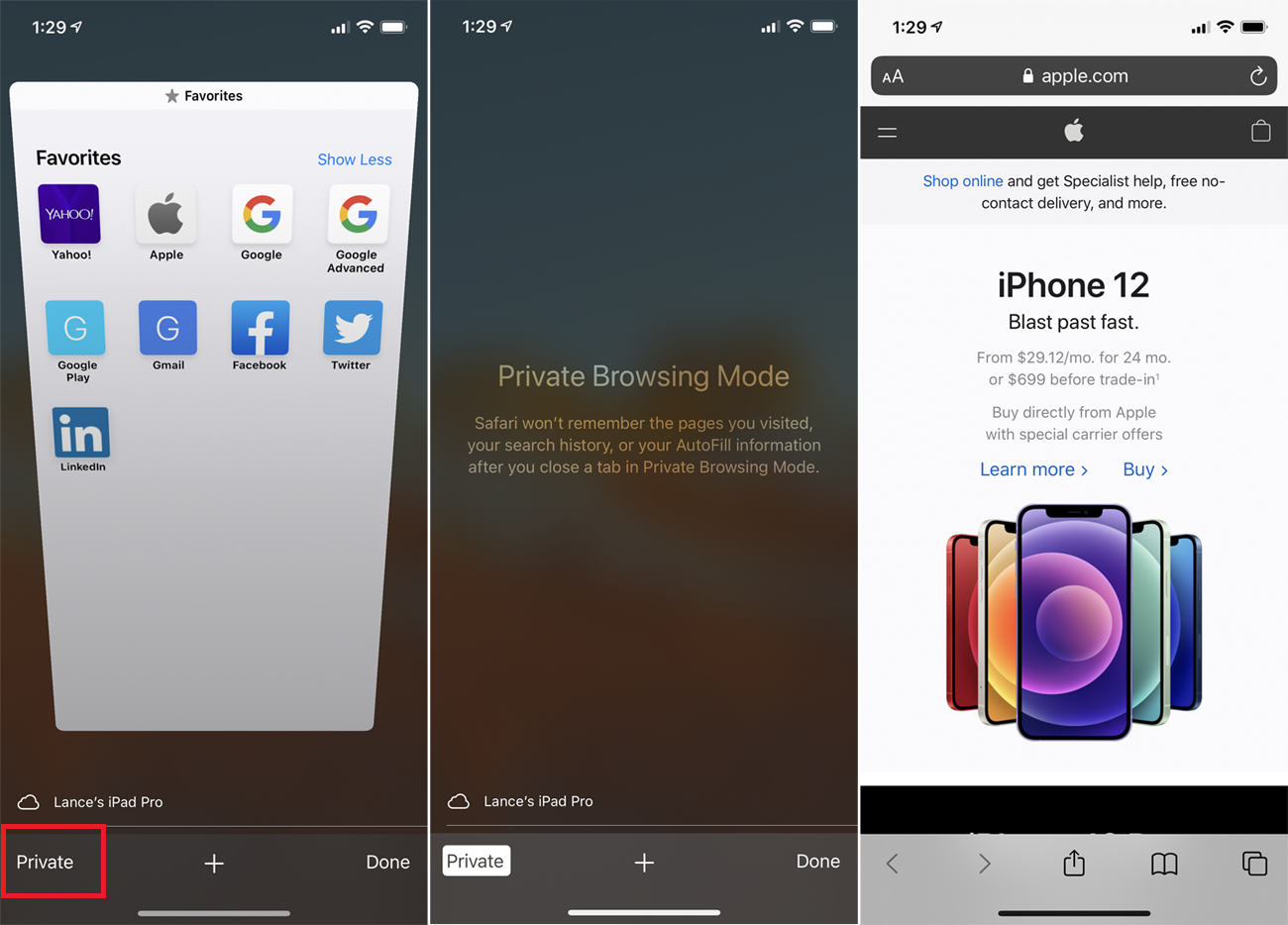
iPhone veya iPad'inizdeki Safari için sekme simgesine dokunun ve ardından Özel öğesini seçin. Özel Tarama Modu sayfasında, yeni bir özel tarama sekmesi açmak için artı (+) simgesine dokunun. Buradan, özel tarama modunda başka sayfalar açmak için sekme simgesine ve ardından artı (+) simgesine dokunabilirsiniz. Bu şekilde açtığınız her sayfa, adres çubuğunu gri bir arka planla görüntüler.
Özel ve normal tarama arasında geçiş yapabilirsiniz. Sekme simgesine dokunun ve geçiş yapmak için Özel'e dokunun. Tüm sekmeler, siz onları manuel olarak kapatana kadar açık kalacaktır.
