Windows 10'da Storage Sense nasıl kapatılır
Yayınlanan: 2021-05-21Uzun süredir Windows kullanıcıları, gereksiz dosyaları bilgisayarlarından kaldırarak yer açmak için Disk Temizleme'yi kullanıyor. Araç, en son sürüme yükselttikten sonra Windows'un önceki sürümünü de kaldırır. Sorun şu ki, Disk Temizleme'yi kullanmak, "İndirilenler" klasörünüzün tüm içeriğinin yanlışlıkla silinmesine neden olabilir.
Bu sorunu çözmeye yardımcı olmak için Windows, cihazınızı izleyen ve otomatik olarak yer açan sezgisel bir özellik olan Storage Sense'i tanıttı. Artık disk alanınızın azalması veya yanlışlıkla yanlış dosyaların silinmesi konusunda endişelenmenize gerek yok.
Storage Sense, disk alanını otomatik olarak optimize eden harika bir araç olabilir, ancak herkes için değildir. Bu nedenle, bazı insanlar onu kapatmak isteyebilir. Bugünkü yazımızda, Storage Sense'i kalıcı olarak nasıl kapatacağınızla ilgili talimatları göstereceğiz.
Depolama Algısı Nedir?
Storage Sense özelliği, Ekim 2018 Güncellemesinde (sürüm 1809) Disk Temizleme'nin yerini alacak şekilde tanıtıldı. Geçici internet dosyaları, Geri Dönüşüm Kutusu içerikleri ve geçici uygulama dosyaları gibi gereksiz dosyaları silerek sürücünüzde otomatik olarak yer açmak üzere tasarlanmıştır. Ayrıca “İndirilenler” klasörünü de siler, ancak klasörün boşaltılmasını istemiyorsanız bunu değiştirebilirsiniz.
Şimdi, "Storage Sense kullanmak iyi mi?" diye merak ediyor olabilirsiniz. Ne istediğinize bağlı olduğunu düşünüyoruz. Storage Sense, varsayılan olarak etkin değildir, bu da onu depolama alanlarında sekmeler tutmak isteyenler için isteğe bağlı bir özellik haline getirir. Görüyorsunuz, Storage Sense 30 günden uzun süredir Geri Dönüşüm Kutusu'nda bulunan dosyaları siler. Ayrıca İndirilenler klasörünüzdeki son 30 gün içinde değiştirmediğiniz dosyaları da siler.
Çok fazla dosya indiren ancak geçici internet dosyalarını silmeyi unutan biriyseniz, Storage Sense kullanmak çok mantıklı. Etkinleştirildiğinde, bilgisayarınızın depolama alanı azaldığında bu özellik kendi kendine etkinleşir. Cihazınızı izler ve PC'nizin ve uygulamalarınızın artık ihtiyaç duymadığı geçici dosyaları temizler. İndirilenler klasörü temizleme varsayılan olarak açık değildir, ancak aracı her 30 günde bir eski içeriği kaldıracak şekilde kolayca yapılandırabilirsiniz.
Storage Sense otomatik olarak çalışırken, sürücülerinizi manuel olarak temizlemek için onu çağırabilirsiniz. "Şimdi yer aç" düğmesini tıklarsanız, araç, temizlenmesi güvenli dosyaları bulmak için cihazınızı tarar. Daha sonra size ne kadar yer açacağınıza dair bir tahmin verir. Dosyaları temizlemek için “Dosyaları Kaldır” düğmesine tıklamanız yeterlidir.
Windows 10'da Storage Sense Nasıl Devre Dışı Bırakılır
Daha önce de belirtildiği gibi, kullanışlılığına rağmen, herhangi bir nedenle devre dışı bırakmak isteyebilirsiniz. Cihazınızda Storage Sense'i devre dışı bırakmanın üç yönteminde size yol göstereceğiz. Windows Ayarları, Kayıt Defteri Düzenleyicisi veya Grup İlkesi Düzenleyicisi'ni kullanarak Depolama Algısını devre dışı bırakabilirsiniz.
Başlayalım!
Yöntem 1: Ayarlar Uygulamasını Kullanarak Depolama Algısı Nasıl Devre Dışı Bırakılır
Storage Sense özelliği varsayılan olarak devre dışı gelir. Ancak, açık olup olmadığını kontrol edebilir ve kullanmak istemiyorsanız devre dışı bırakabilirsiniz. Bunu yapmak için şu adımları izleyin:
- Win + I kısayolunu kullanarak “Ayarlar” uygulamasını başlatın.
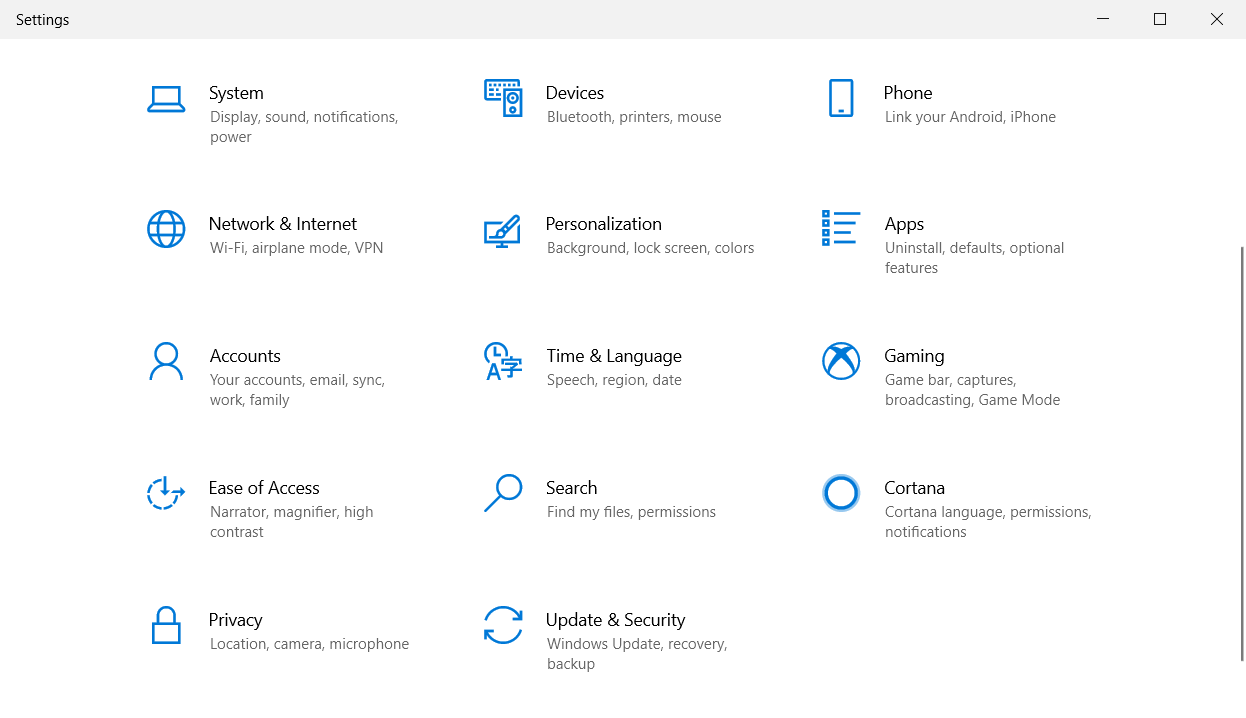
- “Sistem”i seçin ve sol kenar çubuğundaki “Depolama” sekmesine tıklayın.
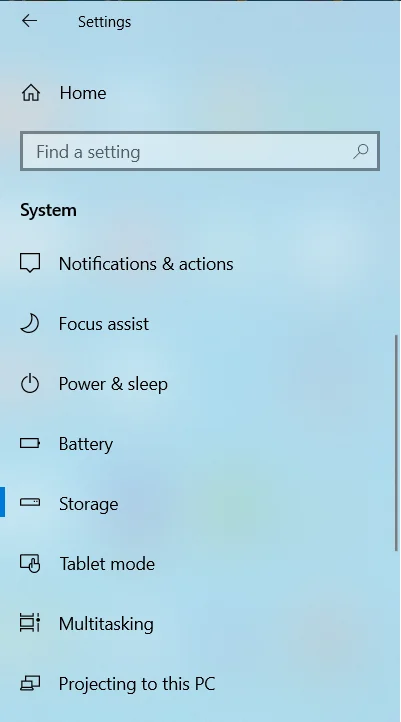
- "Depolama" altında özelliği kapatmak için bir düğme görmelisiniz.
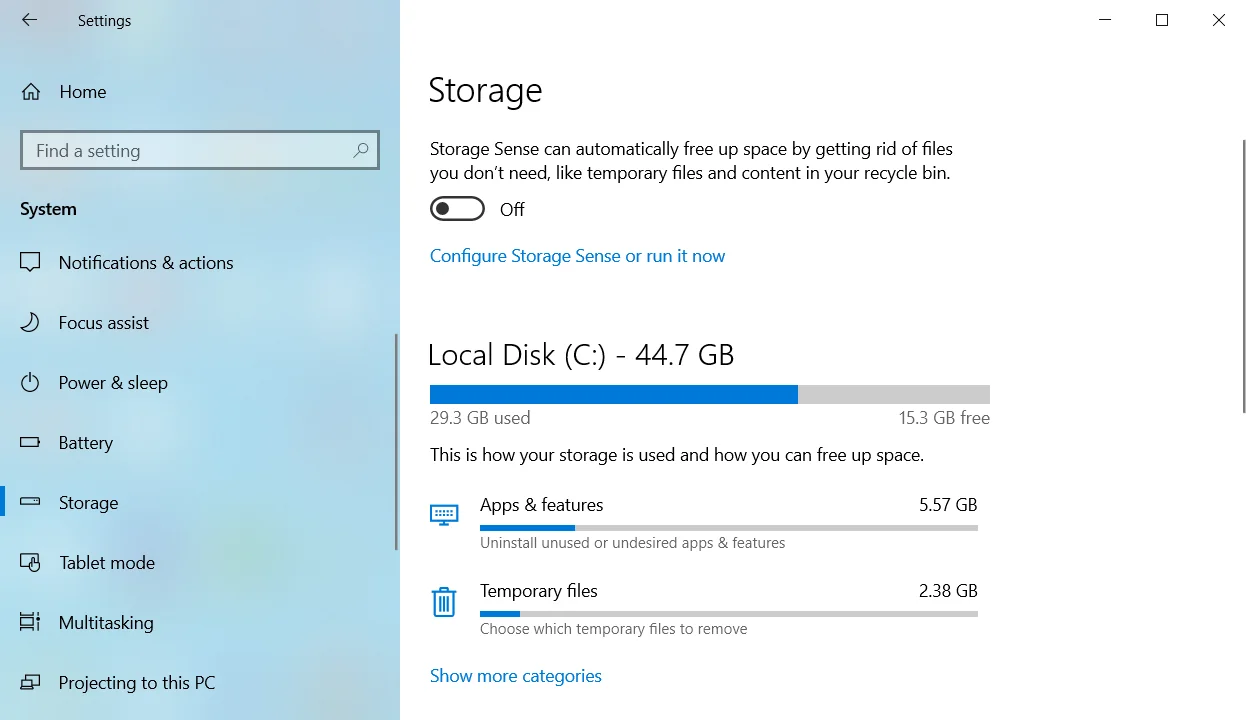
Kapatıldığında, özellik cihazınızda otomatik olarak çalışmayacaktır. Bilgisayarınızı yükseltirseniz ve boş alanı biterse, yukarıdaki adımları takip edebilir ve özelliği yeniden etkinleştirebilirsiniz.
Yöntem 2: Kayıt Defteri Düzenleyicisi Kullanılarak Depolama Algısı Nasıl Devre Dışı Bırakılır
Windows 10'da Storage Sense'i devre dışı bırakmak için Kayıt Defterini de değiştirebilirsiniz. Ancak, düzenlemeden önce her zaman kayıt defterinizi yedeklemeyi unutmayın. Bu şekilde, yedeği geri yükleyerek herhangi bir değişikliği geri alabileceksiniz.
Kayıt Defterini yedeklemek için şu adımları izleyin:
- Win + R klavye kısayolunu kullanarak “Çalıştır” kutusunu başlatın.
- "Çalıştır" iletişim kutusuna regedit yazın ve "Enter" tuşuna basın.
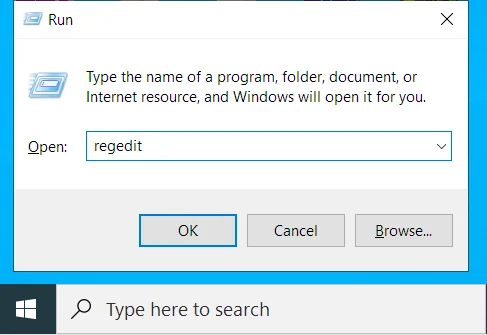
- UAC isteminde Evet'i tıklayın.
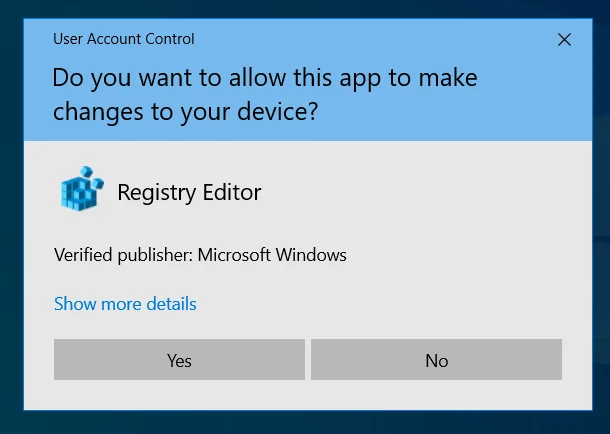
- Kayıt Defteri Düzenleyicisi açıldığında, “Bilgisayar” üzerine sağ tıklayın ve “Dışa Aktar” ı seçin.
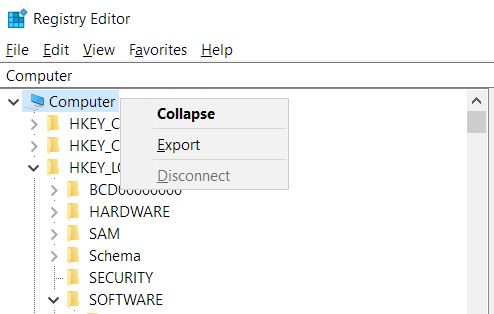
- .reg dosyası için tercih ettiğiniz konumu seçin ve ona bir ad atayın.
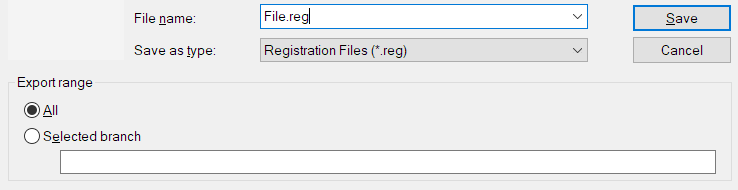
Kayıt defterinizi yedeklemeyi bitirdikten sonra, Storage Sense'i devre dışı bırakmak için aşağıdaki adımlarla devam edin:
- “Çalıştır” komutunu tekrar başlatın, “Çalıştır” kutusuna regedit yazın ve “Tamam” a tıklayın.
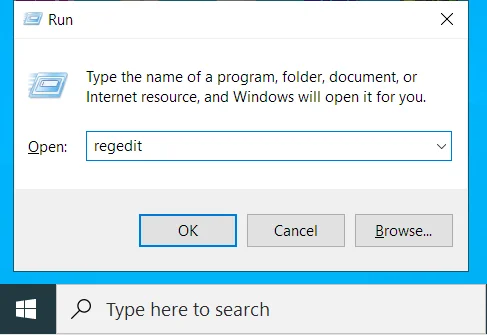
- UAC isteminde “Evet” e tıklayın.
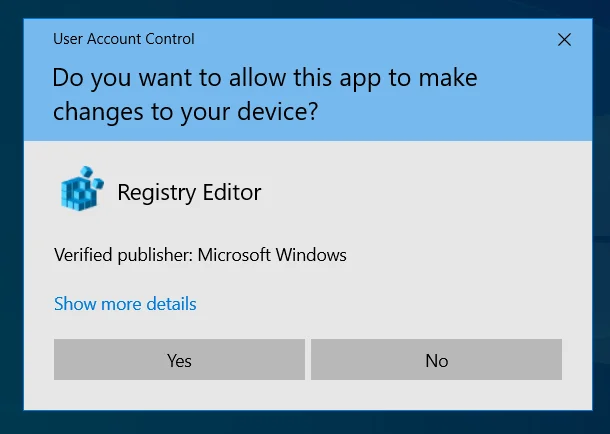
- Kayıt Defteri Düzenleyicisi penceresinde şu yola gidin: HKEY_CURRENT_USER\Software\Microsoft\Windows\CurrentVersion\StorageSense\Parameters\StoragePolicy .
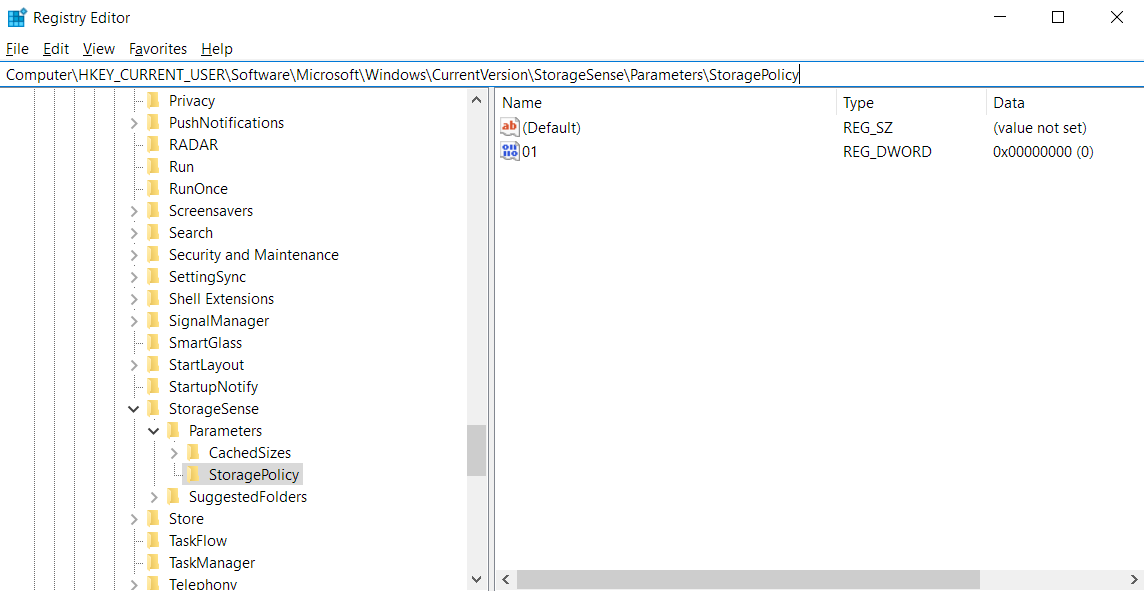 Alternatif olarak, hedef klasöre hızlı bir şekilde erişmek için bu yolu kopyalayın ve Kayıt Defteri'nin adres çubuğuna yapıştırın.
Alternatif olarak, hedef klasöre hızlı bir şekilde erişmek için bu yolu kopyalayın ve Kayıt Defteri'nin adres çubuğuna yapıştırın. - Oradayken, sağ kenar çubuğundaki 01 DWORD'a çift tıklayın ve değerini 0 olarak değiştirin. Değer zaten 0 ise, Depolama Algısı etkinleştirilmemiştir.
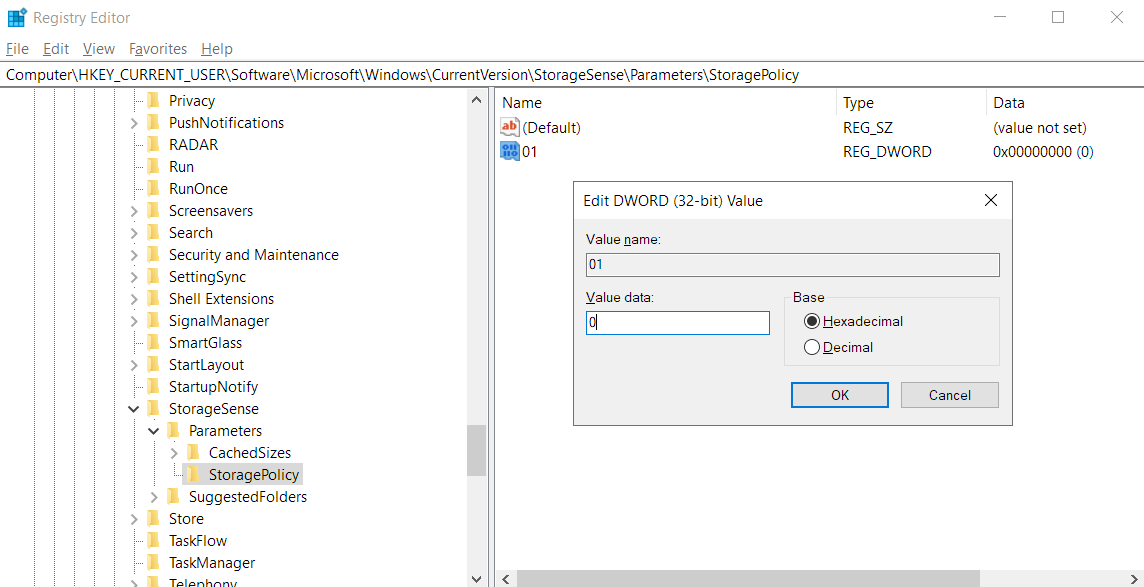
- Değeri değiştirdikten sonra “Tamam”a tıklayın.

Bu eylem, Storage Sense'in cihazınızda otomatik olarak çalışmasını devre dışı bırakır. Fikrinizi değiştirir ve yeniden etkinleştirmek isterseniz, aynı talimatları izleyin ancak 4. adımda DWORD değerini 1 olarak değiştirin.
Yöntem 3: Grup İlkesi Düzenleyicisini Kullanarak Depolama Algısını Kalıcı Olarak Kapatma
Grup İlkesi Düzenleyicisi, PC'nizde Depolama Algısını devre dışı bırakmanıza da olanak tanır. Ancak, bu seçenek Windows 10 Home kullanıcıları için mevcut değildir. Bu seçenek, Windows 10 1903 (19H1) sürümüne yükseltme yapmamış kullanıcılar için de mevcut olmayabilir.
Bu yönteme devam etmek için aşağıdaki talimatları izleyin:
- Win + R klavye kısayolunu kullanarak “Çalıştır” konsolunu açın.
- Giriş alanına gpedit.msc yazın ve "Enter" tuşuna basın.
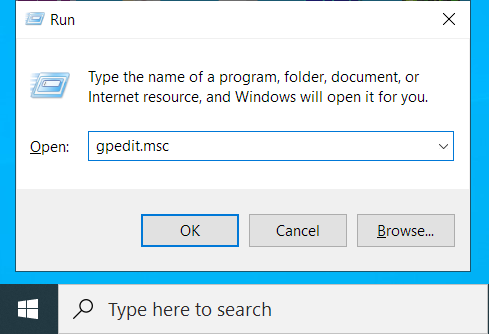
- Sonraki Yerel Grup İlkesi Düzenleyicisi penceresinde şu konuma gidin:
Bilgisayar Yapılandırması > Yönetim Şablonları > Sistem > Depolama Algısı
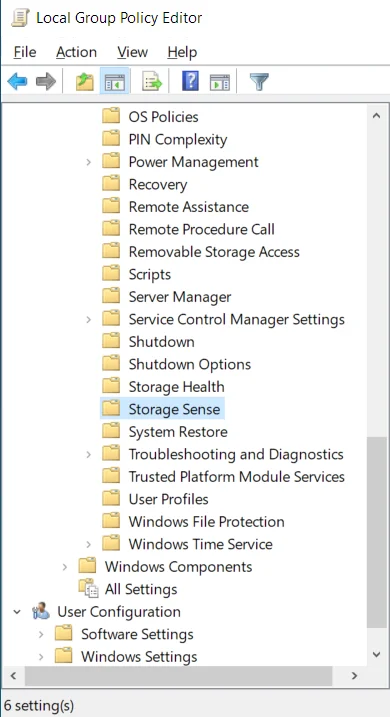
- “Storage Sense” klasörüne tıkladığınızda, sağ kenar çubuğunda altı politikadan oluşan bir liste görmelisiniz. “Depolama Algısına İzin Ver” politikasına çift tıklayın.
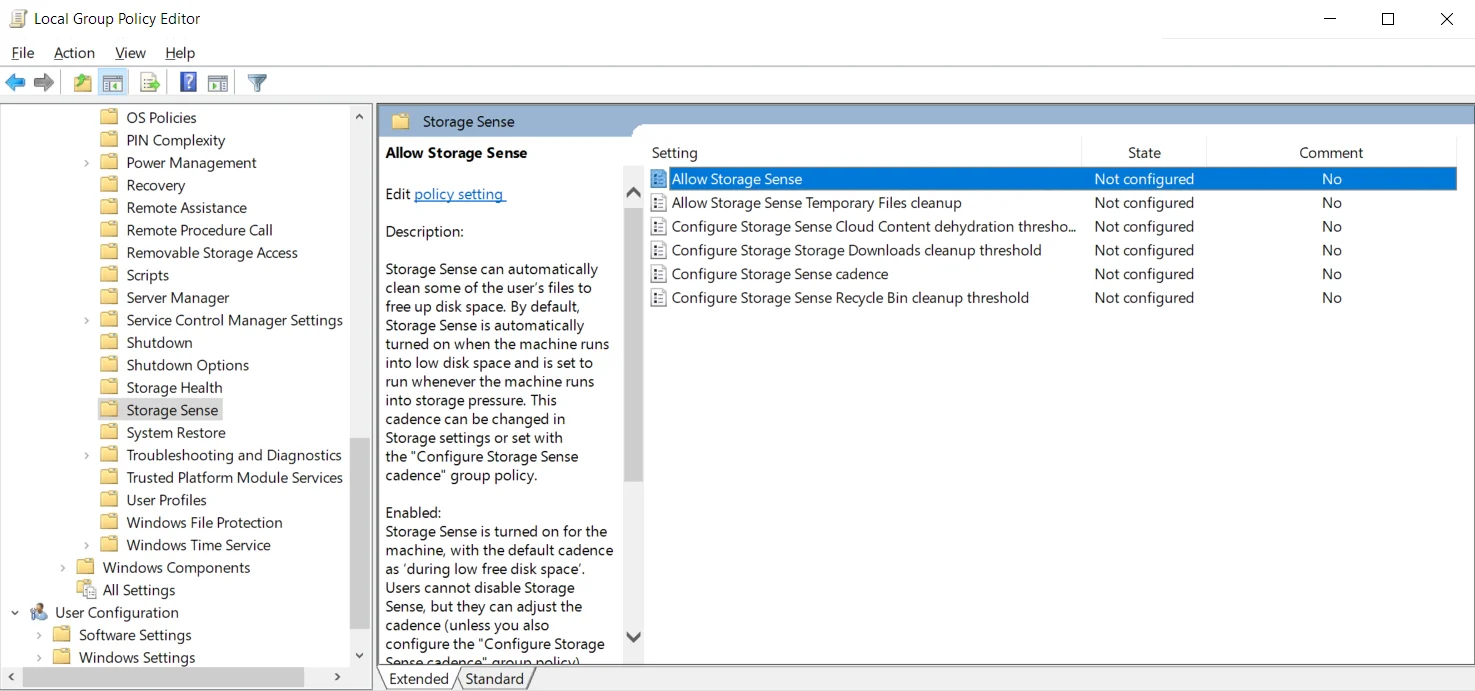
- Yapılandırma penceresinde, “Devre Dışı” seçeneğine tıklayın. Bu, Storage Sense özelliğini kalıcı olarak kapatır ve kullanıcılar bunu etkinleştiremez.
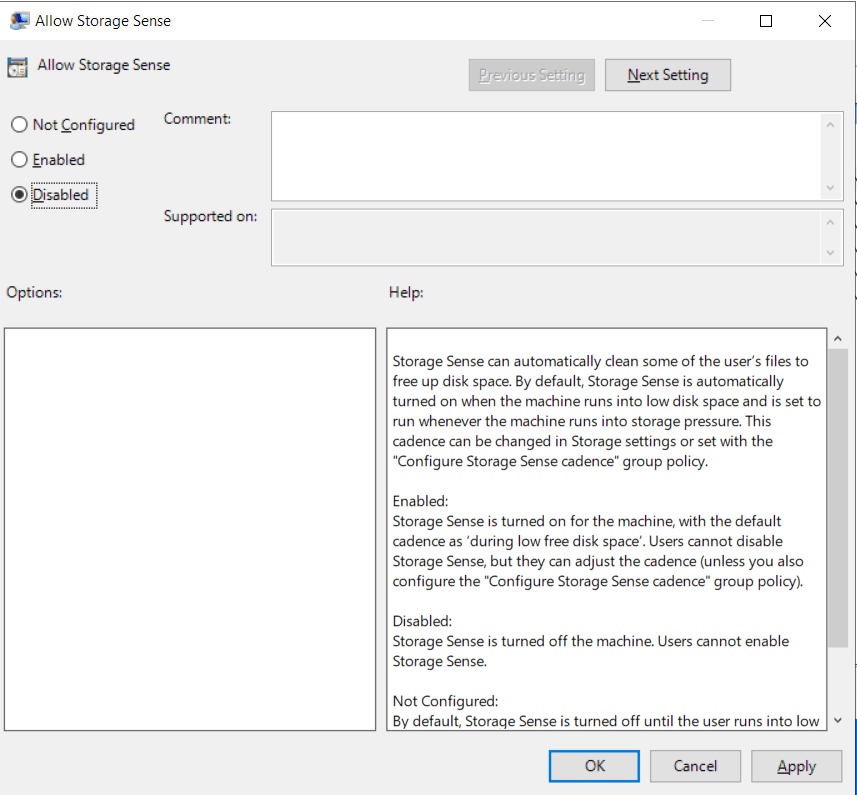
- Değişiklikleri kaydetmek için “Uygula”ya ve ardından “Tamam”a tıklayın.
Fikrinizi değiştirir ve özelliği yeniden etkinleştirmek isterseniz, yukarıdaki talimatları uygulamanız yeterlidir, ancak 5. adımda “Yapılandırılmadı” seçeneğine tıklayın. Değişiklikleri kaydetmek için Uygula > Tamam'a basın.
Kayıt Defteri Sorunları Nasıl Onarılır
Storage Sense aracı, Geri Dönüşüm Kutunuzun içeriği, geçici dosyalar ve küçük resimler gibi cihazınızın artık ihtiyaç duymadığı dosyaları otomatik olarak temizler. Ancak, kayıt defterinizdeki anormallikleri düzeltmez. Görüyorsunuz, bir program yüklemek veya kaldırmak, yeni cihazlar bağlamak ve hatta Windows'u güncellemek için olsun, bilgisayarınızı her kullandığınızda, kayıt defteri bozulması meydana gelebilir. Kayıt defterinde bırakılan boş anahtarlar veya geçersiz girişlerden kaynaklanır.
Bu artık anahtarların ve girişlerin birikmesine izin vermek istemezsiniz. Aksi takdirde, bilgisayarınız sık sık çalışmaya ve çökmeye veya donmaya başlayacaktır. Bildiğiniz gibi, kayıt defterini değiştirmek, PC'nizde geri dönüşü olmayan hasara neden olabilecek riskli bir girişimdir. Bu yüzden ona nasıl yaklaşacağınız konusunda dikkatli olmalısınız.
Açıkçası, nereden başlayacağınızı bile bilmediğiniz için bunu manuel olarak yapmak istemezsiniz. Dahası, kayıt defteriyle uğraşırken, reklamı yapılan herhangi bir aracı kullanamazsınız. Güvenilir ve güvenilir bir araca ihtiyacınız var.
Kayıt defteri sorunlarını güvenli bir şekilde düzeltmek için Auslogics BoostSpeed'in Kayıt Defteri Temizleyicisini öneriyoruz. Araç, bilgisayarınızda kayıt defteri sorunları olup olmadığını kontrol eder. Registry Cleaner, tüm boş anahtarları siler ve sisteminizi stabilize etmeye yardımcı olmak için bozuk kayıt defteri girdilerini onarır.

Auslogics BoostSpeed ile PC Sorunlarını Çözün
BoostSpeed, PC'nizi temizlemenin ve optimize etmenin yanı sıra gizliliği korur, donanım sorunlarını teşhis eder, hızı artırmak için ipuçları sunar ve çoğu PC bakım ve servis ihtiyacını karşılamak için 20'den fazla araç sağlar.
Varsayılan olarak etkin olan "Değişiklikleri yedekle" seçeneği sayesinde aracı kullanmak güvenlidir. Bir şeyler ters giderse, Auslogics Rescue Center'ı açabilir ve Kayıt Defterinizin temizleme öncesi durumunu geri yükleyebilirsiniz.
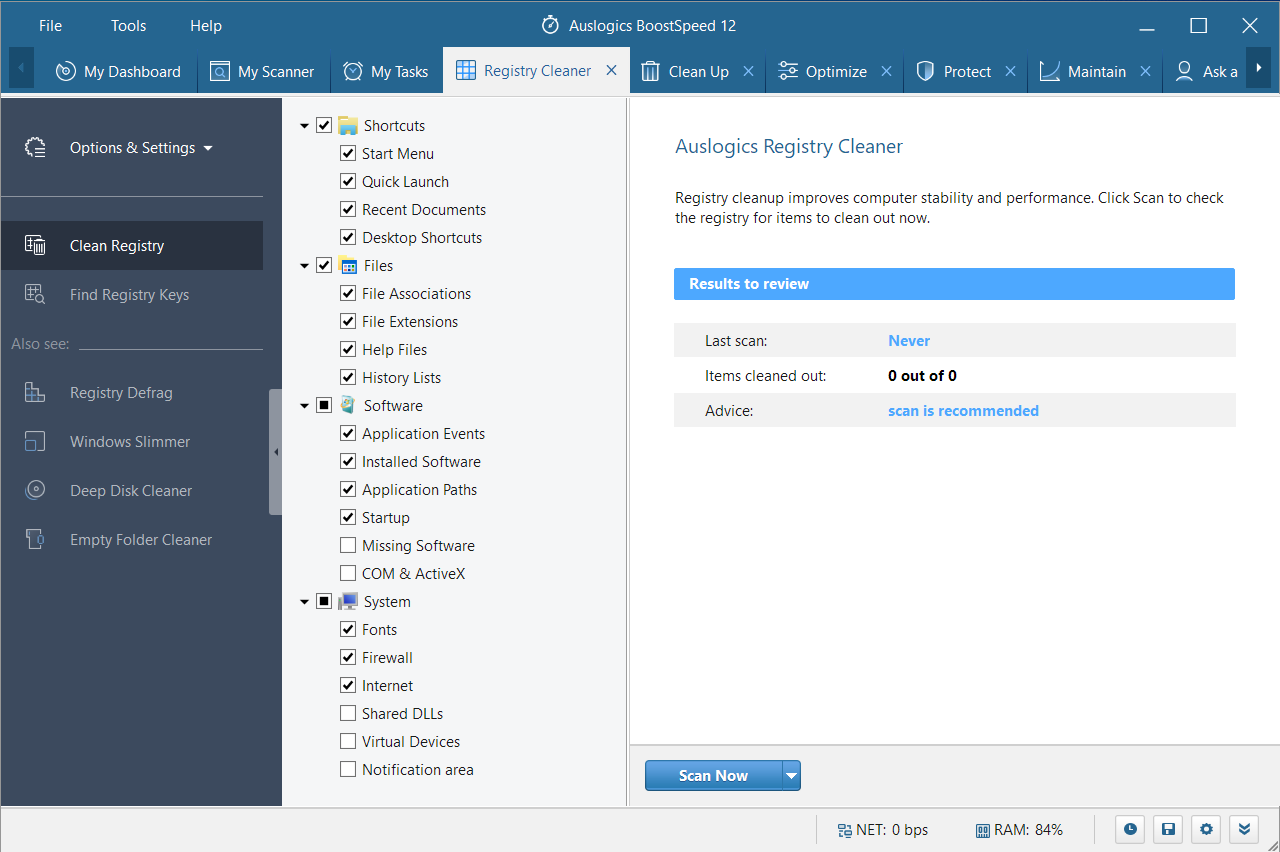
Peki, Storage Sense kullanmayı denediniz mi? Ne düşünüyorsun? Düşüncelerinizi, görüşlerinizi ve önerilerinizi aşağıya yorum yaparak paylaşın.
