Bu Gizli Başlangıç Seçenekleriyle Mac'inizdeki Sorunları Giderin
Yayınlanan: 2023-04-10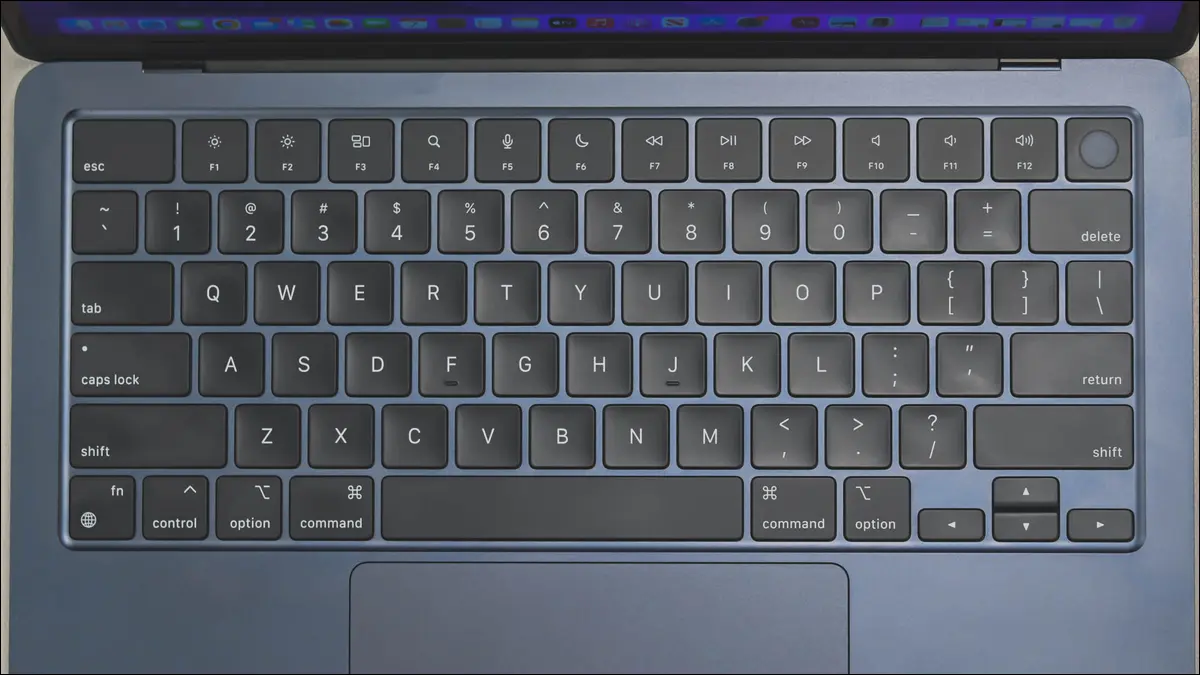
Mac'inizdeki sorunları düzeltmeye, tanılama araçlarını çalıştırmaya veya macOS'u sıfırdan yeniden yüklemeye yardımcı olması için Mac'inizin çeşitli başlangıç modlarını kullanabilirsiniz. Bu modlara nasıl erişeceğiniz, Apple Silicon veya Intel tabanlı bir Mac'e sahip olmanıza bağlıdır.
Apple Silicon veya Intel tabanlı bir Mac'iniz olup olmadığını belirleyin
Apple Silicon Mac Önyükleme Seçenekleri
Intel tabanlı Mac Başlangıç Anahtarları
Daha Fazla Sorun Giderme İpuçları
Apple Silicon veya Intel tabanlı bir Mac'iniz olup olmadığını belirleyin
Başlangıç seçeneklerine erişim, sahip olduğunuz Mac türüne göre farklılık gösterir. Apple logosuna tıklayıp ardından açılır menünün üst kısmındaki “Bu Mac Hakkında” öğesini seçerek macOS içinden hangi Mac modeline sahip olduğunuzu öğrenebilirsiniz.
Modeliniz, ona güç sağlayan çiple birlikte listelenmelidir. Modern Apple Silicon Mac'lerde M1, M2 gibi bir numara veya bunların bazı varyasyonları olacaktır. Listede "Intel" ifadesini görüyorsanız, Intel tabanlı bir Mac'iniz var demektir.
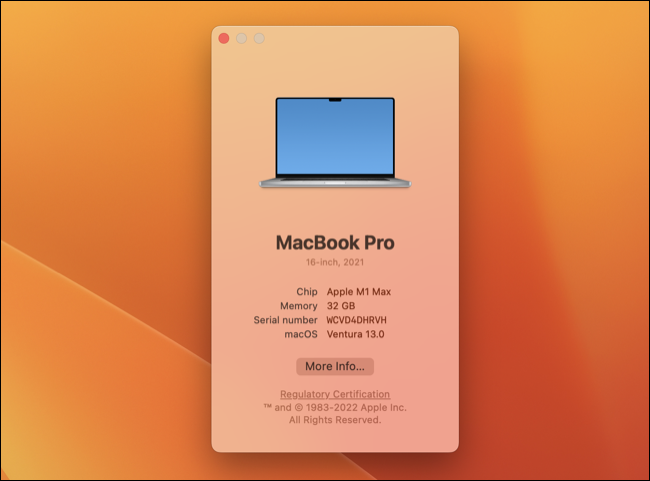
Alternatif olarak, Mac modelinizi ve üretim yılını biliyorsanız, sahip olduğunuz çip türü hakkında da fikir edinebilirsiniz. 2020 MacBook Air, 13 inç 2020 MacBook Pro, 2021 14 inç veya 16 inç MacBook Pro, 2020 Mac mini, 2021 iMac, 2022 Mac Studio veya bu makinelerden biri bu tarihten sonra üretilmişse, o zaman bir Apple Silicon çipiniz olması büyük şans.
Apple Silicon Mac Önyükleme Seçenekleri
Apple Silicon, çeşitli önyükleme seçeneklerine erişmek için Mac'iniz önyüklenirken düğmeleri basılı tutma şeklindeki geleneksel yöntemi kullanmaz. Bir dereceye kadar düğmeye basmak gerekir, ancak bunun yerine basit bir menüden birçok seçeneğe erişilebilir.
Öncelikle, Mac'inizi Apple > Kapat'ı kullanarak veya gücü kesmek için güç düğmesini basılı tutarak kapatmanız gerekir (bunu yalnızca Mac'iniz açılmıyorsa, bir önyükleme döngüsünde takılı kalmışsa veya siz herhangi bir nedenle normal olarak kapatılamıyor).
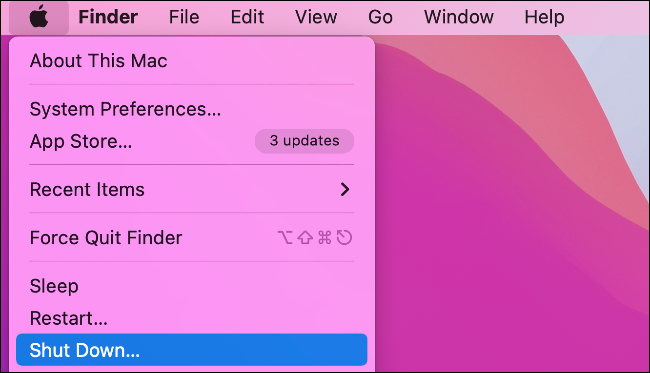
Mac'iniz kapalıyken güç düğmesini basılı tutun. Güç düğmesini basılı tutmaya devam ettiğinizde “Başlangıç seçenekleri için basılı tutmaya devam edin…” yazan bir mesaj göreceksiniz, bu değişene kadar parmağınızı basılı tutun. Sonunda, başlatma seçeneklerinin yüklendiğini ve güç düğmesini bırakabileceğinizi bildiren bir mesaj göreceksiniz.
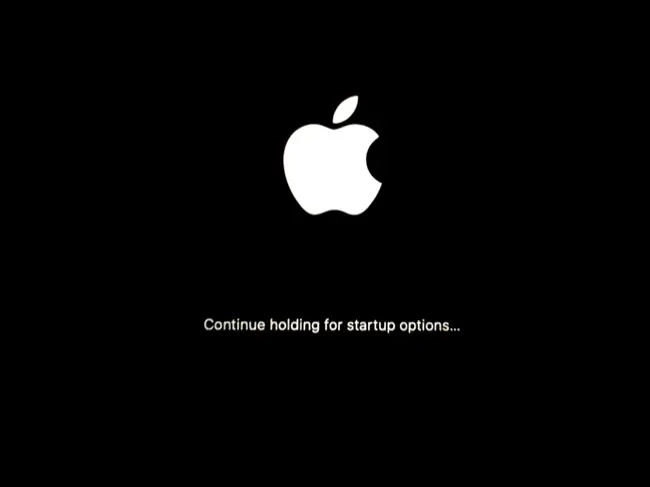
Artık tüm kullanılabilir önyükleme birimlerinin görüntülendiği bir menü göreceksiniz. MacOS'u harici bir sürücüden başlatma veya Linux gibi alternatif bir işletim sistemini başlatma yönteminiz budur.
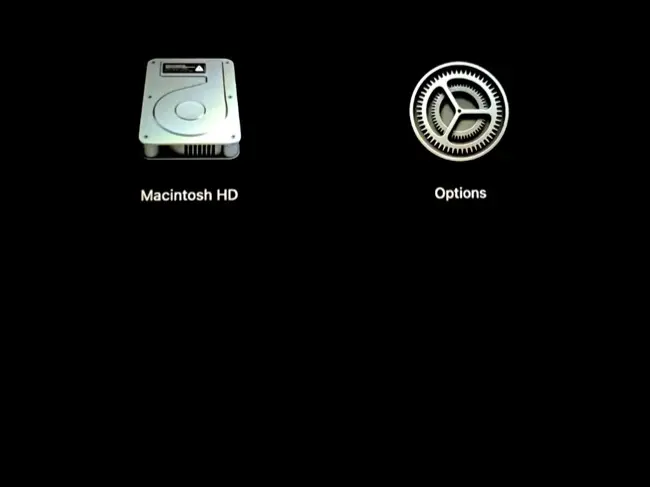
Güvenli Modda Önyükleme
Bu ekrandayken, Mac'inizi güvenli modda başlatabilirsiniz. Bunu yapmak için, seçtiğiniz birime (muhtemelen “Macintosh HD”) tıklayın, ardından Shift tuşunu basılı tutun. Şimdi önyüklemeyi başlatmak için "Güvenli Modda Devam Et" i tıklayın. Güvenli modda, Mac'iniz tüm başlangıç öğelerini devre dışı bırakır, sistem bütünlüğü kontrolleri yapar, önbellekleri siler, yalnızca sistem yazı tiplerini yükler ve daha fazlasını yapar.
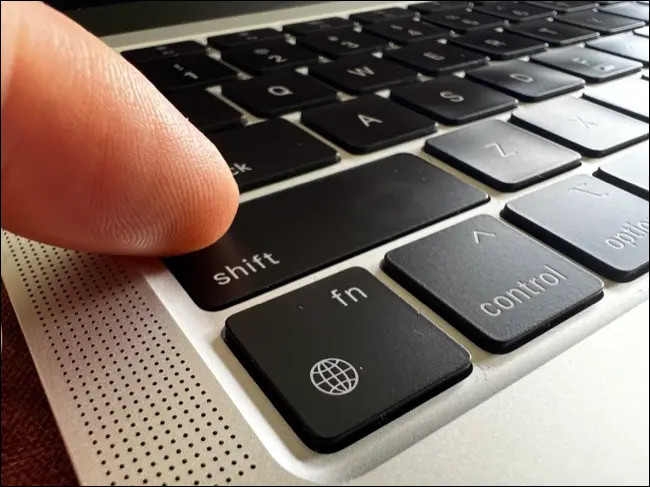
Güvenli Mod ile macOS sorunlarını düzeltme hakkında daha fazla bilgi edinin.
macOS Kurtarma Modunu Önyükleme
Başlangıç seçeneklerinde ciltlerinizin yanında "Seçenekler" etiketli bir düğme bulunur. Üzerine tıklayın, bilgisayarınız Kurtarma Modunda açılacaktır. macOS önyüklendikten sonra, değişiklik yapmak için bir yönetici kullanıcı seçmeniz ve oturum açmanız gerekir. Bunu yaptıktan sonra birkaç seçeneğin göründüğünü göreceksiniz:
- Time Machine'den Geri Yükle : Mac'inizin verilerini yakın tarihli bir Time Machine yedeklemesinden geri yüklemek için bunu seçin. Sürücünüzü takın, bu seçeneği seçin ve işlemin tamamlanmasını bekleyin.
- macOS'u yeniden yükleyin : macOS sürümüne bağlı olarak, işletim sistemini yeniden yüklemek veya kurmak için bir seçenek göreceksiniz. Bu, gerekli dosyaları internetten indirecektir.
- Safari : Web'de gezinin. Kurtarma Modunda çözdüğünüz bir soruna çözüm aramanız gerekirse sahip olmanız gereken güzel bir güvenlik önlemi. Safari uzantıları ve eklentileri devre dışı bırakıldı.
- Disk Yardımcı Programı : Apple'ın yerleşik depolama yardımcı programı, sürücüleri biçimlendirmenize, bölümler oluşturmanıza, İlk Yardım çalıştırmanıza, disk görüntüleri oluşturmanıza veya geri yüklemenize ve daha pek çok şeye olanak tanır.
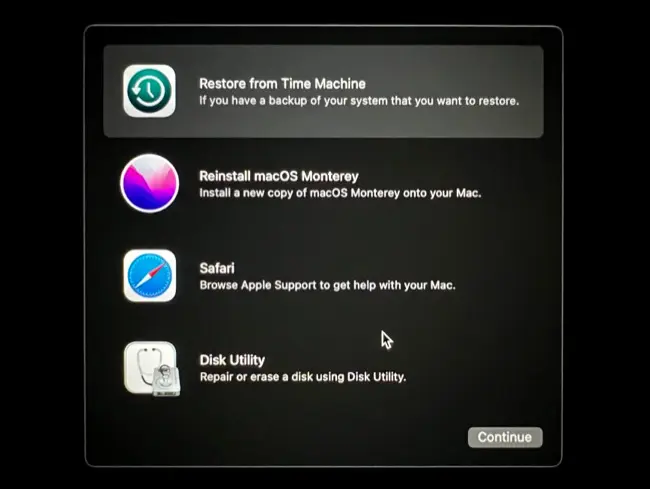
Ekranın üst kısmında, menü çubuğunda Yardımcı Programlar açılır menüsüyle birlikte “Kurtarma” öğesini göreceksiniz. Yardımcı Programlar bölümünde birkaç yararlı araç daha vardır:
- Başlangıç Güvenliği Yardımcı Programı : Başlangıç diski güvenlik politikanızı değiştirin. Üçüncü taraf çekirdek uzantısını ve uzaktan yönetimi veya çekirdek uzantılarını ve yazılım güncellemelerini etkinleştirmek için bunu kullanın.
- Terminal : Tercihleri düzenlemek, dosyaları kopyalamak ve diğer her türlü işlemi gerçekleştirmek için macOS komut satırını kullanın.
- Diski Paylaş : Veri aktarımı amacıyla sürücünüzün içeriğini başka bir Mac ile paylaşmak için bunu kullanın.
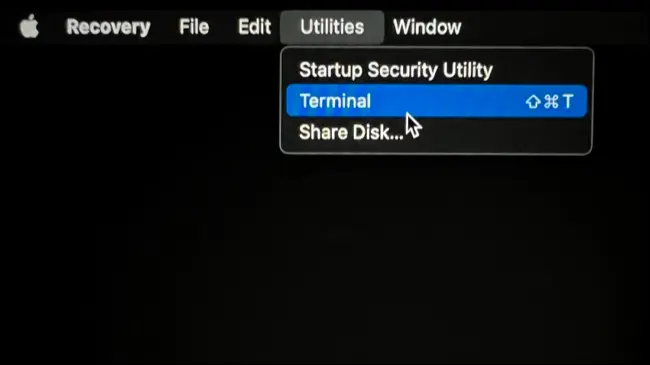
Apple Diagnostics'i çalıştırın
Apple Diagnostics, Mac'inizde sorun olup olmadığını kontrol eden bir sorun giderme aracıdır. Açılışta güç düğmesini basılı tutarak ve ardından Command+D tuşlarını basılı tutarak Başlangıç Seçenekleri menüsüne girerek etkinleştirebilirsiniz.
Sorun giderici çalışacak ve daha fazla bilgi için Apple'ın web sitesinde kontrol etmeniz için size bir referans kodu verebilir. Ardından gerisini tekrarlamayı, yeniden başlatmayı veya Mac'inizi kapatmayı seçebilirsiniz.

Tek Kullanıcı Modu Ne Olacak?
Tek kullanıcı modu, Intel tabanlı Mac'lerde yalnızca minimum hizmetleri ve uzantıları yükleyen ve sizi bir komut satırının önüne atan bir moddur. Apple Silicon'da tamamen aynı şey olmasa da, Kurtarma Modunda Terminal aracılığıyla her şeye erişebilirsiniz.
Kurtarma Modu başlangıcında bir yönetici hesabında oturum açtığınızda, ana başlangıç diskiniz takılı olmalıdır. Değilse, Disk Yardımcı Programını başlatın ve başlangıç biriminize tıklayın (muhtemelen “Macintosh HD”). "Bağla" düğmesini kullanın ve istenirse şifrenizi girin. Şimdi Disk Yardımcı Programından çıkın ve Yardımcı Programlar açılır menüsünden Terminal'i seçin.
Artık, eski tek kullanıcı modunda yaptığınız gibi, komut satırını kullanarak başlangıç sürücünüzde benzer işlemleri gerçekleştirebilirsiniz. Sürücünüzü "Birimler" dizini altında bulacaksınız. Bu birimin “Macintosh HD” olarak etiketlendiğini varsayarsak, oraya şunu yazarak ulaşabilirsiniz:
cd /
cd Volumes/Macintosh\ HD
Bu modda yararlı bulabileceğiniz diğer bazı Mac Terminal komutlarına göz atın.
Intel tabanlı Mac Başlangıç Anahtarları
Intel Mac'te bu seçeneklere, Mac'iniz önyüklenirken basılı tutulması gereken bir klavye kısayolu kullanılarak erişilir. Bunların çalışması için, Mac'iniz önyüklenirken ilgili tuşu basılı tuttuğunuzdan emin olun, aksi takdirde pencereyi kaçırabilirsiniz. Çok yavaş? Basitçe yeniden başlatın ve tekrar deneyin.
Shift: Mac'i Güvenli Modda Önyükleyin
Doğrudan Güvenli Mod'da başlatmak için, Mac'iniz önyüklenirken Shift tuşunu basılı tutun. Bu, başlangıç öğelerinin çalışmasını engelleyecek, İlk Yardım tarzı bir disk denetimi çalıştıracak, sistem önbelleği dahil birkaç önbelleği silecek ve üçüncü taraf yazı tiplerini devre dışı bırakmak ve yalnızca temel çekirdek uzantılarını yüklemek gibi başka kısıtlamalar getirecektir.
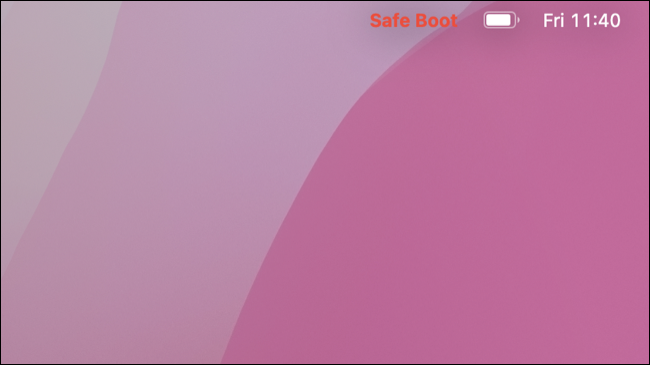
Bazı eski Mac modelleri, Güvenli Moddayken hızlandırılmış grafikler, kablosuz ağ, paylaşım ve daha fazlası gibi bazı özelliklerin çalışmadığını fark edebilir.
Command+R: macOS Kurtarma Modunu Önyükleme
Kurtarma Moduna erişmek için Mac'iniz önyüklenirken Command+R tuşlarını basılı tutun. Bu, macOS'i yeniden yükleme, herhangi bir sürücüyü onarmak için Disk İzlencesi'ne erişme, Terminal'i kullanarak komutları yürütme veya bir Time Machine yedeğinden geri yükleme gibi şeyler yapmanıza olanak tanır.
Seçenek: Hangi Birimin Önyükleneceğini Seçin
Farklı bir bölümden veya birimden önyükleme yapmak istiyorsanız uygun önyükleme disklerinin listesini görmek için Mac'iniz önyüklenirken Seçenek'i basılı tutun. Buna, bilgisayarınız başlarken takılan USB sürücüler, Boot Camp ile oluşturulan Windows bölümleri veya harici sürücülerde depolanan ek macOS yüklemeleri dahildir.
D: Apple Diagnostics ile Sorun Giderme
Mac'inizde bilinen sorunlar olup olmadığını kontrol etmek için Apple Diagnostics'i çalıştırın, ardından Apple Destek ile aldığınız tüm hata kodlarına çapraz referans verin. Başlangıçta Option+D tuşlarına basarak Apple Diagnostics'i internetten de başlatabilirsiniz; bu, çevrimiçi olamıyorsanız kullanışlıdır.
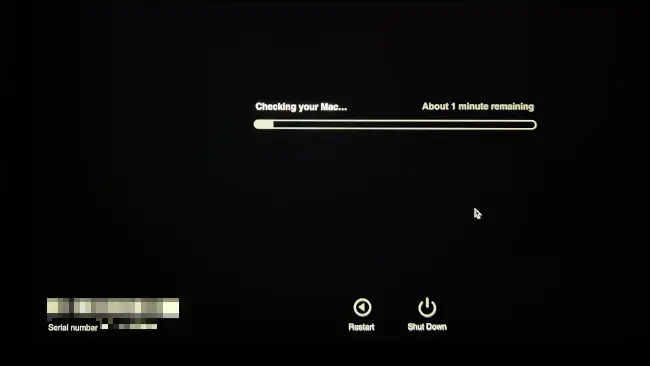
Command+Option+P+R: NVRAM/PRAM'ı Sıfırla
Uçucu olmayan RAM (NVRAM) veya parametre RAM'i (PRAM), Mac'iniz kapalıyken bilgileri depolar. Buna ekran çözünürlüğü, önyükleme yapılacak sürücü, hacim ve daha fazlası gibi şeyler dahildir. Bu yalnızca eski Intel tabanlı Mac modellerinde mevcuttur, dolayısıyla Apple Silicon kullanıcılarının bunu sıfırlama seçeneği yoktur.
NVRAM'inizi veya PRAM'ınızı sıfırlamak için her türlü neden vardır; örneğin, makinenizi başlatmakta sorun yaşıyorsanız, yanlış birimden başlıyorsanız veya yalnızca açıklanamayan sorunlar yaşıyorsanız. Mac'inizi sıfırlamak için önyükleme yaparken Command+Option+P+R tuşlarını basılı tutun.
Command+S: Tek Kullanıcı Modu
Tek kullanıcı moduna erişmek için Mac'iniz önyüklenirken Command+S tuşlarını basılı tutun. Çok geçmeden, parolanızla kimliğinizi doğrulamanız gerekebilecek bir komut satırı istemi göreceksiniz. Bundan sonra standart Terminal işlemlerini gerçekleştirebilirsiniz.
Not: T2 çipli Mac modellerinin, bunun işe yaraması için başlangıç birimini bağlaması gerekebilir; bu, bunun yerine Kurtarma Modunda başlatmayı ve ardından yukarıda açıklanan Apple Silicon modelleriyle aynı talimatları izlemeyi gerektirir.
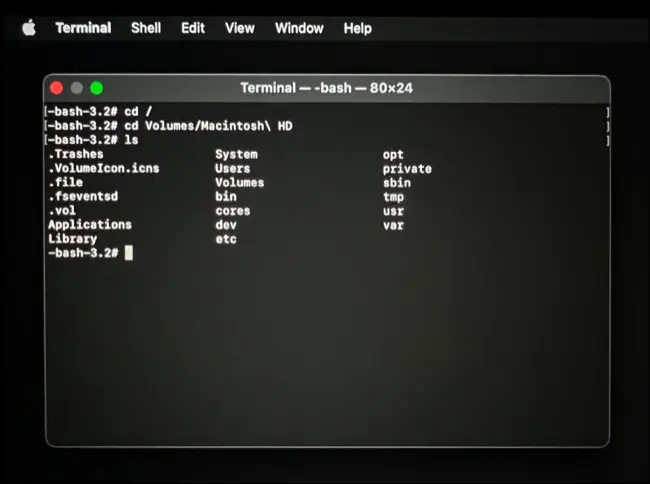
T: Hedef Disk Modu
Intel tabanlı bir Mac kullanıcısıysanız, sürücünüzü USB, USB-C veya Thunderbolt kablosu kullanarak başka bir Mac'te kullanılabilir hale getirmek için Hedef Disk Modu. Her iki bilgisayarda da macOS 11 veya sonraki bir sürümü varsa bunun için bir Thunderbolt kablosu kullanmanız gerekir.
Paylaşmak istediğiniz Mac'te başlangıçta T tuşunu basılı tutarak Hedef Disk Modunda başlatın. İlgili Mac'te sürücü, bağlı bir birim olarak görünmelidir ve bu, ona veya sürücüden serbestçe dosya aktarmanıza izin verir. İşiniz bittiğinde diğer çıkarılabilir sürücüler gibi diski çıkarın.
Command+V: Ayrıntılı mod
Önyükleme animasyonunu kayan bir komut listesiyle değiştiren ayrıntılı modu kullanarak macOS'in önyükleme sırasında ne yaptığı hakkında ayrıntılı bilgi edinin. Bu, soruna neyin neden olduğunu (umarız) görebilmeniz için önyükleme sırasında takılan bir Mac'te sorun gidermek için kullanışlıdır.
N: Bir NetBoot Sunucusundan Önyükleme
T2 çipi ve Apple Silicon'dan önce, Apple bilgisayarları macOS'u bir ağ sürücüsünden başlatabiliyordu. NetBoot olarak bilinen bu, önyükleme sırasında N'yi basılı tutarak hala mümkündür.
Daha Fazla Sorun Giderme İpuçları
Intel tabanlı Mac sahipleri ayrıca güç yönetimi, klavye arka aydınlatması, harici ekran sorunları ve daha fazlasıyla ilgili sorunları çözmek için Sistem Yönetimi Denetleyicisini (SMC) sıfırlamayı denemek isteyebilir.
Windows klavyesi mi kullanıyorsunuz? Apple dışı tuşlar, standart değiştirmeleri kullanarak bu klavye kısayollarını tetiklemek için gayet iyi çalışmalıdır. Bu şu demek:
- Mac klavyesinde Shift , Windows klavyesinde Sol Shift'tir .
- Mac klavyesindeki komut , Windows klavyesindeki Windows tuşudur .
- Mac klavyesindeki seçenek, Windows klavyesindeki Sol Alt seçeneğidir.
Bu başlatma modlarını içermeyen pek çok Mac sorun giderme ipucu vardır. Bunlar, yavaş bir Mac'i düzeltmeyi, çökmekte olan Mac uygulamalarını tanılamayı, uygulamaların başlamayı reddettiği sorunları çözmeyi, cızırtılı ses ve diğer ses sorunlarını düzeltmeyi, Mac'inizin mikrofonunu düzeltmeyi ve MacBook web kameranızı çalıştırmayı içerir.
