Microsoft Office Kurulum Hata Kodu 30180-4 Sorunlarını Gidermenin 8 Yolu
Yayınlanan: 2023-02-17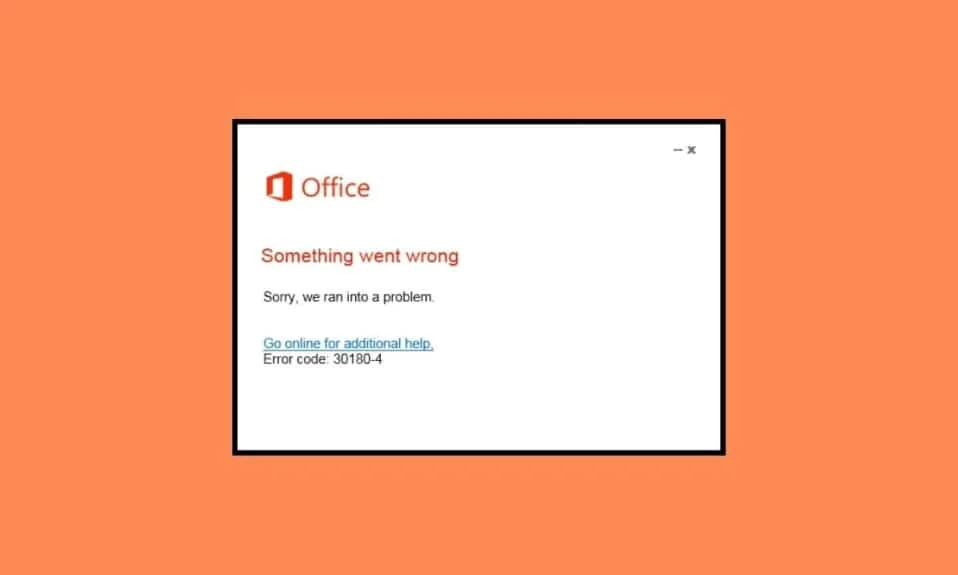
Genellikle, Microsoft Office paketini veya bir Microsoft Office uygulamasını yüklemeye veya kaldırmaya çalıştığınızda, işlemi engelleyen bir 30180-4 hata koduyla karşılaşırsınız. Bu sorun, yanlış ağ bağlantıları veya bir virüsten koruma programı gibi çeşitli nedenlerle ortaya çıkabilir ve çok fazla rahatsızlığa neden olabilir. Bu kılavuzda, Microsoft Office kurulum hata kodu 30180-4 sorununu giderme yöntemlerini tartışacağız. Bu nedenle, bilgisayarınızda bu hatayı yaşıyorsanız ve MS Office kaldırma hata kodu 30180-4 sorununu nasıl çözeceğinizi bilmiyorsanız, bu sizin için mükemmel bir kılavuzdur. En iyi çözümleri bulmak için okumaya devam edin.
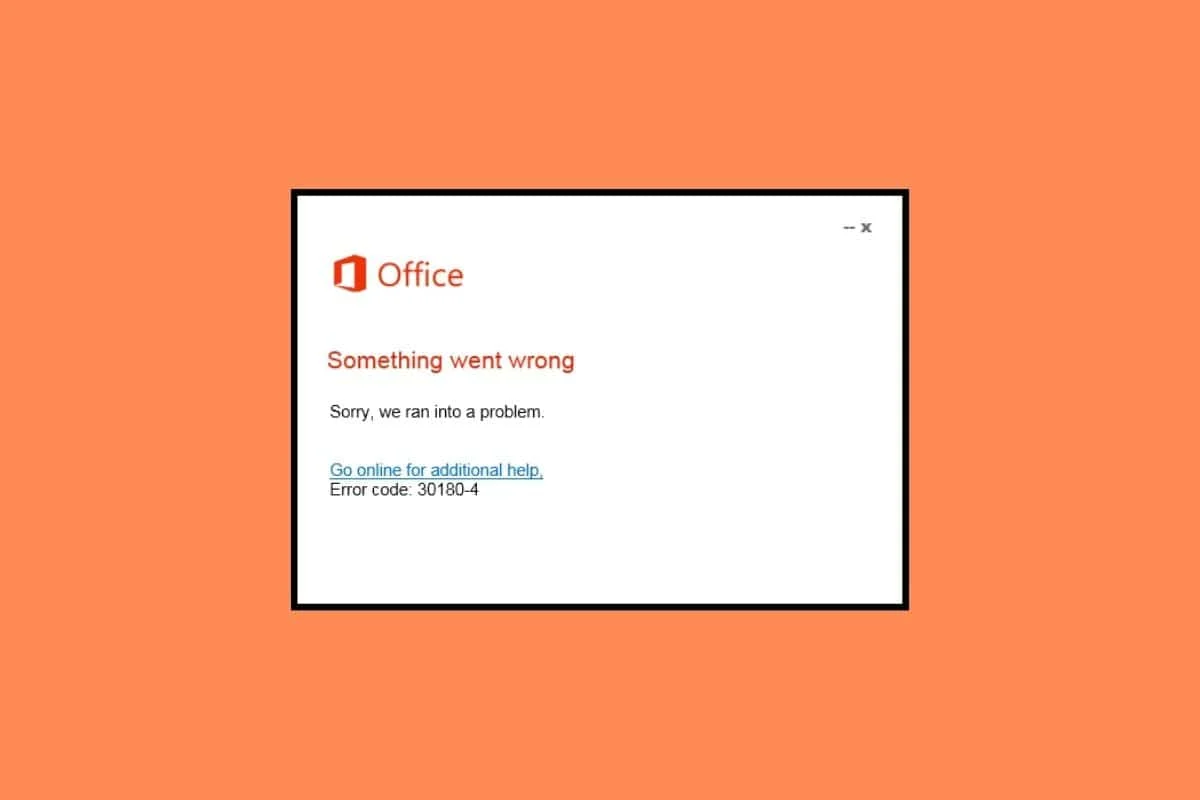
Microsoft Office Kurulum Hata Kodu 30180-4 Sorunlarını Giderme
Office'i kaldırırken 30180-4 hata kodunun çeşitli nedenleri olabilir. Daha yaygın nedenlerden bazıları burada belirtilmiştir.
- Bu sorun, dengesiz bir WiFi bağlantısından kaynaklanabilir.
- Kurulum bölgenizde kısıtlıysa, bu hataya neden olabilir.
- Bu sorundan bozuk bir Microsoft Office paketi sorumlu olabilir.
- Cihazınızdaki bir VPN veya proxy bağlantısı da bu hataya neden olabilir.
- Bir virüsten koruma programı da müdahale edebilir ve bu soruna neden olabilir.
- Windows Güvenlik Duvarı da bu sorundan sorumlu olabilir.
- Sorundan Office uygulamalarıyla ilgili çeşitli hatalar ve diğer sorunlar sorumlu tutulabilir.
Bu kılavuzda, Microsoft Office kurulum hata kodu 30180-4 sorununu giderme yöntemlerini tartışacağız.
Yöntem 1: Kablolu Bağlantıyı Kullanın

Microsoft Office uygulamalarını bir WiFi bağlantısı üzerinden yüklemeye çalışıyorsanız, bu hatanın bir nedeni de olabilir. Office uygulamasını yüklemek için ethernet gibi kablolu bir internet bağlantısı kullanılması tercih edilir. Bu sorun, indirme kesintilerine neden olabilecek bir WiFi bağlantısının dengesizliği nedeniyle oluşabilir. Bu yardımcı olmazsa ve hala Microsoft Office yükleme hatasını nasıl düzelteceğimi bulmaya çalışıyorsanız, sonraki yöntemi deneyin.
Yöntem 2: Farklı Konumdan Yeniden Yükleme
Bazen yazılımın belirli bir konuma yüklenmesi kısıtlanabilir. Bu, programların yüklenmesi sırasında kesintilere neden olabilir ve bu hatayı alabilirsiniz. Genellikle bu, birisi bir okulun veya kütüphanenin ağı üzerinden Office'i yüklemeye çalıştığında ortaya çıkar. İndirmeyi tamamlamak için farklı bir konuma geçebilirsiniz. Bu işe yaramazsa ve MS Office kaldırma hata kodu 30180-4'ü nasıl düzelteceğinizi bilmiyorsanız, yöntemi deneyin.
Ayrıca Okuyun: Office Etkinleştirme Hata Kodunu Düzeltin 0xC004F074
Yöntem 3: Microsoft Office'i Onarın
Önceki yöntemler işe yaramazsa, Office'i kaldırırken 30180-4 hata koduna bozuk bir Microsoft Office paketi neden olabilir. Bununla birlikte, Microsoft size bu sorunları çözmeniz için bir onarım yardımcı programı sağladığından endişelenmenize gerek yok. Aşağıda gösterildiği gibi Microsoft Office'i onararak MS Office kaldırma hata kodu 30180-4'ü nasıl düzelteceğiniz aşağıda açıklanmıştır.
1. Ayarlar'ı açmak için Windows + I tuşlarına aynı anda basın.
2. Burada, Uygulamalar'a gidin.
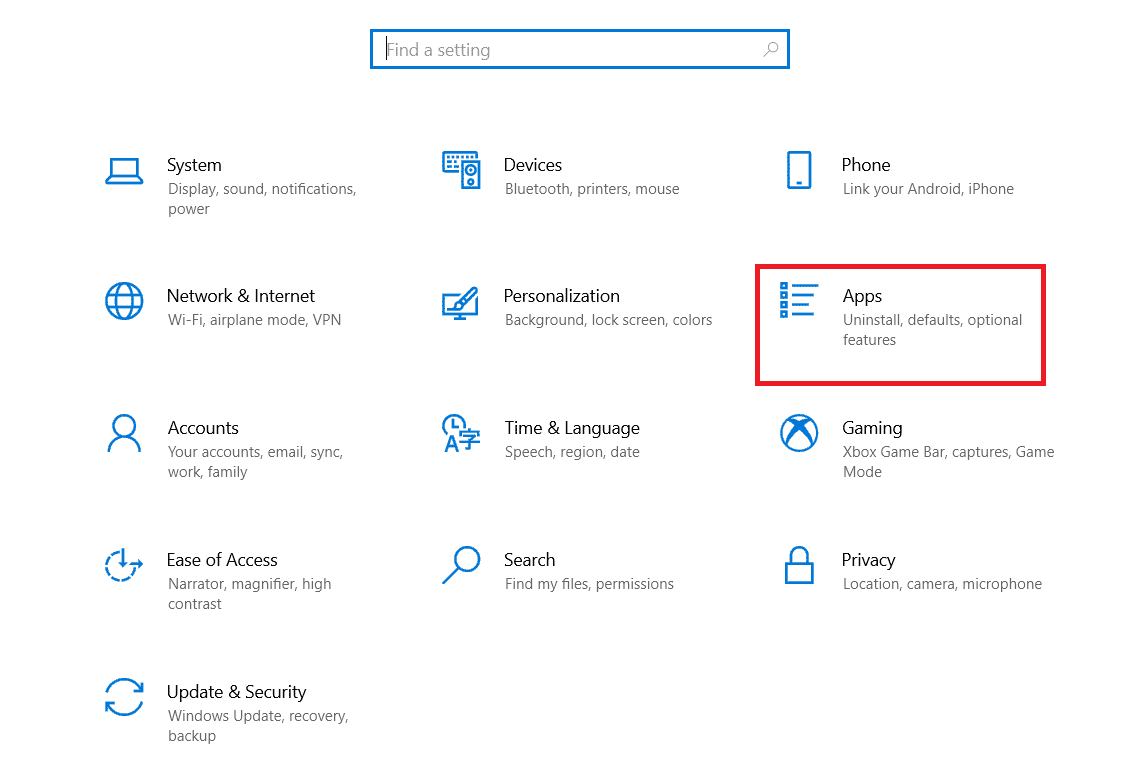
3. Şimdi Microsoft Office'i bulun ve seçin ve Değiştir'e tıklayın.
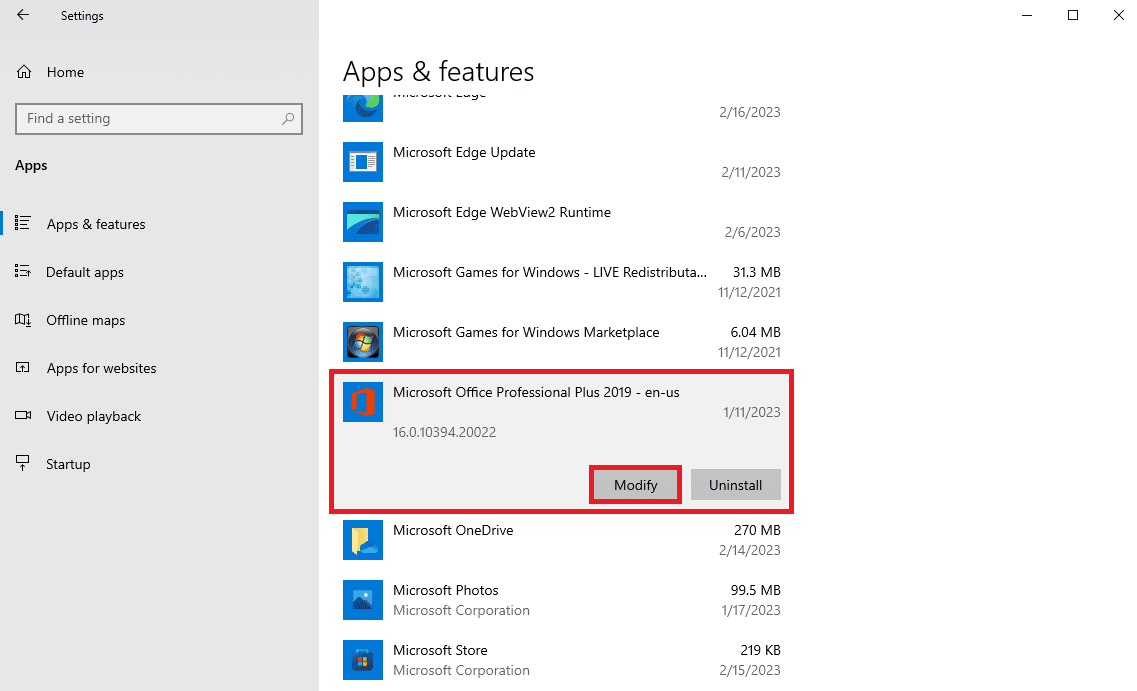
4. Yeni iletişim kutusunda Çevrimiçi Onarım'ı seçin ve ardından Onar'a tıklayın.
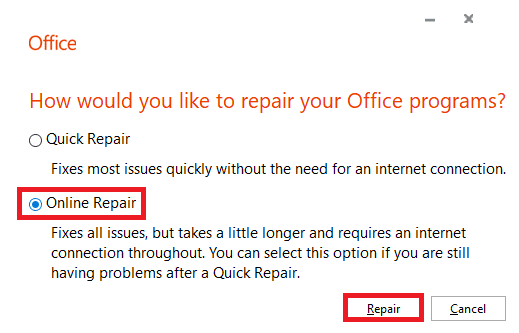
Yöntem 4: VPN ve Proxy Sunucusunu Devre Dışı Bırakın
İnternetinizle bir VPN kullanıyorsanız, Microsoft Office veya Microsoft Office uygulamalarını yüklemeye çalışırken bu hataya neden oluyor olabilir. VPN'niz erişimin kısıtlandığı bir konuma bağlıysa bu sorun oluşabilir. Microsoft Office kurulum hata kodu 30180-4 sorununu gidermek için cihazınızda VPN ve Proxy'yi devre dışı bırakabilirsiniz. Ayarları güvenli bir şekilde devre dışı bırakmak için Windows 10'da VPN ve Proxy Nasıl Devre Dışı Bırakılır kılavuzuna göz atabilirsiniz. Bu yöntem işe yaramazsa ve hala Microsoft Office yükleme hatasını nasıl çözeceğimi bulmaya çalışıyorsanız, sonraki yöntemi deneyin.
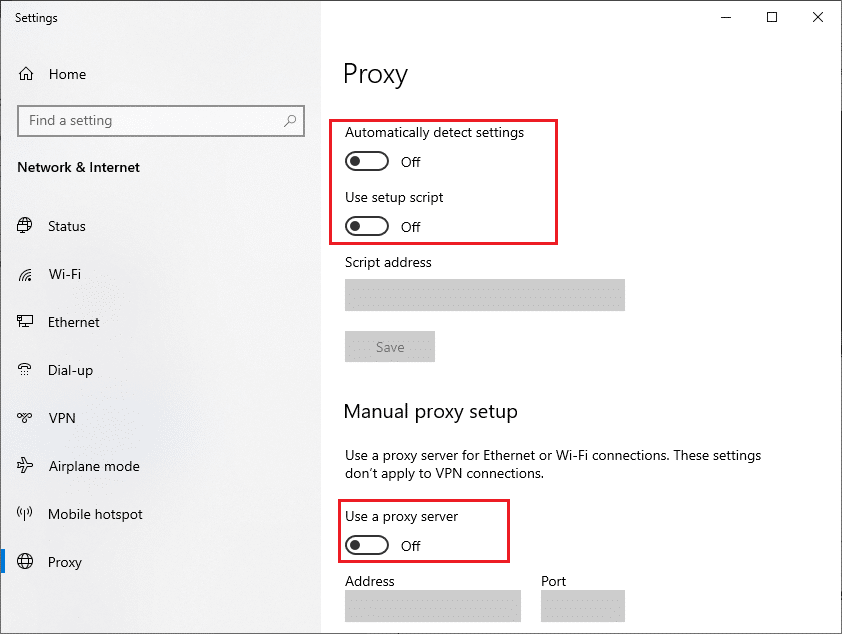
Ayrıca Okuyun: Office 365 etkinleştirme hatasını düzeltin Sunucuyla İletişim Kuramadık
Yöntem 5: Antivirus'ü Geçici Olarak Devre Dışı Bırakın (Varsa)
Bilgisayarınızda bir virüsten koruma programı kullanıyorsanız, Microsoft Office uygulamalarının yüklenmesi veya kaldırılması sırasında bu hata oluşabilir. Virüsten koruma yazılımınız bir dosyayı yanlışlıkla bilgisayar için olası bir tehdit olarak işaretlediğinde, yükleme veya kaldırma işlemini kesintiye uğratabilir. Bu nedenle, Office'i kaldırırken 30180-4 hata kodunu çözmek için bilgisayarınızdaki virüsten koruma programını geçici olarak devre dışı bırakabilirsiniz. MS Office kaldırma hata kodu 30180-4 sorununu nasıl çözeceğinizi öğrenmek için bilgisayarınızdaki antivirüs programını devre dışı bırakmak için Windows 10'da Antivirüs Geçici Olarak Nasıl Devre Dışı Bırakılır kılavuzuna göz atabilirsiniz.
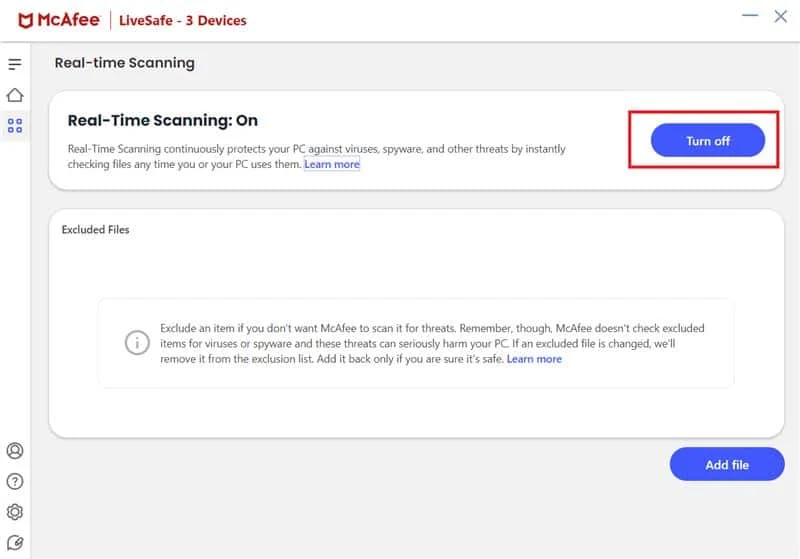
Yöntem 6: Windows Defender Güvenlik Duvarını Devre Dışı Bırakın (Önerilmez)
Windows Defender Güvenlik Duvarı, bilgisayarınızı çeşitli çevrimiçi tehditlerden korur, Microsoft Office uygulamalarının yüklenmesi veya kaldırılması sırasında yanlış bir sorun algılarsa, işlemi kesintiye uğratabilir ve bu da bu hataya neden olabilir. Microsoft Office kurulum hata kodu 30180-4 sorununu gidermek için bilgisayarınızda Windows Defender Güvenlik Duvarı'nı devre dışı bırakabilirsiniz. Bu yardımcı programı bilgisayarınızda devre dışı bırakmak için Windows 10 Güvenlik Duvarı Nasıl Devre Dışı Bırakılır kılavuzuna göz atabilirsiniz.
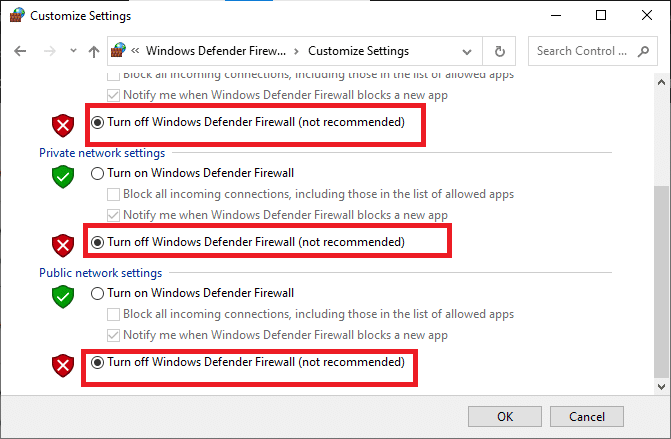
Ayrıca Okuyun: Windows 10'da Açılmayan Microsoft Office'i Düzeltin
Yöntem 7: Microsoft Destek ve Kurtarma Yardımcısı'nı çalıştırın
Bir Microsoft Office uygulamasını veya paketin tamamını kaldırmaya çalışıyorsanız ve bu hatayla karşılaşıyorsanız, bunun nedeni programınızdaki çeşitli bozuk dosyalar olabilir. Microsoft, bu tür dosyaları onarmak için kullanılabilecek bir Microsoft Destek ve Kurtarma Yardımcısı sağlar. Ancak, bu aracı resmi web sitesinden indirmeniz gerekecek. Microsoft Office yükleme hatalarını nasıl düzelteceğimi öğrenmek için bu adımları izleyin.
1. Web tarayıcısını açın ve resmi Microsoft Destek ve Kurtarma Yardımcısı indirme sayfasını ziyaret edin.
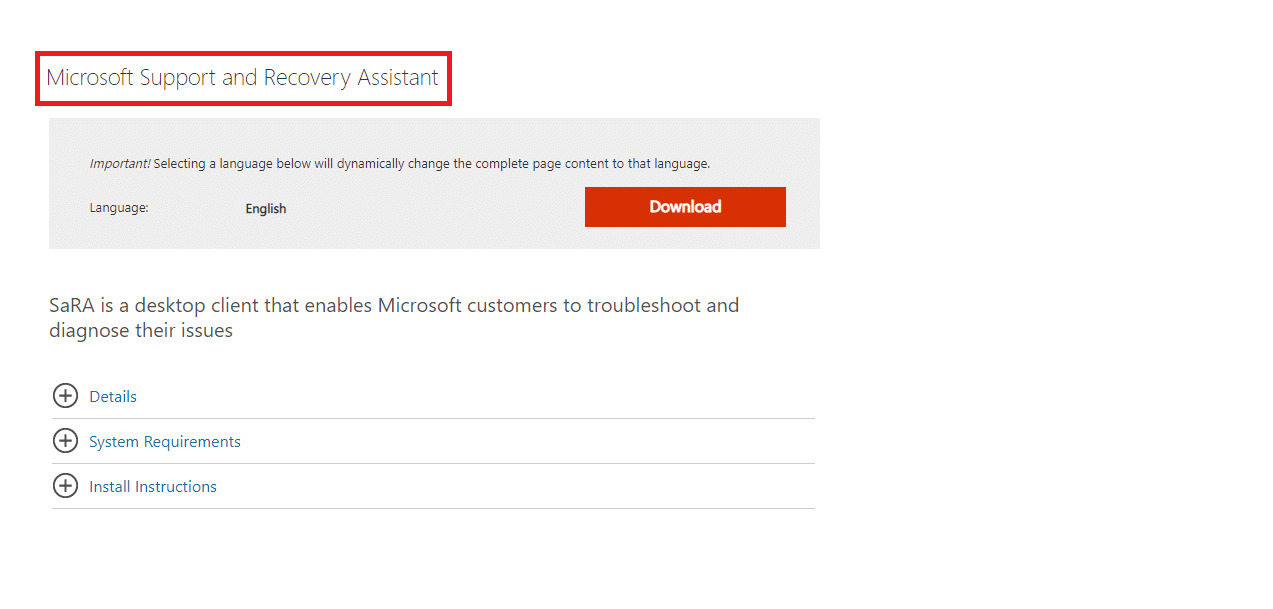

2. Aracı indirmek için İndir simgesine tıklayın.
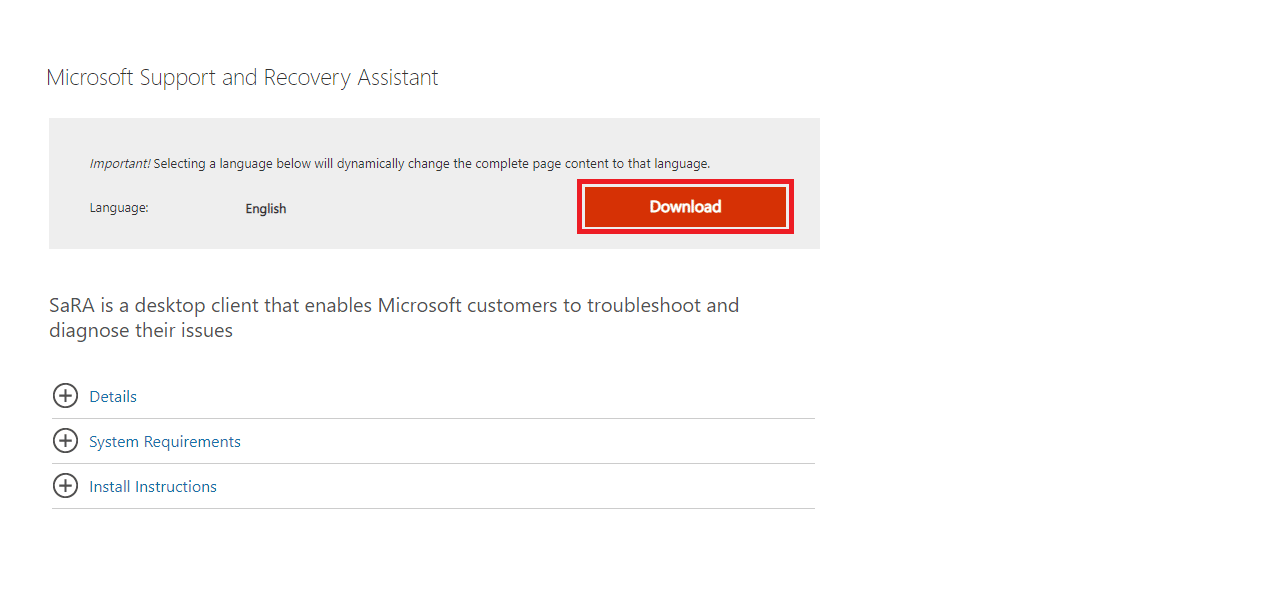
3. Aracı bilgisayarınıza yüklemek için ekrandaki talimatları izleyin.
4. Araç bilgisayarınızı taramayı bitirdiğinde, kaldırmak istediğiniz Microsoft Office uygulamasını seçin ve İleri'ye tıklayın.
5. Son olarak, Yüklemeyi onayla kutusunu işaretleyin ve kaldırma işlemini başlatmak için İleri'ye tıklayın.
6. İşlemi tamamlamak için ekrandaki talimatları izleyin.
Yöntem 8: Çevrimdışı Yükleyiciyi Kullan
Sorun bir Office uygulamasının yüklenmesi sırasında ortaya çıkarsa, programı herhangi bir hata almadan yüklemek için çevrimdışı yükleyiciyi kullanabilirsiniz. Yükleyiciyi VPN, proxy ve hata sorunlarını atlamak için kullanabilirsiniz. Microsoft Office aboneliğinize bağlı olarak, Microsoft Offline Installer'ı yükleme işlemi farklılık gösterebilir.
Seçenek I: Ev için Office için
Microsoft 365'in Office for Home sürümüne sahipseniz, çevrimdışı yükleyiciyi bilgisayarınıza yüklemek için aşağıdaki basit adımları izleyebilirsiniz.
1. Web tarayıcısını açın ve resmi Microsoft 365'i ziyaret edin ana sayfa, ardından hesabınıza giriş yapın .
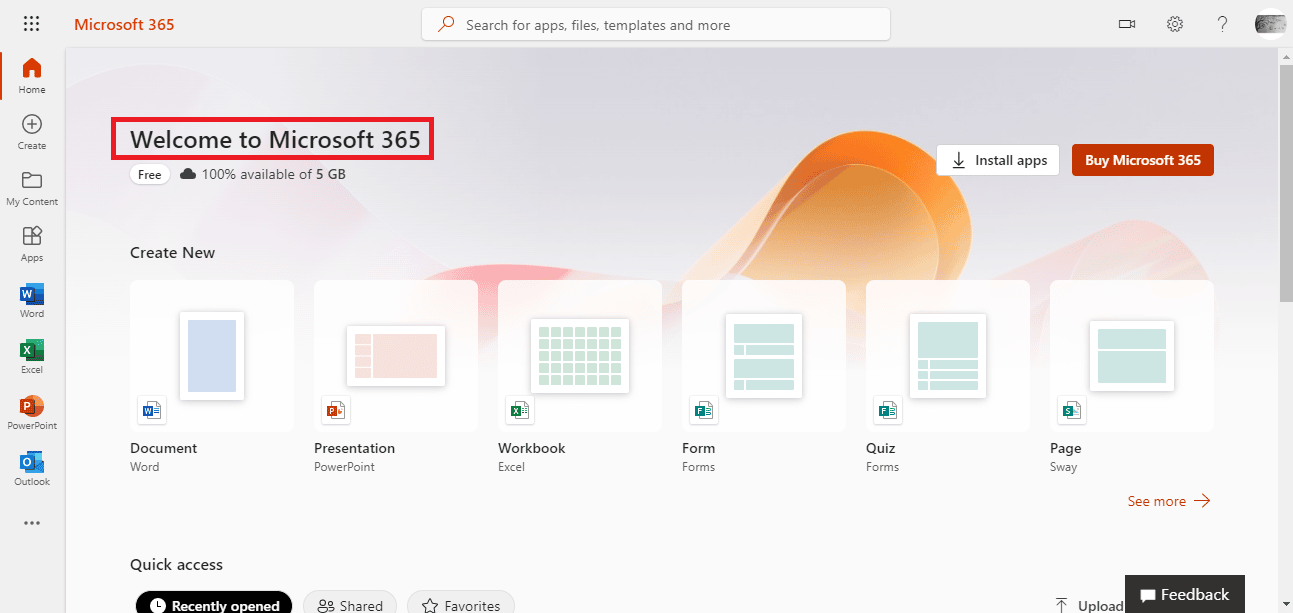
2. Office'i Yükle'ye tıklayın.
Not: Bir Microsoft Office 365 aboneliğiniz varsa, yine de Office'i Yükle'ye tıklamanız gerekecektir.
3. Şimdi İndir ve kur penceresinde Diğer seçenekler'i seçin.
4. Burada Çevrimdışı bir yükleyici indir kutusunu işaretleyin.
5. Microsoft Office uygulamalarınızın içinde olmasını istediğiniz dili seçin ve ardından İndir'e tıklayın.
6. İndirme tamamlandığında, Windows + E tuşlarına basarak Dosya Gezgini'ni açın ve yeni bir sanal sürücü bulun, ör. D: .
Not: Bu yeni sürücü, Microsoft 365 yükleme dosyalarını içerecektir. Sürücü bilgisayarınızda görünmüyorsa, indirdiğiniz görüntü dosyasını bulun ve çift tıklayın. Yeni sürücü şimdi dizininizde görünmelidir.
7. Şimdi sanal sürücüyü açın ve Microsoft 365 klasörünü bulun ve çift tıklayın.
8. Burada, bilgisayarınıza bağlı olarak Setup32.exe veya Setup64.exe'ye çift tıklayın.
9. Kurulumu tamamlamak için ekrandaki talimatları izleyin.
Not: Microsoft 365 yüklemesi tamamlandıktan sonra Microsoft 365'i etkinleştirmeniz gerekir. İnternete bağlı olduğunuzdan emin olun ve ardından herhangi bir Office uygulamasını açın. Genel olarak, bir Office uygulamasını başlattığınızda ve lisans koşullarını kabul etmek için Kabul Et'i tıklattığınızda Office otomatik olarak etkinleştirilir.
Ayrıca Okuyun: Windows 10'da Office Hata Kodu 1058 13'ü Düzeltin
Seçenek II: Office for Business için
Bilgisayarınızda Office İş kullanıyorsanız, çevrimdışı yükleyiciyi yüklemek için Office Dağıtım Aracını indirmeniz gerekir. Aynısını yapmak ve Microsoft Office kurulum hata kodu 30180-4'ü gidermek için bu basit adımları uygulayabilirsiniz.
1. Windows + E tuşlarına birlikte basarak Dosya Gezgini'ni açın.
2. Burada, sabit sürücünüzde (:c) bir Yeni Klasör oluşturun ve adını ODT olarak adlandırın.
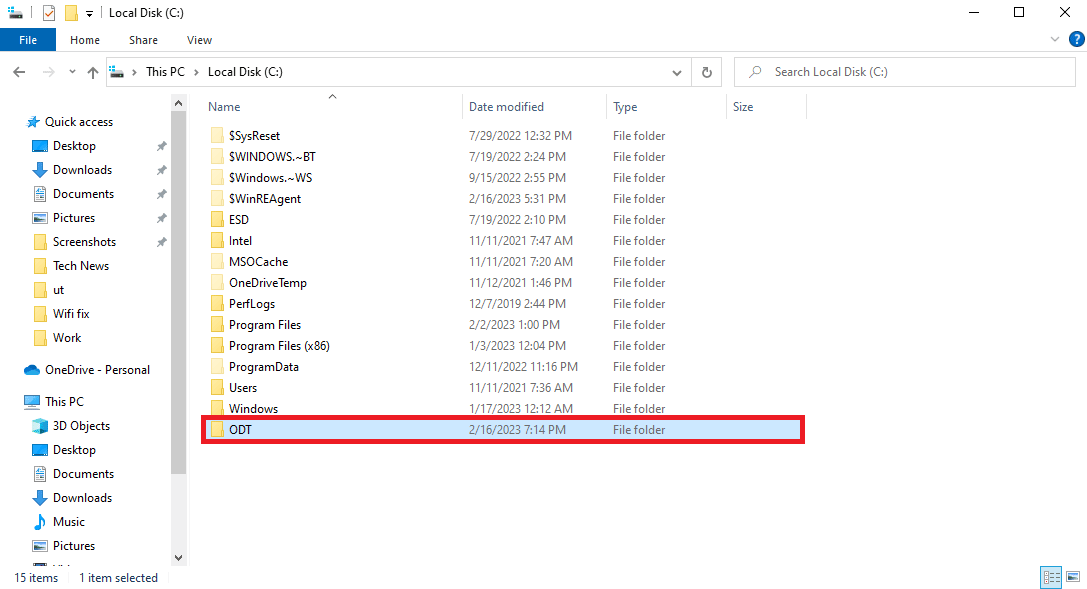
3. Şimdi web tarayıcınızı açın ve resmi Office Dağıtım Aracını ziyaret edin indirme sayfası.
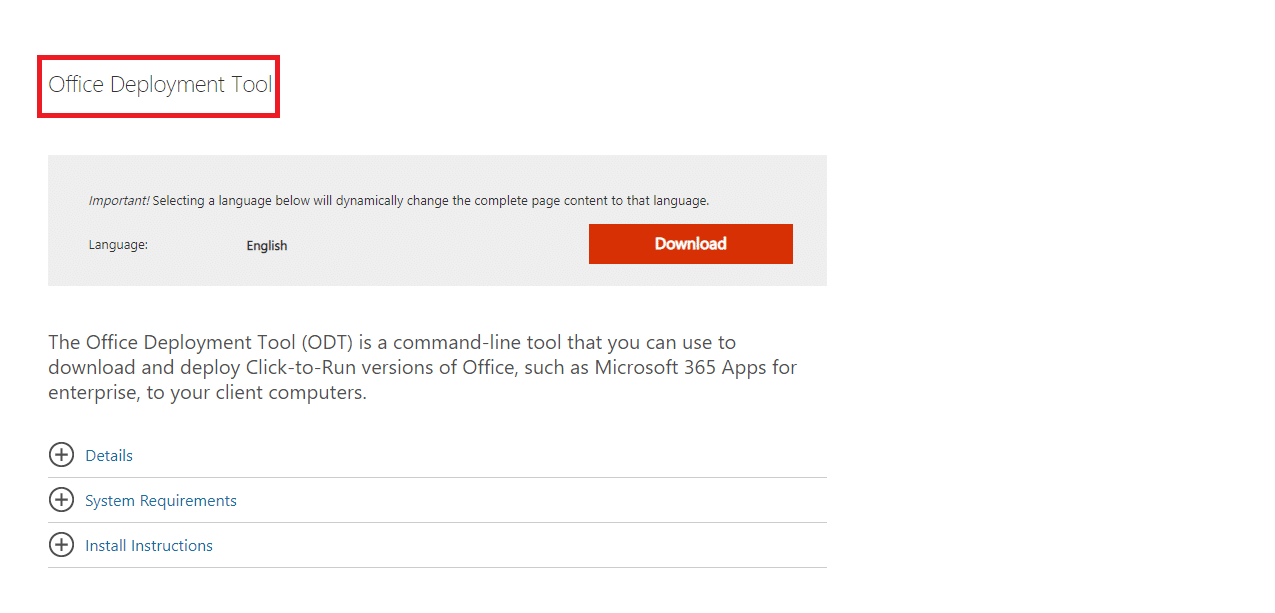
4. Aracı bilgisayarınıza indirmek için İndir'e tıklayın.
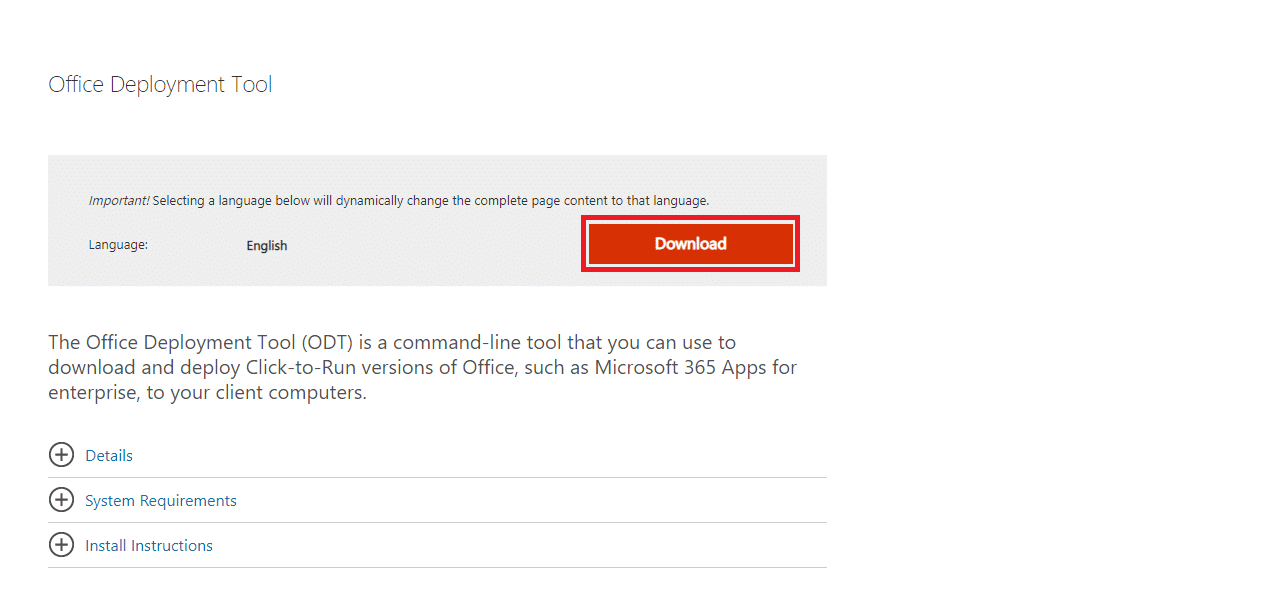
5. İndirme klasöründen aracı bilgisayarınıza yükleyin ve işlemi tamamlamak için ekrandaki talimatları izleyin.
6. Klasöre Gözat iletişim kutusunda, önceden oluşturulmuş ODT klasörüne gidin ve ardından Tamam'a tıklayın.
7. Başlat menüsünden Not Defteri'ni açın.
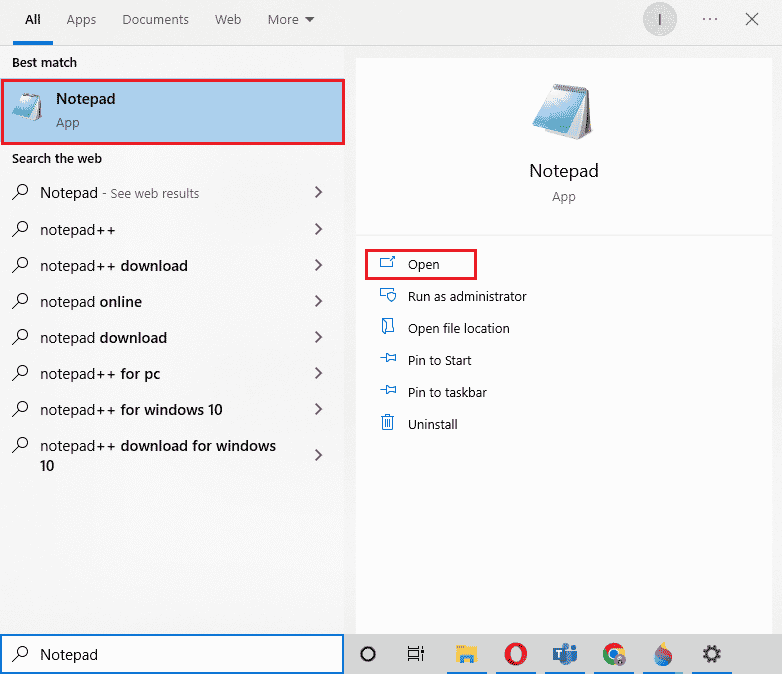
8. Aşağıdaki kodu kopyalayın ve Not Defteri'ne yapıştırın.
<Yapılandırma> <OfficeClientEdition="64" Ekle> <Ürün> <Dil /> </Ürün> </Ekle> </Yapılandırma>
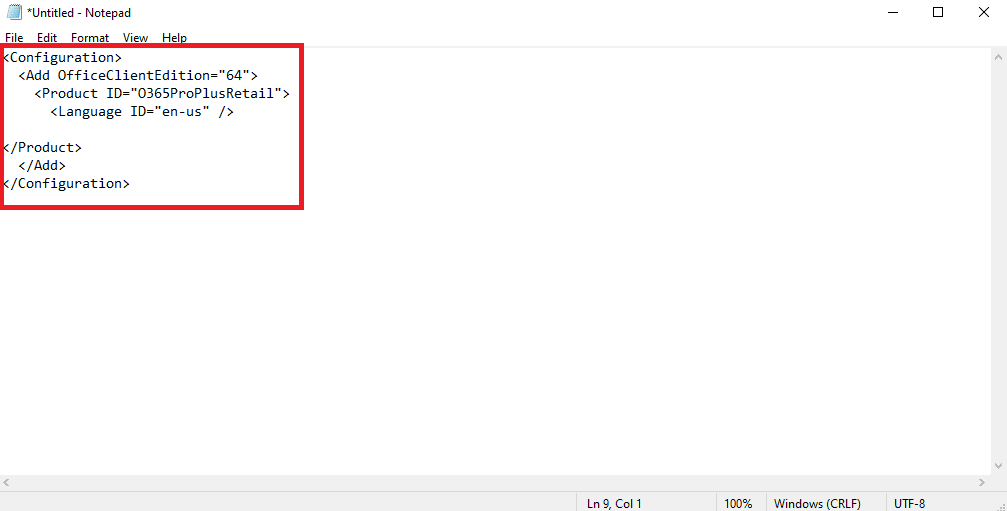
9. Ctrl + S tuşlarına birlikte basın ve dosyayı ODT klasörüne installOfficeProPlus64.xml adıyla kaydedin.
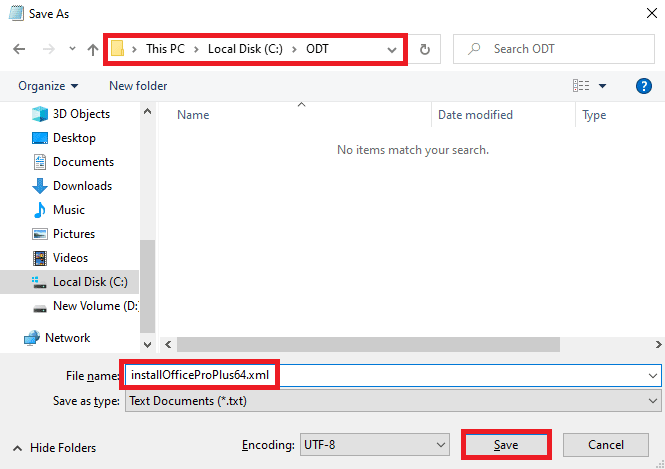
10. Çalıştır iletişim kutusunu açmak için Windows + R tuşlarına aynı anda basın.
11. Çalıştır iletişim kutusuna aşağıdakini yazın ve Enter tuşuna basın
c:\odt\setup.exe /installOfficeProPlus64.xml dosyasını indir
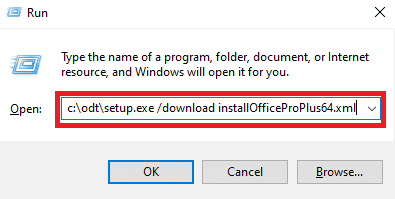
Not: Başlık çubuğunda c:\ODT\setup.exe dosyasını görebilmeniz gerekir. Şimdi, Office yükleme dosyaları ODT klasörünüze indirilmeye başlamalıdır.
12. İndirme işlemi bittikten sonra, Çalıştır iletişim kutusunu açmak için Windows + R tuşlarına basın ve aşağıdakini yazın ve Enter tuşuna basın
c:\odt\setup.exe /installOfficeProPlus64.xml'yi yapılandırın
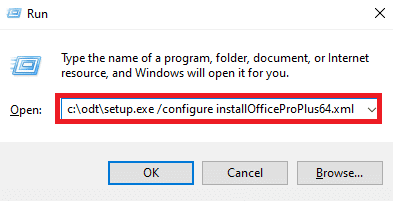
Not: Microsoft 365 yüklemesi tamamlandıktan sonra Microsoft 365'i etkinleştirmeniz gerekir. İnternete bağlı olduğunuzdan emin olun ve ardından herhangi bir Office uygulamasını açın. Genel olarak, bir Office uygulamasını başlattığınızda ve lisans koşullarını kabul etmek için Kabul Et'i tıklattığınızda Office otomatik olarak etkinleştirilir.
Tavsiye edilen:
- Instagram Sesli Mesaj Nasıl Dinlenir
- Windows Neden Programları Küçültmeye Devam Ediyor?
- Office Hatasını Düzeltin 135011 Kuruluşunuz Bu Aygıtı Devre Dışı Bıraktı
- Office 365 Hatası 70003'ü Düzeltin: Kuruluşunuz Bu Aygıtı Sildi
Umarız bu kılavuz size yardımcı olmuştur ve Microsoft Office kurulum hata kodu 30180-4 sorununu giderebilmişsinizdir . Sizin için hangi yöntemin işe yaradığını bize bildirin. Bizim için herhangi bir öneriniz veya sorunuz varsa, lütfen yorum bölümünde bize bildirin.
