iPhone ve Mac Arasında Dosya Aktarmanın 7 Yolu
Yayınlanan: 2023-01-10
iPhone ve Mac'iniz arasında veri aktarmanın birden fazla yolu var. Çoğu hizmet buluta dayansa da, tümü internet bağlantısı gerektirmeyen fotoğraflar, videolar veya belgeler gibi dosyaları taşımak söz konusu olduğunda birkaç seçeneğiniz vardır.
AirDrop ile Kablosuz Olarak Aktarın
Finder ile Verileri Kablo Üzerinden Taşıyın
iCloud'a Yükle (sonra İndir)
Bir iCloud Drive Alternatifi Kullanın
iCloud Photos Library ile Medyayı Taşıyın
Bazı Üçüncü Taraf Uygulamalar Wi-Fi Aktarımını Destekler
iPhone Uyumlu Bir Flash Sürücü Alın
Paylaşmanın Diğer Yolları
İLİŞKİLİ: Chrome Sekmelerini iPhone, iPad ve Mac Arasında Aktarma
AirDrop ile Kablosuz Olarak Aktarın
AirDrop, Apple'ın iPhone, iPad, MacBook ve masaüstü Mac gibi Apple cihazları arasında yerel olarak çalışan kablosuz dosya aktarım protokolüdür. AirDrop'a hem mobil cihazlarda hem de bilgisayarlarda Paylaş menüsünden erişebilirsiniz. Bir iPhone veya iPad'de, "Paylaş"a basın, ardından hizmetler listesinden "AirDrop" simgesine ve ardından hedefe dokunun.
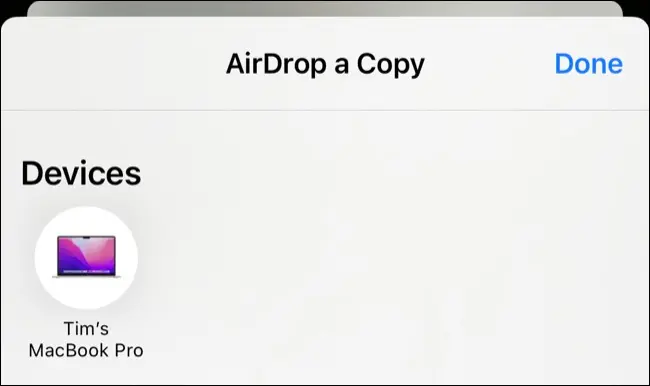
Mac'te, bir dosyaya sağ tıklayıp ardından "Paylaş..." ve ardından "AirDrop" ve dosyayı göndermek istediğiniz hedefi seçebilirsiniz. Her iki yönde birden çok dosya gönderebilirsiniz, ancak özellikle büyük aktarımları (örneğin, birden çok video dosyası) böldüğünüzde işlerin biraz daha düzgün gittiğini fark ettik.
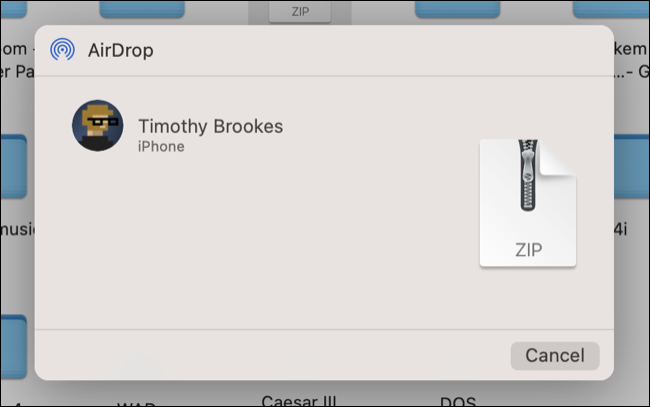
Mac'te alınan dosyalar İndirilenler klasörüne kaydedilebilir, iPhone'da dosyayı açmak (ve kaydetmek) için bir uygulama belirtmeniz gerekir. Yalnızca bir uygulama uyumluysa, dosya otomatik olarak açılır.
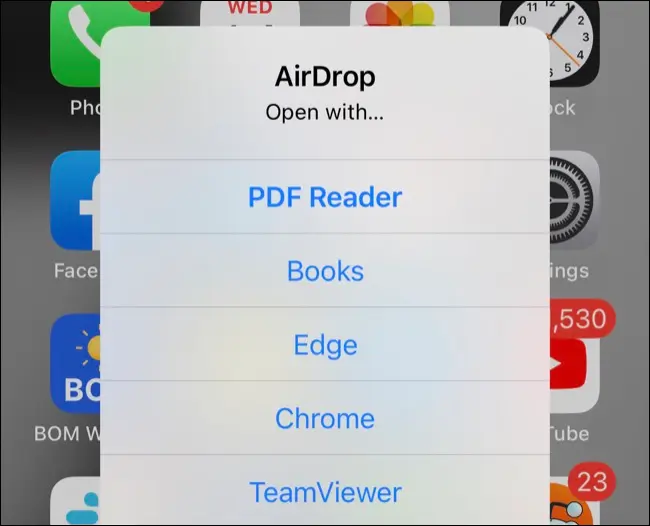
AirDrop, her şeyin planlandığı gibi gittiği varsayılarak dosya göndermenin en kolay ve en hızlı yoludur. Ne yazık ki, bu yöntem biraz huysuz olabilir. AirDrop olması gerektiği gibi çalışmıyorsa deneyebileceğiniz şeylerin bir listesi var.
Finder ile Verileri Kablo Üzerinden Taşıyın
AirDrop çalışmıyorsa ve bunun yerine güvenilir bir fiziksel kablolu bağlantı kullanmayı tercih ediyorsanız, iPhone şarj kablonuzu alın ve doğrudan Mac'inize bağlayın. İstenirse her cihazda "Güven" düğmesine bastığınızdan emin olun, ardından Finder'ı başlatın ve kenar çubuğunda iPhone'unuzu tıklayın ve Dosyalar sekmesini seçin.
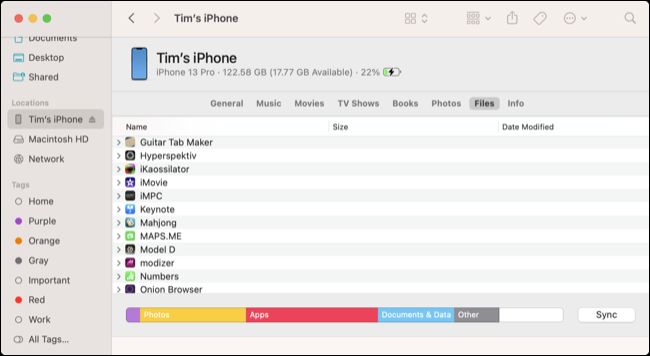
Buradan dosyaları pencereye sürükleyebilir ve ardından ilgili uygulamanın "içine" bırakarak dosyayı o uygulamanın verilerine yerleştirebilirsiniz. Buna iPhone'unuzdan ilgili uygulamayı kullanarak veya “Gözat” sekmesindeki Dosyalar uygulamasını kullanarak erişebileceksiniz.
iPhone'unuzdan dosya kopyalamak için bir uygulama klasörünü genişletin, ardından dosyayı tıklayıp seçtiğiniz bir hedefe sürükleyin.
iCloud'a Yükle (sonra İndir)
Bir Apple Kimliği için kaydolduğunuzda 5 GB iCloud depolama alanına sahip olacaksınız, ancak iCloud depolama alanınızı yükseltmek için bazı iyi nedenler var. Bunların en önemlisi, cihazınızı otomatik olarak buluta yedekleme ve fotoğraflar ve videolar gibi ortamları Apple sunucularında depolayarak yerel cihazınızda yer tasarrufu sağlama yeteneğidir.
Biraz yedek iCloud depolama alanınız varsa, neden onu geleneksel bir bulut depolama platformu olarak kullanmıyorsunuz? Bir iPhone veya iPad'de, "Paylaş" menüsünü kullanarak buna erişin ve ardından "Dosyalara Kaydet" seçeneğini seçin. Buradan, iCloud saklama alanınıza gidin ("Konumlar" altında "iCloud Drive"ı görene kadar "Geri" okuna dokunmaya devam edin) ve dosyayı nereye kaydedeceğinizi seçin.
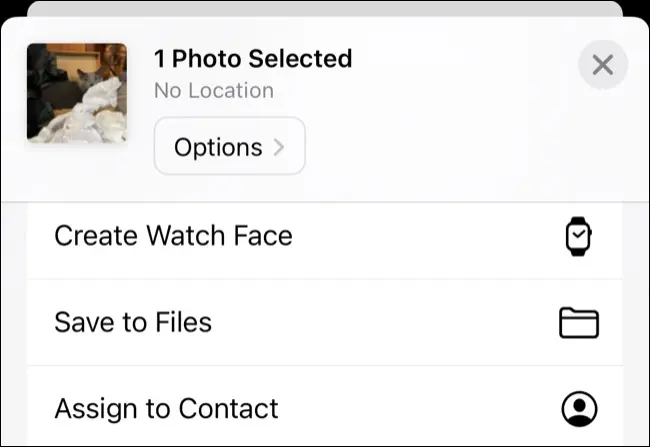
Dosyanın yüklenmesini bekleyin. Mac'inizde Finder'ı açın ve kenar çubuğunda iCloud Drive'ı tıklayın. Dosyayı az önce kaydettiğiniz konuma gidin ve şimdi onu açabilir, taşıyabilir, kopyalayabilir ve istediğinizi yapabilirsiniz. Finder'da bir iCloud Drive klasörüne giderek Mac'inizden de bu şekilde dosya yükleyebilirsiniz.
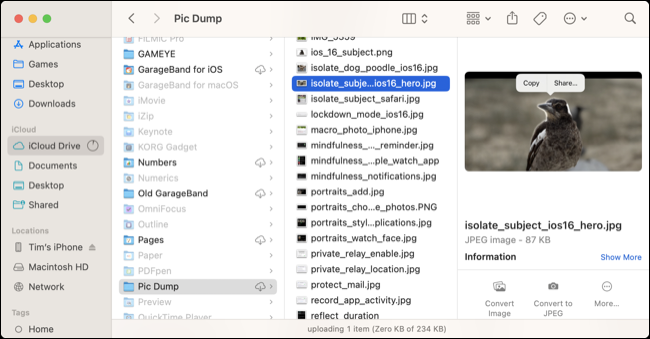
Buradan, iPhone'unuzdaki Dosyalar uygulamasını açın ve yüklediğiniz dosyayı bulmak için "Gözat" sekmesini kullanın. Artık onu uyumlu bir uygulamada açabilir, seçtiğiniz bir klasöre taşıyabilir veya doğrudan iPhone veya iPad'inizden başka bir yerde paylaşabilirsiniz.

Bir iCloud Drive Alternatifi Kullanın
Google Drive, Dropbox veya OneDrive gibi bir üçüncü taraf bulut depolama hizmeti kullanıyorsanız, bu hizmeti dosya yüklemek ve indirmek için de kullanabilirsiniz. Talimatlar, kullandığınız hizmete bağlı olarak değişecektir, ancak çalışması çok zor olmamalıdır.
iPhone veya iPad'inizden dosya yüklemek veya dosyalara erişmek için App Store'dan ilgili uygulamaya ihtiyacınız olacak. Örneğin Google Drive, artı "+" simgesinin altında "Fotoğraflar ve Videolar" (Fotoğraf kitaplığınızdaki dosyaları taşımak için) veya "Gözat" (Dosyalar uygulama seçicisini kullanmak için) seçmenize olanak tanıyan bir "Yükle" seçeneğine sahiptir. başka bir dosya türü belirtin).
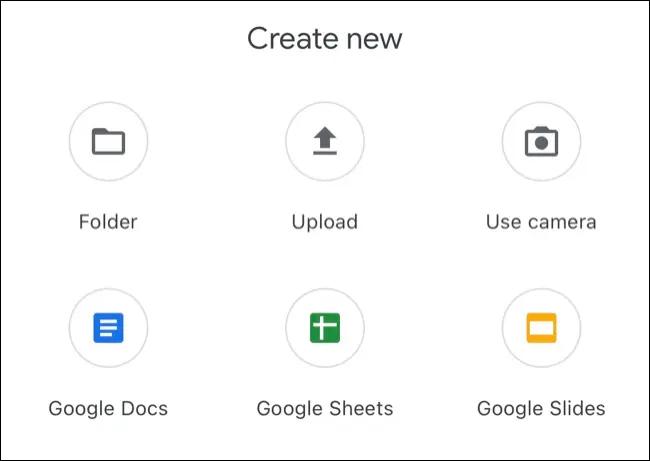
Dosya yüklendiğinde, kaydettiğiniz konuma giderek dosyaya erişmek için bir Mac veya web arayüzünde ilgili uygulamayı kullanın. Mac'inizden yüklemek için bu işlemi tersten tekrarlayın, bir dosyayı tıklayıp yerine sürükleyin ve ardından iPhone veya iPad için ilgili uygulamayı kullanarak bulun.
iCloud Photos Library ile Medyayı Taşıyın
iCloud Fotoğraf Kitaplığı'nı etkinleştirdiyseniz, bir Wi-Fi bağlantınız ve bunun için yeterli piliniz olduğunda yeni fotoğraflar iPhone veya iPad'inizden otomatik olarak yüklenir. Bunlar daha sonra Fotoğraflar uygulaması kullanılarak Mac'inizde mevcut olacaktır. Bazen iPhone'unuzdaki Fotoğraflar uygulamasını açmanız, "Kütüphane" sekmesinin en altına gitmeniz ve ardından medyayı manuel olarak eşitlemeye zorlamak için "Şimdi Eşitle"ye basmanız gerekebilir.
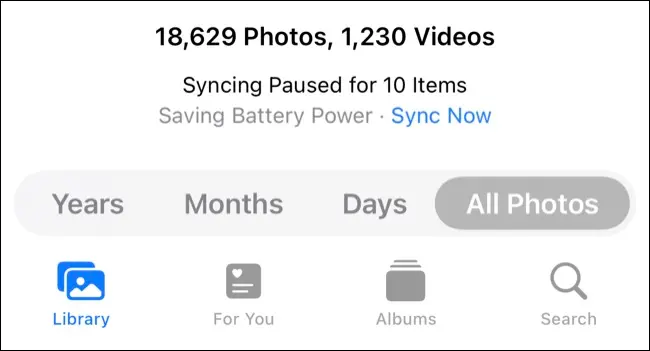
Aynısı, Mac'inizden medya yüklemek için de çalışmalıdır. Bir fotoğrafı veya videoyu tıklayıp Fotoğraflar uygulamanıza sürükleyin (veya menü çubuğunda Dosya > İçe Aktar… seçeneğini kullanarak) onu kitaplığınıza ekleyin. Yüklenmesini bekleyin, ardından iPhone veya iPad'inizden erişin.
Bu aktarım yöntemini HEIF görüntüleri, HEVC videoları, JPEG, PNG, GIF ve hem RAW hem de TIFF dosyaları ile kullanabilirsiniz.
Bazı Üçüncü Taraf Uygulamalar Wi-Fi Aktarımını Destekler
Bazı uygulamalar, standart bir web tarayıcı kullanarak kablosuz aktarımları destekler. Buradaki iyi bir örnek, bir masaüstü tarayıcı kullanarak bir Mac'ten (veya başka bir bilgisayardan) video dosyalarını doğrudan cihazınızın yerel deposuna aktarmanıza izin veren VLC'dir. Uygulama çalışırken ve "Wi-Fi ile Paylaşım" etkinken, Mac'inizin web tarayıcısını kullanarak web arayüzüne belirtilen URL'den erişin ve ardından dosyaları sürükleyip bırakın.
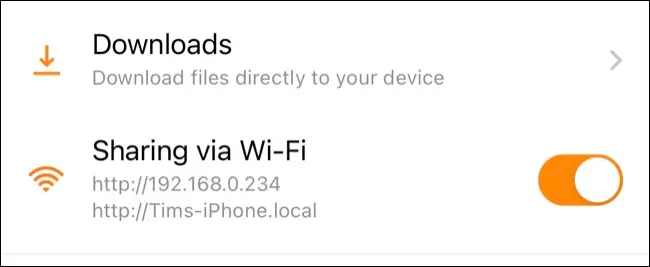
iPhone Uyumlu Bir Flash Sürücü Alın
Dosyaları bir Mac ve iPhone veya iPad'e bağlanabilen bir flash sürücüye manuel olarak da aktarabilirsiniz. Mac'te bu, standart bir flash sürücü gibi çalışır: fişe takın, Finder'ı başlatın, kenar çubuğundaki konumdan USB belleği seçin ve ona veya buradan dosya kopyalayın.
Bir iPhone veya iPad'de, Dosyalar uygulamasını (destekleniyorsa) veya üretici tarafından tasarlanmış bir uygulamayı kullanmanız gerekir. Dosyaları kullanırsanız, flash sürücü "Gözat" sekmesindeki "Konumlar"da görünecektir. Dosyaları kaydetmek veya almak için herhangi bir konum gibi (örneğin, iCloud) kullanabilirsiniz.
Bir üreticinin uygulamasını kullanıyorsanız, Fotoğraflar kitaplığınızı tek dokunuşla flash sürücüye yedeklemek gibi bazı basit tek dokunuş işlemlerinin de mevcut olduğunu görebilirsiniz. Bu sürücüler, cihazlar arasında dosya aktarımını nispeten zahmetsiz hale getirmek için hem Lightning konnektörü hem de SanDisk 256GB iXpand Flash Drive Go gibi standart USB (A Tipi veya C Tipi) ile üretilmiştir.

SanDisk 256GB iXpand Flash Sürücü Go
Bir ucunda Lightning konnektörü ve diğer tarafında standart bir USB Type-A konnektörü bulunan SanDisk iXpand Flash Drive Go'yu bir iPhone veya iPad ve Mac veya Windows bilgisayar arasında yedekleme yapmak veya dosya aktarmak için kullanın.
Paylaşmanın Diğer Yolları
Aygıtlardan çok başka kişilerle paylaşmak istiyorsanız, arkadaşlarınız veya ailenizle bir iCloud Paylaşılan Fotoğraflar Kitaplığı oluşturmayı düşünün. Ayrıca Notlar üzerinde işbirliği yapabilir, paylaşılan Hatırlatıcılar listeleri tutabilir, sağlık verilerini otomatik olarak paylaşabilir ve hatta izlediklerinizi veya dinlediklerinizi paylaşabilirsiniz.
