En İyi 30 Google Dokümanı İpuçları ve Püf Noktaları
Yayınlanan: 2023-02-17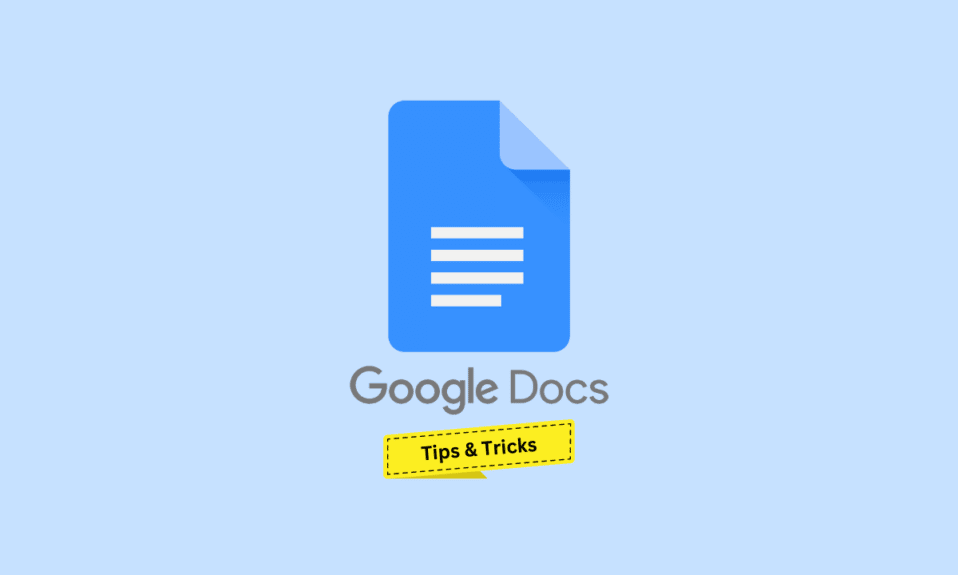
2006'da piyasaya sürülen Google Dokümanlar, Google'ın çevrimiçi ofis paketinin ücretsiz tarayıcı tabanlı kelime işlemci bileşenidir ve çoğunlukla doküman oluşturmak, düzenlemek, paylaşmak ve kaydetmek için kullanılır. Bulut tabanlı üretken platform aynı zamanda Google Slaytlar, Google E-Tablolar, Google Formlar ve daha pek çok üretken ve ücretsiz web uygulamasını paketine dahil etmeye hizmet eder. Ayrıca, Google Dokümanlar'ın en büyük avantajı, dosyaların kaydedildiği sürücüde aynı Google hesabıyla oturum açılmış herhangi bir cihaz üzerinden erişilebilir olmasıdır. Bu makalede, bu uygulamayı kullanma deneyiminizi en iyi şekilde geliştirmek için Google Dokümanlar ipuçlarını ve püf noktalarını öğreneceğiz. Ayrıca, işinizi kolaylaştırmak ve size zaman kazandırmak için kolaylık sağlayacak en iyi Google Dokümanlar ipuçlarını ve püf noktalarını ve Google Dokümanlar tüyolarını da tartışacağız.
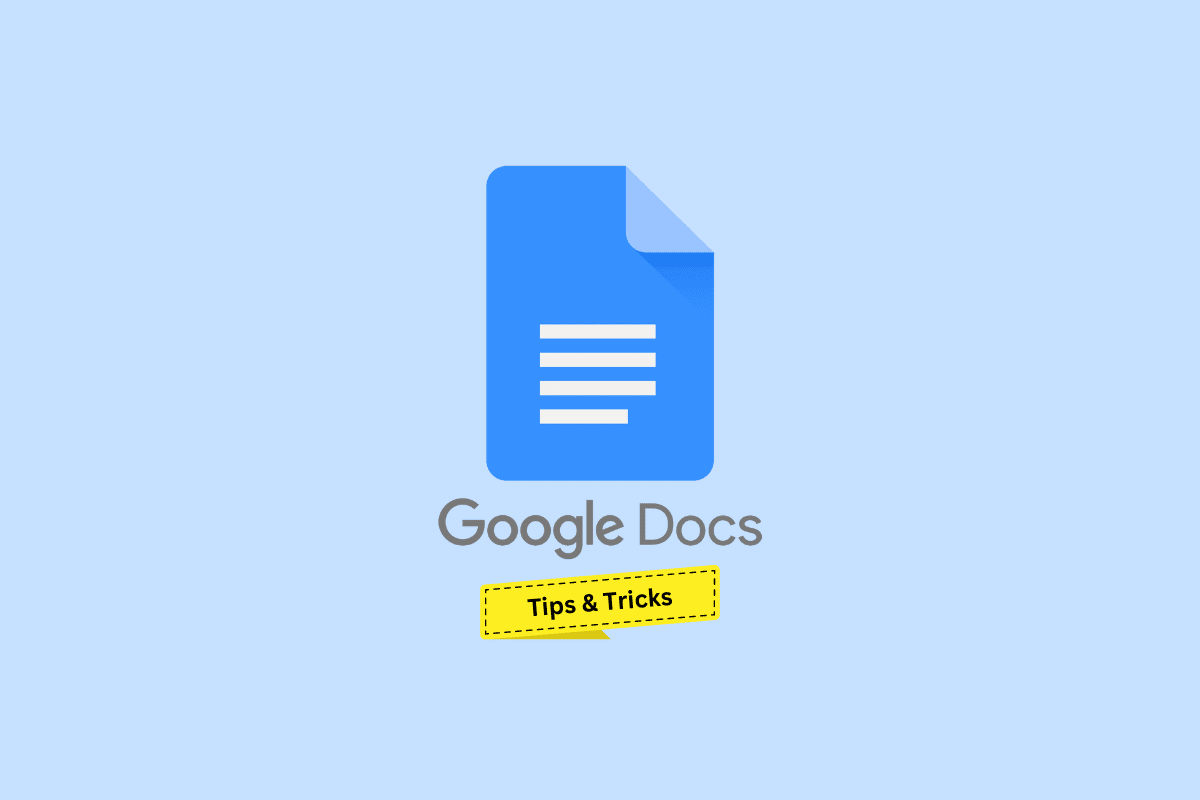
En İyi 30 Google Dokümanı İpuçları ve Püf Noktaları
Bu makalenin ilerleyen bölümlerinde en iyi Google Dokümanlar ipuçlarını ve püf noktalarını öğreneceksiniz. Bununla ilgili daha ayrıntılı bilgi edinmek için okumaya devam edin.
1. Yeni Belgeye Hızlı Erişim
Yeni bir Google dokümanı oluşturmanın olağan süreci aslında birkaç adım gerektirir. Ancak, Google Dokümanlar tek bir adımda kısayola sahiptir. Bir Google hesabında oturum açtıysanız, yeni bir belge oluşturmak ve sizi yeni bir belgeye yönlendirmek için Google Chrome tarayıcınıza docs.new yazın.
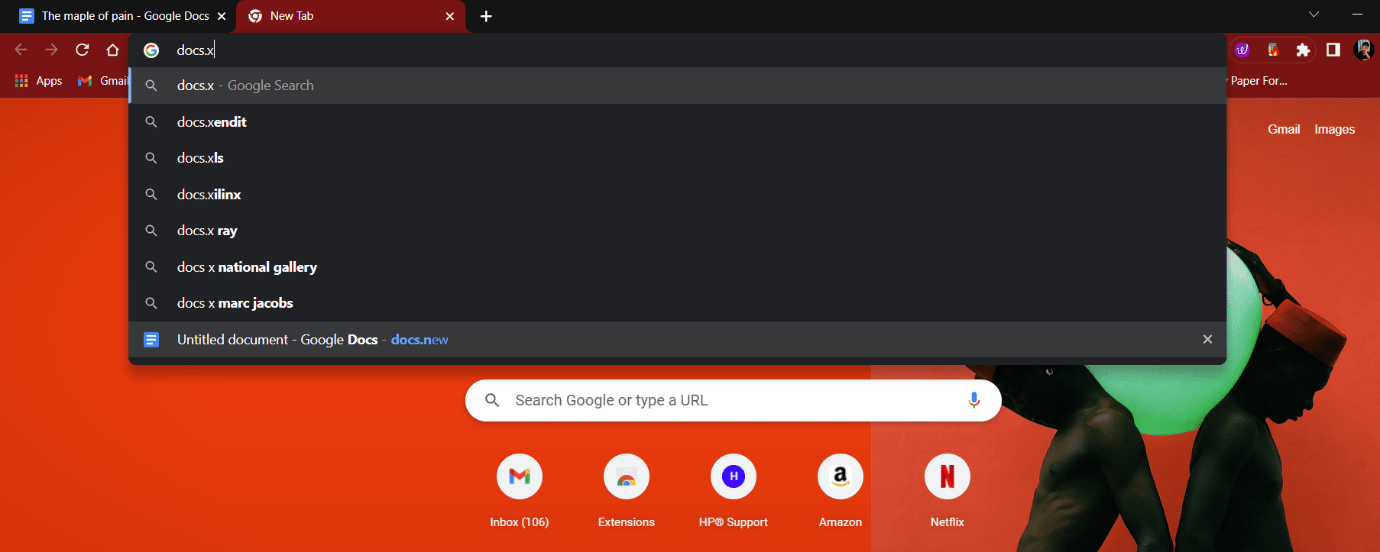
2. Metni Dikte Et
Google'ın konuşmayı metne dönüştürme özelliği, en güvenilir ve doğru geliştirmelerinden biridir. Google'ın makine öğrenimini kullanarak 125'in üzerinde dil ve varyanttaki sesi metne dönüştürebilir. Bu, kullanıcıların yalnızca kısa bir süre içinde uzun paragraflar yazmalarına kolayca yardımcı olabilir. Bu özellik kesinlikle herkes için verimli olmayabilir, ancak denemekten zarar gelmez. Tek gereken dikte etmektir. Sesle Yazmayı kullanmak için:
1. Google Dokümanınızı açın ve Araçlar ' ı tıklayın.
2. Sesle yazma seçeneğine tıklayın.
3. Mikrofona tıklayın ve metne dönüştürmek için konuşun.
- Windows kullanıcıları için kısayol: Ctrl + Shift + S
- macOS için kısayol: Cmd + Shift + S
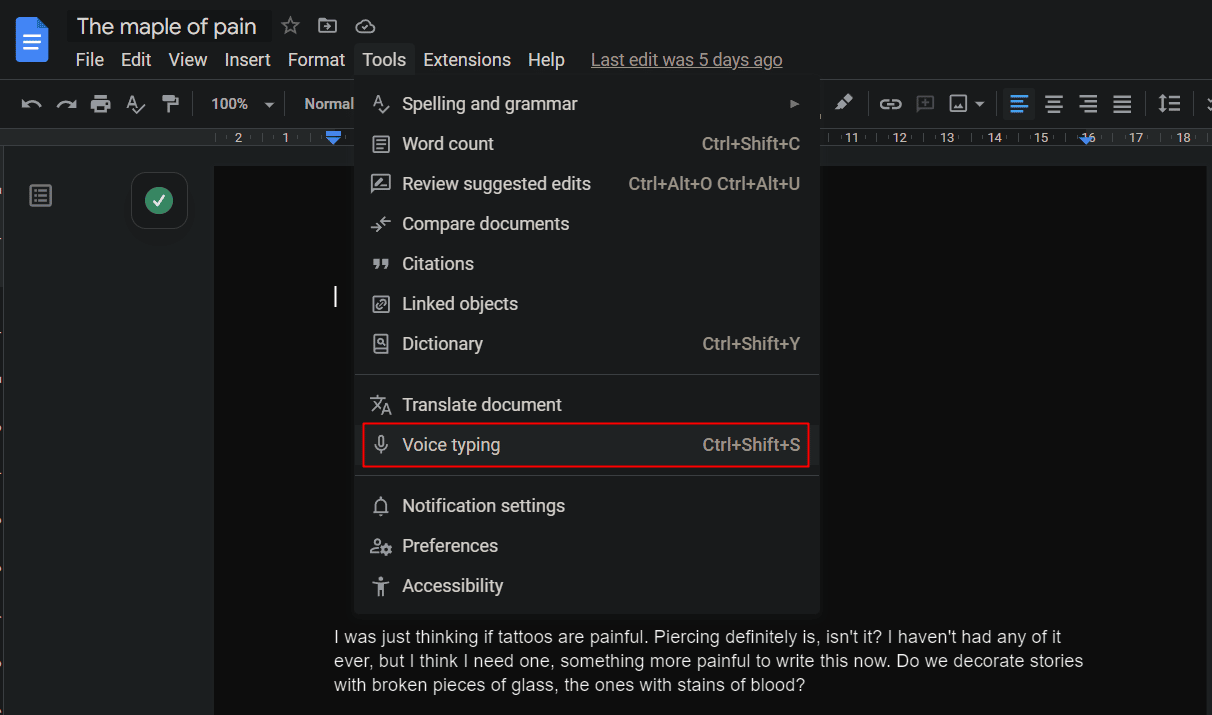
3. Değiştirmeleri Ayarlayın
Değiştirmeler, Google'ın bir karakteri başka bir karakterle otomatik olarak biçimlendirmesine ve değiştirmesine/değiştirmesine olanak tanıyan değiştirmeler ve karakter kombinasyonlarıdır. Bu, belgeleme sırasında yapılan benzer tekrarlanan hatalar için yararlıdır.
1. Google Dokümanınızda Araçlar seçeneğine tıklayın.
2. Tercihler öğesini seçin.
3. Açılır pencereden Değişiklikler sekmesine geçin.
4. Değişikliklerinizi seçin/ekleyin ve Tamam'a tıklayın.
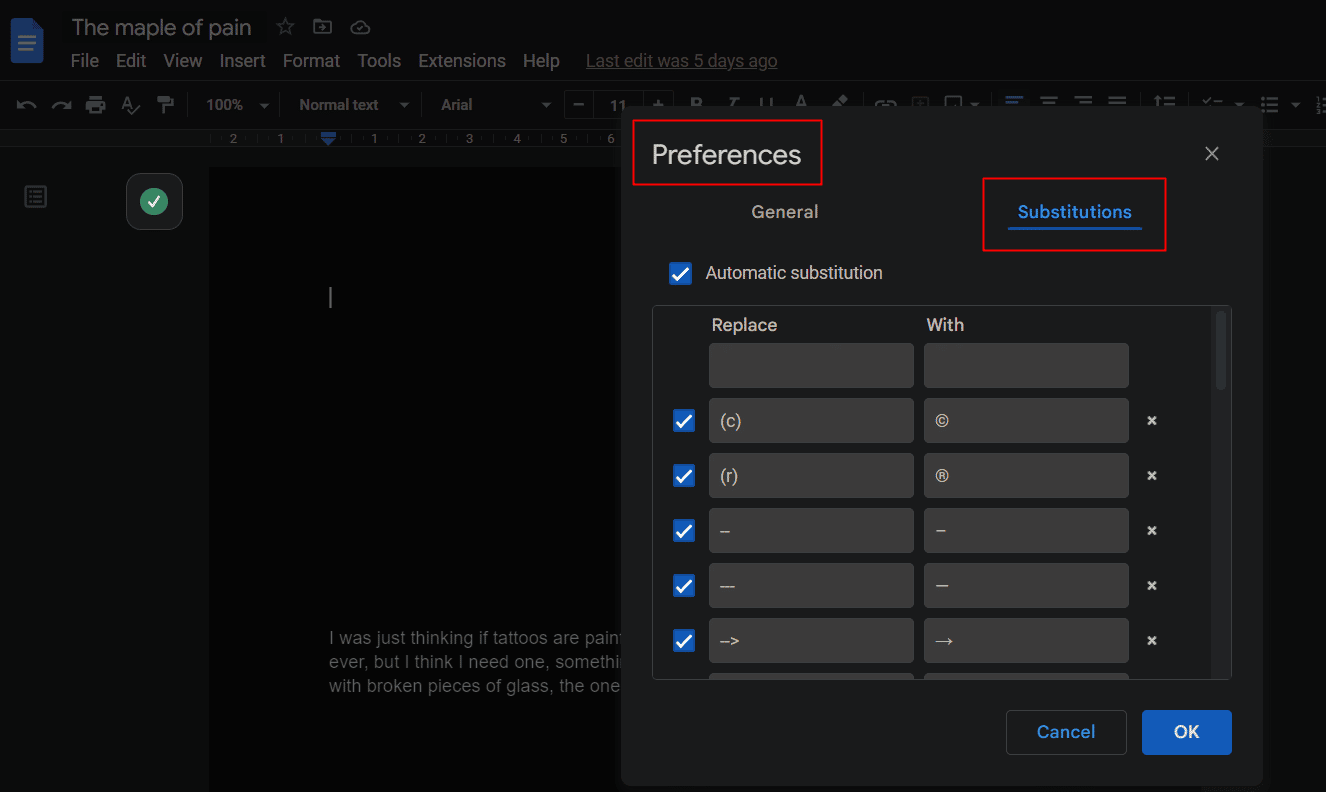
Ayrıca Okuyun : Google Dokümanlar'da Oklar, Üst Simge ve Semboller Nasıl Eklenir?
4. Düzenlenecek Anahat
Makalede gezinmeyi kolaylaştıran yalnızca MS Word değil, Google Dokümanlar ayrıca bir belgede oluşturulan başlıklar arasında gezinmek için Anahattı göster özelliğiyle makaleyi basitleştirir.
1. Araç çubuğundan Görünüm seçeneğine tıklayın.
2. Açılır menüden Anahattı göster seçeneğini işaretleyin.
3. Gezinmek için sol kenar çubuğundan Ana Hat simgesine tıklayın.
- Windows için Kısayol: Ctrl + Alt + A veya Ctrl + Alt + H
- Mac kullanıcıları için kısayol: Cmd + Option + A veya Cmd + Option + H
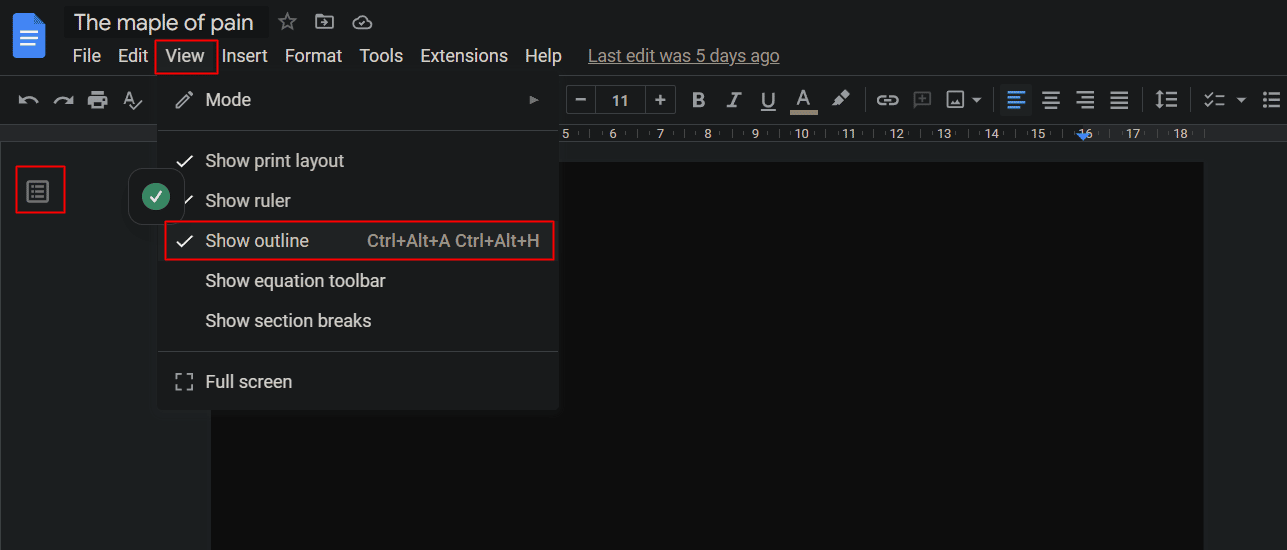
5. Otomatik Özet Oluşturun
Öyküler, makaleler vb. gibi uzun belgeler yazmayı seviyorsanız ve taslağınız için kısa özetlenmiş bir sürüm arıyorsanız, Google Dokümanlar özet özelliği yapay zekayı kullanır ve hızlı bir özet oluşturur. Bu Google Dokümanlar ipuçlarını ve püf noktalarını kullanmak ve özeti görüntülemek için
1. Belgenizde Anahattı görüntüle'nin etkinleştirildiğinden emin olun.
2. Ana Hat simgesine tıklayın.
3. ÖZET bölümünden + simgesine tıklayın.
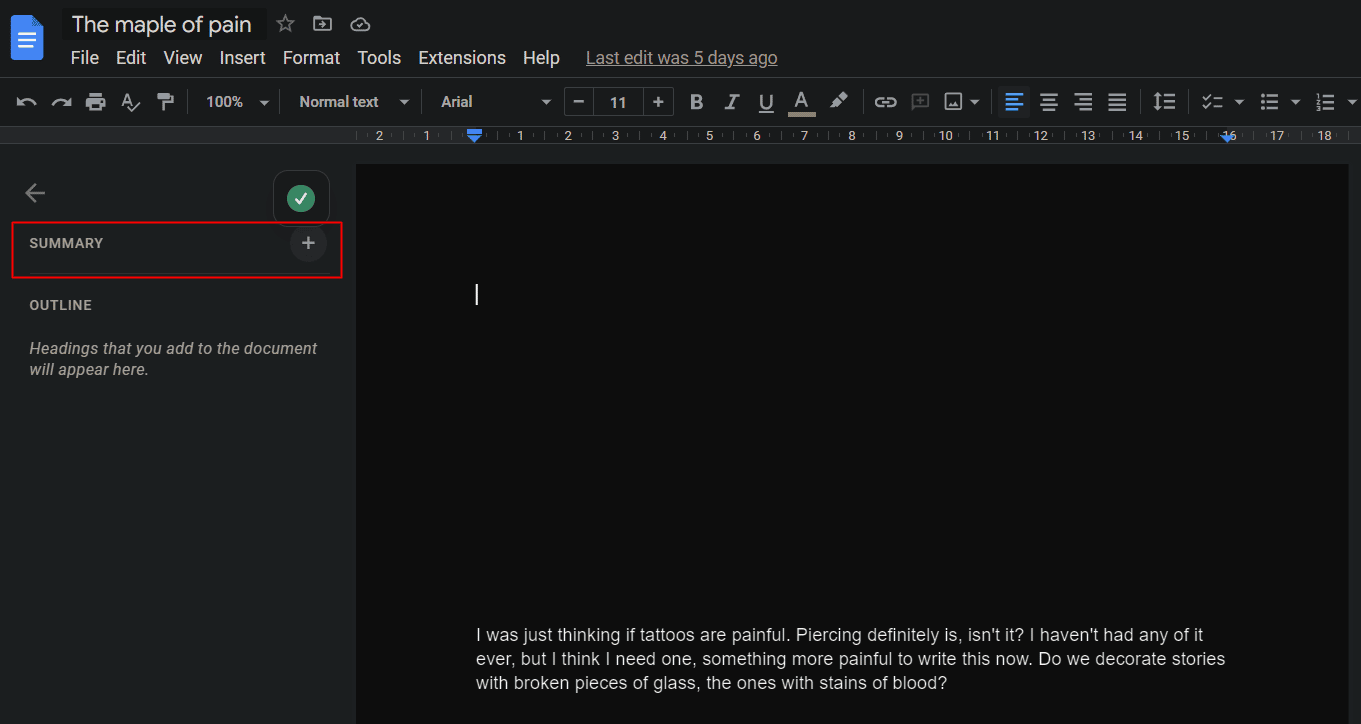
6. Google Dokümanlar Çevrimdışı Özelliği
Yukarıda tartıştığımız gibi, Google Dokümanlar'a erişmek için kişinin bir Google hesabına kaydolması gerekir. Ancak, erişimin internet bağlantısına ihtiyacı yoktur. Tarayıcı tabanlı bir platform olmasına rağmen, çevrimdışı modda kullanılabilir ve internet bağlandığında belgede yapılan herhangi bir değişiklik otomatik olarak senkronize edilir. Windows'a yönelik bu Google Dokümanlar ipuçlarını takip etmek için, dokümanınızı çevrimdışı kullanılabilir yaptığınızdan emin olun.
1. Gösterildiği gibi, bir Google Dokümanında yukarıdan Dosya sekmesine tıklayın.
2. Çevrimdışı kullanılabilir yap üzerine tıklayın.
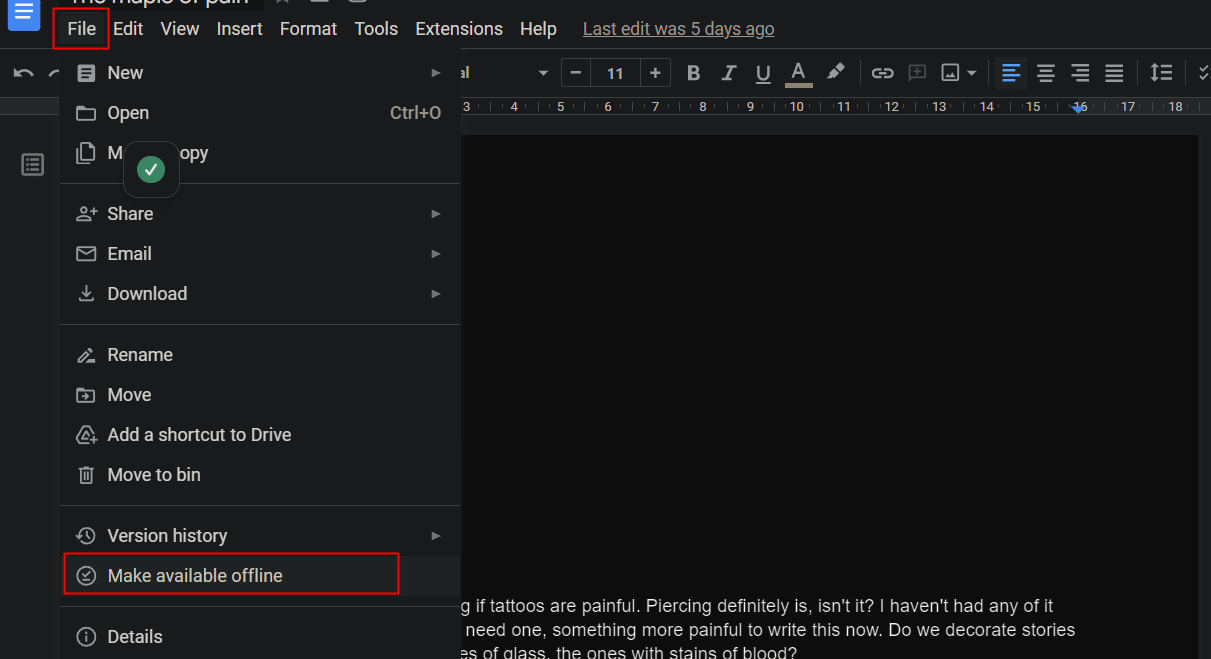
7. Köprü Metni
Windows'ta veya başka herhangi bir platformda hiper bağlantı, belirli bir web sitesi için manuel arama yapmak ve ardından onu ilgili kelime veya cümleye bağlamakla ilgilidir. Google Dokümanlar bunu daha da ileriye taşıyor ve kullanıcıların doğrudan duvarın içinden bir şey aramasına ve duvarın içine bağlamasına olanak tanıyor.
1. Google Dokümanınızdan köprü oluşturmak istediğiniz kelimeyi/ifadeyi seçin.
2. Seçilen metne sağ tıklayın ve içerik menüsünden Bağlantı ekle seçeneğini belirleyin.
3. URL kutusuna istediğiniz URL'yi girin ve Uygula'yı tıklayın.
- Windows için Kısayol: Ctrl + K
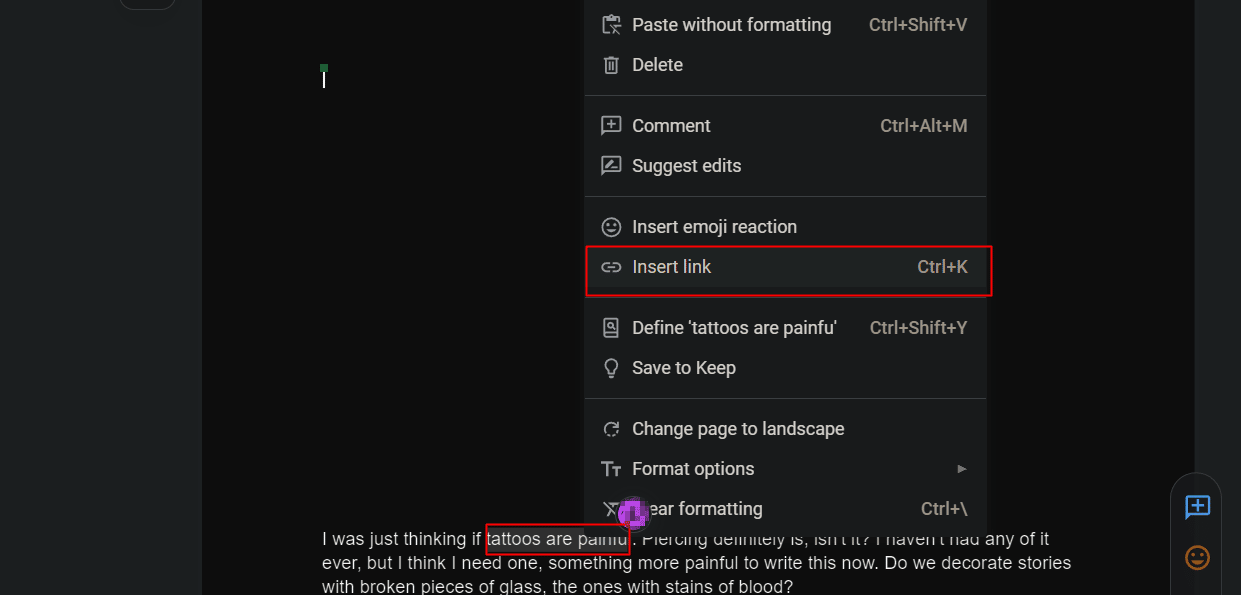
Ayrıca Okuyun : Microsoft Word Belgelerinden Köprüleri Kaldırmanın 5 Yolu
8. Resimleri Doğrudan Web'den Ekleyin
Kolaylık söz konusu olduğunda, Google Dokümanlar, başlangıçta indirmek veya ekran görüntüsünü almak zorunda kalmadan bir resim eklemek gibi belirli seçeneklerle eşleşmiyor gibi görünüyor. En iyi Google Dokümanlar ipuçları ve püf noktaları listesinden onu nasıl kaçırırız?
1. Ekle sekmesine tıklayın.
2. Görsel > Web'de ara seçeneğine tıklayın.
3. Arama çubuğuna aradığınız şey için istediğiniz anahtar kelimeyi yazın.
4. Resmi ekleyin .
Not : Kullanıcılar ayrıca doğrudan sürücüden resim ekleyebilir, bir cihazın kamerasından tıklayabilir veya URL'yi doğrudan Google Docs'ta kullanabilir.
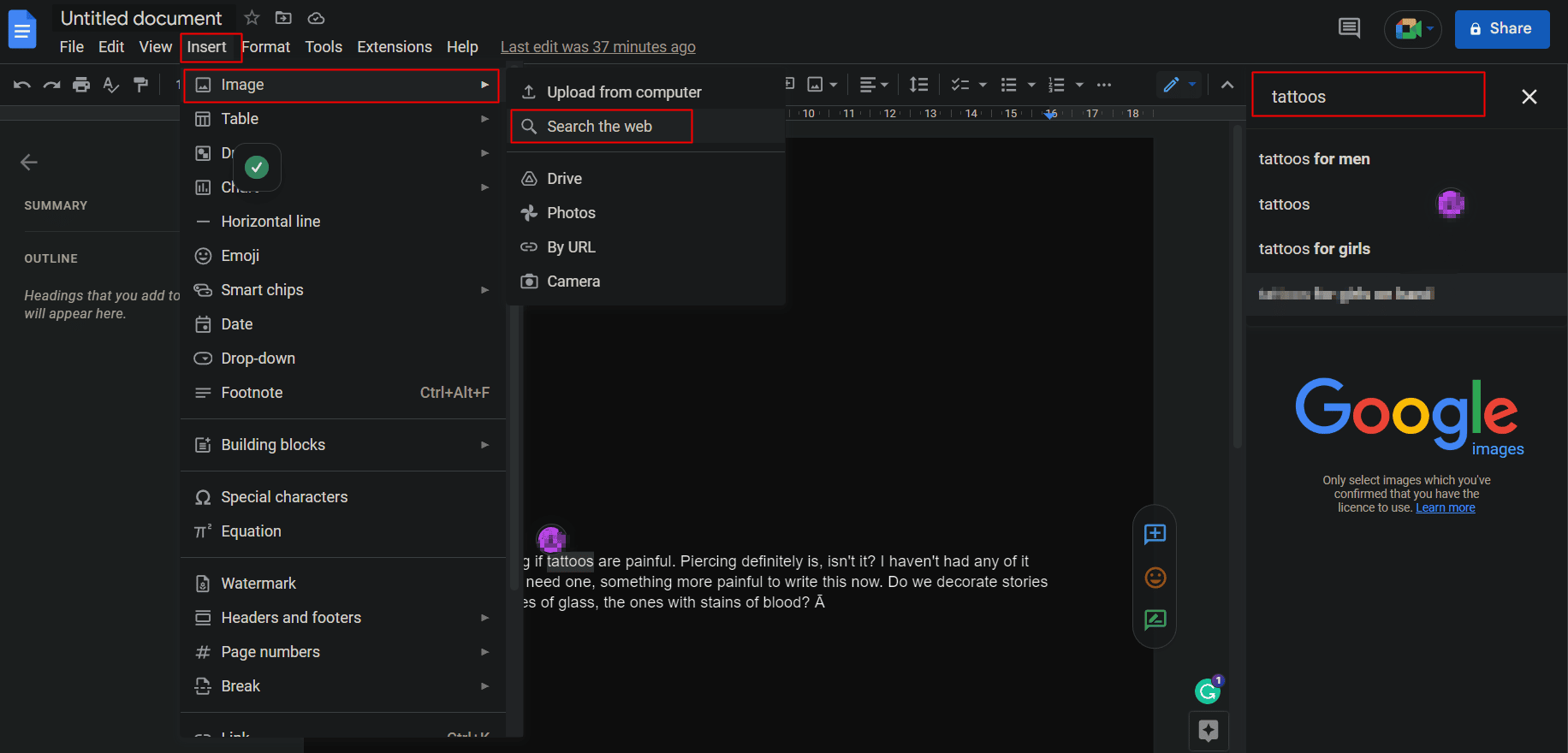
9. Google Meet Üzerinden Doğrudan Görüntülü Görüşmeler
Google Dokümanlar, dokümanlarda Google Meet ile entegre bir görüntülü görüşme özelliğine sahiptir. Bu, kullanıcının toplantılara doğrudan katılmasını veya dokümanlardan görüntülü arama başlatmasını ve dokümanları onlarla gerçek zamanlı olarak paylaşmasını kolaylaştırır. Ayrıca, bir elektronik tabloyu veya blogu canlı olarak paylaşmak ve daha fazlası için de kullanılabilir.
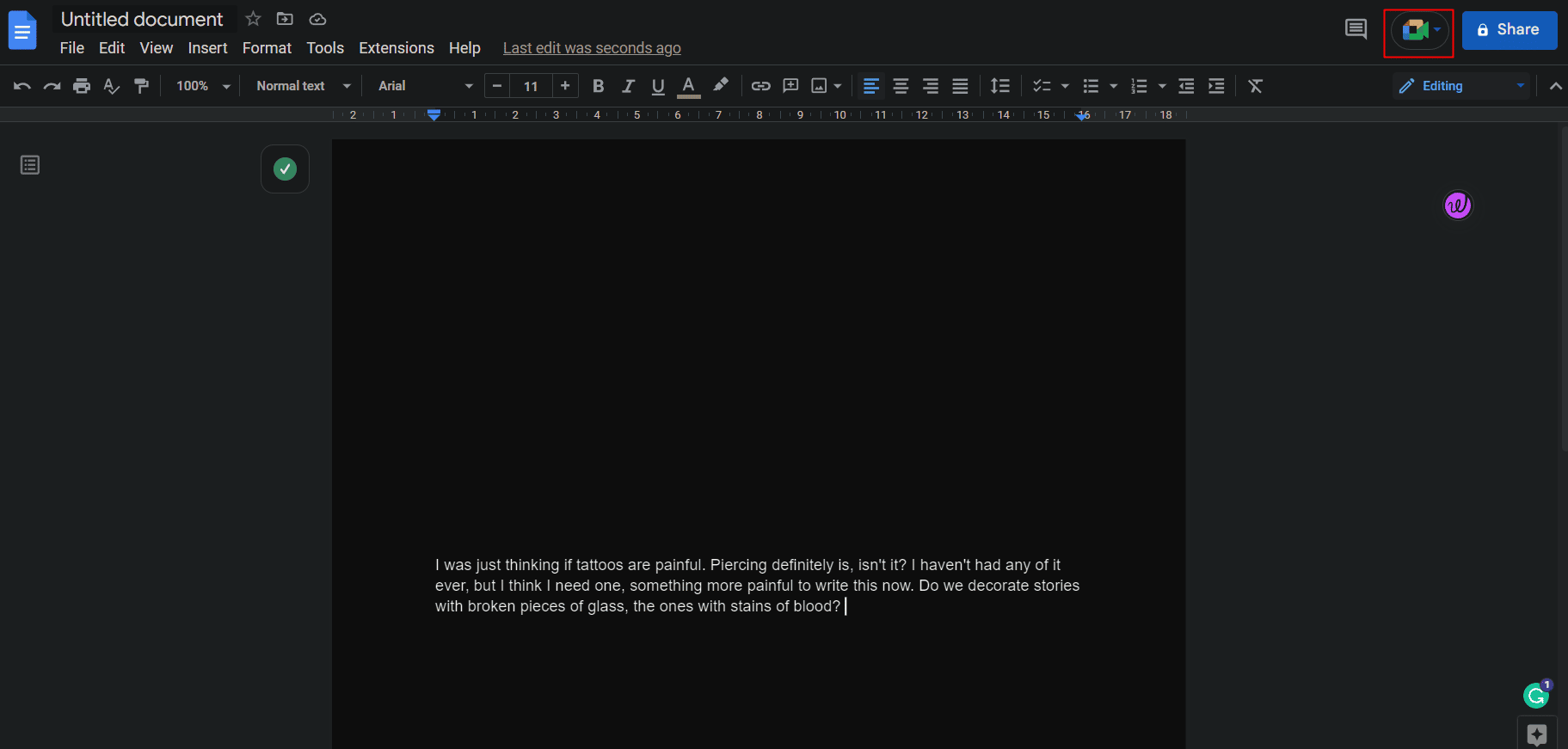
10. Google Dokümanlar'dan E-posta Oluşturun
Bu başlığı okuduğunuzda, akıl sağlığımızın yerinde olmadığını varsaymayın. Google Dokümanlar, bir kullanıcının doğrudan Google Dokümanlar'dan normal bir e-posta yazabileceği bir özelliğe sahiptir. Yazım denetleyiciden ve diğer araçlardan yararlanmanıza olanak tanır. Üstelik yazıldıktan sonra doğrudan oradan gönderilebilir.
1. Üst araç çubuğundan Ekle'ye tıklayın.
2. Seçenekler listesinden Yapı taşları'na tıklayın.
3. E-posta taslağı seçeneğine tıklayın.
4. Sayfada e-posta yapısını doldurun.
5. Önizlemek ve Göndermek için soldan Gmail simgesine tıklayın.
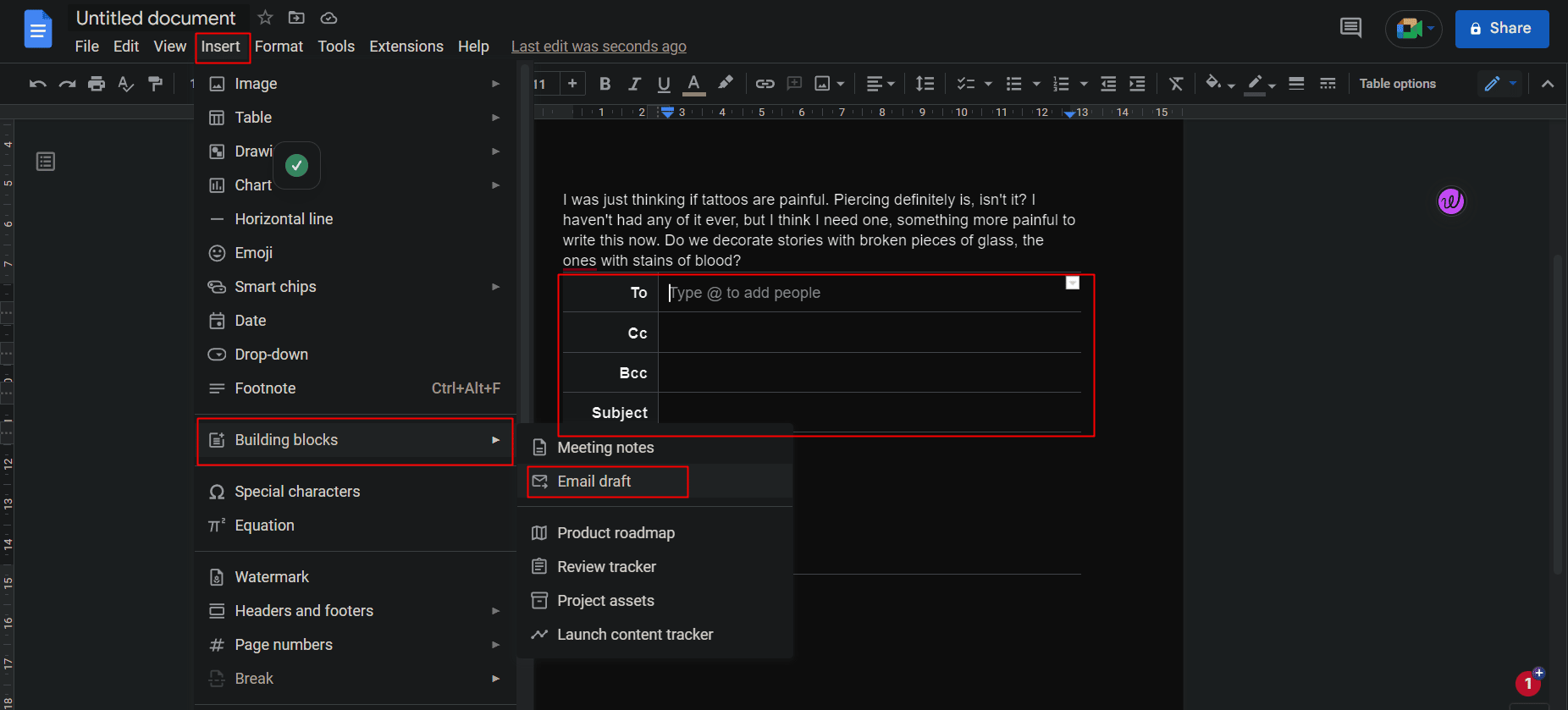
11. Alıntılar veya Kaynakçalar Ekleyin
Telif hakkı sorunlarından kaçınmak için, bir araştırma makalesi yazarken veya bir proje üzerinde çalışırken bilgi kaynağına uygun şekilde atıfta bulunmak gerekir. Bir kitaptan, gazete makalesinden, web sitesinden veya başka herhangi bir kaynaktan alıntı yaparken Google Dokümanlar'a alıntı eklemek kolaydır ve MLA, APA veya Chicago gibi farklı stillerde mevcuttur. Ayrıca, herhangi bir dildeki kaynaklara başvurulabilir. Ancak, aracın alan öğeleri her zaman İngilizce görünür. Google Dokümanlar'a alıntı eklemek için:
1. Araçlar sekmesine tıklayın.
2. Listeden Alıntılar'a tıklayın.
3. Açılır menüden istediğiniz alıntı stilini seçin.
4. Alıntı kaynağı ekle'ye tıklayın.
Not : Bir kitap veya gazete, bir dergi makalesi veya bir TV bölümü, bir web sitesi veya listede belirtilen herhangi bir şey olabilir.
5. İstenen Kaynak türünü ve Erişilen alanlarını seçin.
Ekledikten sonra, Google Dokümanlar sizin için alıntılar oluşturacaktır.
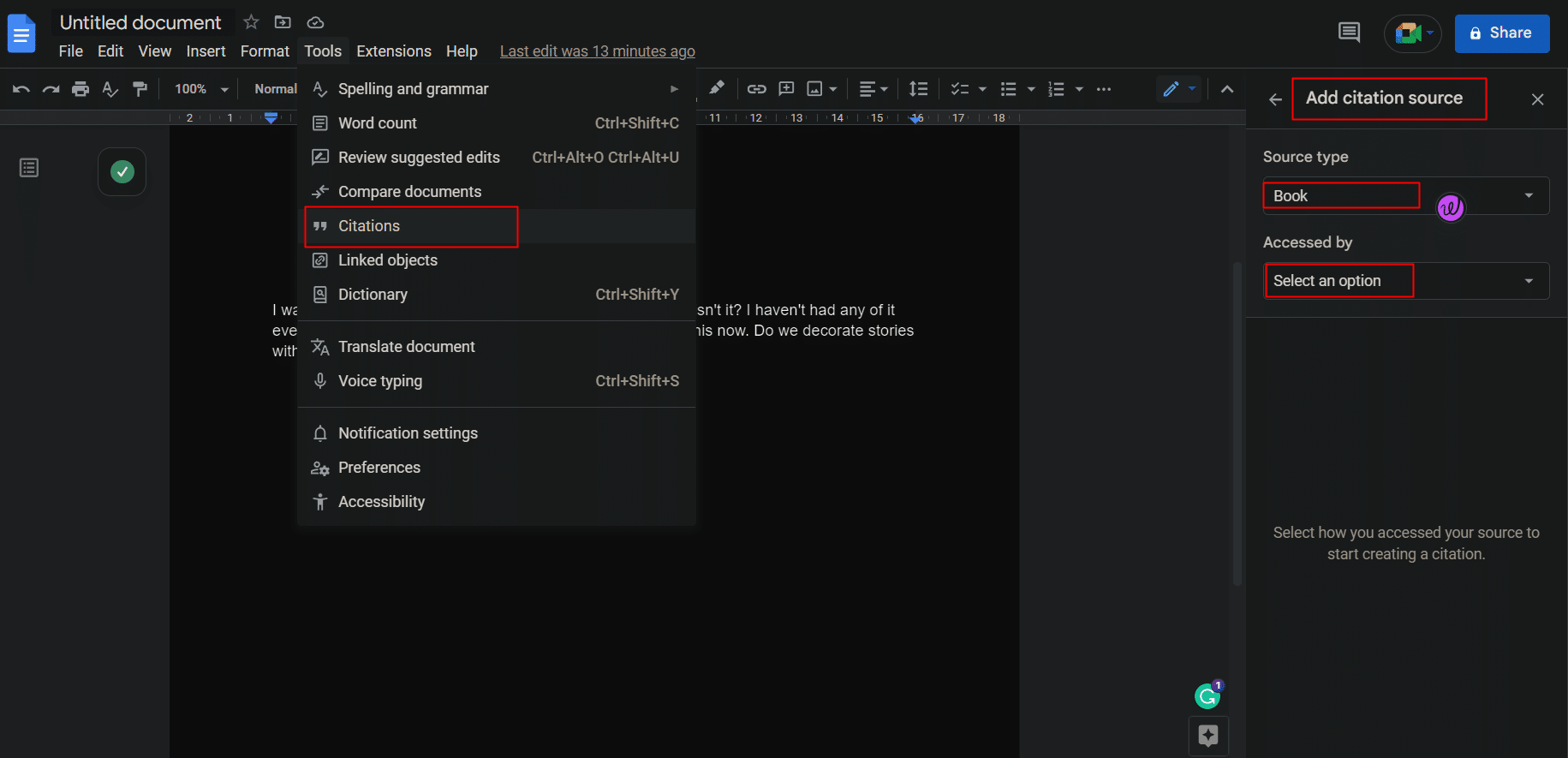
Basılı medyadan veya web sitelerinden alıntı yaparken, kullanıcı araca Uluslararası Standart Kitap Numarasını (ISBN) veya Tekdüzen Kaynak Bulucuyu (URL) girebilir ve Dokümanlar internetten yapılan alıntıyı otomatik olarak gösterir.
12. Tanımları Kontrol Edin ve Eş Anlamlıları Bulun
Google dokümanları, aslında Google'dan kaçınmayı en kolay hale getirir. Tanımı, yani herhangi bir kelimenin veya deyimin anlamını aramak isterseniz, bunu doğrudan belgelerden yapabilirsiniz.
1. İstediğiniz kelimeyi/ifadeyi seçin ve üzerine sağ tıklayın.
2. 'Seçili kelimeyi/ifadeyi' tanımla üzerine tıklayın.
- Windows için Kısayol: Ctrl + Shift + Y
- macOS için kısayol: Cmd + Shift + Y
Alternatif olarak kullanıcı, Araçlar sekmesinde bulunan Sözlükten de arayabilir.
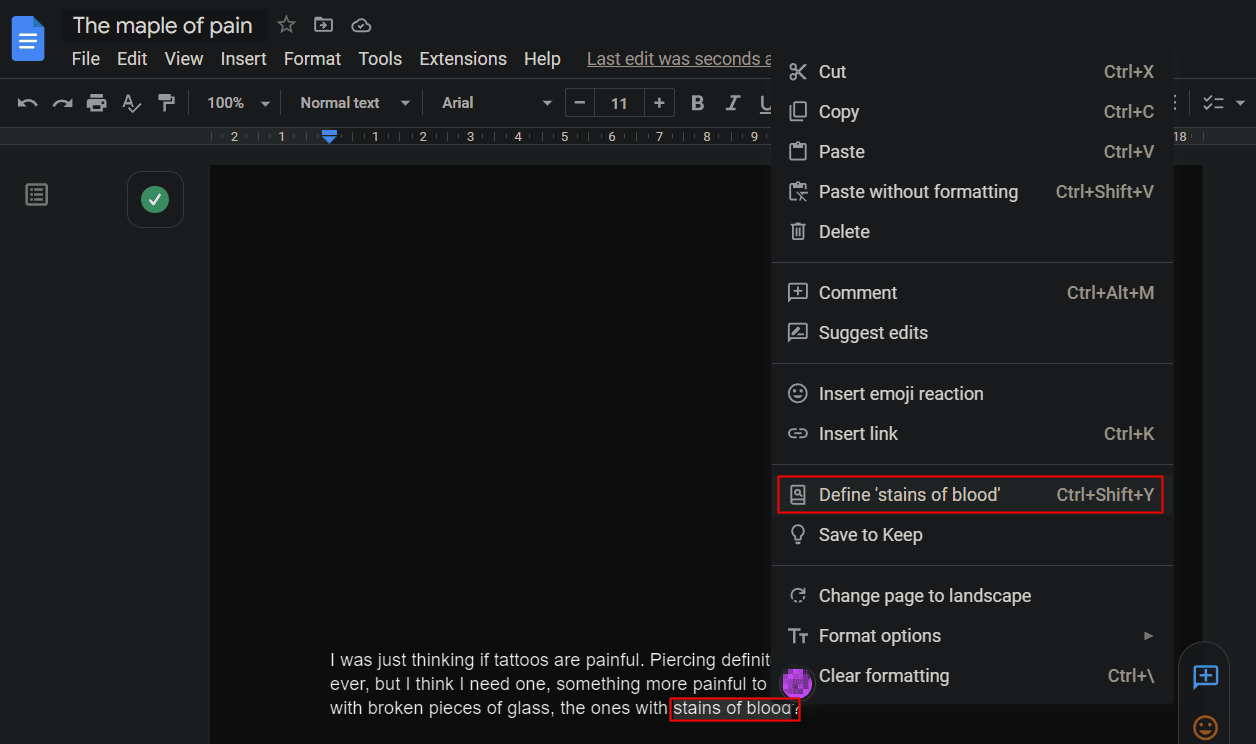
Ayrıca Okuyun : Word ve Google Dokümanlar'da Asılı Girinti Nasıl Oluşturulur
13. Hızlı Arama Menüsüne @ ile erişin
Bir seçenekte nasıl gezineceğimizi veya cihazımızda bir yere kaydettiğimiz bir dosyayı nasıl bulacağımızı veya bir özelliğe erişmek için kısayolu nasıl bulacağımızı birçok kez unutuyoruz. Bu, makalede '@' olan herhangi bir şeyi yazmanın araç veya dosya veya bir e-posta kimliği veya takvim etkinlikleri gibi sonuçları görüntüleyeceği Google Dokümanlar'da kullanışlıdır. Çok yönlü açılır arama menüsü her şeyi basitleştirdi.
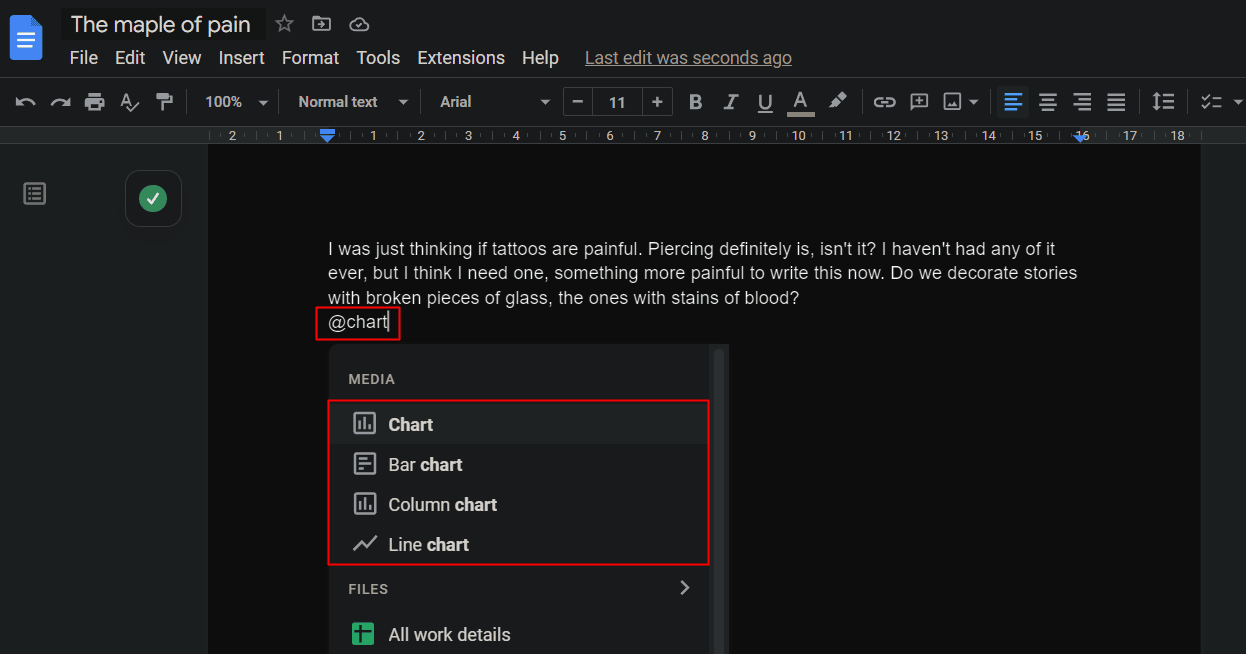
14. Sayfasız Görünüm
Sayfasız görünüm, geliştiriciler tarafından büyük resimler içeren dosyalarda veya genel olarak kullanıcıların deneyimlerini ve işlevselliklerini geliştirmek için, herhangi bir sayfaya ihtiyaç duymadıkları için sayfa kesintisinden kaçınmak isteyen kullanıcılar için Google dokümanlarına eklendi. Sayfa, kullanıcı tarafından seçilen arka plan rengiyle sonsuz bir şerit halinde görünür. Böylece, sayfasız bir görünümle tüm sayfa sizindir. Windows için bu Google Dokümanlar ipuçlarını aşağıda verilen adımlar takip edebilir.
1. Bir Google belgesinde, araç çubuğundan Dosya sekmesine tıklayın.
2. Sayfa yapısı'na tıklayın.
3. Sayfasız sekmesine geçin.
4. İstediğiniz arka plan rengini seçin ve Tamam'a tıklayın.
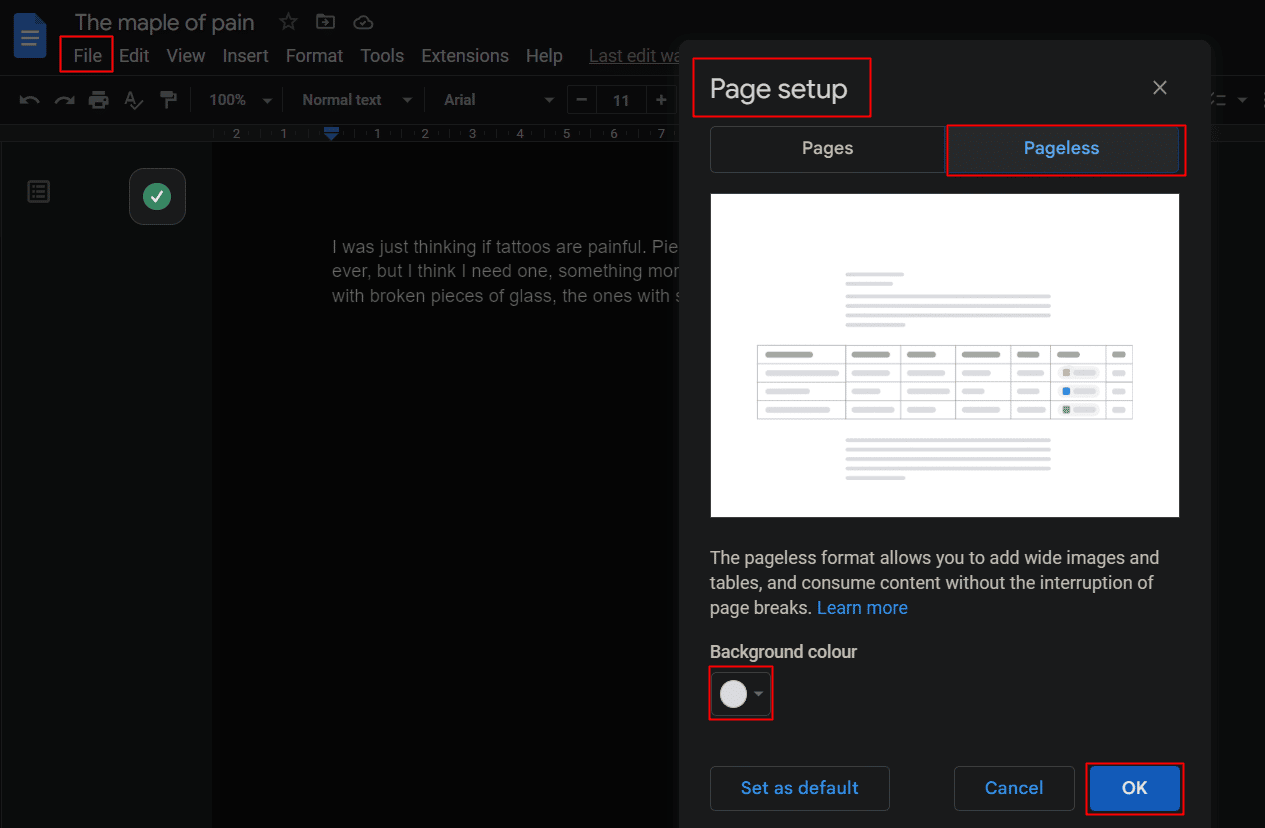
15. Önceden Ayarlanmış Açılır Menüler
Bir açılır menü, belge hakkında anlık bir özet gibidir. Bir kullanıcı önceden eklenmiş bir açılır menü yerleştirebilir veya kendi açılır listesini oluşturabilir ve herhangi bir seçenek ekleyebilir veya kaldırabilir. Açılır menüler, projeleri izlemeyi veya durumu gözden geçirmeyi ve çok daha fazlasını kolaylaştırır.
1. Google dokümanından Ekle sekmesine tıklayın.
2. Açılır menüye tıklayın.
3. Açılır pencereden, durumunuzu açılır menüden oluşturun veya ekleyin .
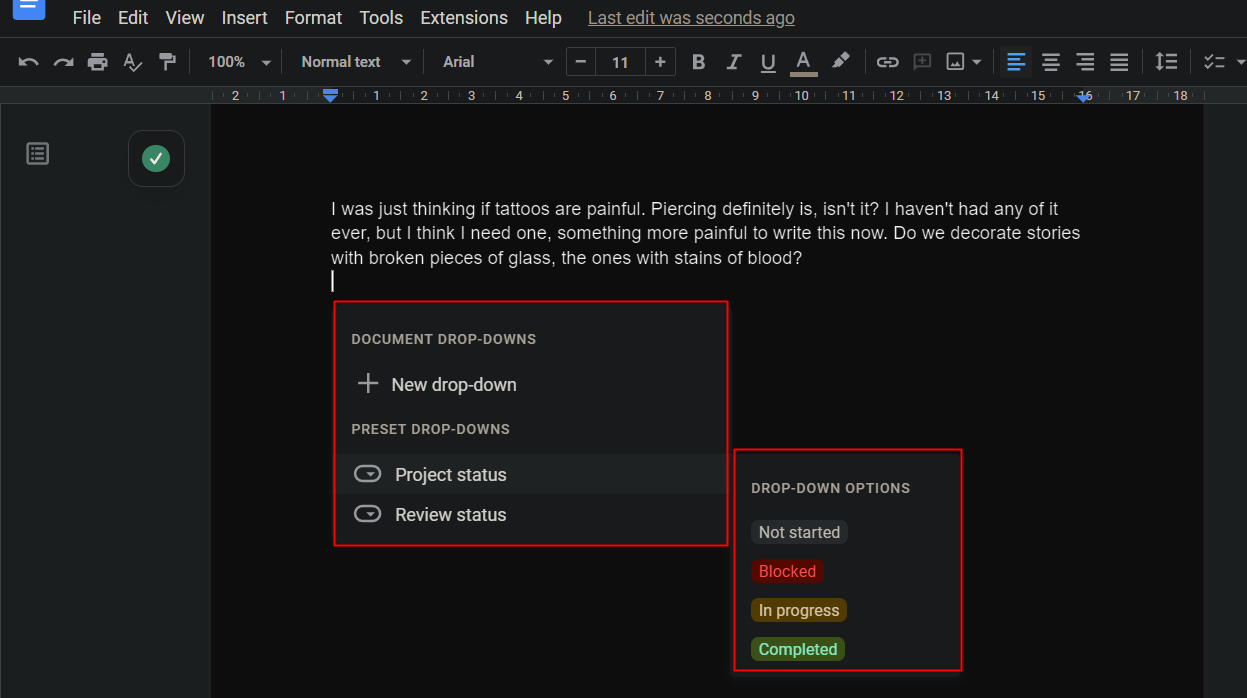
16. Görevler İçin Kontrol Listeleri Oluşturun
Kontrol listesi, yapılması gereken görevlerin bir listesini oluşturmaya baktığında kullanıcıya hizmet eder. Listedeki öğeler, tamamlanma esasına göre işaretlenebilir ve işareti kaldırılabilir. Google Dokümanlar'daki görevler için bir yapılacaklar listesi oluşturmak için:
1. Biçim sekmesine tıklayın.
2. Madde işaretleri ve numaralandırma üzerine tıklayın.
3. Bir tane eklemek için Kontrol Listesi'ne tıklayın.
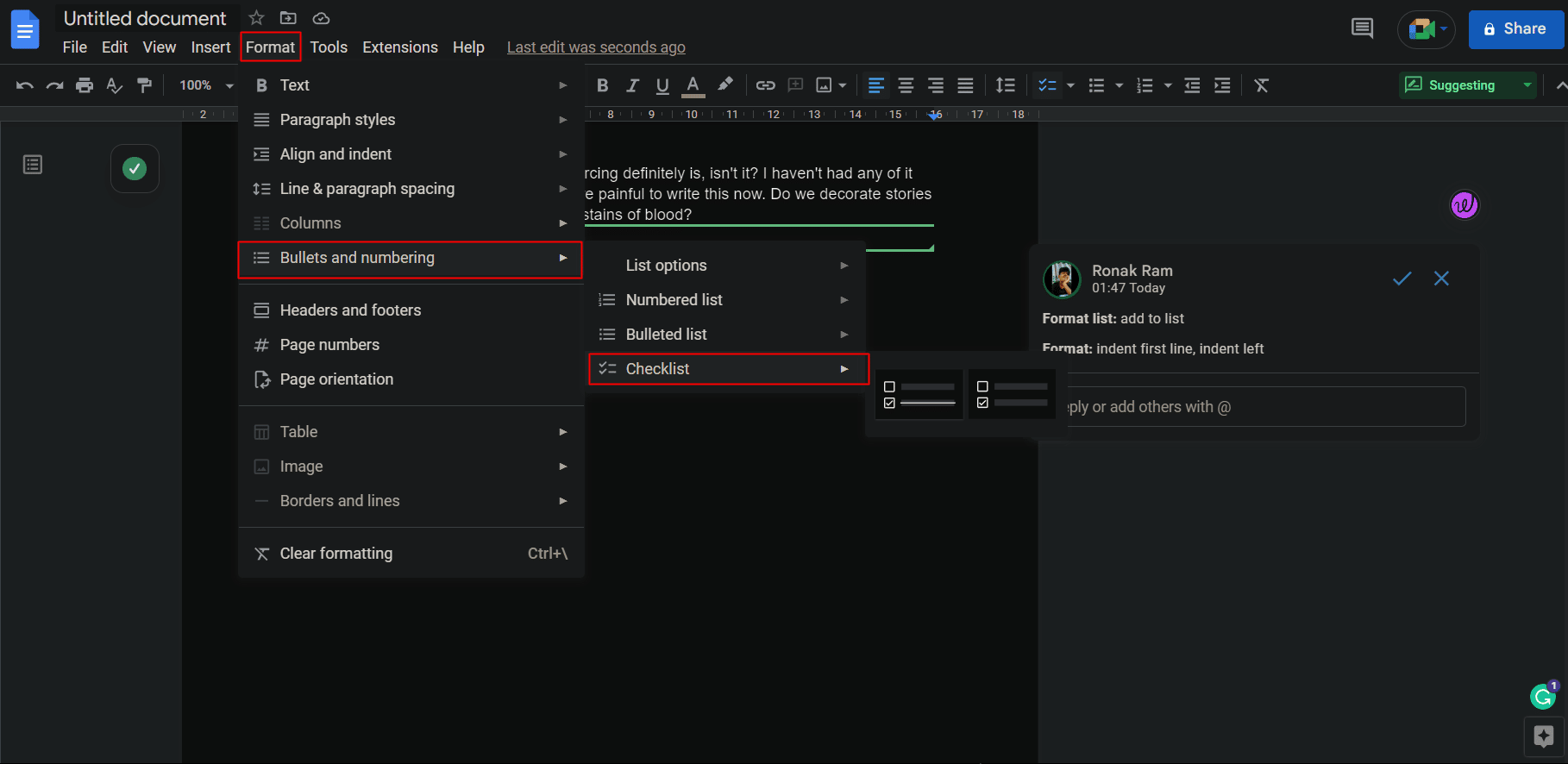

Not : Gösterildiği gibi araç çubuğunun altındaki belgedeki Kontrol Listesi simgesine tıklayarak da kolayca bir kontrol listesi ekleyebilirsiniz.
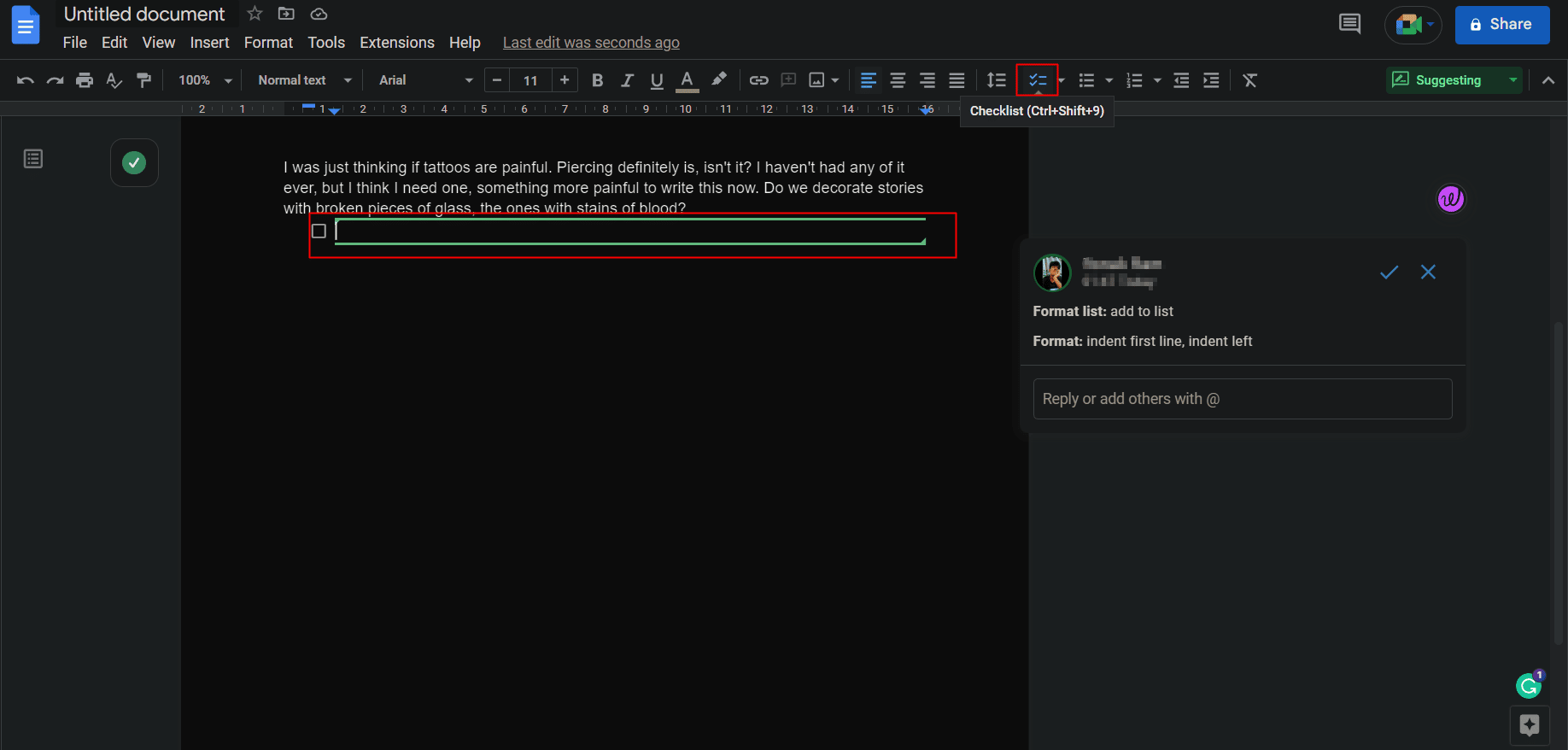
17. Filigran Belgesi
Bazen yayımlanmış bir eseri kendisininmiş gibi tanıtmak isteyen yazardır, belki de filigran koyarak belgeye sahip çıkmak, izinsiz ve telif hakkı olmadan kullanılmasını engellemek ister. Bir filigran, özellikle yaratıcılar veya işletmeler için herhangi bir maddeye sahip olma konusunda daha yüksek bir role yol açar. Bir Google Dokümanına filigran eklemek kolaydır.
Not : Yer iminin ekleneceği belgenin sayfasız olarak ayarlanmadığından emin olun.
1. Ekle sekmesine tıklayın.
2. Aşağı kaydırın ve Filigran'a tıklayın.
Not : Resim veya metin biçiminde bir filigran eklenebilir.
3. Filigranınızı, mevcut özelleştirmeler arasından tercihinize ve ihtiyacınıza göre özelleştirin .
4. Kaydetmek için Bitti'ye tıklayın.
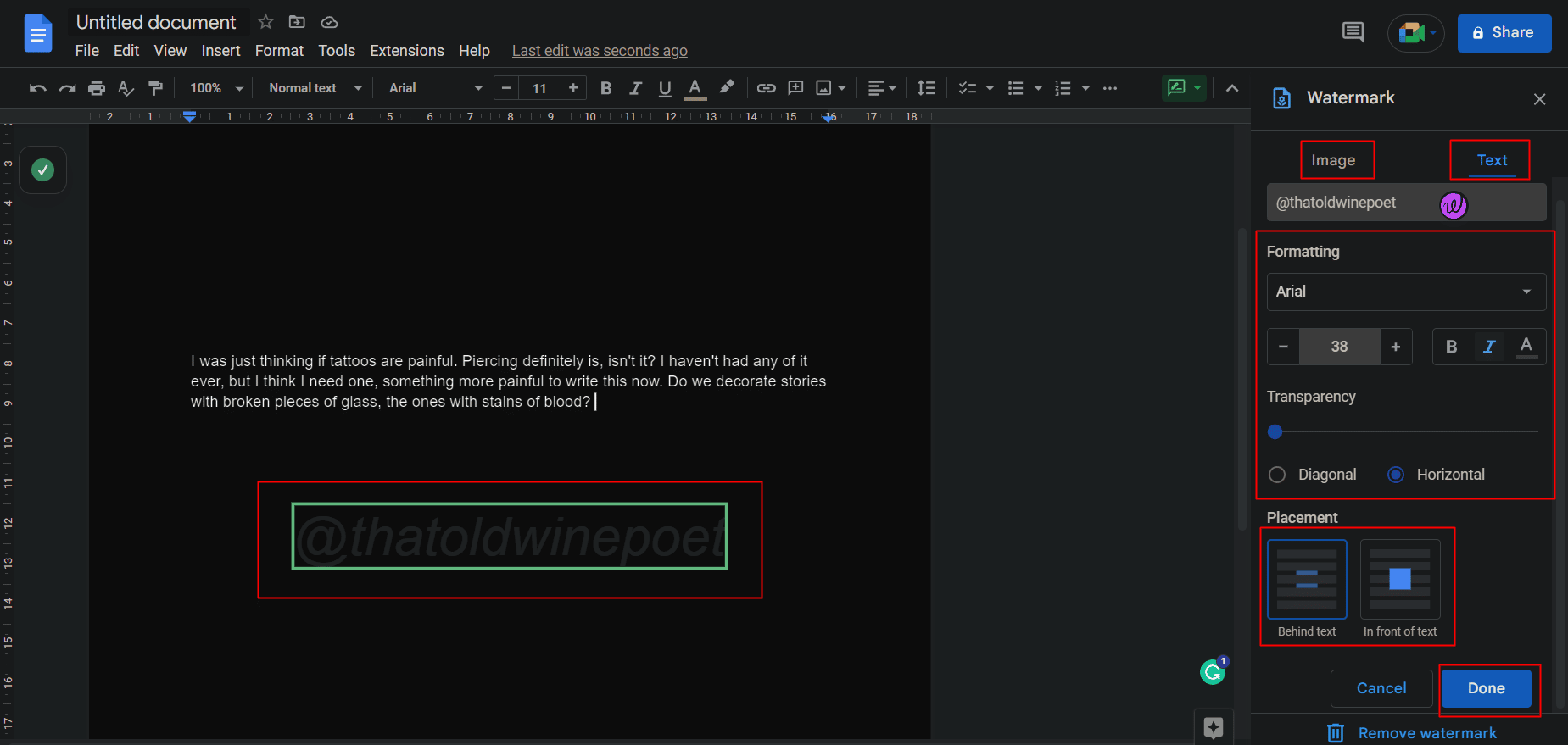
Ayrıca Okuyun : Word Belgelerinden Filigranlar Nasıl Kaldırılır
18. Emoji Tepkileri Ekleyin
Emoji biçimindeki metinlere tepkiler eklemek sadece WhatsApp ile sınırlı değil. Okuyucu, bir Google Dokümanında bile metne ve hatta belirli bir satıra tepkiler/emojiler ekleyebilir.
Seçenek I: Smiley Simgesini Kullanma
Bir metne tepki vermek için:
1. Tepki vermek istediğiniz metni seçin ve vurgulayın.
2. Gösterildiği gibi, sayfanın sağ tarafında, yorum ve öneri simgeleri arasında bulunan gülen yüz simgesine tıklayın.
3. Emoji açılır penceresinden istediğiniz tepkiye tıklayın.
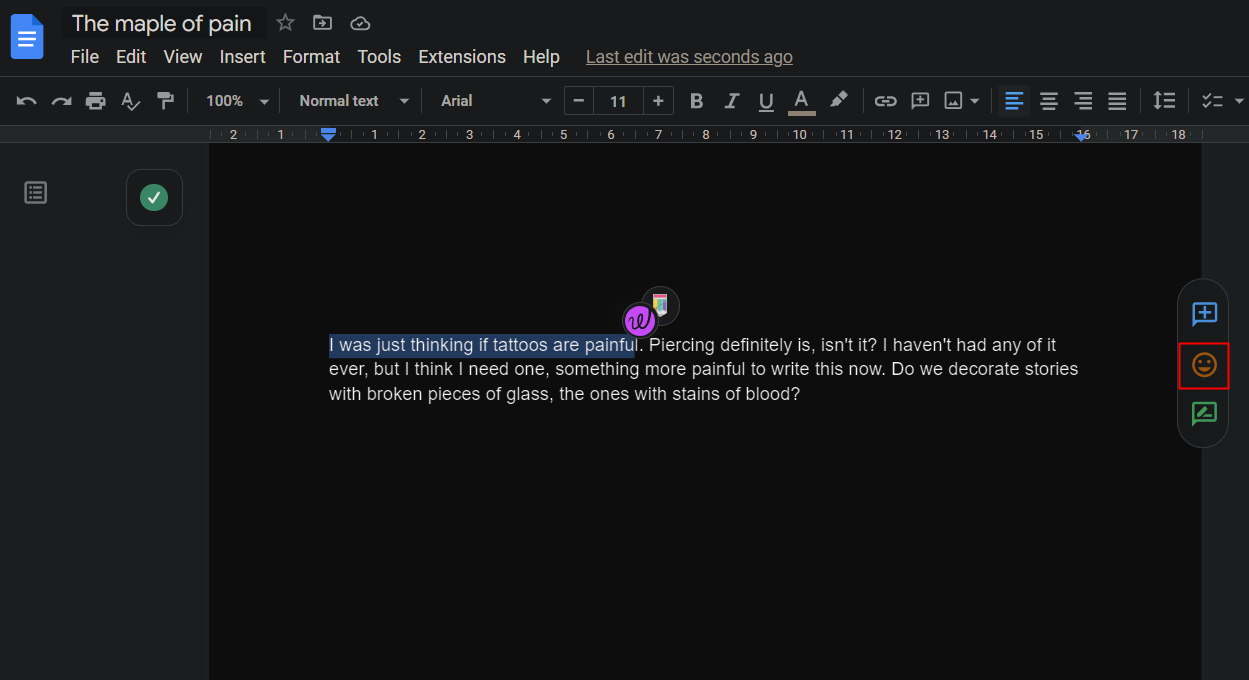
Seçenek II: Metin Komutunu Kullanma
Ayrıca, en iyi Google Dokümanlar ipuçlarından ve püf noktalarından seçilen popüler olanlardan biri, belgenin kendisine bir emoji ekleyebilme özelliğidir:
1. @ simgesini yazarak menüyü açın.
2. Listeyi filtrelemek için iki nokta üst üste (:) ve ardından emojinin adını yazın.
3. Yerleştirme seçiminizi yapmak için ok tuşlarını kullanın.
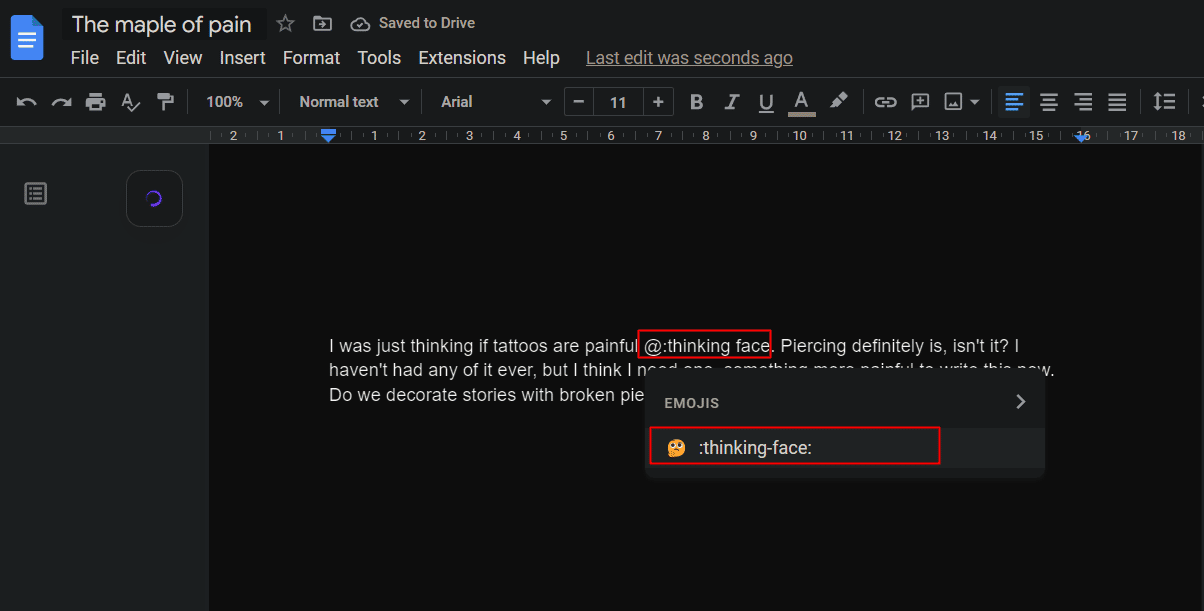
19. İşbirliği Yapın ve Sürüm Geçmişini Görün
Google Dokümanlar, tıpkı Google E-Tablolar gibi, içinde bir işbirliği özelliğine sahiptir. İçinde farklı işletim sistemlerinin çalıştığı farklı cihazlarda olsalar bile, en fazla 100 kişinin bir Google Dokümanı üzerinde aynı anda ortaklaşa çalışmasına izin verilir.
A. İşbirliği
1. Dosya sekmesine tıklayın ve Paylaş seçeneğini belirlemek için aşağı kaydırın.
2. Başkalarıyla paylaş'a tıklayın ve insanların tıpkı Google E-Tablolar gibi ortak çalışmasına izin verin.
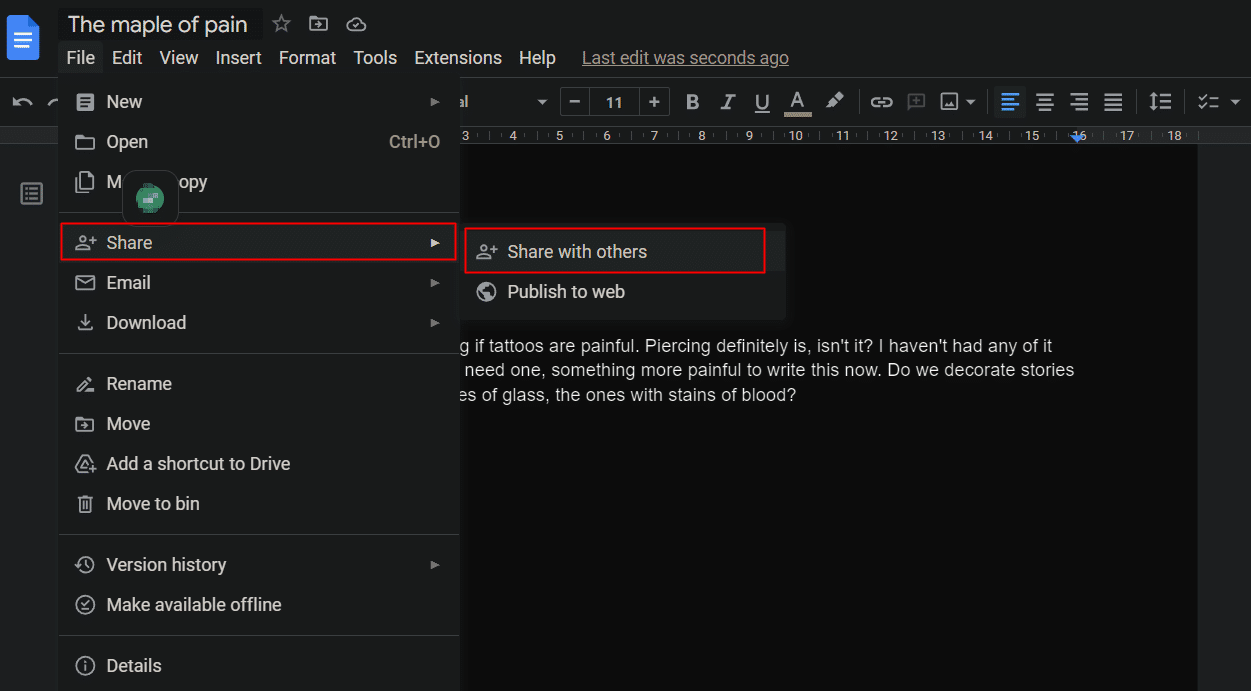
B. Sürüm Geçmişine Bakın
Düzenleme ayrıcalıklarına sahip kullanıcılar dosyayı düzenleyebilir. Bir sekme tutmak ve işbirliği ortaklarını kontrol etmek için, belgede yapılan herhangi bir değişikliğin ayrıntılarını öğrenmek önemlidir.
1. Dosya sekmesine tıklayın.
2. Sürüm geçmişi seçeneğine tıklayın.
3. Kimin yaptığına ve değişikliğin ne zaman yapıldığına göre gösterilen değişikliklerin listesini görmek için Sürüm geçmişini gör'e tıklayın.
Not : İsme tıklamak, yapılan değişikliğin aynısını da gösterir.
- Windows için Kısayol: Ctrl + Alt + Shift + H
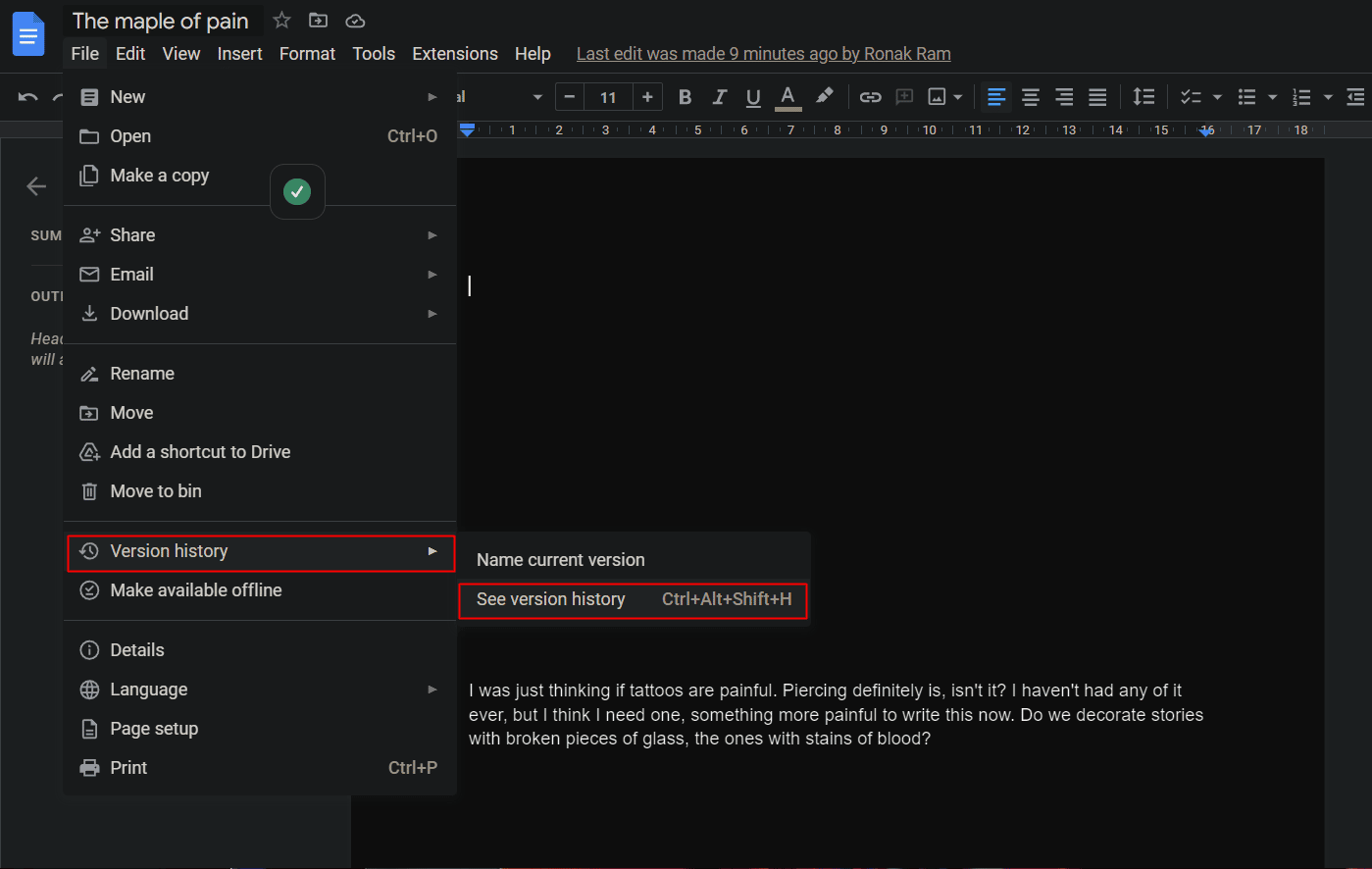
20. Paylaşım Erişimini Yönetin
Herkesin dosyanızı düzenleme erişimine sahip olmasını istemiyorsanız, Google Docs, tercihleri yöneterek ve yetkiyi dokümana erişimi olan kişilere dağıtarak dokümanları tek tek paylaşmanıza olanak tanır. Size nasıl olduğunu gösterelim.
1. Bir Google Dokümanında, sağ üst köşedeki Paylaş seçeneğine tıklayın.
2. İstediğiniz kullanıcılarla paylaşın.
3. Erişim sağlandıktan sonra, belgeyi paylaştığınız profillerin listesini görüntülemek için tekrar Paylaş'a tıklayın.
4. Paylaşım tercihlerinizi şu şekilde yönetin:
- görüntüleyici
- Editör
- yorumcu
Ayrıca tercihleri istediğiniz zaman değiştirebilir ve sahipliği de aktarabilirsiniz.
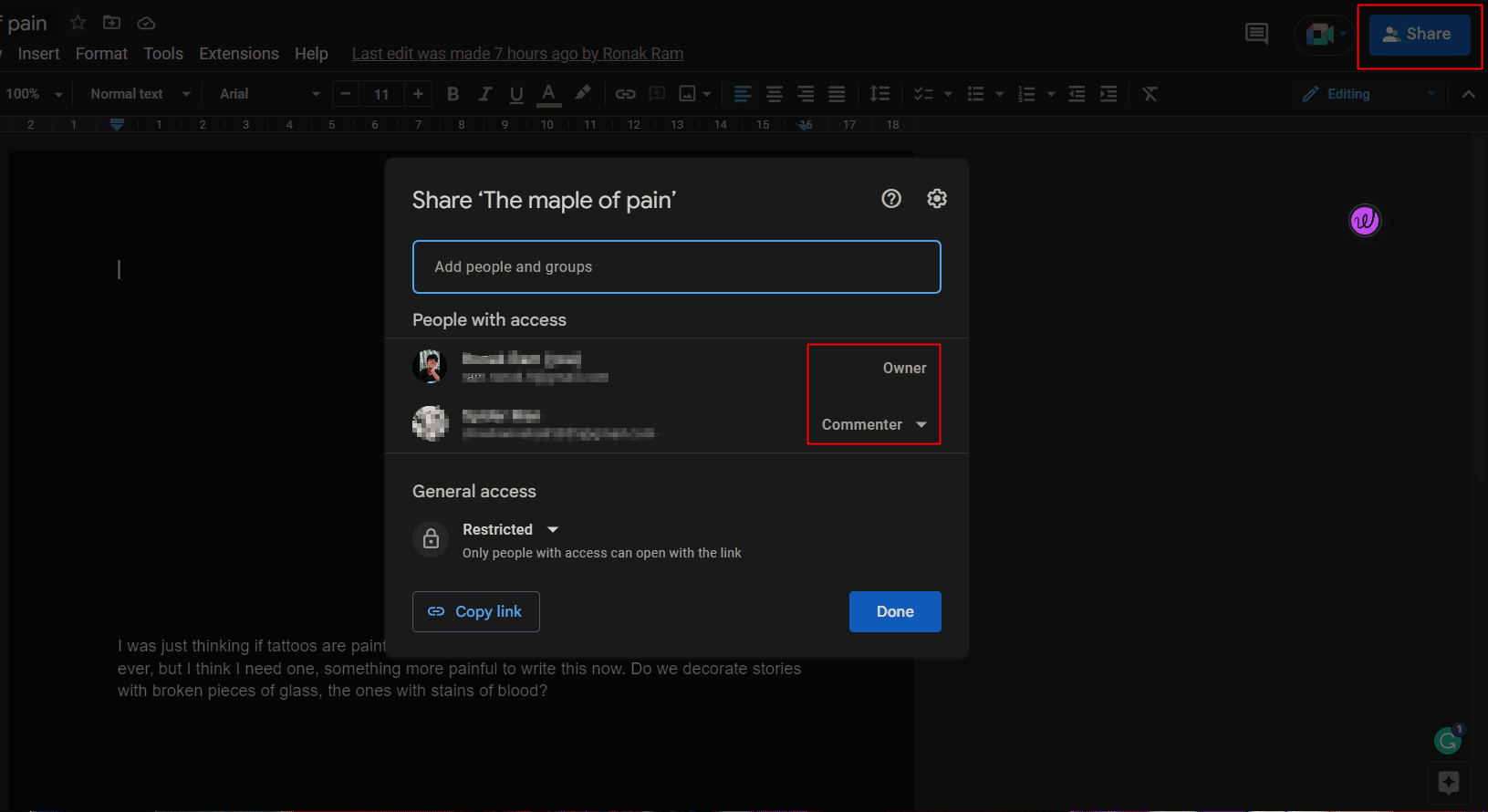
21. Bkz. Kelime Sayımı
Microsoft Word'den farklı olarak, ekrandaki Google Dokümanları bir dokümanın gerçek zamanlı kelime sayısını göstermez. Ancak bu, yazma konusunda sınırlamaları olan kişiler, öğrenciler ve belirli bir belge üzerinde çalışan herkes için önemli bir özelliktir. Bu, Google Dokümanlar'da da etkinleştirilebilir.
1. Araçlar sekmesine tıklayın.
2. Kelime sayısı üzerine tıklayın. Açılır pencerede, kelime sayısını , karakter sayısını vb. görürsünüz.
- Windows için Kısayol: Ctrl + Shift + C
- macOS için kısayol: Cmd + Shift + C
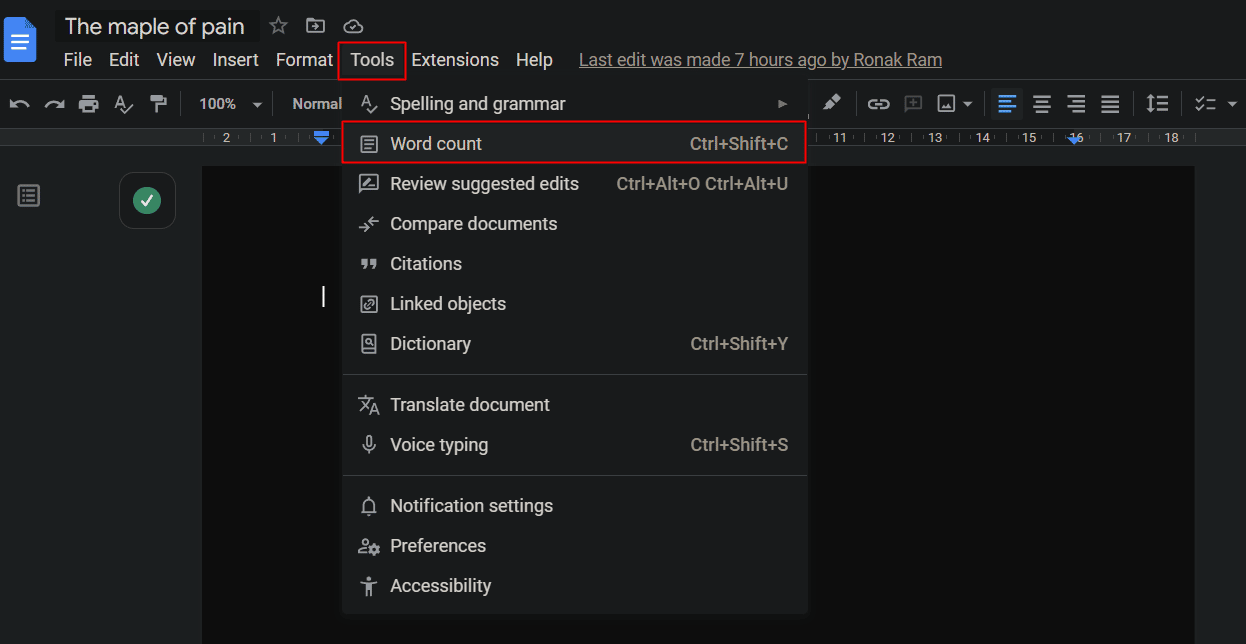
3. Sayımın gerçek zamanlı takibini etkinleştirmek için Yazarken kelime sayısını göster seçeneğinin onay kutusunu işaretleyin.
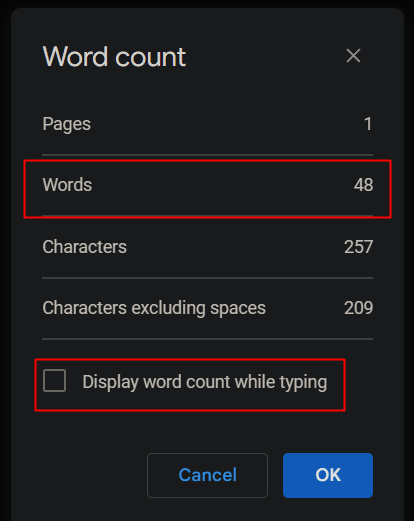
22. Dosyayı Web'de Yayınlayın
Bir belgeyi toplu olarak paylaşmak, yapılacak en kolay şey olmayabilir, ancak Google Dokümanlar ile bu daha iyi hale geliyor. En basit yol, kolayca paylaşabileceğiniz bir URL alması için bir belge yayınlamaktır.
1. Dosya sekmesi > Paylaş seçeneğine tıklayın.
2. Web'de yayınla'yı tıklayın.
Google, dokümanın bir kopyasını oluşturur ve dokümanı, URL kullanılarak erişilebilen çevrim içi kullanıma sunar.
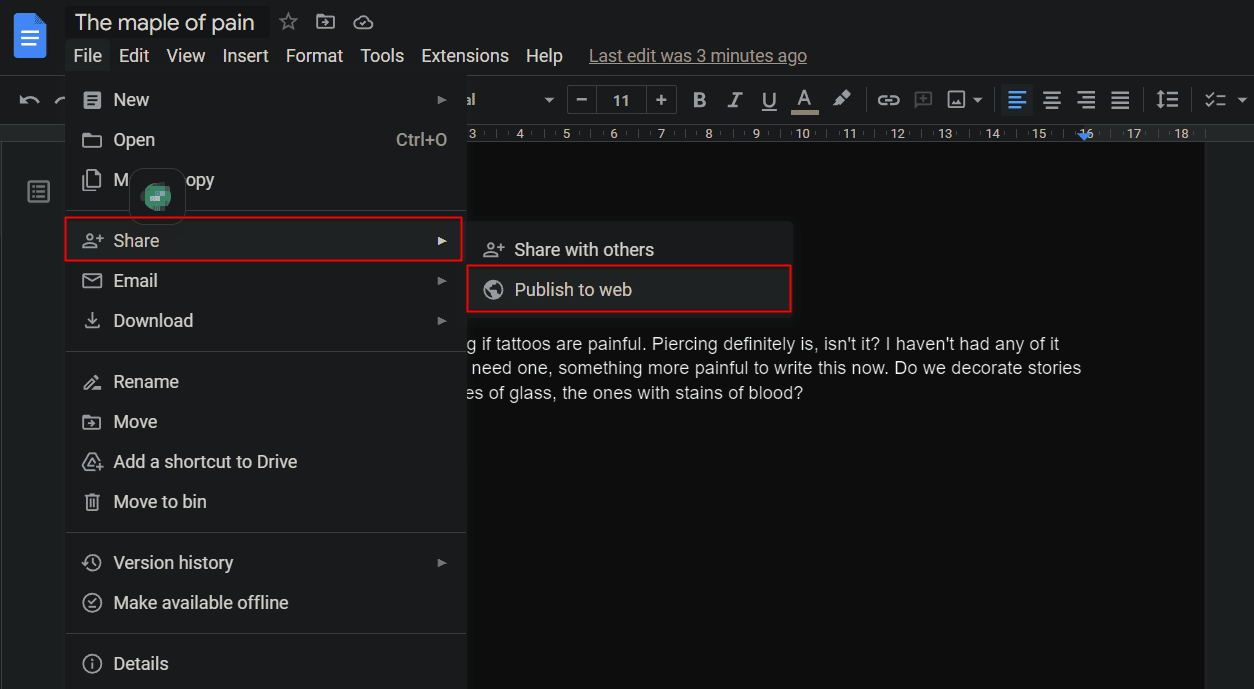
23. Eklentileri Kullanın
Google Dokümanlar işlevselliği hiçbir koşulda kısıtlanmamıştır ve sınırlandırılmamıştır. Bununla birlikte, Eklentilerin kullanılabilirliği, her kullanıcının talep ve ihtiyaçlarının karşılanmasını ve kullanılamayan hiçbir şeyin kalmamasını sağlar. Uzantılar, uygulamanın işlevselliğini artırır. Google Dokümanlar'a çok sayıda eklentiyi kontrol etmek ve eklemek için:
1. Araç çubuğundan Uzantılar sekmesine tıklayın.
2. Eklentiler'e tıklayın.
3. Eklentileri al seçeneğini belirleyin.
4. Mevcut eklentilerden istediğiniz eklentiyi seçin ve kurun.
Bir doğrulama e-postası, eklentiye hesabınıza erişim izni verildiğini onaylayan eklentiler eklenirken katkıda bulunabilir.
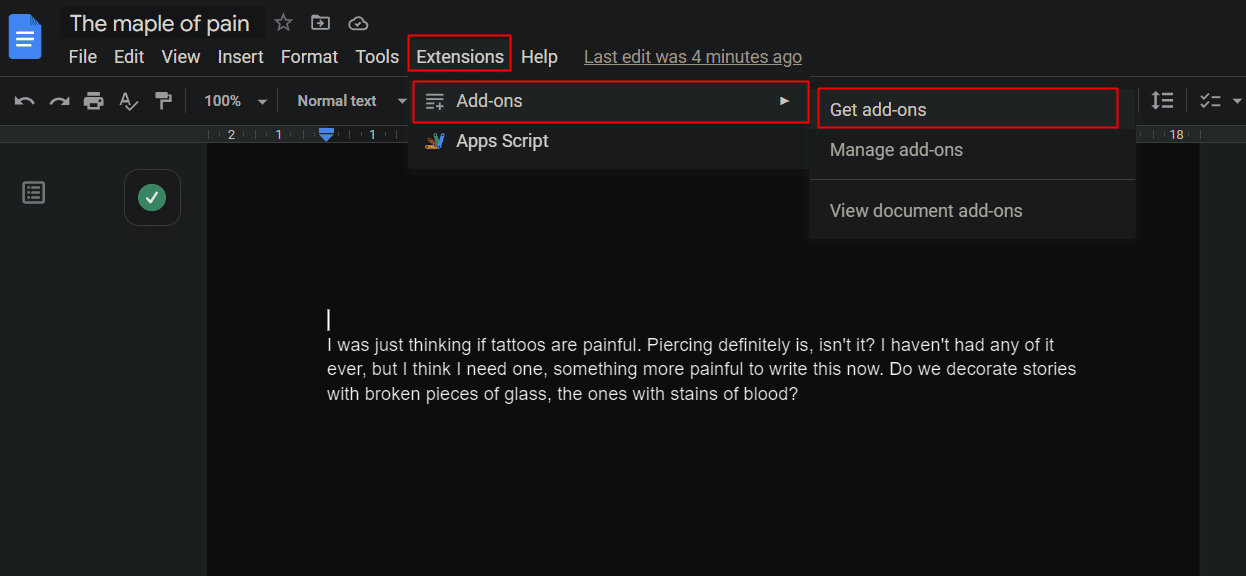
Ayrıca Okuyun : Google Dokümanlar'da Bir Resmi Döndürmenin 4 Yolu
24. İmza Ekle veya Çiz
Google Docs, kuruluşlarda resmi amaçlarla kullanılan yaygın olarak kullanılan bir uygulama yazılımıdır. Söylemeye gerek yok, imzalar her işte kaçınılmazdır. Son Chrome güncellemesiyle Google, Google Dokümanlar ipuçları ve püf noktaları listesine bir elektronik imza özelliği ekledi.
1. İmleci imzanızı eklemek istediğiniz yere getirin.
2. Araç çubuğundan Ekle sekmesine tıklayın.
3. Çizim seçeneğine tıklayın.
4. Seçenekler arasından Yeni'yi seçin. Şimdi bir açılır pencerede yeni bir çizim yazılımı açılacaktır.
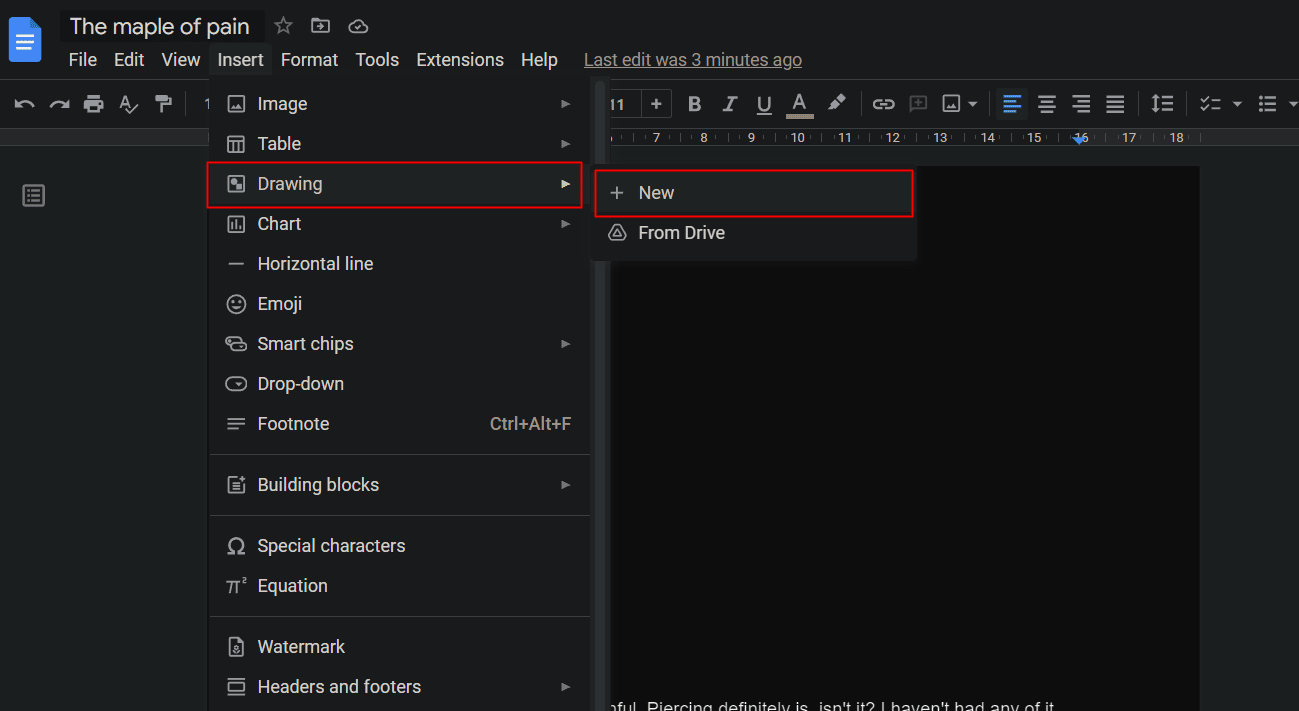
5. Resimde gösterildiği gibi çizgi aracının yanındaki Genişlet simgesine tıklayın.
6. Karalama öğesini seçin.
7. Fare, izleme dörtgeni veya dokunmatik ekran kullanarak imzanızı çizin.
8. Kaydetmek için sağ üst köşeden Kaydet ve kapat'a tıklayın.
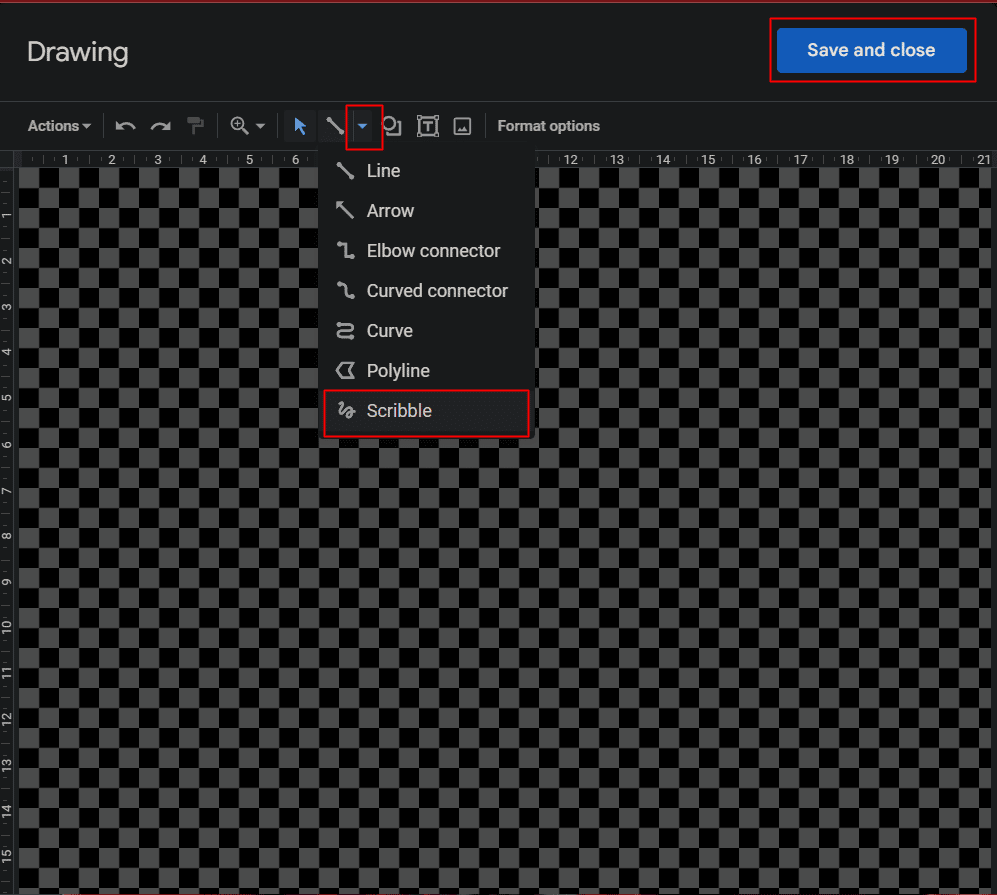
İmza çizme seçeneğini bulamazsanız cihazınızda Google Chrome'u güncelleyin.
25. Belgeleri Karşılaştırın
Bu Google dokümanları hack'i, bir kullanıcının benzer ancak tam olarak aynı olmayan iki dokümanı karşılaştırmasını sağlar. Belgeleri Karşılaştır seçeneği her ikisini de karşılaştırır ve önerilen düzenlemelerle farklılıkları görüntüler.
1. Karşılaştırılacak belgelerden birini açın.
2. Araçlar sekmesine tıklayın.
3. Belgeleri karşılaştır seçeneğine tıklayın.
4. Görüntülenen iletişim kutusunda ikinci belgeyi seçin.
5. Yeni bir belge eklendikçe karşılaştırma görünecektir.
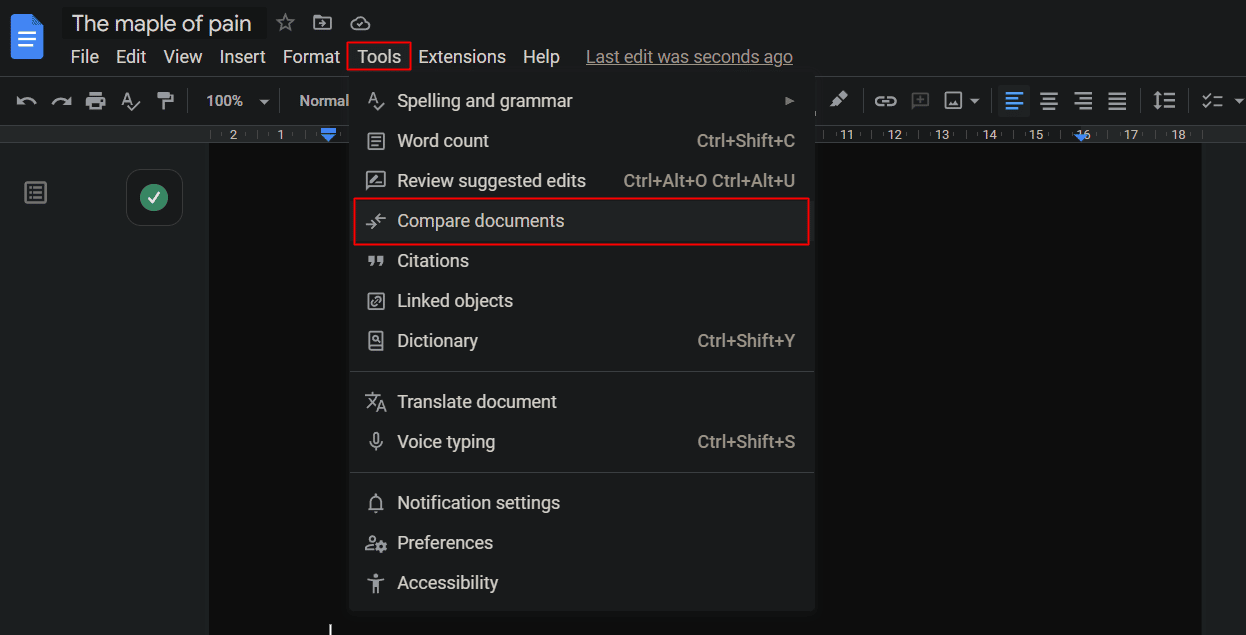
26. Belgeleri Çevirin
En iyi ipuçlarından ve püf noktalarından biri, Google Dokümanlar'daki bir belgenin herhangi bir dile çevrilebilmesidir. Herhangi bir yabancı dil belgesi Google Drive'a yüklenebilir ve bir Google Dokümanı olarak açılabilir.
1. Araçlar sekmesine tıklayın.
2. Belgeyi çevir seçeneğine tıklayın.
Tercih edilen dilde yinelenen bir belge gösterilecektir.
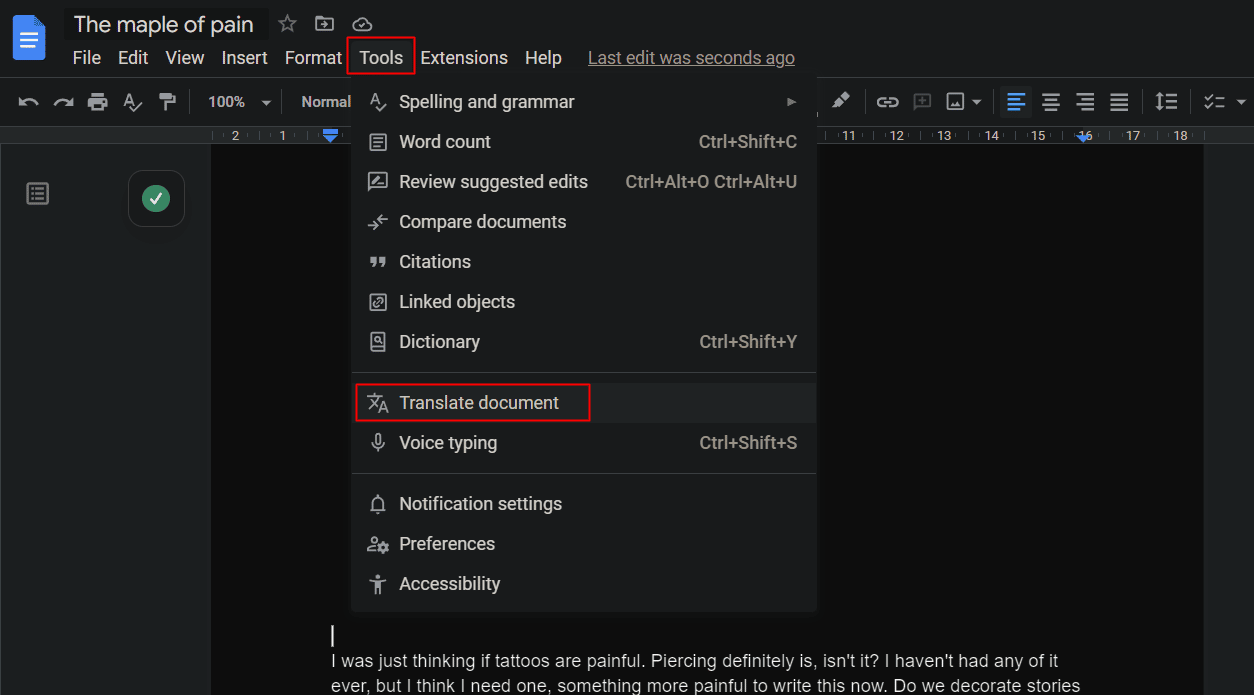
Ayrıca Okuyun : Görüntüleri anında çevirmek için Google Translate Nasıl Kullanılır?
27. Yorumlarınızı Postalayın
Belge üzerinde yorum arayan yüksek öncelikli ve daha hızlı yanıt, kaynak dosya paylaşılmadan dikkate alınabilir.
1. E-posta üzerinden yorum yapılması gereken istenen metin bölümünü seçin.
2. Sayfanın sağ tarafındaki Yorum simgesine tıklayın.
3. Yorum kutusuna @ simgesini yazın.
4. Ortak çalışanların veya kişilerin e-posta kimliklerinin listesini içeren bir açılır menü görünür. Yorumu ve bölümü göndermek istediğiniz kullanıcının e-posta adresini seçin veya yazın.
5. Yorum'a tıklayın.
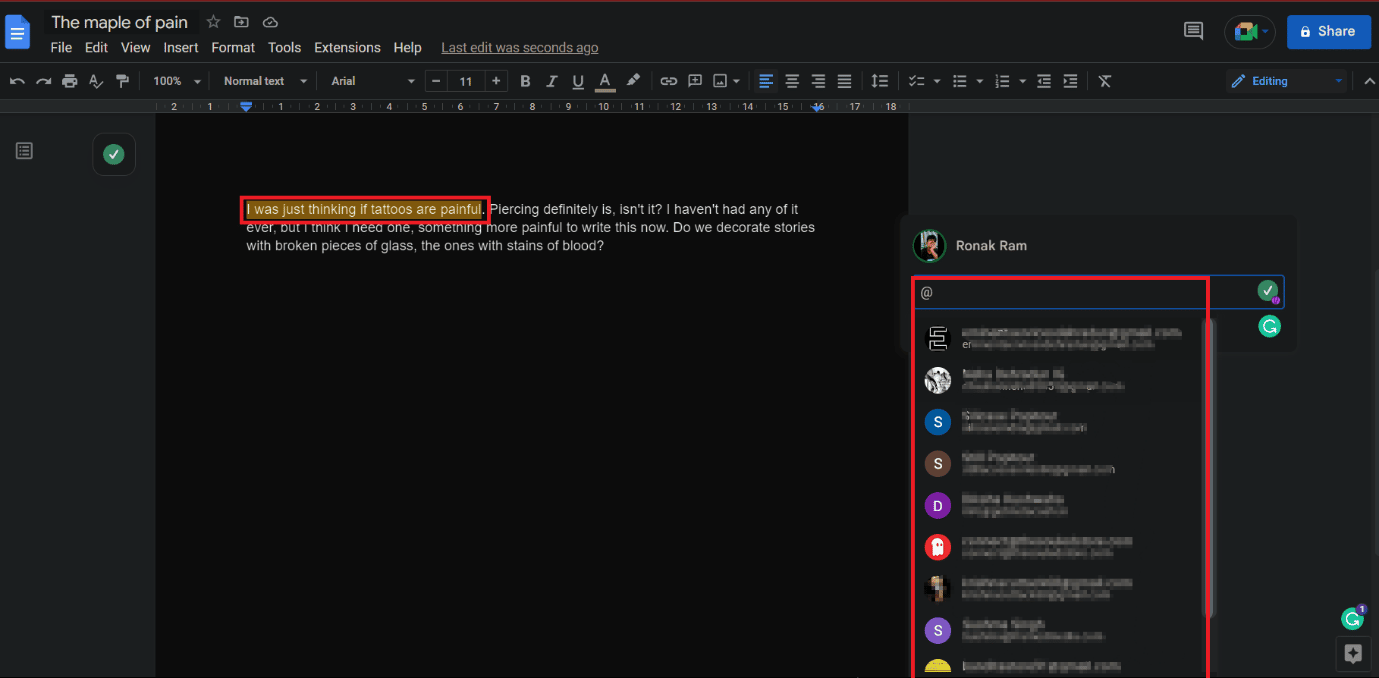
28. Birkaç Yazı Tipi Kullanın
Google Dokümanlar ilk görünümünde, Microsoft Word'ün aksine yazı tipi koleksiyonundan yoksun gibi görünebilir. Ancak durum böyle değil. Menüdeki 25 varsayılan yazı tipi dışında yüzlerce başka yazı tipi de mevcuttur.
1. Bir Google Dokümanında Yazı Tipi açılır seçeneğine tıklayın.
2. Açılır listeden Daha fazla yazı tipi seçeneğine tıklayın.
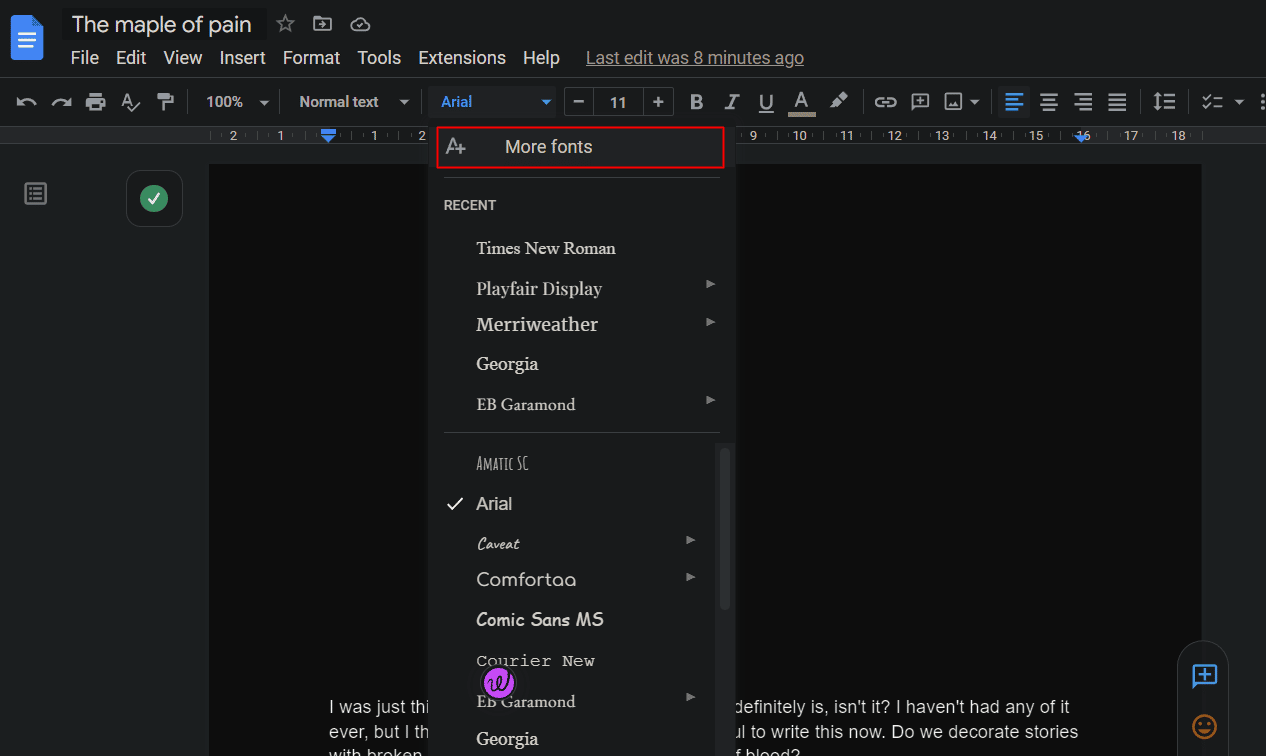
29. Boya Biçimlendirme
Google Dokümanlar'da kopyalama ve yapıştırma, eşit biçimlendirme için geçerlidir, bu nedenle belgedeki farklı bölümler için aynı biçimlendirme sürecini tekrar tekrar kullanmak zorunda kalmazsınız. Boya biçimlendirme silindiri bunu kolaylaştırır.
1. Biçimlendirilmiş istenen metni vurgulayın.
2. Gösterildiği gibi Paint format simgesine tıklayın.
3. Bu biçimlendirmenin uygulanacağı istenen bölümü seçin ve üzerine tıklayın.
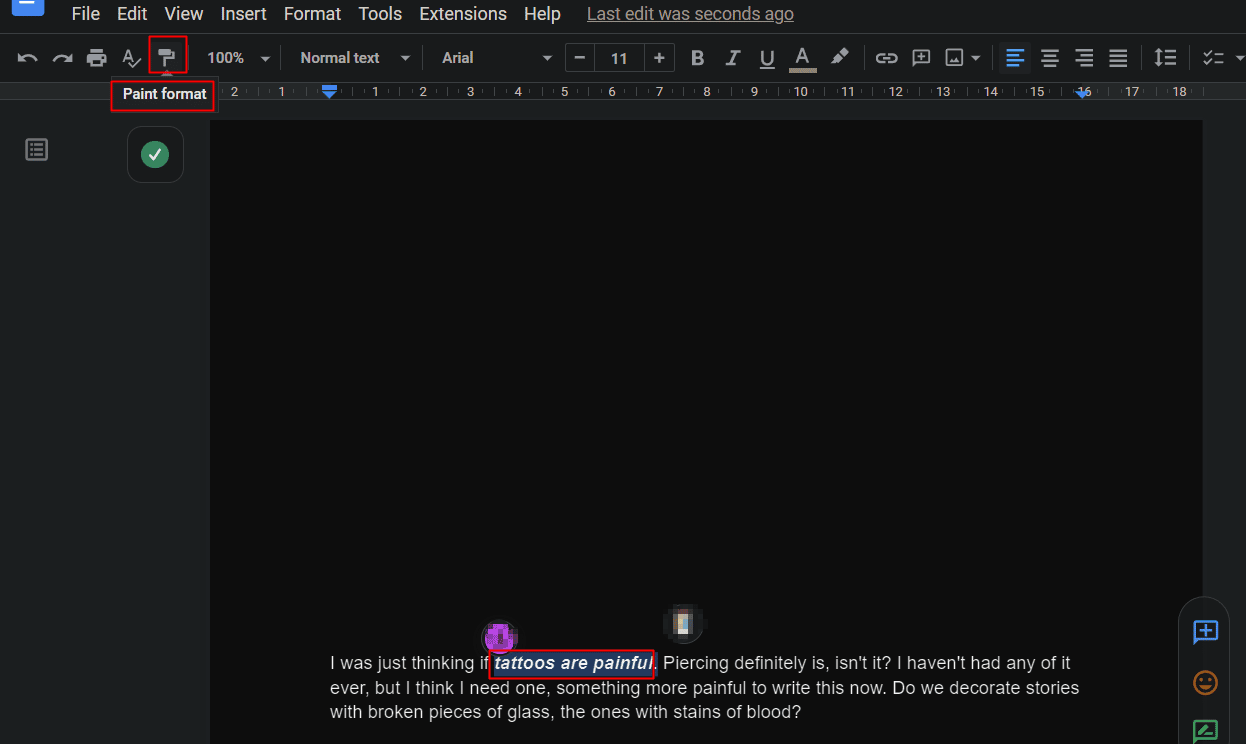
Windows için bu Google Dokümanlar ipuçlarını kullanarak, yazı tipi, yazı tipi boyutu, tür gibi tüm biçimlendirmeler yeni bölüme de uygulanacaktır.
30. İçindekiler Tablosunu Ekleyin
İçindekiler tablosu oluşturmak sadece birkaç tıklamadır. İçerik tablosu, kitap veya herhangi bir resmi veya benzeri belge vb. yazan herkes için önemlidir. Google Dokümanlar'a bir içindekiler tablosu eklemek için:
1. Google Dokümanınızdaki Ekle sekmesine tıklayın.
2. Aşağı kaydırın ve İçindekiler'e tıklayın.
3. İçerik tablonuzun olmasını istediğiniz görünümü seçin.
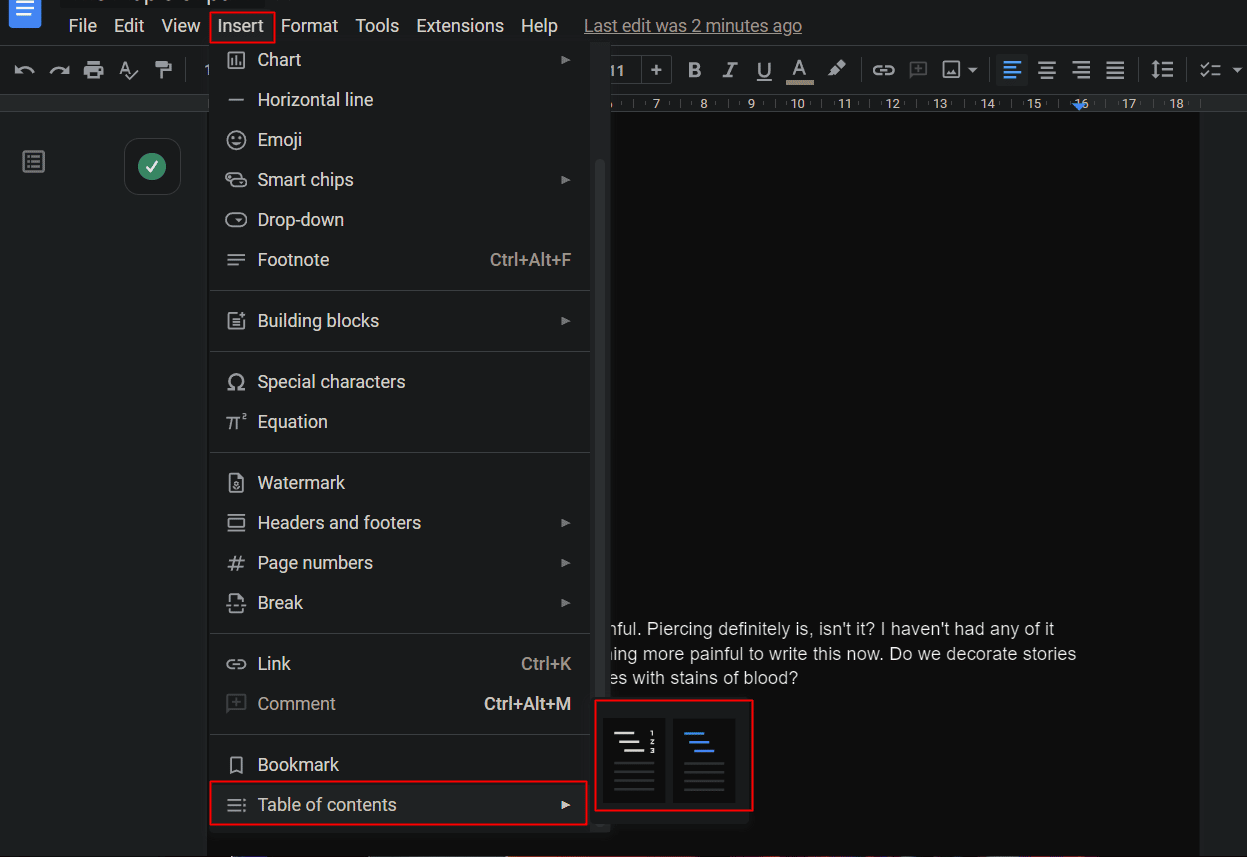
Önerilen :
- Microsoft Word'de Okunamayan İçeriği Düzeltmenin 12 Yolu
- Excel Dosyasını Salt Okunur Hale Getirme
- En İyi 23 Ücretsiz Yapay Zeka Yazma Aracı
- Google Dokümanında Grafik Nasıl Oluşturulur
Google tarafından geliştirilen ve tasarlanan en etkili dokümantasyon yazılımlarından biri Google Docs'tur. Bu ipuçlarını ve püf noktalarını izlerseniz, Google Dokümanlar ile çalışma deneyiminiz artacak ve işiniz kolaylaşacaktır. Bu dokümanın size en iyi Google Dokümanlar ipuçları ve püf noktaları konusunda yol gösterebileceğini umuyoruz. Soru ve önerileriniz için aşağıdaki yorum bölümünden bize ulaşmaktan çekinmeyin. Ayrıca, bundan sonra ne hakkında öğrenmek istediğinizi bize bildirin .
