iPhone Ekranınızı Nasıl Kaydedersiniz (21 Harika İpucu!)
Yayınlanan: 2018-05-31iOS 11'in piyasaya sürülmesiyle, iPhone ve iPad kullanıcıları nihayet ekranlarının videosunu kaydedebilirler. Ama eğer benim gibiyseniz, ilk düşünceniz “Neden isteyeyim?” olabilir.
Bu yüzden biraz düşündüm ve iPhone ekranınızı veya iPad ekranınızı kaydetmek için altı hızlı ama iyi neden buldum.
(iPhone ekranınızı nasıl kaydedeceğinizi bilmek istiyorsanız, sizi de koruduk!)
Neden Ekranınızı Kaydedin?
1. Bir süreç gösterin
Bir dahaki sefere annemden Instagram'a nasıl video yükleneceğini hatırlatmamı isteyen bir telefon aldığımda, onunla konuşmayacağım, bunu yaparken kendimi kaydedeceğim ve ardından videoyu ona göndereceğim.
Sonra, bir dahaki sefer unuttuğunda, sadece videoya başvurabilir.
Tabii, ona videoyu gönderdiğimi unutursa.
Bir yazılım sorusu için destek ekibinizle iletişime geçen bir müşteriye, yeni bir süreç öğrenmek isteyen bir iş arkadaşına ve çok daha fazlasına yardımcı olmak için ekran kaydını da kullanabilirsiniz.
2. Bir hatayı veya yazılım hatasını kaydedin
Bu mükemmel bir gösteri örneği, söyleme.
Bazen kullandığım uygulamada bir hata veya bug ile karşılaştığımda, meydana geldiğinde tam olarak ne yaptığımı açıklamakta zorlanıyorum. Şimdi zorunda değilim.
Bunun yerine, hata oluştuğunda ne yaptığımın bir videosunu kaydedebilir ve neler olduğunu daha iyi tanımlamalarına yardımcı olmak için uygulamayı oluşturan kişiyle paylaşabilirim.
Bu, kurum içi geliştirme ekibiniz için de yararlıdır. Bir iOS uygulaması üzerinde çalışan bir ekibin parçasıysanız, ekran kayıtları, ekibinizin geri kalanına neler olduğunu göstermenin harika bir yolu olabilir, böylece bu yamayı olabildiğince çabuk kaldırabilirsiniz.
3. Yeni uygulama özelliklerini veya işlevlerini gösterin
İster yeni bir uygulama oluşturmuş olun, ister mevcut bir uygulamayı güncellemiş olun, video, insanlara en çok gurur duyduğunuz özellikleri göstermenin harika bir yoludur.
Bireysel özellikleri veya daha ayrıntılı bir sürümü vurgulayan bir dizi kısa video yapmayı seçebilirsiniz. Her iki durumda da uygulamanızın tam olarak nasıl çalıştığını gösterebilirsiniz.
Ayrıca, iOS 11'in anlatım yakalama yeteneği, ne yaptığınızı da açıklayabileceğiniz anlamına gelir.
4. Bir App Store önizleme videosu oluşturun
Yeni özellikleri veya işlevleri gösteren bir videoya çok benzeyen App Store video önizlemeleri, insanlara uygulamanızın tam olarak nasıl çalıştığını göstermenin harika bir yoludur.
Video önizlemeleri, uygulamanızı diğerlerinden ayıran özelliği gösterir ve potansiyel bir müşterinin Satın Al düğmesini tıklaması için bu ekstra teşviki sağlar.
5. Geri bildirimde bulunun
iOS 11'in yeni ekran kayıt özelliği, daha fazlasını yapmanızı sağlar. Artık belgeleri ve görüntüleri inceleyebilir ve hemen hemen her yerden geri bildirimde bulunabilirsiniz.
Yorumlarınızı bir e-posta veya metin olarak yazmak yerine, gözden geçirirken düşüncelerinizi ve değişikliklerinizi kaydedebilirsiniz. İster anlatımı kaydetmeyi ister görsellerin konuşmayı kendi başına yapmasına izin verin, alıcınızın ne demek istediğinizi tam olarak anlayacağından emin olabilirsiniz.
6. Oyun oynarken kendinizi kaydedin
Pokemon Go'nuzu paylaşın! dünya ile fetihler? Yeterince söylendi. Bana gelince, hala 2014'teymiş gibi 2048'de ustalaşmaya çalışıyorum.
Artık cihazınızın ekranını neden kaydetmek istediğinizi bildiğinize göre, nasıl yapılacağını öğrenmenin zamanı geldi.
Artık cihazınızın ekranını neden kaydetmek istediğinizi bildiğinize göre, işte nasıl :
iPhone ekranınızı nasıl kaydedersiniz
iPhone ve diğer iOS aygıtınızın ekranını kaydetmeye başlamak ve bunu bir filme dönüştürmek hiç olmadığı kadar kolay. Artık ekranınızda olup bitenleri kaydetmek için cihazınızı dizüstü bilgisayarınıza yansıtma konusunda endişelenmenize gerek yok.
Gömülü videoyu göremiyor musunuz? YouTube'da izleyin.
Başlamadan önce bir iPhone ekran kaydedici uygulamasına ihtiyacınız olacak.
TechSmith Capture, doğrudan telefonunuzdan veya tabletinizden yüksek kaliteli mobil demolar ve nasıl yapılır videoları oluşturmanıza olanak tanıyan bir iOS video yakalama uygulamasıdır.
Uygulamayı indirin ve iOS ekran görüntüsüne ilk dalışınızda harika sonuçlar elde etmek için aşağıdaki ipuçlarını izleyin.
7. Ekran kaydını etkinleştirin
Yapmanız gereken ilk şey, cihazınızda ekran kaydını etkinleştirmektir. iPhone'unuzda ekran kaydı basittir, ancak cihazınız kutudan çıkar çıkmaz otomatik olarak kayıt yapacak şekilde ayarlanmamıştır.
Ekran kaydını açmak için Ayarlar > Kontrol Merkezi > Kontrolleri Özelleştir seçeneğine gidin. Aşağı kaydırın ve Ekran Kaydı'nın yanındaki artı simgesine dokunun.
Artık Kontrol Merkezinizde ekran kaydına erişiminiz olmalıdır.
8. Zamanın (ve depolamanın) izini kaybetmeyin
Söylediği gibi, “yapabiliyor olman, yapman gerektiği anlamına gelmez”. iPhone'unuzun neredeyse sınırsız miktarda video kaydedebilmesi, bunun yapmanız gereken bir şey olduğu anlamına gelmez.
Bildiğim kadarıyla, ekranınızı ne kadar kaydedebileceğiniz konusunda bir zaman sınırı yok. Tek sınır, iPhone sabit sürücünüzdeki boş alan miktarıdır.
Ancak, video kaydınızın çok uzun kayıtlar sırasında rastgele durabileceğini bilmelisiniz.
9. Dağınıklığı temizleyin
Videonuzda iOS ana ekranı görünecekse, duvar kağıdınızı değiştirmeyi ve tek bir simgeyle yeni bir sayfa oluşturmayı düşünün.
Duvar kağıdınızı bir Apple varsayılanına geri döndürmek için: Ayarlar > Duvar Kağıdı > Yeni Bir Duvar Kağıdı Seç'e dokunun, Dinamik veya Hareketsiz Fotoğraf seçeneklerini göreceksiniz. Bir duvar kağıdı seçin, ardından Ana ekran simgelerinizin arkasında görünen yeni duvar kağıdı yapmak için Ayarla > Ana Ekranı Ayarla .
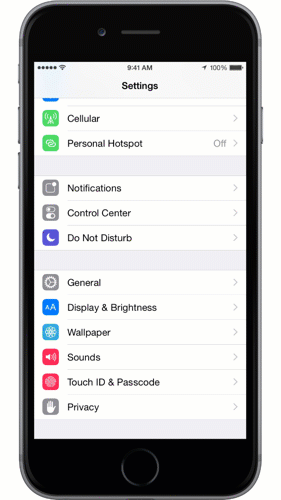
10. Rahatsız etmeyin modunu etkinleştirin
Bu, kaydınızın ortasında bildirimlerin veya telefon aramalarının görünmesini engeller.
Rahatsız etmeyin ("uyku modu" da denir) özelliğini etkinleştirmek için: Ayarlar > Rahatsız Etmeyin > Rahatsız Etmeyin'e dokunun, ardından aşağı kaydırın ve Sessiz: Her zaman'ı seçin.

11. Kilit yönü
Kaydetmeden önce, kayıt sırasında cihazınızı hangi yöne tutacağınıza karar verin: yukarı-aşağı veya yana doğru. Kayıt sırasında cihazı yanlışlıkla eğmemek için yönü kilitlemek en iyisidir. Bunu yaparsanız, kaydınız duracak veya içerik ezilmiş gibi görünecektir.
Yönü kilitlemek için: Cihazınızı kaydetmek istediğiniz şekilde tutun. Kontrol Merkezi'ni açmak için ekranın altından yukarı kaydırın. Asma kilit simgesine dokunun.
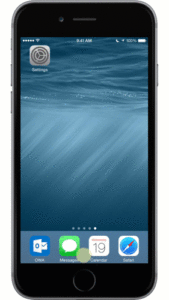
12. Ekran yakınlaştırmayı kapatın
Yakınlaştırma modunu daha yeni bir iPhone veya iPad'de kullanıyorsanız, kapatmak isteyebilirsiniz. Açık bırakırsanız, mümkün olan tam çözünürlüğü yakalayamazsınız. Örneğin, bir iPhone 6'yı yakınlaştırma modunda kullanmak, 1334 x 750 yerine 1136 x 640'ta bir kayıt oluşturur.
Yakınlaştırma modunu devre dışı bırakmak için: Ayarlar > Ekran ve Parlaklık > Ekran Yakınlaştırma | Görünüm > Standart > Ayarla . Cihazınız yeniden başlatılacaktır.
13. Cihazınızın sesini açın
Cihazınızın sesi susturma anahtarı ile kapatılırsa cihazınızdan gelen ses kaydınıza dahil edilmez.
Kaydettiğiniz içeriğin bir oyundaki ses efektleri gibi kendi sesi varsa, yakalanması için cihazınızın sesini açmak isteyeceksiniz.
14. Uygulama içi müziği kapatın
Hem fon müziği hem de ses efektleri olan bir oyun veya uygulama kaydediyorsanız, oyun ayarlarından müziği kapatmalısınız.
Niye ya? Çünkü müzik sizin anlatımınızla yarışacak. Müziği gerçek zamanlı olarak kaydetmek yerine, ses efektlerini kaydedebilir ve müziği daha sonra ayrı bir parça olarak video düzenleyicinize aktarabilirsiniz.
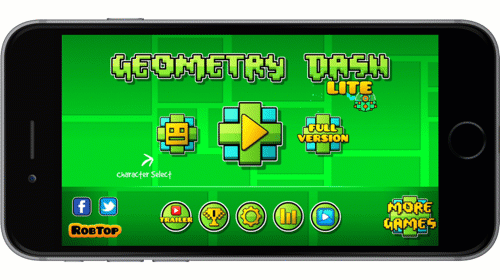
15. Kaynakları boşaltın
Yakalama yoğundur ve çok fazla sistem kaynağı gerektirir. Bu, özellikle cihazınızda sınırlı miktarda depolama alanı varsa geçerlidir. Yakalama sırasında iyi bir performans elde ettiğinizden emin olmak için arka planda çalışan her şey dahil diğer tüm uygulamaları kapatın.
16. Yeni bir sayfa oluşturun
Ana ekranınızda yeni bir sayfa oluşturmak için videonuzda göstereceğiniz bir uygulamanın simgesine uzun basın, ardından sağ kenara sürükleyin, yeni bir sayfa görünecektir.
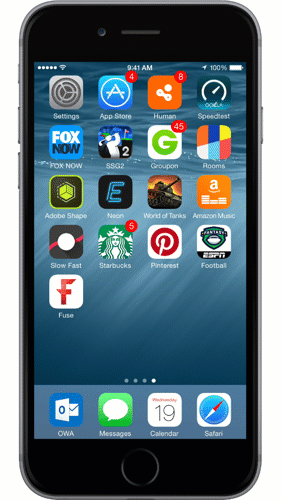
17. Daha profesyonel bir cila için bir senaryo ile başlayın
Bu, özellikle özellikleri vurguluyorsanız veya bir App Store önizleme videosu oluşturuyorsanız önemlidir. Bu, ne söylemek istediğinizi ve nasıl söylemek istediğinizi bilmenizi sağlar. Bir senaryonun nasıl yazılacağı hakkında daha fazla bilgi için TechSmith Academy'de bununla ilgili tam ve ücretsiz bir dersimiz var.
18. İyi bir mikrofon kullanın
Profesyonel sesli anlatıma ihtiyacınız varsa, cihazınıza takılan harici bir mikrofon almak isteyeceksiniz. Veya ekranınızı kaydettikten sonra sesinizi ayrı olarak kaydetmeyi düşünebilirsiniz.
Doğrudan telefonunuzdan daha iyi ses elde etmek için yerleşik mikrofonlu kulakiçi kulaklıklar kullanmanızı veya yaka mikrofonu satın almanızı öneririm.
Ancak anlatımınızı post prodüksiyonda kaydetmeyi planlıyorsanız, sağlam bir harici mikrofon bulmak isteyeceksiniz.
iOS aygıtınızda olduğu gibi, anlatımı kaydetmek için bilgisayarınızın yerleşik mikrofonunu kullanmak genellikle en iyi fikir değildir, çünkü muhtemelen çok fazla alan ve fan gürültüsü alırsınız. İdeal olarak, Audio-Technica AT875R veya Blue Yeti USB Mikrofon gibi kaliteli bir USB mikrofona sahip olmak istersiniz.
En iyi mikrofonu mu arıyorsunuz? Video kaydetmek için en iyi mikrofonlar listemize göz atın.

19. Sessiz bir yerde kayıt yapın
Sessiz bir ortama geçin veya en azından kendinizi ve mikrofonu gürültüden yalıtın. En yaygın gürültü suçluları: ısıtma veya soğutma delikleri, bilgisayarınızın fanı, kapıların kapanması, köpekler veya sirenler.
Ortamınızı istediğiniz kadar susturamıyorsanız, başınızı ve mikrofonu bir battaniyeyle kapatmayı deneyin (komik görünüyor ama işe yarıyor).
Elbise dolabında kayıt yapmak da etkilidir. Hatta bir masa üstü kayıt kabinine yatırım yapmak isteyebilirsiniz.
20. Müzik kullanın

Çoğu videoya uygun bir müzik müziği eşlik eder. Kaydettiğiniz uygulamanın kendi müziği yoksa ruh halini belirlemeye yardımcı olacak bir parça eklemeyi düşünün.
Çevrimiçi olarak pek çok telifsiz müzik kaynağı vardır; favorilerimizden bazıları:
- YouTube Ses Kitaplığı (ücretsiz)
- Incompetech (Creative Commons – atıf)
- CCMixter (Creative Commons – atıf)
- AudioJungle ($)
- Premium Beat ($$)
- Dost Müzik ($$)
21. Başı ve sonu kırpın
Videonuzu kaydetmeyi bitirdikten sonra, Fotoğraflar uygulamasında biraz hafif düzenleme yapabilirsiniz. En azından, kaydı başladığınız ve durdurduğunuz yerin başında ve sonunda bölümleri kırpın.
Açıklama metni, metin veya müzik ekleme gibi daha gelişmiş düzenleme için videonuzu bir video düzenleyiciye aktarabilirsiniz.
Bu ipuçları, iOS cihazınızı kaydederken size zaman ve hayal kırıklığı kazandırmalıdır!
Ücretsiz Deneme: Ekran kaydedicilerimizden herhangi birini ücretsiz olarak deneyebilirsiniz. Windows, Mac ve iOS cihazlarınızda kaydetmek için ihtiyacınız olan her şeyi alın.
Kendi ipuçlarınız var mı? Bir yorum gönderin ve öğrendiklerinizi paylaşın!
Editörün Notu: Bu gönderi ilk olarak 2015 yılında yayınlandı ve doğruluk ve anlaşılırlık için güncellendi.
