10 Basit İpucumuzla Google Meet'te Ustalaşın
Yayınlanan: 2022-01-29Görüntülü arama uygulamaları, COVID-19 salgını başladığından beri, çoğumuz evde, işte veya başka yerlerde daha fazla zaman geçirdiğimiz için çokça kullanıldı. Google, talebi karşılamak için her Google hesabı sahibine görüntülü görüşmeleri için Google Meet'e erişim izni verdi. Başka bir deyişle, Meet yalnızca ücretli G Suite planlarına dahil değildir; ücretsiz hesap sahipleri artık 60 dakikalık aramalarla sınırlı olsa da, Gmail adresi olan herkes bunu kullanabilir.
Google Meet kullanan bu kadar çok okul, işletme ve arkadaş grubu varken, uygulamadan en iyi şekilde nasıl yararlanacağınızı öğrenmek için birkaç dakika ayırmaya değer.
1. Bir Mikrofon ve Kamera Kontrolü Kaydedin
Google Meet, bir görüşmeye katılmadan önce kameranızı ve mikrofonunuzu kontrol etmek için mükemmel araçlara sahiptir. Aslında, ücretsiz bir görüntülü arama uygulamasında gördüğümüz en kapsamlı A/V kontrollerinden biridir.
Herhangi bir görüşmeye katılmadan önce, hatta sizin ev sahipliği yaptığınız bir görüşmeye bile, Google Meet videonuzun bir önizlemesini gösterir. En altta "Ses ve videonuzu kontrol edin" yazan bir düğme var. Bu düğmeye tıkladığınızda ses, mikrofon ve kameranız için giriş ve çıkış kaynaklarını görürsünüz ve gerekirse bunları değiştirebilirsiniz. Ardından, İleri'ye tıkladığınızda veya düğmesine bastığınızda, uygulama size kendi konuşmanızın kısa bir videosunu kaydedip oynatabileceğiniz bir seçenek sunar. Nasıl görüneceğinizi ve sesinizi nasıl çıkaracağınızı bilmenin, onu kendiniz görüp duymaktan daha iyi bir yolu var mı?
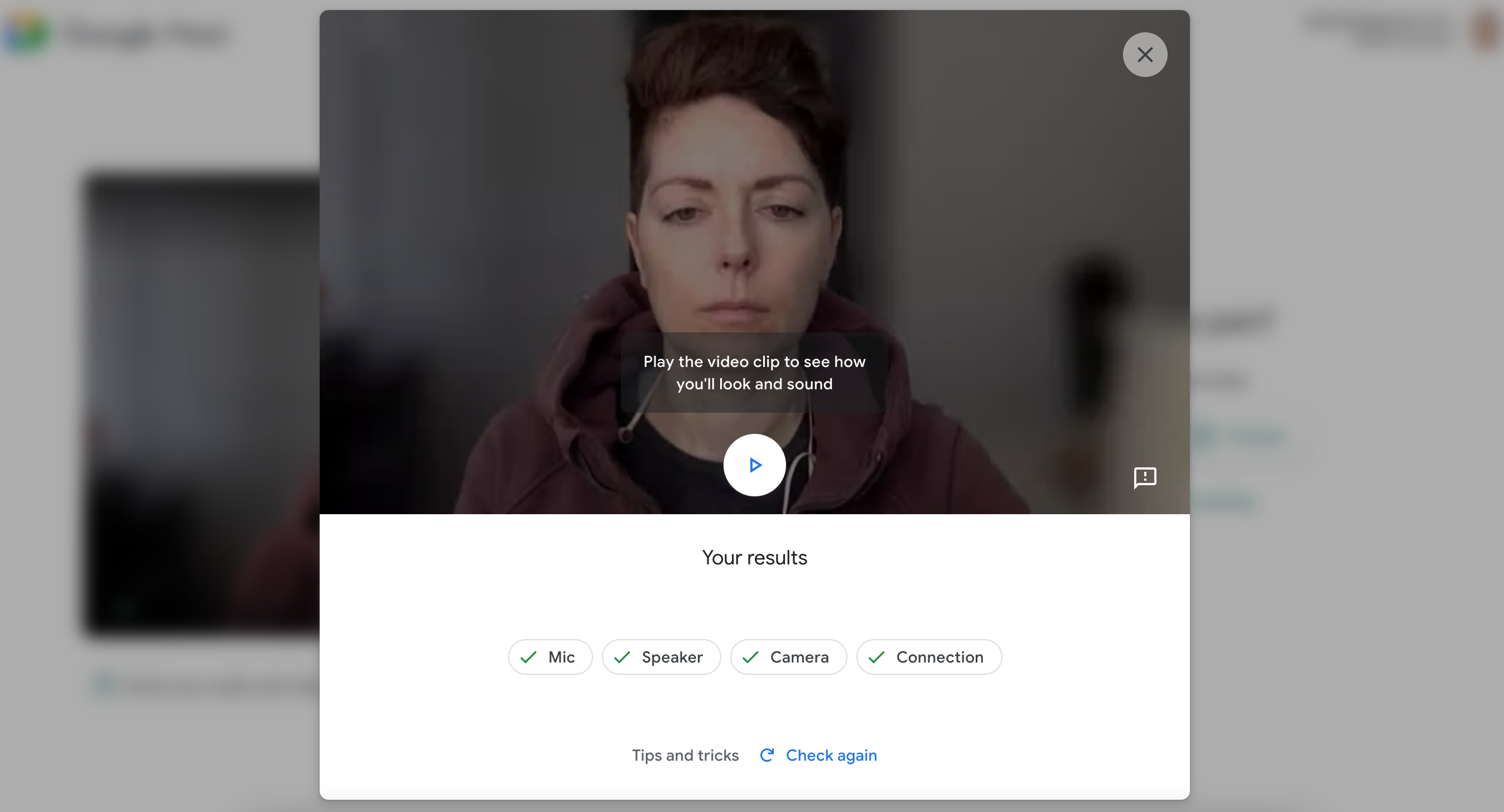
2. Arka Planınızı Değiştirin veya Bulanıklaştırın
Gizliliğiniz veya yalnızca eğlence için, bir Google Meet görüşmesinde arkanızda görünenleri değiştirebilirsiniz. Bazı uygulamalar bu özelliği sanal arka plan olarak adlandırır. Google Meet ile arka planı hafif veya yoğun şekilde bulanıklaştırabilir, uygulamanın kitaplığından bir arka plan resmi seçebilir veya kendi resimlerinizi yükleyebilirsiniz.
Bir toplantıya katılmadan önce arka planınızı değiştirmek için bir toplantıya katılmak için tıklayın ve önizleme ekranında Arka Planı Değiştir düğmesini arayın. Ardından arka planınızı bulanıklaştırmayı, bir resim seçmeyi veya bir resim eklemeyi seçin.
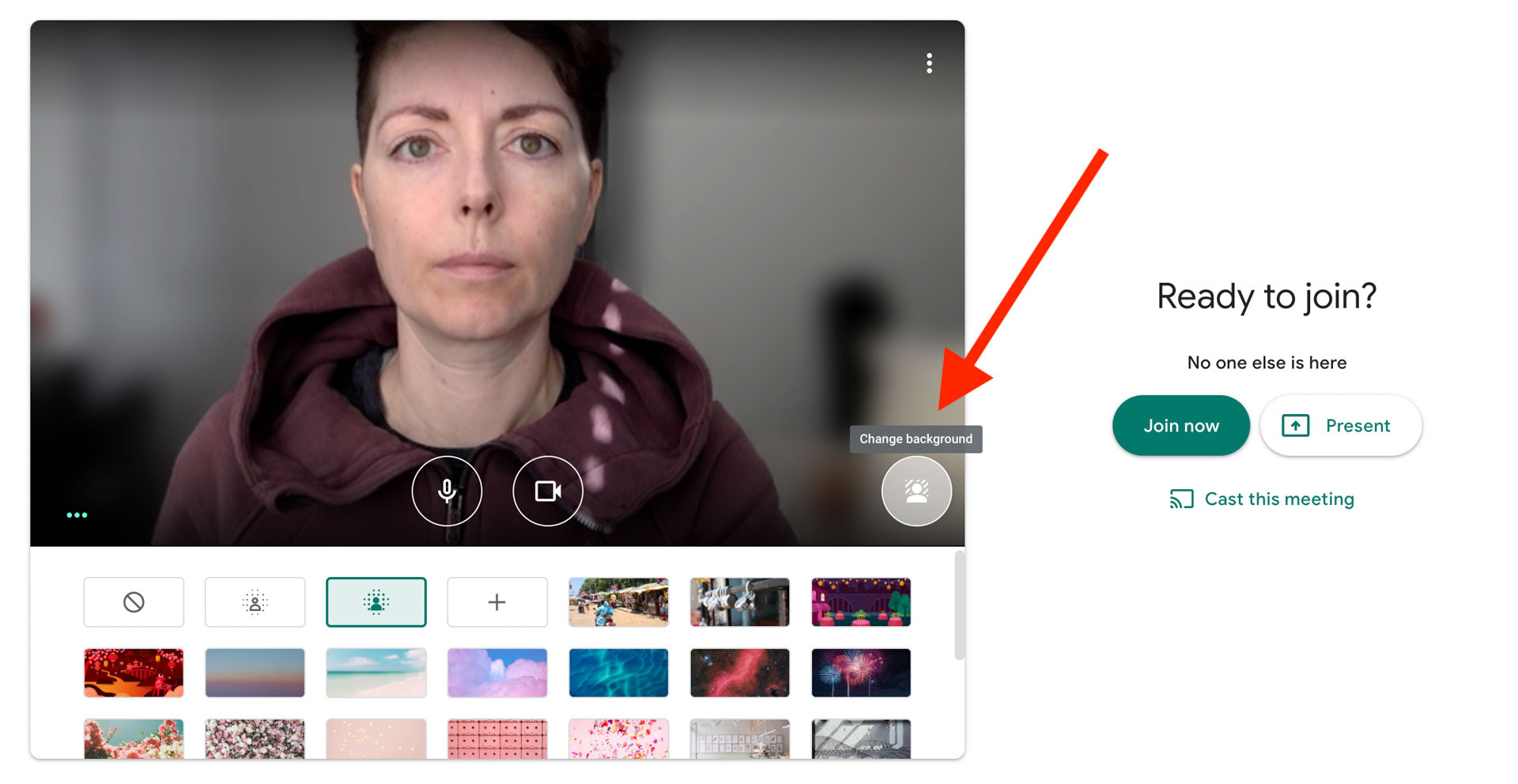
Anlık toplantı oluşturuyorsanız önizleme ekranını görmezsiniz, ancak toplantı sırasında arka planınızı istediğiniz zaman değiştirebilirsiniz. Sağ alt köşedeki yığılmış üç noktayı tıklayın ve Arka Planı Değiştir'i seçin.
3. Düzeni Değiştirin
Ne tür bir arama yaptığınıza bağlı olarak, herkesi aynı anda veya sadece konuşan kişiyi görmek isteyebilirsiniz. Sağ alt köşedeki yığılmış üç noktayı tıklayarak ve Düzeni Değiştir'i seçerek insanların yüzlerinin görünümünü değiştirin. Seçenekleriniz:
Otomatik, yani uygulama düzeni sizin yerinize seçer
Herkesin penceresini (veya sığabileceği kadarını) aynı anda ekrana koyan kiremitli; diğer uygulamalarda Galeri Görünümü olarak duymuş olabilirsiniz
O anda kimin konuştuğunu dinamik olarak gösteren Spotlight
Etkin konuşmacıyı büyük bir orta pencereye yerleştiren ve diğer herkesi sağda daha küçük kutucuklarda gösteren kenar çubuğu.
Ekranda aynı anda farklı görünümlerde gördüğünüz yüzleri ayarlamak için bir kaydırma çubuğu da vardır.
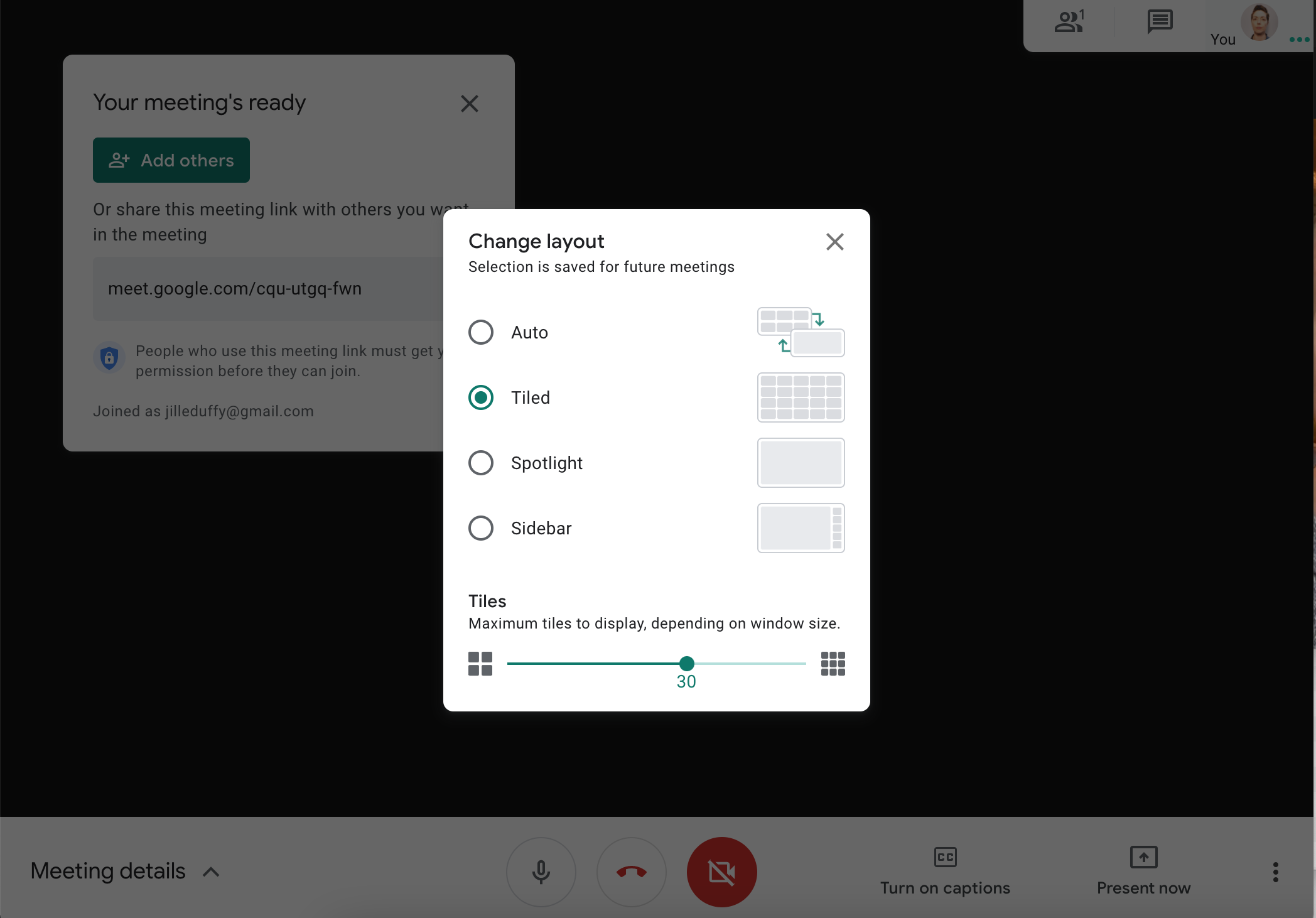
Kendi yüzünüzü görmek istemiyor musunuz? Kendi pencerenizdeki veya sağ üst köşedeki videonuzun küçük önizlemesindeki döşeme kaldırma simgesini tıklayın.
4. En Önemli Hoparlörü Sabitleyin
Bir kişinin video beslemesinin önde ve ortada olmasını istediğinizde, onu sabitleyebilirsiniz. Fare imlecinizi kişinin video penceresinin üzerine getirirseniz, üç simgeden oluşan bir açılır menü görürsünüz: iğne, mikrofon ve girilmez simgesi. Bu kişiyi görünür tutmak için raptiyeye tıklayın ve sabitlemeyi kaldırmak için tekrar tıklayın. Aynı menüye mobil cihazlarda kişinin penceresine uzun basılarak ulaşılabilir.
Sabitlemeye Toplantı Ayrıntıları panelinden de erişebilirsiniz. Görmek istediğiniz kişiyi bulun ve iğne simgesine tıklayın. Bu ayarı geri almak için aynı yere tıklayın ve seçenek şimdi Sabitle diyor.
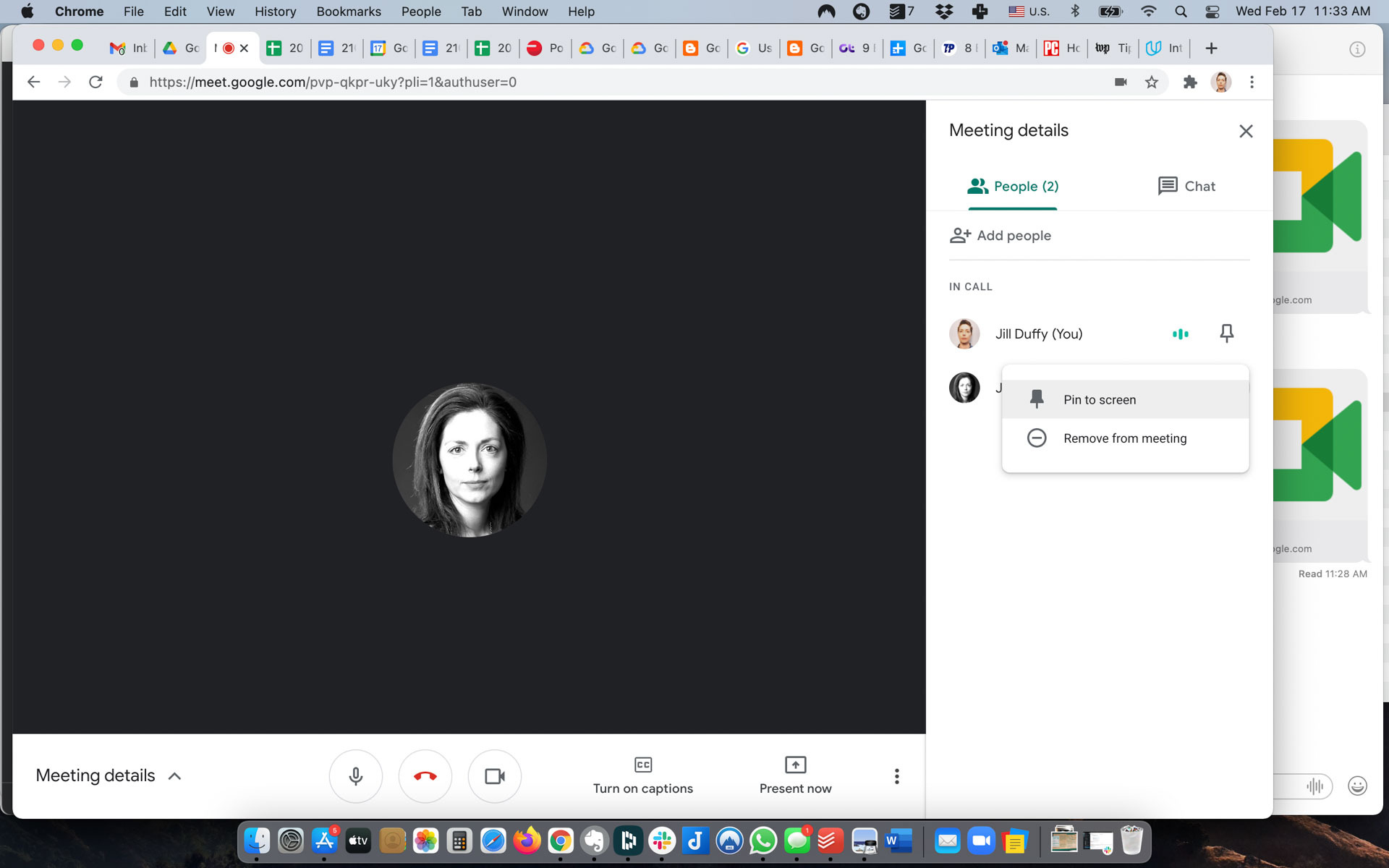
5. Katılımcıların Sesini Kapatın
İstenmeyen gürültü ve kesintileri kontrol etmenizi sağlayan diğer katılımcıları sessize alma gücüne sahipsiniz. Bir katılımcının sesini kapatmak için ekranın sağ tarafında görünen Toplantı Ayrıntıları panelini açın (bu, bir kişinin başının ve omuzlarının simgesidir; fareyle üzerine geldiğinizde Herkesi Göster yazıyor). Kimin gürültücü olduğunu, adının ve profil resminin yanındaki üç yatay noktada etkinlik arayarak anlayabilirsiniz. Bu üç noktayı tıklayın ve onları susturmak için bir seçenek belirir.
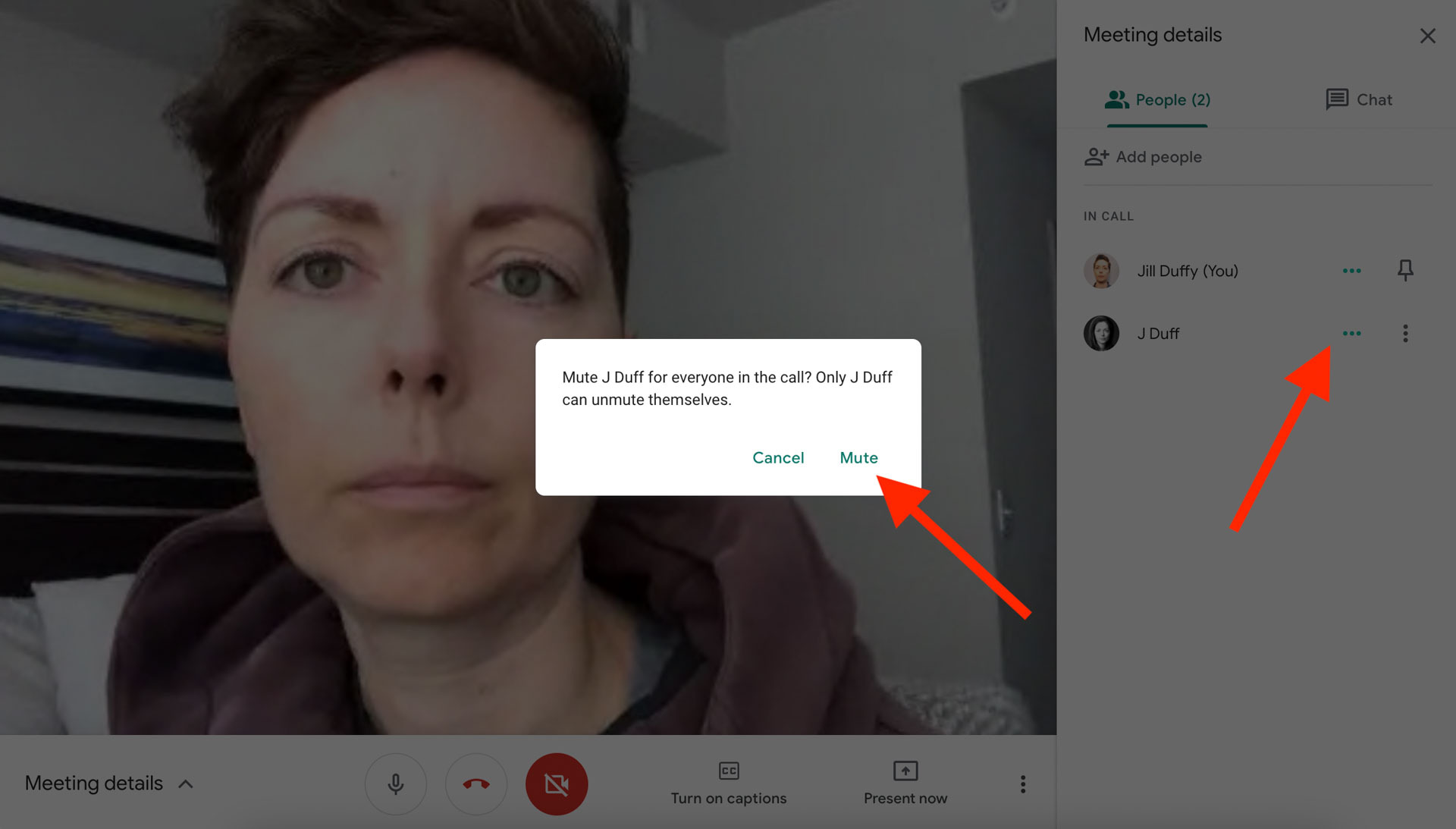
Ayrıca, farenizi videonun üzerine getirerek veya mobil cihazınızda videoya uzun basarak ve açılır menüdeki mikrofon simgesine tıklayarak birinin sesini kapatabilirsiniz.
Katılımcı, mikrofonunun sesini her zaman açabilir. Birisi sorun çıkarmaya devam ederse, Toplantı Ayrıntıları panelinde adlarının yanında dikey olarak yığılmış üç noktayı tıklatarak ve Toplantıdan Kaldır'ı seçerek veya açılır menüdeki Kaldır simgesine tıklayarak veya dokunarak bu kişiyi toplantıdan atabilirsiniz. .
6. Altyazıyı Açın
Google Meet'te İngilizce, Fransızca, Almanca, Portekizce (Brezilya) ve İspanyolca (Avrupa ve Latin Amerika) dillerinde otomatik altyazı bulunur. Altyazıyı açtığınızda, ekranda her bir kişinin söylediklerinin bir dökümünü görürsünüz. Kusursuz değil, ancak beklediğinizden daha iyi çalışıyor.
Seçenek ekranın alt kısmında görünür. Göremiyorsanız, imlecinizi hareket ettirin ve görünmelidir. Altyazıları ilk etkinleştirdiğinizde, varsayılan diliniz görünür ve üzerine tıklarsanız, desteklenen başka bir dile geçebilirsiniz.
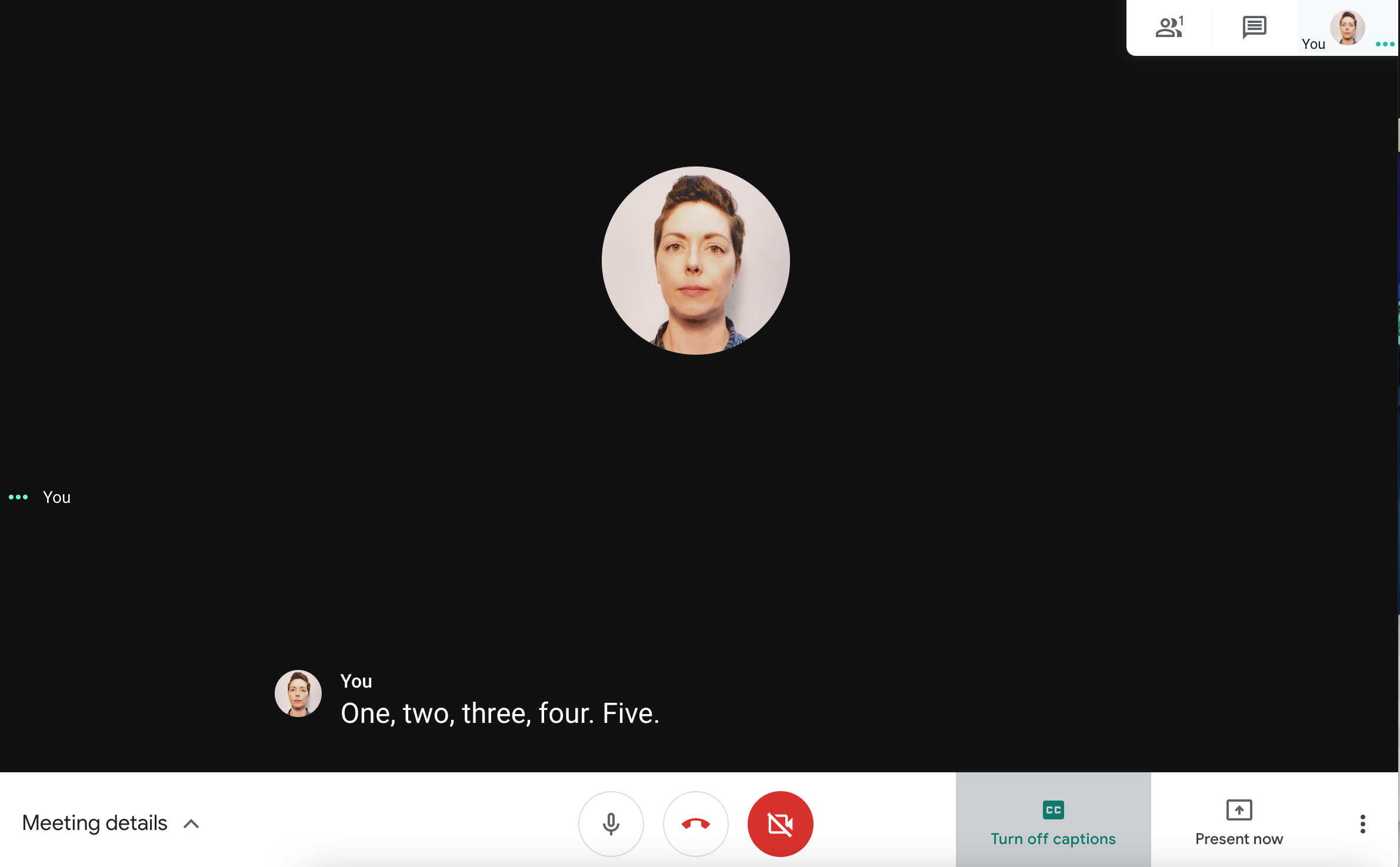
7. Toplantınızı Başka Bir Ekrana Yayınlayın
Nest Hub Max veya Chromecast gibi Google Meet'i destekleyen başka ekranlarınız varsa, video görüşmenizi bu ekranlarda görüntüleyebilirsiniz. Ekranın altındaki dikey olarak yığılmış üç noktayı tıklayın ve Bu Toplantıyı Yayınla'yı seçin. Kullanılabilir cihazlarınız tarayıcıda sağ üstte görünür. İstediğinizi seçin ve üzerinde toplantı ekranınız belirir.

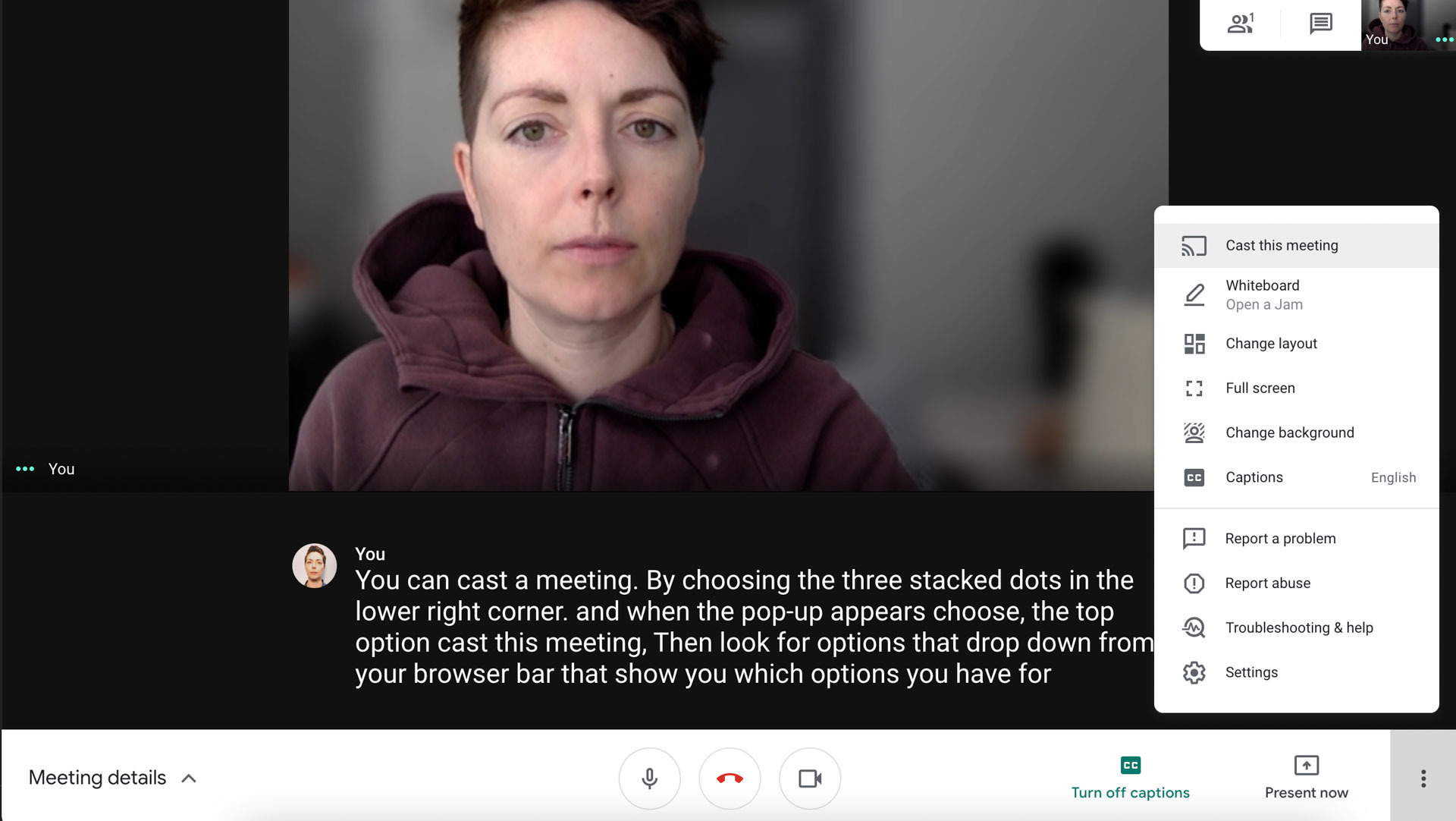
Bu seçenek, toplantıyı yalnızca başka bir cihaza yayınlar; örneğin Nest Hub Max durumunda olduğu gibi, dahil edildiklerinde o cihazdan gelen kamerayı veya ses girişini kullanmaz. Bir Nest cihazından toplantılara katılma talimatları farklıdır. Varsayılan olarak, videonuzu ve sesinizi birincil cihazınızdan (yani dizüstü bilgisayarınız, bilgisayarınız veya mobil cihazınız) kaydetmeye devam edeceksiniz.
8. Katılımcıları Ara Odalarına Gönderin
Google Meet, 2020'nin sonlarında Breakout Rooms'u başlattı, ancak yalnızca belirli hesap türleri için (aşağıya bakın). Ara odaları, toplantı katılımcısı gruplarının bir şeyi özel olarak tartışmak için ana toplantıdan ayrılmalarına olanak tanır. Ara oturumunun sonunda, tüm katılımcılar ana toplantıya yeniden katılabilir. Bu özellik, hesap yöneticisi bunun için doğru hesap ayrıcalıklarını etkinleştirdiği sürece çoğu eğitim ve işletme müşterisi tarafından kullanılabilir.
Tüm bunlar ayarlandıktan sonra bir video görüşmesi başlatın ve sağ üstteki Etkinlikler'i tıklayın. Ara Odaları'nı seçin.
Bir Ara Odaları paneli görünür ve maksimum 100 olmak üzere oluşturmak istediğiniz oda sayısını seçebilirsiniz. Ardından kişileri ara odalarına atayabilir veya Google Meet'in bunları rastgele atamasına izin verebilirsiniz. Son olarak, ara oturumlarının başlaması için Odaları aç'ı tıklayın.
Editörlerimiz Tarafından Önerilen


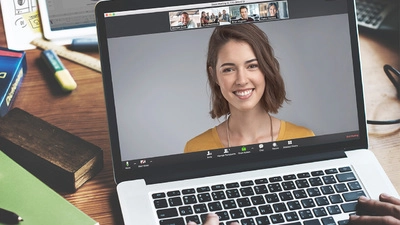
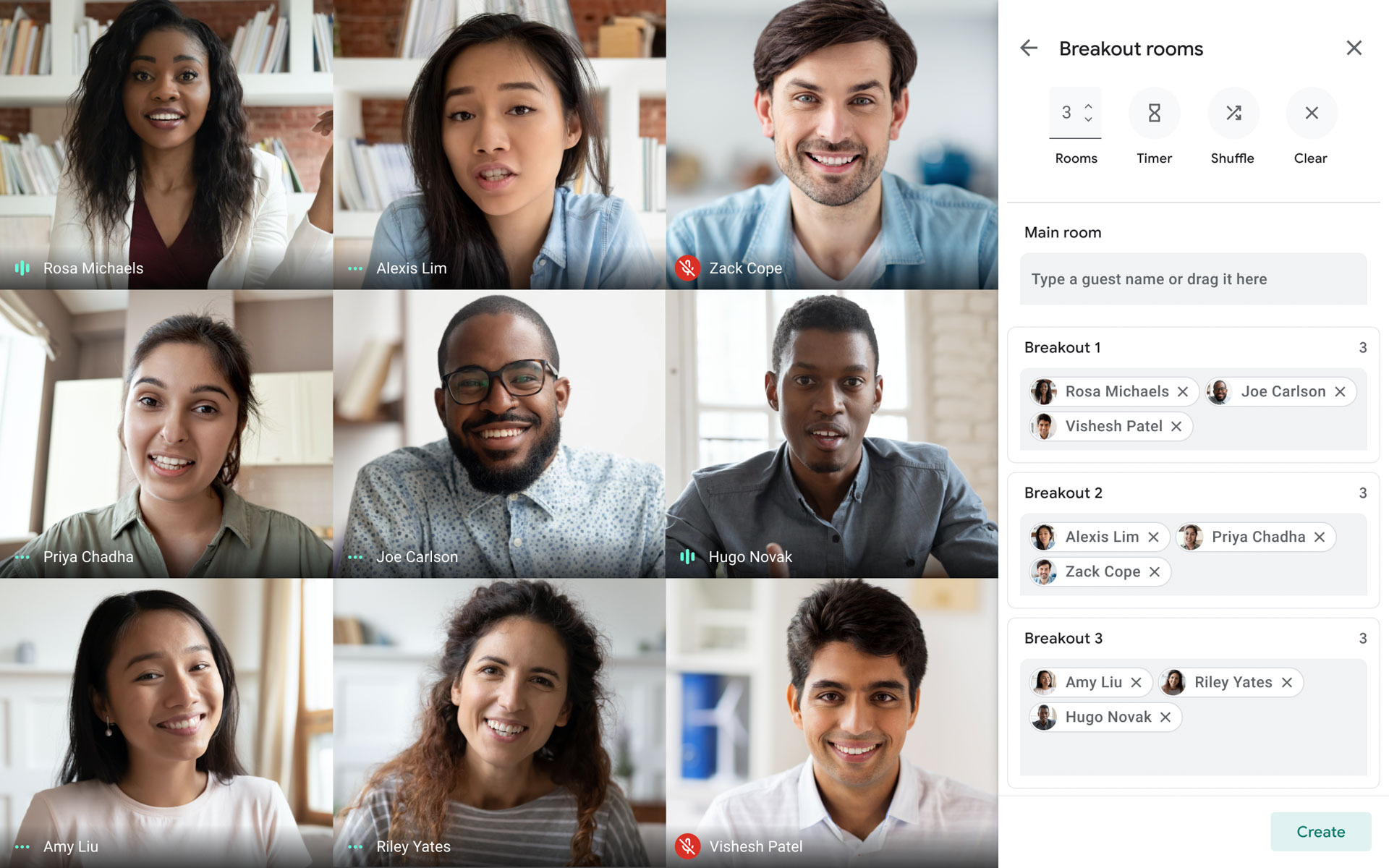
Katılımcılar ev sahibinden yardım isteyebilir ve ev sahibi gerektiğinde farklı odalara girip çıkabilir.
Desteklenen hesap türleri: G Suite Business, Workspace Essentials, Business Standard, Business Plus, Enterprise Essentials, Enterprise Standard, Enterprise Plus ve izinler etkinleştirilmiş G Suite Enterprise for Education
9. Kötü Bağlantı Sorunlarını Giderin
Google Meet, kötü bir bağlantıyı potansiyel olarak iyileştirmenin birkaç yolunu sunar.
İlk olarak, video ve ses kalitesini yüksek tanımlı veya otomatikten standarda düşürebilirsiniz. Genellikle videonun daha grenli görünmesine neden olur, ancak genellikle zayıf bağlantıyla ilgili sorunların çözülmesine de yardımcı olur. Sağ alttaki üç yığılmış noktayı tıklayın ve Ayarlar'ı seçin. Video'ya gidin. Çözünürlük Gönder ve Çözünürlük Al yazdığı yerde, bunları Standard Definition (360p) veya Standard Definition (360p) olarak değiştirin.
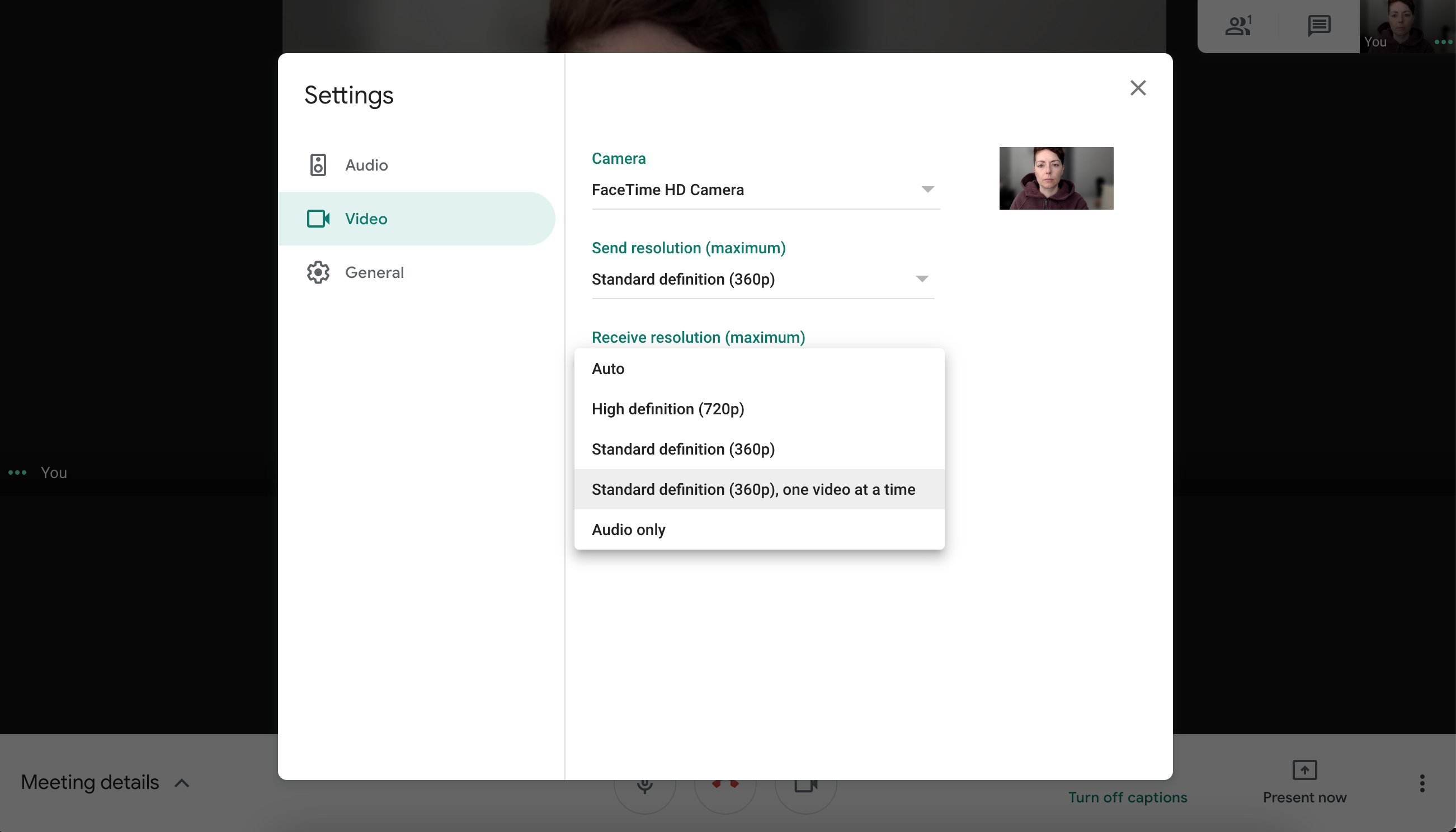
Diğer bir seçenek de, bilgisayarınızın internet bağlantısını ve Google Meet'in uygulamaya dahil ettiği CPU kullanımını kontrol etmektir. Yığılmış üç noktayı tıklayın ve Sorun Giderme ve Yardım'ı seçin. Biri Ağ Kararlılığı ve diğeri Sistem Yükü için olmak üzere iki simge görmelisiniz. Ek olarak, size daha fazla bilgi veren iki gerçek zamanlı çubuk grafik elde edersiniz. Bağlantıyı geliştirmek için buradaki ipuçlarını izleyin. Örneğin, Wi-Fi yönlendiricisine yaklaşmayı, diğer akış veya yüksek bant genişliği etkinliklerini durdurmayı ve tarayıcınızdaki sekmeleri kapatmayı deneyin.
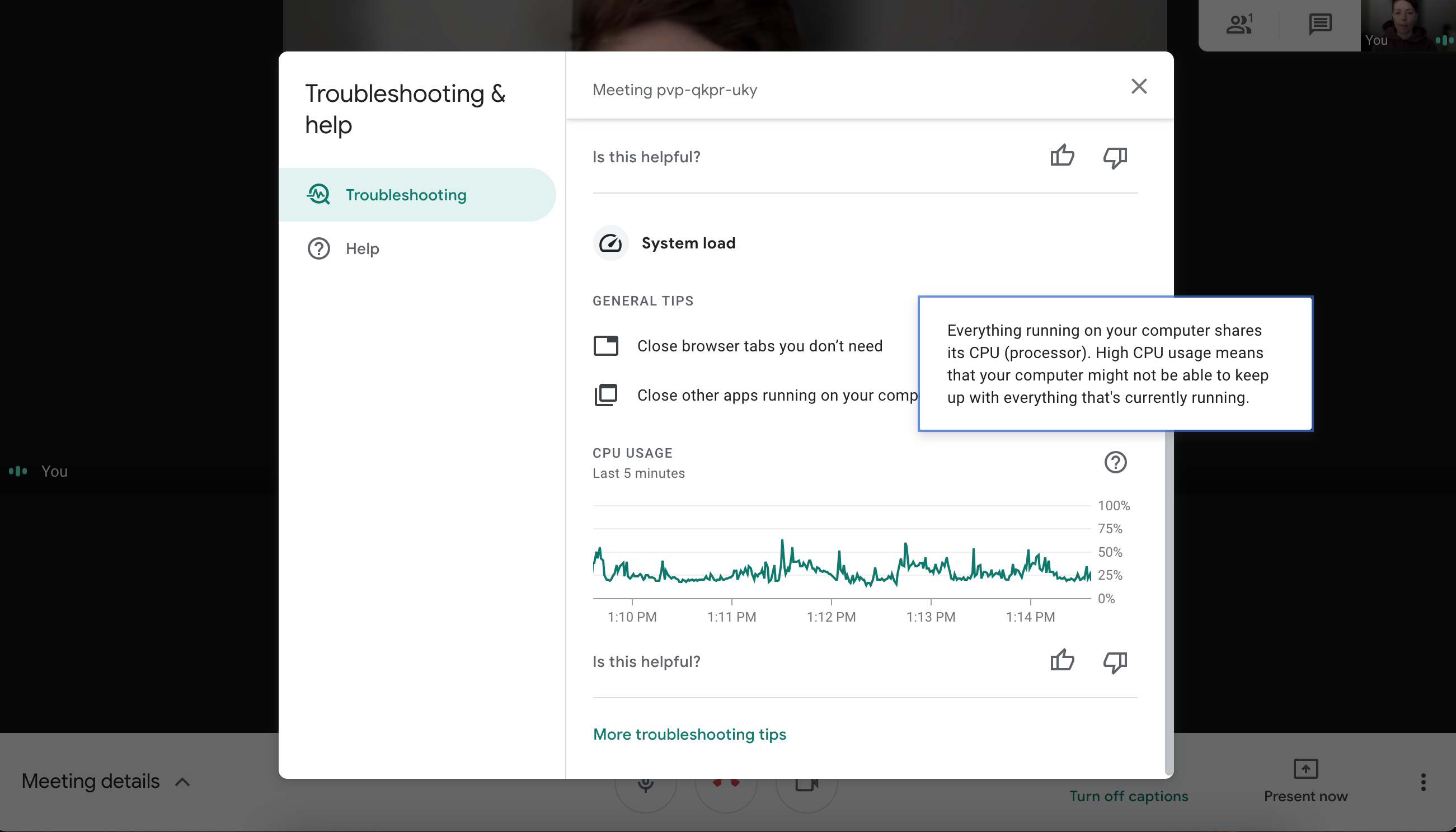
Bağlantı sorunlarınız devam ederse, Wi-Fi sinyalinizi güçlendirmeye yönelik ipuçlarımıza bakın.
10. Daha Fazlası İçin Uzantıları Yükleyin
Google Meet bir tarayıcıda çalıştığından, işlevselliğini üçüncü taraf uzantılarla genişletmek kolaydır. Özellikle Chrome web mağazasında Google Meet için çok sayıda uzantı bulunur. Örneğin, bir video görüşmesini takip etmenize yardımcı olması için bir zamanlayıcı ekleyebilir veya yoklama yakalama, testler ve anketler gibi özellikler ekleyen daha genel "geliştirme" uzantılarını arayabilirsiniz.
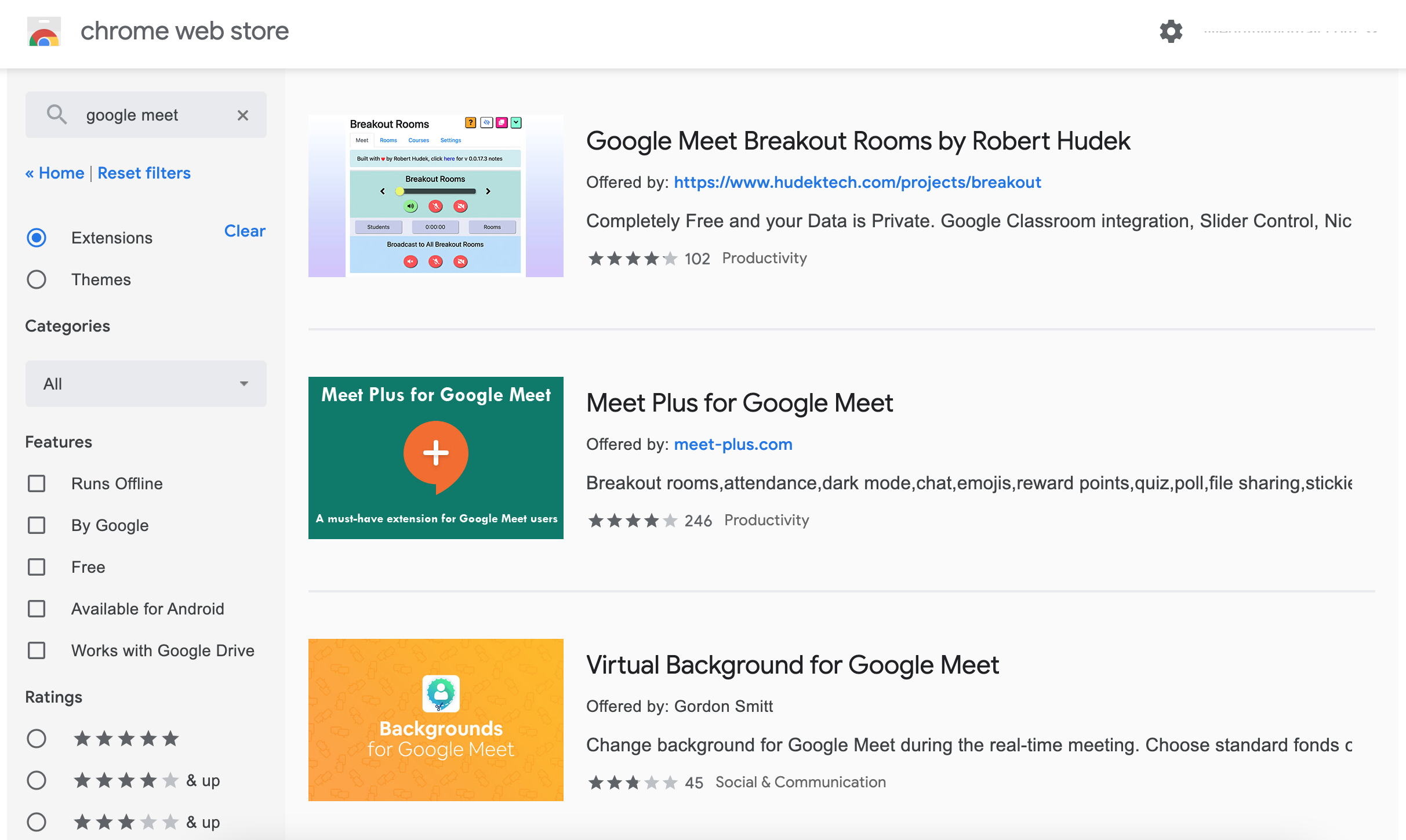
Uzantıları yüklerken güvenliği göz önünde bulundurun. Uzantının gizlilik politikasına baktığınızdan emin olun ve verilerinizi yakalamak isteyen hiçbir şey yüklemeyin.
Google Meet için Sırada Ne Var?
Bu yazı itibariyle, Google Meet hala birkaç cephede Zoom ve Microsoft Teams'in gerisinde kalıyor. Ancak Google, bazı hesaplar için Soru-Cevap araçları ve anketler de dahil olmak üzere yavaş yavaş yeni özellikler ekliyor.
Hangi uygulamayı kullanırsanız kullanın, daha iyi görüntülü toplantılar için tüm ipuçlarımıza göz atın.
