Bilmeniz Gereken 7 Zaman Kazandıran Google Dokümanlar Özelliği
Yayınlanan: 2022-07-02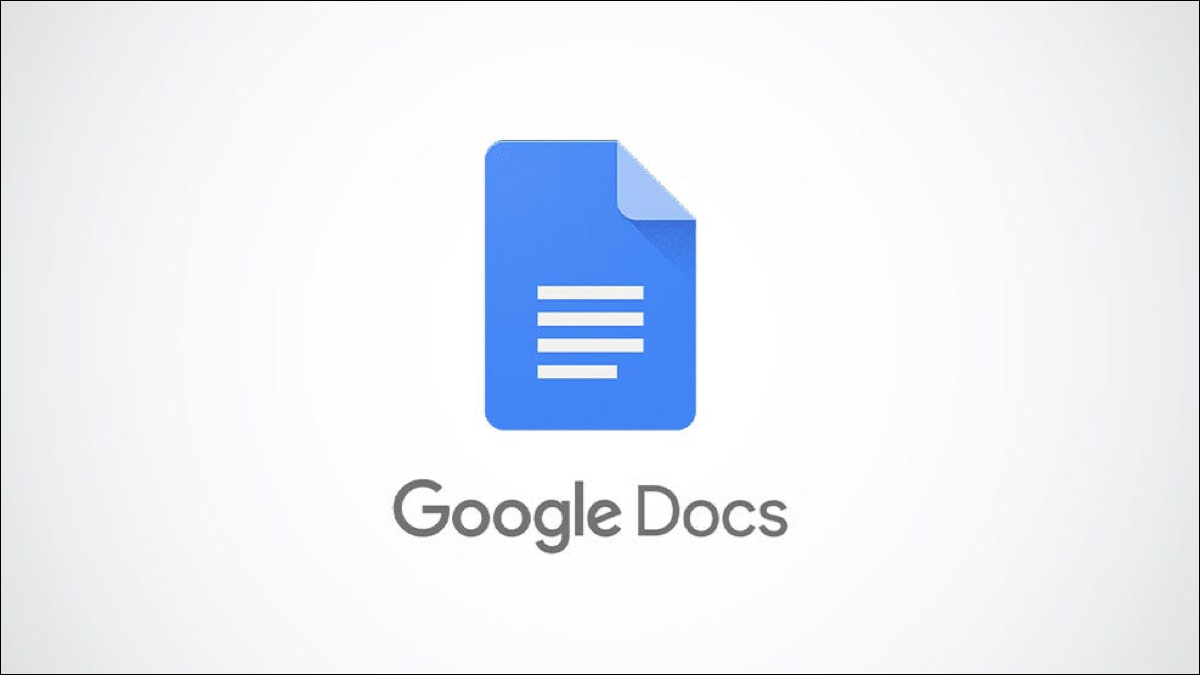
Öğle yemeğinden önce yapacak bir düzine göreviniz olduğunda, işleri hızlandırmak için herhangi bir kısayol kabul edilir. Aşağıda, doküman oluşturma ve düzenleme işlemlerini hızlandırmaya yardımcı olabilecek, Google Dokümanlar için zaman kazandıran birkaç özellik verilmiştir.
1. Daha Hızlı Biçimlendirme için Çoklu Metin Seçimleri
2. Kısayollar için Metin Değişiklikleri
3. Hızlı Eklemeler için Akıllı Çipler
4. Bir Tıklamayla Öğeleri ve Görevleri Atayın
5. Yerleşik Gezinme için Belge Anahattı
6. Kolay İşbirliği için Gmail Taslakları
7. Kendi Sözleriniz İçin Kişisel Sözlük
1. Daha Hızlı Biçimlendirme için Çoklu Metin Seçimleri
Google, metin seçimini daha basit hale getirmek için 2022'nin ilk yarısında Dokümanlar'ı güncelledi. Daha hızlı biçimlendirme ve hatta silme için birden çok metin parçasını aynı anda yakalayabilirsiniz.
Bir kelimeyi çift tıklayın veya metnin ilk kısmı boyunca sürüklemek için imlecinizi kullanın. Windows'ta Ctrl tuşunu basılı tutun ve Mac'te Komutu basılı tutun. Ardından, sonraki bölüme çift tıklayın veya sürükleyin.
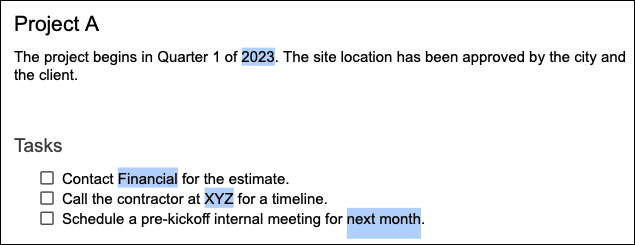
İstediğiniz tüm metni seçene kadar işleme devam edin. Daha sonra yazı tipi biçimlendirmesi uygulamak için araç çubuğuna veya menüye gidebilir, metinden kurtulmak için Sil'i kullanabilir veya bu çoklu metin seçimleriyle istediğinizi yapabilirsiniz.
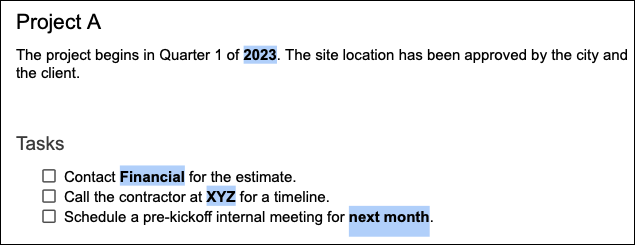
2. Kısayollar için Metin Değişiklikleri
“OMW” yazıp “yoldayım” olarak görüntüleyebilmek için mobil cihazınızda metin değiştirmeleri kullanabilirsiniz. Aynı şeyi Google Dokümanlar'da da yapabilirsiniz. Bu, sık kullandığınız metin veya sembolleri eklemenin hızlı bir yolunu sunar.
İLGİLİ: Google Dokümanlar'da Metin Kısayolları Nasıl Kullanılır?
Araçlar > Tercihler'e gidin. Değişiklikler sekmesini seçin ve mevcut değiştirmelerin bir listesini göreceksiniz.
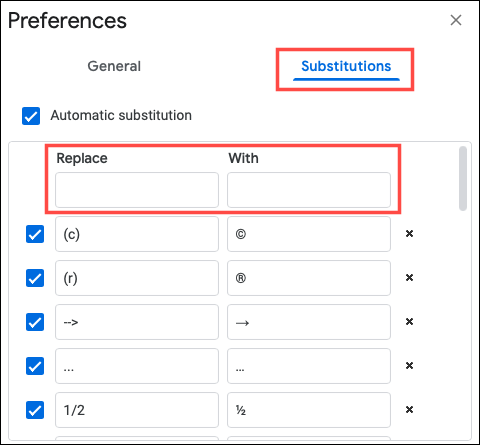
Kendinizinkini eklemek için Değiştir kutusuna kullanmak istediğiniz kısayolu ve Birlikte kutusuna değiştirme metnini girin. Otomatik Değiştirme kutusunu işaretleyin, “Tamam”ı tıklayın ve ardından değiştirdiğiniz ürünü deneyin.
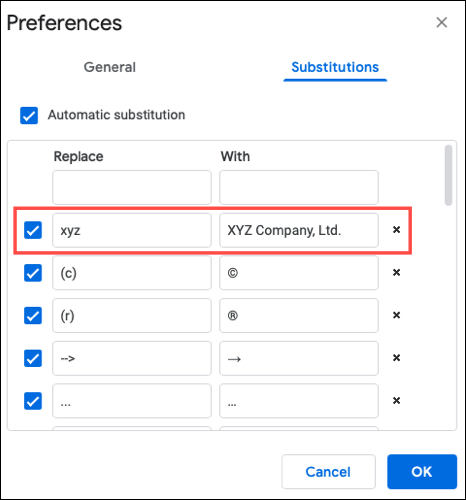
Not: Büyük harfler gibi biçimlendirmeler bu şekilde görüntülenmeyebilir.
3. Hızlı Eklemeler için Akıllı Çipler
Smart Chips, bir süre önce iletişim bilgilerini ve etkileşimli tarihleri ekleyerek çıkışını yaptı. Artık bu özelliği yapı taşları, dosyalar, listeler, medya, tarihler, başlıklar, sayfa bileşenleri, tablolar ve daha fazlası için kullanabilirsiniz.
İmlecinizi Akıllı Çip seçeneklerini görüntülemek istediğiniz yere getirin ve @ (At) sembolünü yazın. Yukarıda bahsedilen öğelerin kaydırılabilir bir listesinin bulunduğu bir açılır liste göreceksiniz.
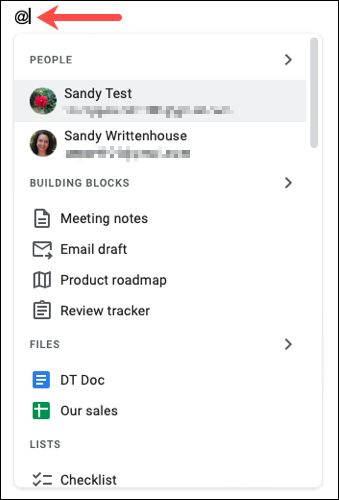
İstediğiniz öğeye daha hızlı ulaşmak için, eklemek istediğiniz öğenin adının, dosya adının veya öğe adının @ sembolünü takip edebilirsiniz.
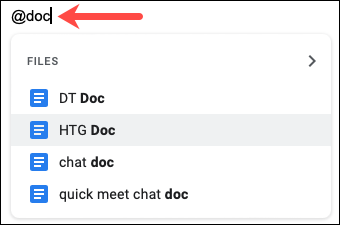
Açılır listeden doğru öğeyi seçin. Bir sonraki görevinize geçebilmeniz için anında belgenize açılır.
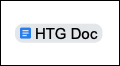
4. Bir Tıklamayla Öğeleri ve Görevleri Atayın
Bir Google Dokümanı üzerinde ortak çalışırken, dokümanı oluşturma veya düzenleme görevlerini bölebilirsiniz. Yorumlar'ı kullanarak bir ortak çalışandan bahsedebilir ve ardından onlara görev atayabilirsiniz.
İLGİLİ: Google Dokümanlar, E-Tablolar ve Slaytlarda Belge Görevleri Nasıl Atılır?
Metni, nesneyi veya resmi seçin ve ardından sayfanın sağ kenarındaki kayan araç çubuğunda "Yorum Ekle"yi (içinde artı işareti olan mavi bir konuşma balonu) seçin.

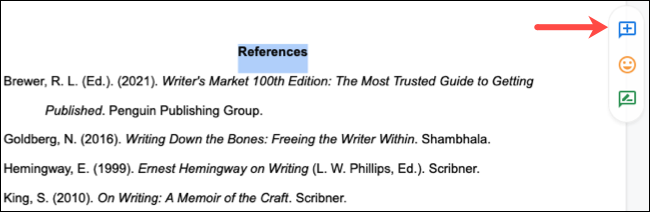
@ (At) simgesini ve ardından ortak çalışanın adını yazın ve isteğe bağlı olarak bir not ekleyin. Ardından [Ad] a ata kutusunu işaretleyin ve “Ata”yı tıklayın.
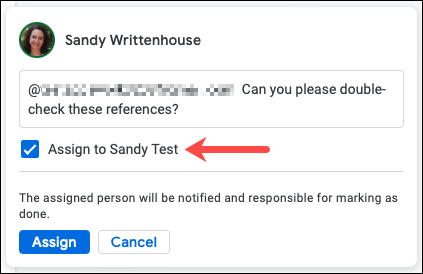
Bahsettiğiniz kişiye, kendisine bir görev atadığınız bildirilir ve bunu ne zaman tamamladıklarını yorum geçmişinde görebilirsiniz.
Bu özellik, sizin ve ortak çalışanlarınızın işi kolayca dağıtmanızı ve tek bir noktada tüm bunların kaydını tutmanızı sağlar.
5. Yerleşik Gezinme için Belge Anahattı
Yerleşik bir araçla belgeniz için bir içindekiler tablosu oluşturabilirsiniz, ancak bunun belgenizin bir parçası olmasını istemeyebilirsiniz. Bunun yerine, belge konumlarına otomatik olarak gezinme oluşturmak için belge anahattını kullanabilirsiniz.
Anahatta metin eklemek için herhangi bir başlık stili olarak biçimlendirin. Bunu yaptığınızda, bu metin hemen belge anahattında açılır. Anahat, başlıkları bir hiyerarşi düzeninde görüntüler.
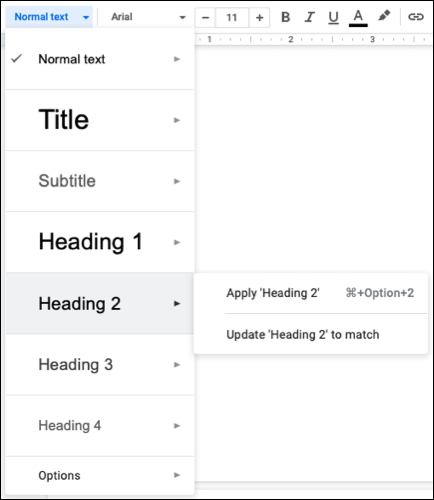
Anahattı görüntülemek için Görünüm > Anahattı Göster'e gidin ve ardından belgenin sol üst kısmındaki Anahat simgesini tıklayın.
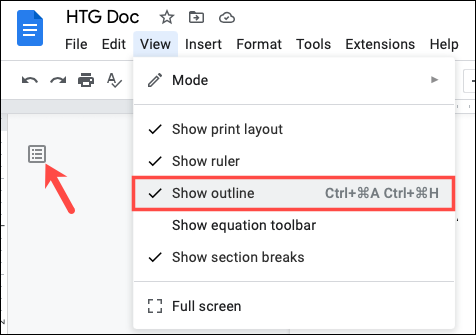
Ardından, anahatta karşılık gelen başlığa tıklayarak belgedeki herhangi bir noktaya hızlı bir şekilde manevra yapabilirsiniz.
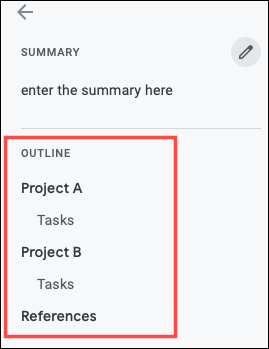
İpucu: Belgenin güzel bir özeti için doğrudan anahattın üzerine bir belge özeti de ekleyebilirsiniz.
6. Kolay İşbirliği için Gmail Taslakları
İşbirliği için başka bir harika Google Dokümanlar özelliği de kendi görevleriniz için zaman kazandırabilir. Gmail için iletiler oluşturabilir ve bunları gönderilmeye hazır taslaklar olarak e-posta uygulamasına gönderebilirsiniz.
Ekle > Yapı Taşları'na gidin ve açılır menüden "E-posta Taslağı"nı seçin.
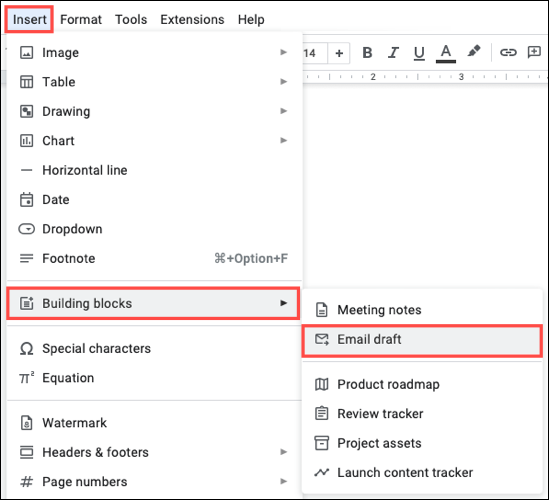
Engelleme belgenizde göründüğünde alıcıyı, isteğe bağlı olarak CC ve BCC için kişileri, konuyu ve mesajınızı ekleyin. Bitirdiğinizde, soldaki Gmail simgesini tıklayın.
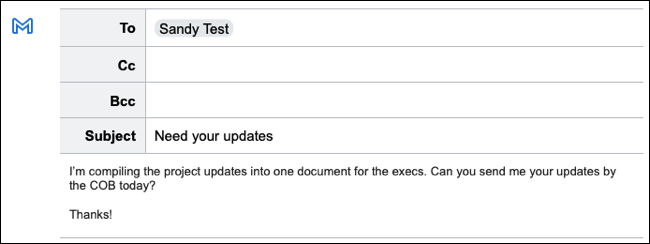
Bu e-posta daha sonra Gmail'deki Taslaklar klasörünüze gelir. E-postayı göndermeye hazır olduğunuzda oraya gidin.
Mesajlar üzerinde işbirliği yapmanın kullanışlı bir yolu veya tek bir noktada birkaç e-posta oluşturmanın kolay bir yolu için bu harika özelliğe göz atın.
7. Kendi Sözleriniz İçin Kişisel Sözlük
Google Dokümanlar'da yazım ve dil bilgisi denetimi yapma alışkanlığınız varsa, bu sonraki özelliği beğeneceksiniz. Kişisel Sözlük ile, denetleyicinin uyarılarını tetiklemeyecek kendi kelimelerinizi ekleyebilirsiniz.
İLGİLİ: Google Dokümanlar'da Yazımınızı Nasıl Kontrol Edebilirsiniz?
Araçlar > Yazım ve Dilbilgisi'ne gidin ve "Kişisel Sözlük"ü seçin.
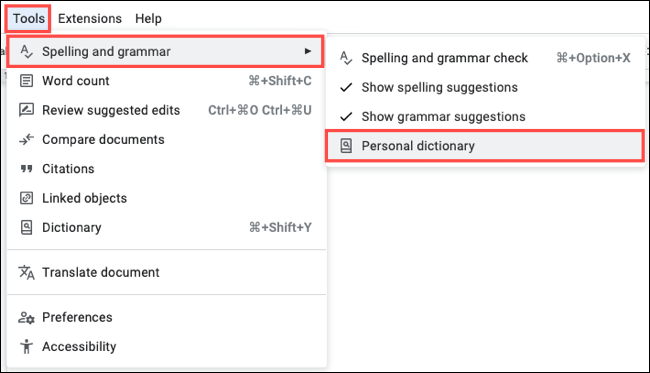
Sözcüğünüzü ilgili kutuya yazın ve "Ekle"yi tıklayın. Daha fazla kelime eklemeye devam edebilir ve işiniz bittiğinde “Tamam”a tıklayabilirsiniz.
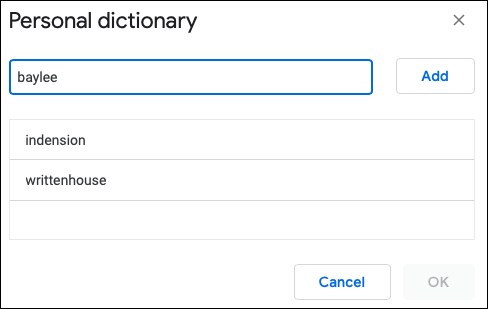
İleriye dönük olarak, bu kelimeleri belgenize girebilir ve bu kelimelerin yanlış yazılmış olarak görünmesi endişesi olmadan yazım denetimini çalıştırabilirsiniz. Bu, inceleme sürecinizi hızlandırır ve sıra dışı olan kişisel veya ürün adları için harikadır.
Bu Google Dokümanlar özellikleri, ister tek başınıza ister bir ekiple çalışın, size tonlarca zaman kazandırabilir. Diğer görevlere daha fazla, belge oluşturmaya ve düzenlemeye daha az zaman harcayabilmeniz için bunları aklınızda bulundurun.
İLGİLİ: Bilmeniz Gereken 9 Temel Google E-Tablosu İşlevi
