PowerPoint'te Yapabileceğinizi Bilmediğiniz 7 Şey
Yayınlanan: 2022-07-08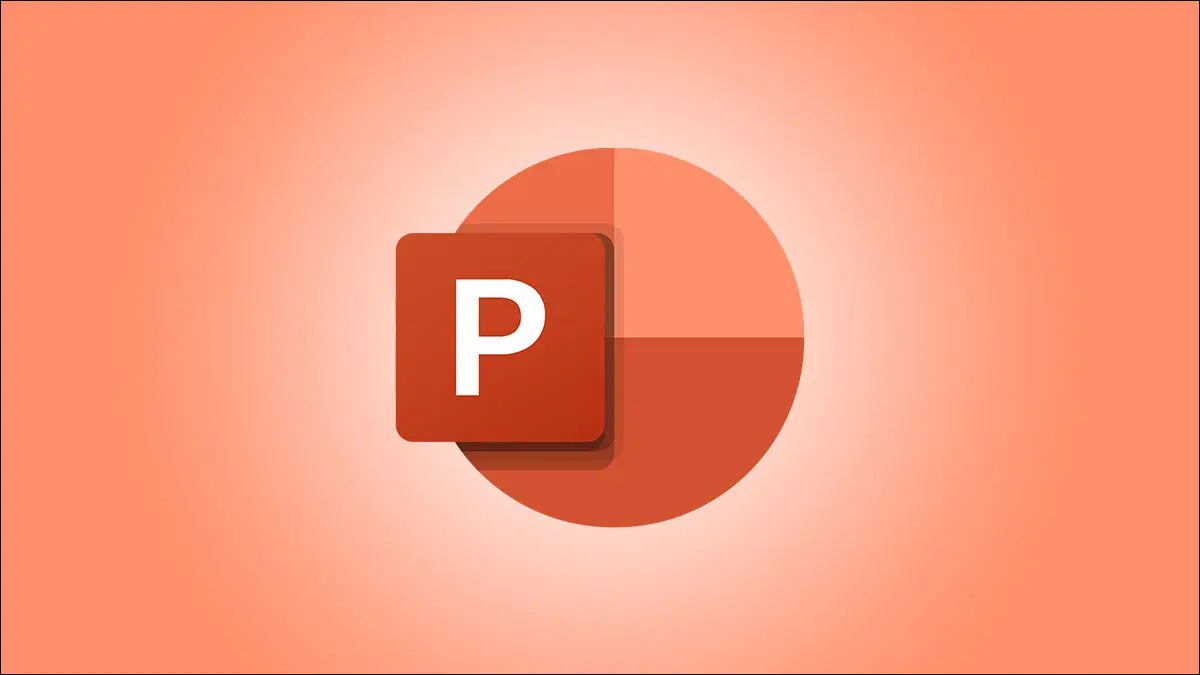
Microsoft PowerPoint'teki bazı özellikler, animasyon oluşturma, slayt geçişleri ekleme ve grafikler, şekiller ve 3B modeller ekleme gibi öne çıkıyor. Ama sonra biraz gizli olan özellikler var.
Slaytlarınızı oluştururken geliştirmek veya slayt gösterisi sunumunuzu geliştirmek istiyorsanız, PowerPoint'te yapabileceğinizin farkında olmadığınız bu şeylere göz atın.
1. Bir Görüntü Arka Planını Kaldırın
2. Damlalık Aracıyla Renkleri Eşleştirin
3. Aynı Anda Birden Fazla Görüntüyü veya Nesneyi Yeniden Boyutlandırın
4. Videoları Doğrudan PowerPoint'te Kırpın
5. Canlı Çeviriler için Altyazı Kullanın
6. Bir Özet Yakınlaştırma Slaytı Oluşturun
7. Özel Şovlar Oluşturun
1. Bir Görüntü Arka Planını Kaldırın
PowerPoint'te görüntüleri düzenlemek için birçok seçeneğiniz var. Bir fotoğrafı kırpabilir, bir görüntüyü bulanıklaştırabilir ve bir resmi çevirebilirsiniz. Ancak PowerPoint'teki en iyi resim düzenleme özelliklerinden biri, arka planı kaldırma yeteneğidir.
Resmi seçin ve görüntülenen Resim Formatı sekmesine gidin. Şeridin Ayarlama bölümünde sol taraftaki "Arka Planı Kaldır" ı tıklayın.
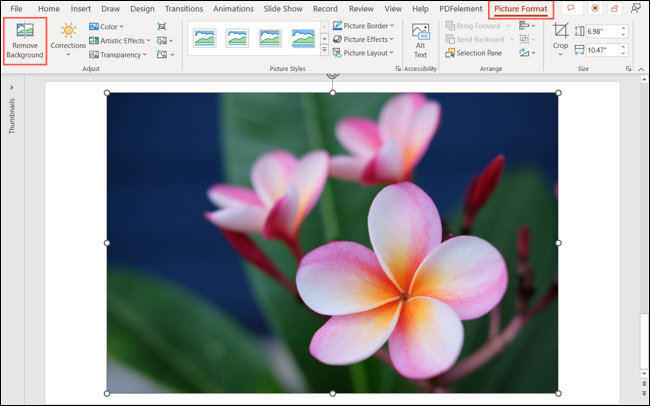
Özneyi odakta bırakarak resminizin arka planının karardığını göreceksiniz. Ardından, kaldırılacak ek alanları veya tutulacak diğer alanları işaretleyerek görüntüyü ayarlayabilirsiniz. Şeridin sol tarafında bu seçeneklerden birini seçin.
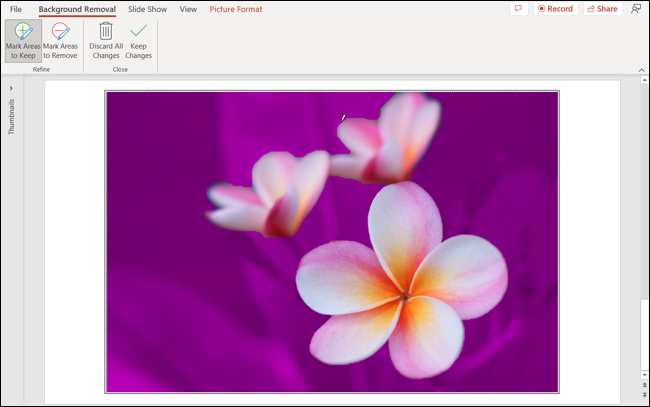
Bitirdiğinizde, ayarlarınızı kaydetmek için "Değişiklikleri Koru"yu seçin. Fikrinizi değiştirirseniz, bunun yerine “Tüm Değişiklikleri At”ı seçin.
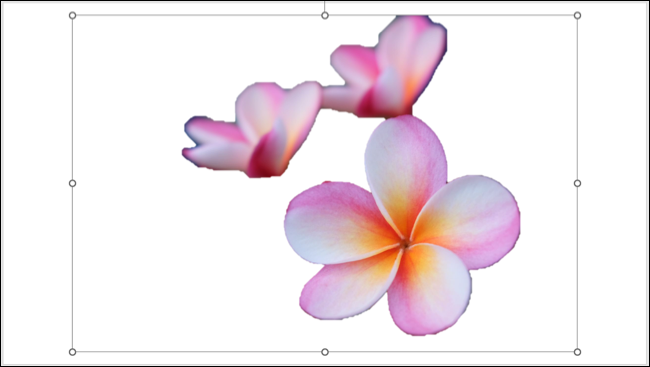
2. Damlalık Aracıyla Renkleri Eşleştirin
Slayt gösterileri görsellerle ilgilidir. Bu nedenle, tutarlı, profesyonel ve çekici bir görünüme sahip bir sunum istiyorsanız, damlalık aracıyla tam renk eşleşmelerini kullanabilirsiniz.
İLGİLİ: Microsoft PowerPoint'te Damlalık ile Renkler Nasıl Eşleştirilir
Rengini değiştirmek ve başka bir renkle eşleştirmek istediğiniz öğeyi seçin. Bu bir şekil, metin veya bir nesne olabilir. Seçtiğiniz öğe türü için renk seçiciye gidin. Örneğin, Yazı Tipi Rengi veya Şekil Dolgusu'nu kullanmak için Giriş sekmesini kullanabilirsiniz.
Açılır listeden "Damlalık"ı seçin.
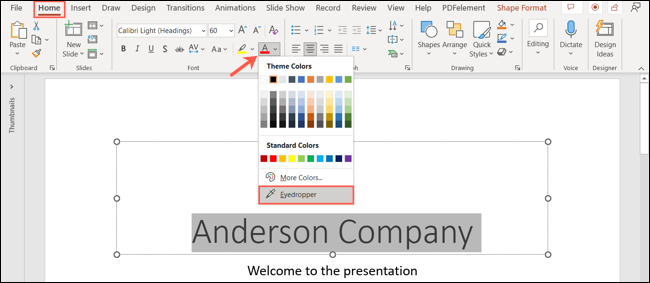
İmleciniz damlalığa dönüştüğünde kullanmak istediğiniz renge tıklayın. Bunu PowerPoint veya başka bir uygulama içinde yapabilirsiniz.
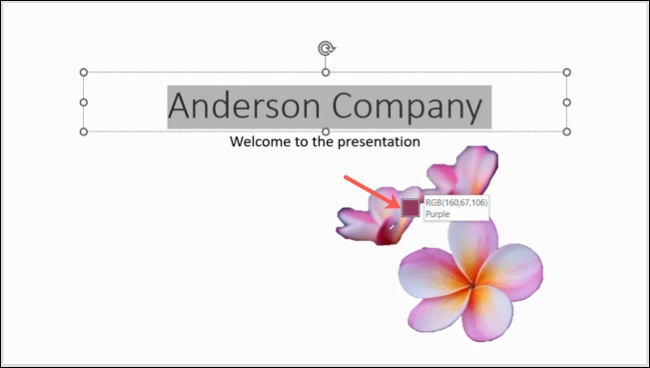
Öğenizin anında o renge dönüştüğünü göreceksiniz.
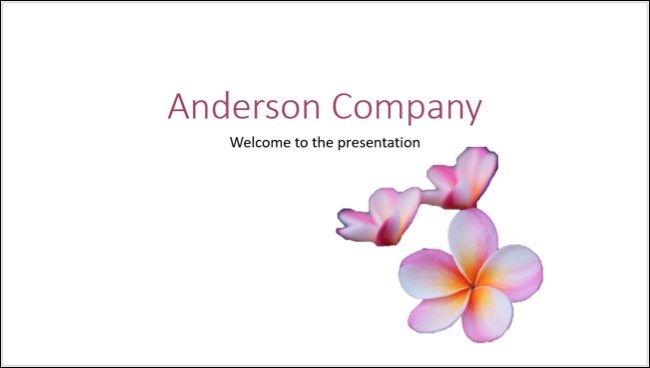
3. Aynı Anda Birden Fazla Görüntüyü veya Nesneyi Yeniden Boyutlandırın
Bir slayta resim veya başka nesneler eklediğinizde, hepsinin aynı boyutta olmasını isteyebilirsiniz. Bunu başarmak için onları birer birer yeniden boyutlandırmanız gerekmez. Evet, PowerPoint'te aynı anda birden çok görüntüyü yeniden boyutlandırabilirsiniz.
Yeniden boyutlandırmak istediğiniz görüntüleri veya nesneleri seçin. Bunu, her birini tıklatırken Windows'ta Ctrl veya Mac'te Command tuşunu basılı tutarak yapabilirsiniz.
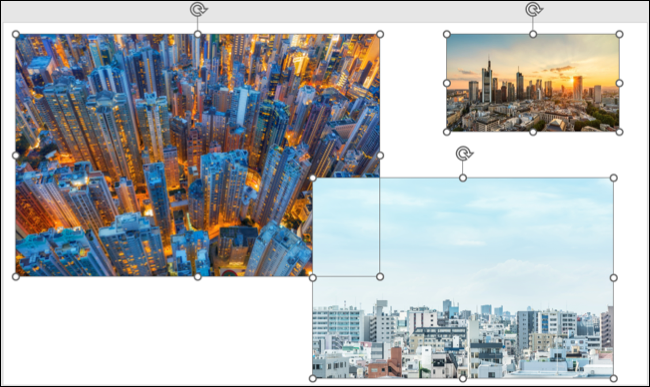
Öğe türü için sekmeye gidin. Örneğin, görüntüleri seçerseniz, Resim Formatı sekmesine gidin veya bir şekil için Şekil Formatı sekmesine gidin.
Boyut bölümünde şeridin sağ tarafında bir yükseklik veya genişlik girin ve Enter veya Return tuşuna basın.
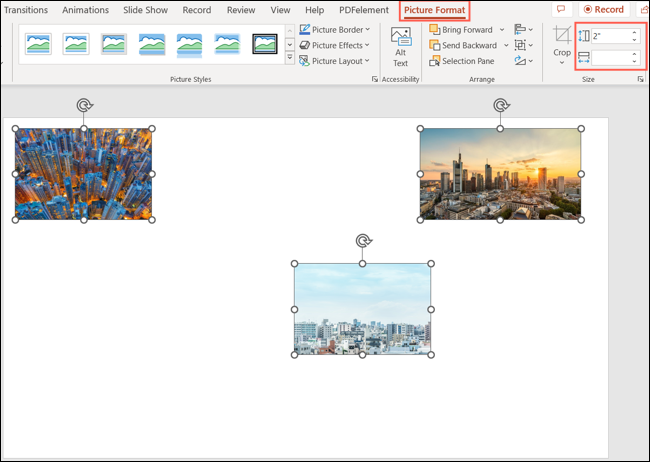
Seçtiğiniz tüm öğelerin aynı boyuta güncellendiğini göreceksiniz.
4. Videoları Doğrudan PowerPoint'te Kırpın
Slayt gösterinize kolayca bir video ekleyebilirsiniz. Ancak bilmediğiniz şey, onu doğrudan PowerPoint'te düzenleyebilmenizdir. PowerPoint'ten ayrılmadan bir videoyu istediğiniz uzunlukta kırpabilirsiniz.
İLGİLİ: Microsoft PowerPoint Slayt Gösterisinde Video Nasıl Kırpılır
Düzenlemek istediğiniz videoyu seçin ve Oynatma sekmesine gidin. Şeridin Düzenleme bölümünde "Videoyu Kırp" ı tıklayın.
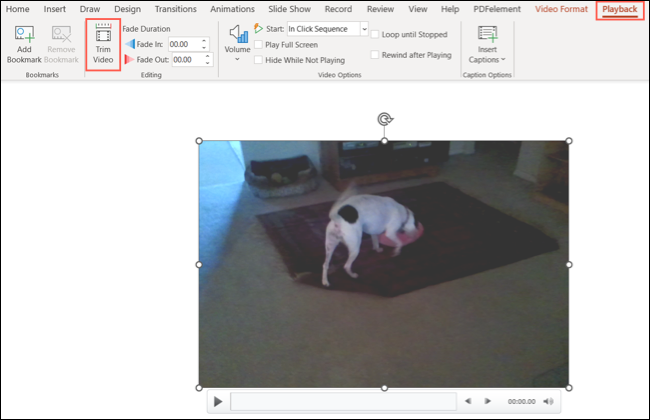

Klibinizin Videoyu Kırp kutusunda göründüğünü göreceksiniz. Başını veya sonunu kesmek için kaydırıcıyı soldan veya sağdan sürükleyin. Kırpma için kesin zamanları girmek için Başlangıç Zamanı ve Bitiş Zamanı kutularını da kullanabilirsiniz.
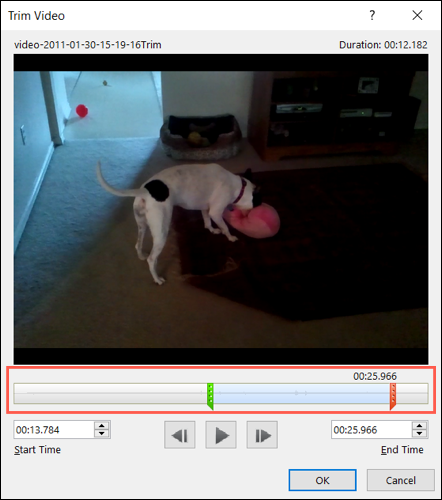
Kaydettiğiniz bölümü önizlemek için Oynat'a basın. Gerekirse başka ayarlamalar yapabilir ve tamamladığınızda değişikliği kaydetmek için “Tamam”a tıklayabilirsiniz.
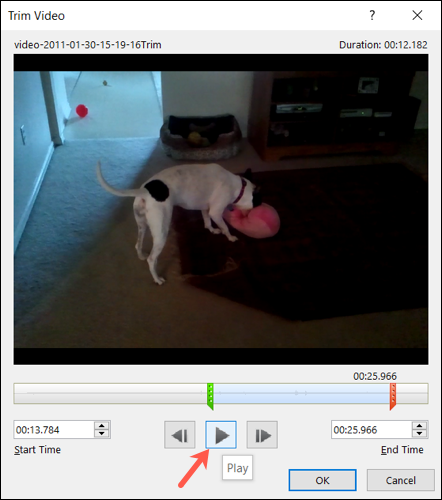
5. Canlı Çeviriler için Altyazı Kullanın
Slayt gösterinizi farklı bir dil konuşan veya işitme bozukluğu olan bir izleyici kitlesine sunuyorsanız, sunumunuzda altyazı kullanabilirsiniz.
Slayt Gösterisi sekmesine gidin ve Altyazı Ayarları açılır okunu seçin. Konuşulan Dili ve Altyazı Dilini seçebilirsiniz. Ardından mikrofonu değiştirin ve altyazıların konumunu seçin.
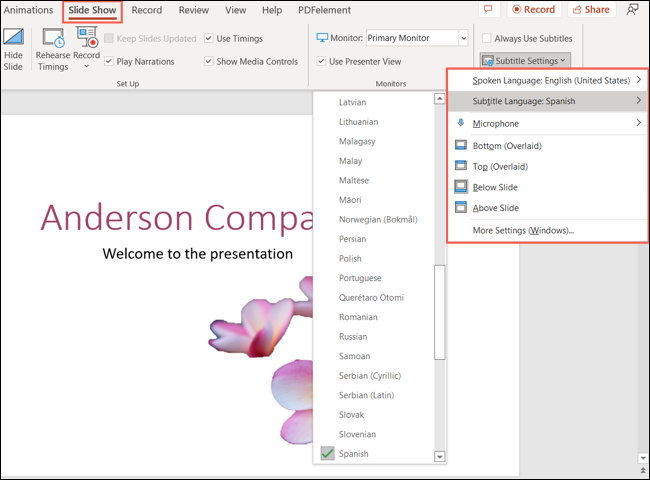
Altyazıları sununuz başlamadan önce açmak için, Slayt Gösterisi sekmesindeki Altyazı Ayarları'nın yukarısındaki Her Zaman Altyazı Kullan kutusunu işaretleyin.

Sununuz sırasında altyazıları açmak için bir slayta sağ tıklayın ve kısayol menüsünden "Altyazıları Başlat"ı seçin. Sunucu Görünümü kullanıyorsanız, Altyazıları Değiştir simgesini tıklamanız yeterlidir.
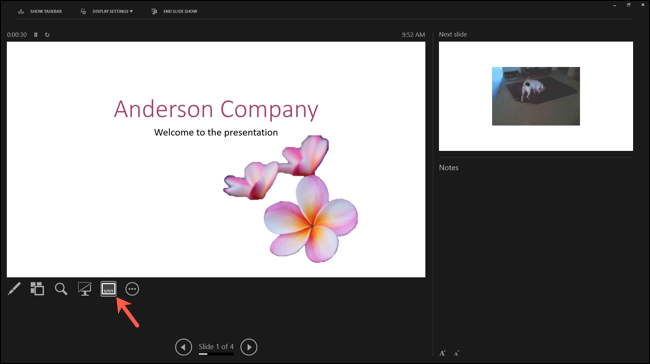
6. Bir Özet Yakınlaştırma Slaytı Oluşturun
İçindekiler slaytı, farklı slaytlara atlamak için kullanışlı bir yol olsa da, Özet Yakınlaştırma slaytı çekici bir alternatiftir. Bu özellik, slaytlarınızın bağlantılı küçük resimlerini bir slayta yerleştirir ve yakınlaştırma efektini görüntülerken bir slayta geçmenizi sağlar.
Not: Microsoft 365 veya PowerPoint 2019 ve sonraki sürümlerinde Windows'ta Özet Yakınlaştırma oluşturabilirsiniz.
Ekle sekmesine gidin ve şeridin Bağlantılar bölümünde Yakınlaştır > Özet Yakınlaştır'ı seçin.
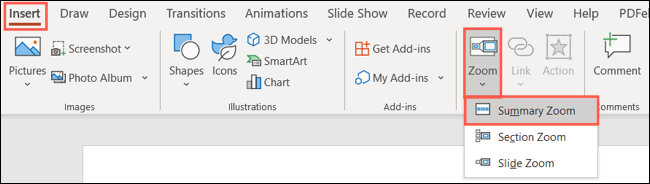
Özet Yakınlaştırma Ekle kutusu göründüğünde, kullanmak istediğiniz slaytları seçin ve “Ekle”yi tıklayın.
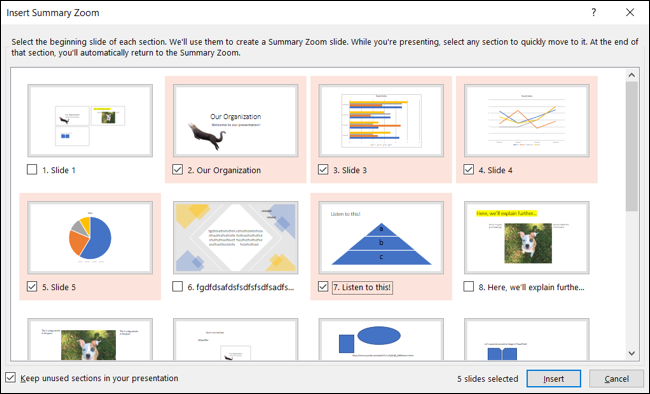
Özet Yakınlaştırma slaydınızı sununuzdaki ilk slayt olarak göreceksiniz. Daha sonra istediğiniz gibi bir başlık veya başka bir metin ekleyebilirsiniz.
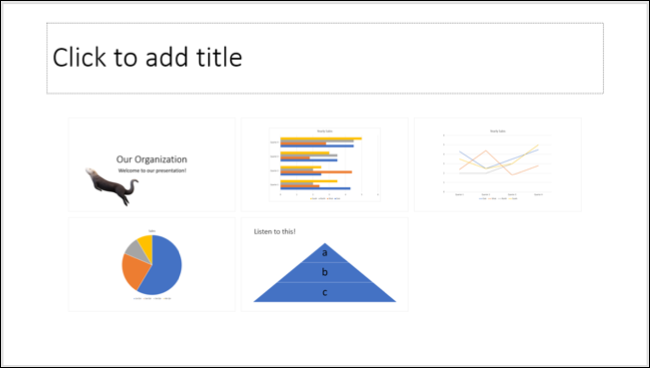
Slayt gösterinizi sunarken, o slayda gitmek için küçük resimlerden birine tıklamanız yeterlidir.
7. Özel Şovlar Oluşturun
Ana slayt gösterinizden mini sunumlar oluşturabileceğinizi biliyor muydunuz? Özel gösterilerle, yalnızca istediğiniz slaytlarla daha küçük slayt gösterileri oluşturabilirsiniz. Bu, aynı slayt gösterisinden farklı izleyiciler için farklı sunumlar oluşturmanıza olanak tanır.
İLGİLİ: Microsoft PowerPoint'te Özel Gösteri Nasıl Oluşturulur
Slayt Gösterisi sekmesine gidin, Özel Slayt Gösterisi açılır okunu tıklayın ve “Özel Gösteriler”i seçin.
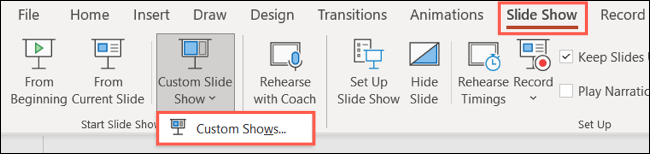
Bir sonraki pencerede “Yeni”yi seçin. Ardından gösteriye bir ad verin ve aşağıdaki pencerede olmasını istediğiniz slaytları seçin.
Soldan istediğiniz slaytları seçtikten sonra, onları gösteriye eklemek için “Ekle”ye tıklayın. İsterseniz slaytları yeniden düzenlemek için Yukarı ve Aşağı düğmelerini kullanabilirsiniz. Bitirdiğinizde, "Tamam" ı tıklayın.
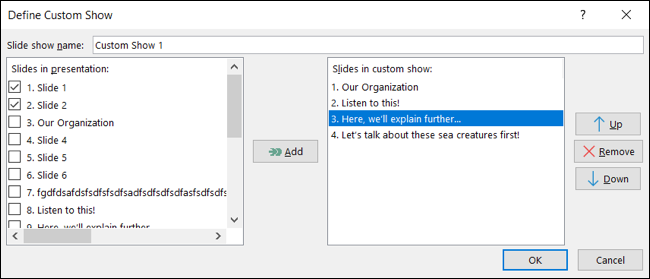
Yeni özel şovunuzu listede göreceksiniz. Daha sonra başka bir gösteri oluşturabilir veya bu özel gösteriyi sunmak için “Göster” i kullanabilirsiniz. Gösteriyi daha sonra sunmak için aynı noktaya dönün.
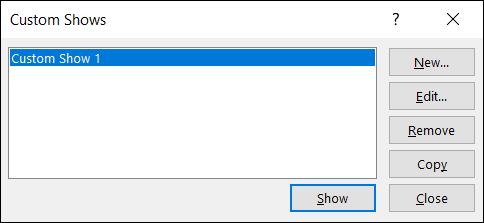
Umarım bu listede bir sonraki PowerPoint sunumunuzda size yardımcı olacak hoş bir sürpriz bulursunuz! Elektronik tablolarla da çalışıyorsanız, gözden kaçırmış olabileceğiniz Excel özellikleri kılavuzumuza göz atın.
İLGİLİ: Kaçırmış Olabileceğiniz 7 Kullanışlı Microsoft Excel Özelliği
