DNS Sunucunuzu Değiştirmek İçin En İyi Kılavuz
Yayınlanan: 2022-01-29
Ebeveyn denetimleri ve güvenlik özelliklerinden hız ve güvenilirlik iyileştirmelerine kadar bir üçüncü taraf DNS sunucusu kullanmak isteyebileceğiniz birçok neden vardır. Tüm ev ağınız için DNS sunucusunu yönlendiricinizde değiştirebilir veya bir PC, Mac, iPhone, iPad, Android cihaz, Chromebook veya diğer birçok cihazda ayrı ayrı ayarlayabilirsiniz.
Yönlendiricinizde
İLGİLİ: DNS Nedir ve Başka Bir DNS Sunucusu Kullanmalı mıyım?
Ev ağınızın tamamı için DNS sunucusunu değiştirmek istiyorsanız, bunu yönlendiricinizde yapmanız gerekir. Ağınızdaki tüm cihazlar (PC'ler, akıllı telefonlar, tabletler, oyun konsolları, akıllı hoparlörler, TV yayın kutuları, Wi-Fi özellikli ampuller ve aklınıza gelebilecek her şey) siz dışarı çıkmadığınız sürece DNS sunucu ayarlarını yönlendiriciden alır. cihazda değiştirme yönteminiz. Yönlendiriciniz varsayılan olarak İnternet servis sağlayıcınızın DNS sunucularını kullanır. Yönlendiricinizdeki DNS sunucusunu değiştirirseniz, ağınızdaki diğer tüm cihazlar onu kullanır.
Gerçekten, cihazlarınızda üçüncü taraf bir DNS sunucusu kullanmak istiyorsanız, yönlendiricinizde değiştirmenizi öneririz. Bu tek bir ayardır ve fikrinizi değiştirir ve daha sonra DNS sunucunuzu değiştirmek isterseniz, ayarı tek bir yerden değiştirebilirsiniz.
İLGİLİ: Yönlendiricinizin Web Arayüzünde Yapılandırabileceğiniz 10 Faydalı Seçenek
Bunu yapmak için yönlendiricinizin web arayüzüne erişin. Atmanız gereken tam adımlar yönlendiricinize bağlı olarak değişecektir. Bunu nasıl yapacağınızdan emin değilseniz, muhtemelen belirli yönlendirici modeliniz için kılavuza veya çevrimiçi belgelere bakmak isteyeceksiniz. Web arayüzüne erişme talimatlarını ve hiç değiştirmediyseniz, oturum açmanız gereken varsayılan kullanıcı adı ve şifre kombinasyonunu gösterecektir.
Web arayüzüne girdikten sonra, muhtemelen sayfalardan birinde bir DNS sunucusu seçeneği bulacaksınız. Bunu değiştirin ve ayar tüm ağınızı etkileyecektir. DNS sunucusu, yönlendiricinize bağlanan cihazlara DHCP protokolü aracılığıyla sağlandığından, seçenek LAN veya DHCP sunucusu ayarları altında olabilir.
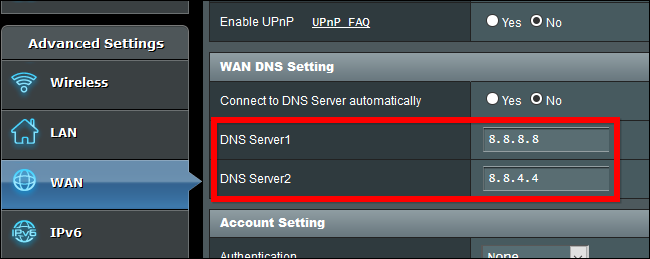
Seçeneği bulmakta sorun yaşıyorsanız, yönlendiricinizin kılavuzuna bakın veya yönlendiricinizin modeli için bir Google araması yapın ve "DNS sunucusunu değiştirin".
Bunun yerine, yönlendiricinizden sağlanan otomatik DNS sunucusunu geçersiz kılabilir ve isterseniz ayrı cihazlarda özel bir DNS sunucusu ayarlayabilirsiniz; bunu her platformda nasıl yapacağınız aşağıda açıklanmıştır.
Windows PC'de
Windows'ta bu seçeneği Denetim Masası'ndan değiştirebilirsiniz. Bu seçenek henüz Windows 10'daki yeni Ayarlar uygulamasının bir parçası değil.
Denetim Masası > Ağ ve İnternet > Ağ ve Paylaşım Merkezi > Bağdaştırıcı ayarlarını değiştir seçeneğine gidin.
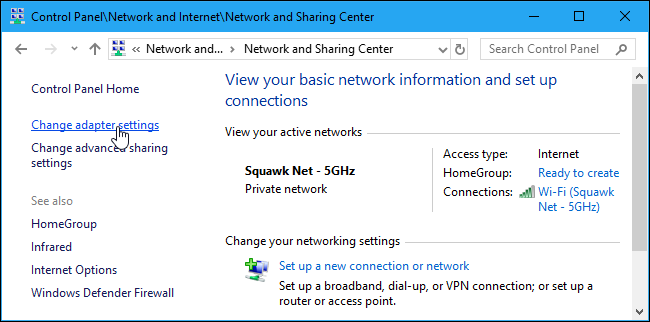
Yapılandırmak istediğiniz ağ bağlantısını sağ tıklayın ve “Özellikler”i seçin. Bu seçenek, değiştirmek istediğiniz her bağlantı için ayrı ayrı değiştirilmelidir. Bu, hem Wi-Fi hem de kablolu Ethernet bağlantılarına sahip bir bilgisayarınız varsa, DNS sunucusunu her ikisi için de değiştirmek istiyorsanız, hem Wi-Fi hem de Ethernet bağdaştırıcılarınız için değiştirmeniz gerektiği anlamına gelir.
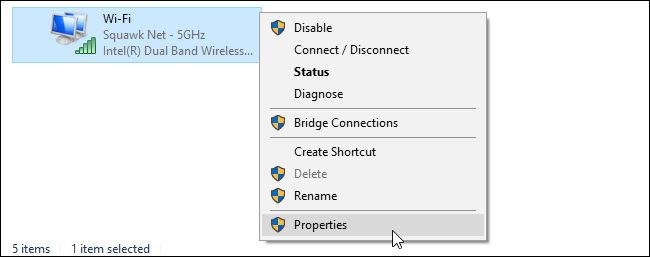
Listeden “İnternet Protokolü Sürüm 4 (TCIP/IPv4)” seçeneğini seçin ve “Özellikler”e tıklayın.
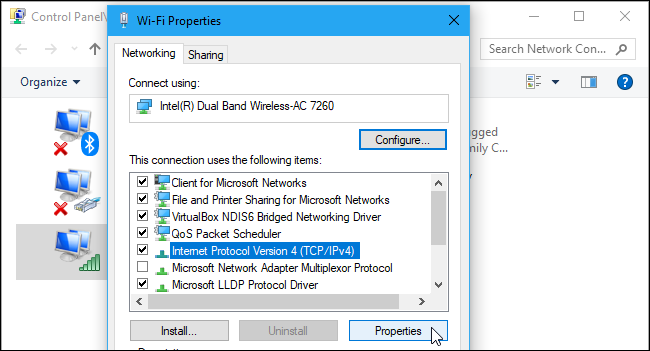
“Aşağıdaki DNS sunucu adreslerini kullan” seçeneğini seçin, kullanmak istediğiniz DNS sunucularının adreslerini girin ve “Tamam”a tıklayın.
IPv6 bağlantıları için de özel bir DNS sunucusu ayarlamak istiyorsanız, “İnternet Protokolü Sürüm 6 (TCIP/IPv6)” seçeneğini seçin, “Özellikler”e tıklayın ve IPv6 adreslerini de girin. İşiniz bittiğinde “Tamam”ı tıklayın.
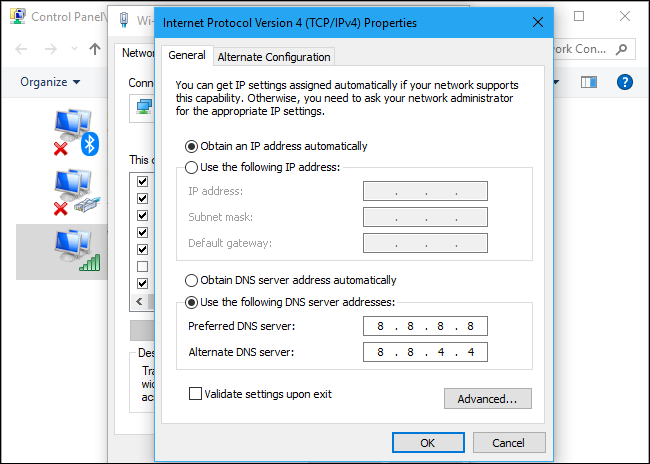
Bir Windows PC'de DNS sunucunuzu değiştirdikten sonra, Windows'un yeni DNS sunucunuzdaki kayıtları kullandığından ve öncekinden gelen sonuçları önbelleğe almadığından emin olmak için DNS önbelleğinizi temizlemeniz gerekebilir.
Android Telefonda veya Tablette
Android, DNS sunucunuzu değiştirmenize izin verir, ancak sistem genelinde değil. Bağlandığınız her bir Wi-Fi ağının kendi ayarları vardır. Her yerde aynı DNS sunucusunu kullanmak istiyorsanız, bağlandığınız her Wi-Fi ağı için bunu değiştirmeniz gerekecektir.
DNS sunucunuzu değiştirmek için Ayarlar > Wi-Fi'ye gidin, bağlı olduğunuz ağa uzun basın ve "Ağı Değiştir"e dokunun.

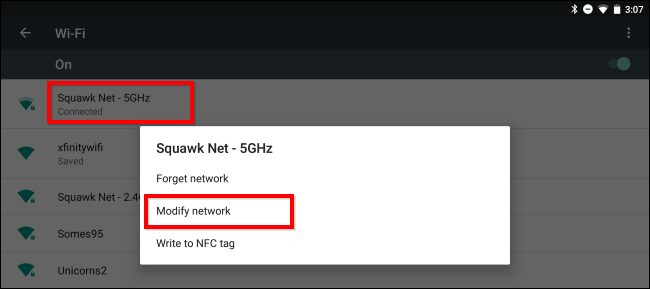
DNS ayarlarını değiştirmek için “IP ayarları” kutusuna dokunun ve varsayılan DHCP yerine “Statik” olarak değiştirin. Cihazınıza bağlı olarak, bu ayarı görmek için "Gelişmiş" kutusunu işaretlemeniz gerekebilir.
DHCP sunucusundan otomatik olarak alındığından, IP sunucusu ayarını burada bırakın. “DNS 1” ve “DNS 2” ayarlarında tercih ettiğiniz birincil ve ikincil DNS sunucularını girin ve ardından ayarlarınızı kaydedin.
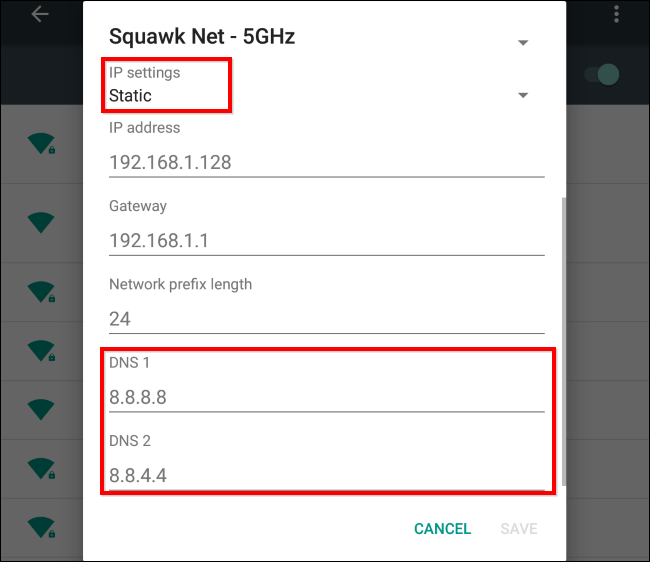
iPhone veya iPad'de
Apple'ın iOS'u, DNS sunucunuzu değiştirmenize izin verir, ancak sistem genelinde tercih edilen bir DNS sunucusu ayarlayamazsınız. Yalnızca tek bir Wi-Fi ağının DNS sunucusunu özel ayarınıza değiştirebilirsiniz, bu nedenle kullandığınız her Wi-Fi ağı için bunu yapmanız gerekir.
Bir iPhone veya iPad'de DNS sunucunuzu değiştirmek için Ayarlar > Wi-Fi'ye gidin ve yapılandırmak istediğiniz Wi-Fi ağının sağındaki "i" düğmesine dokunun. Aşağı kaydırın ve DNS altındaki "DNS'yi Yapılandır" seçeneğine dokunun.
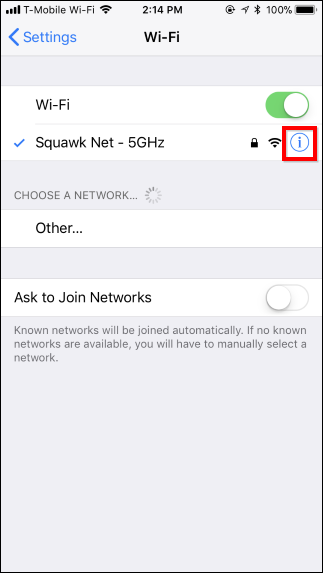
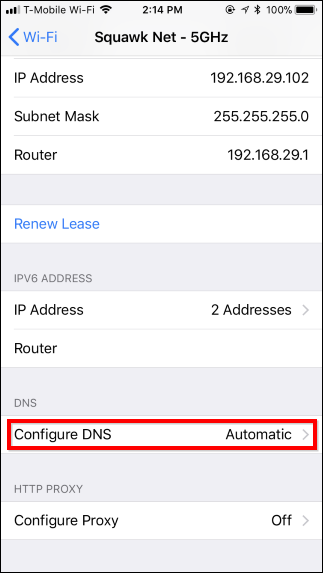
“Manuel” seçeneğine dokunun ve kırmızı eksi işaretine dokunarak kullanmak istemediğiniz tüm DNS sunucu adreslerini listeden kaldırın. Yeşil artı işaretine dokunun ve kullanmak istediğiniz herhangi bir DNS sunucusu adresini yazın. Bu listeye hem IPv4 hem de IPv6 adreslerini girebilirsiniz. İşiniz bittiğinde “Kaydet”e dokunun.
Ağ için varsayılan DNS sunucusu ayarlarını geri yüklemek için her zaman burada “Otomatik” seçeneğine tekrar dokunabilirsiniz.
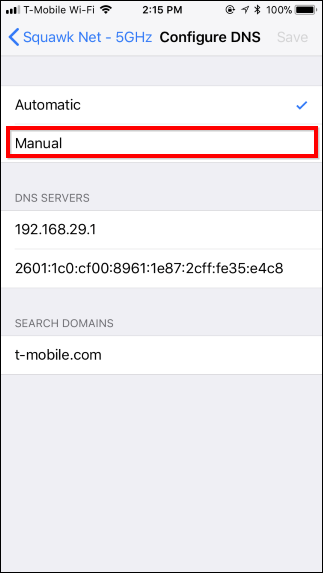
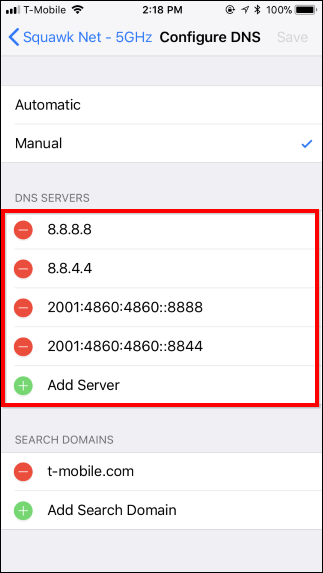
Mac'te
İLGİLİ: Mac'inizde OpenDNS veya Google DNS Nasıl Kullanılır
Mac'inizdeki DNS sunucusunu değiştirmek için Sistem Tercihleri > Ağ'a gidin. Soldaki “Wi-Fi” gibi DNS sunucusunu değiştirmek istediğiniz ağ bağdaştırıcısını seçin ve ardından “Gelişmiş” düğmesine tıklayın.
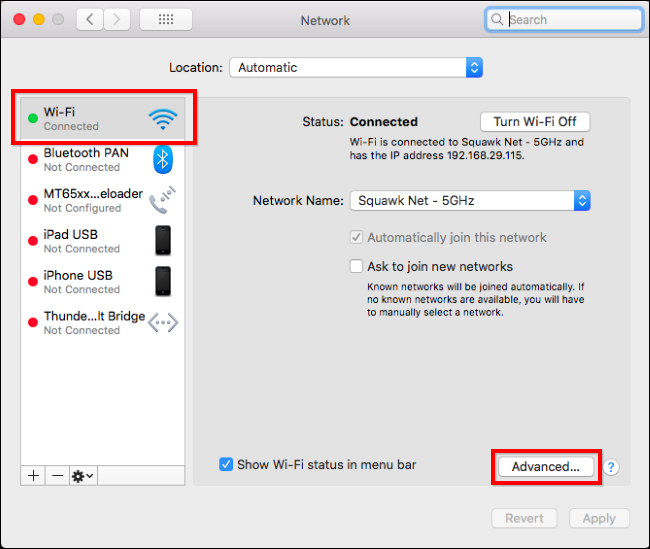
“DNS” sekmesine tıklayın ve istediğiniz DNS sunucularını yapılandırmak için DNS Sunucuları kutusunu kullanın. En alttaki “+” düğmesini tıklayın ve listeye IPv4 veya IPv6 sunucu adreslerini ekleyin. İşiniz bittiğinde “Tamam”ı tıklayın.
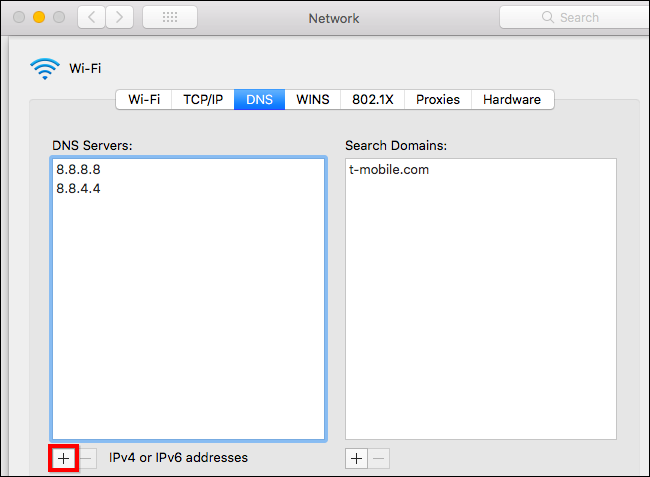
DNS sunucunuzu değiştirdikten sonra işler beklendiği gibi çalışmazsa, macOS'in yeni DNS sunucusunun kayıtlarını kullandığından ve önceki bir DNS sunucusundan alınan sonuçları önbelleğe almadığından emin olmak için DNS önbelleğinizi sıfırlayabilirsiniz.
Chromebook'ta
Bu seçenek de Chrome OS'de yerleşiktir. Ancak iPhone'larda, iPad'lerde ve Android cihazlarda olduğu gibi, aynı anda yalnızca bir ağ için DNS sunucusunu değiştirebilirsiniz. Her yerde kullanmak istiyorsanız, bağlandığınız her Wi-Fi ağı için değiştirmeniz gerekecektir.
Bir Chromebook'ta Ayarlar > Wi-Fi'ye gidin ve bağlı olduğunuz Wi-Fi ağının adını tıklayın.
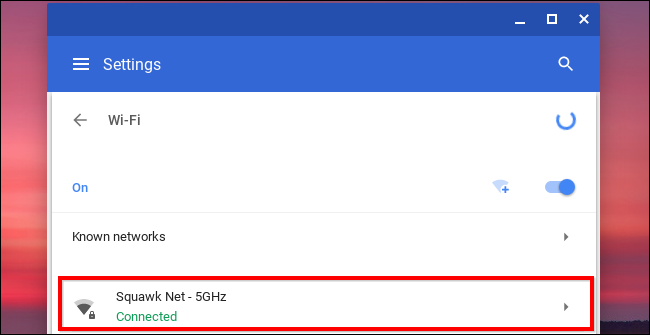
Genişletmek ve "Ad sunucuları" bölümünü bulmak için "Ağ" başlığına tıklayın. "Otomatik ad sunucuları" kutusunu tıklayın ve Google Genel DNS sunucularını kullanmak istiyorsanız "Google ad sunucuları"na ayarlayın veya özel DNS sunucularına girmek istiyorsanız "Özel ad sunucuları"nı tıklayın.
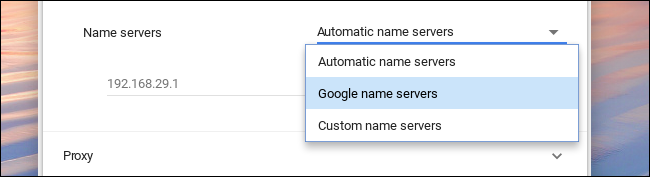
Kullanmak istediğiniz DNS sunucularını buradaki kutulara girin. DNS sunucularını farklı Wi-Fi ağlarında kullanmak istiyorsanız, bağlandığınız her ayrı Wi-Fi ağı için bu adımı tekrarlamanız gerekecektir.
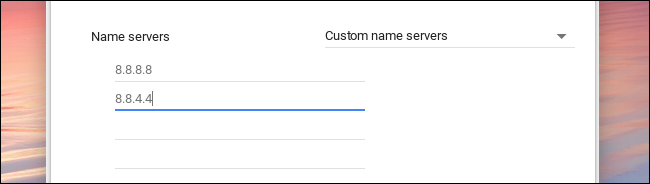
Diğer cihazların kendi DNS sunucularını ayarlamak için kendi yerleşik seçenekleri olabilir. Özel DNS sunucuları ayarlama seçeneğinin olup olmadığını görmek için cihazdaki ağ bağlantısı ayarlarına bakın.
İmaj Kredisi: Casezy fikri/Shutterstock.com
