Windows 10'da Ultimate Fallout 3 Crash Guide
Yayınlanan: 2022-07-05
Oyuncular arasında hüküm süren oyun serilerinden biri de Fallout serisidir. Fallout 3, Oyuncular tarafından sevilen oyun serileri arasında yer alan oyundur. Ancak, Fallout 3 oyunu Windows 10 PC'de çöküyor ve büyük sorun olan Fallout 3 kilitlenme günlüğüne giden yolu açıyor. Bu sorun nedeniyle Steam uygulamasına başka oyunlar yükleyemeyebilirsiniz. Bir Fallout 3 kilitlenme rehberi arıyorsanız, doğru arama sonucuna ulaştınız. Yeni oyun Windows 10'da Fallout 3 çökmesi sorununu çözme yöntemleri bu makalede anlatılmaktadır.
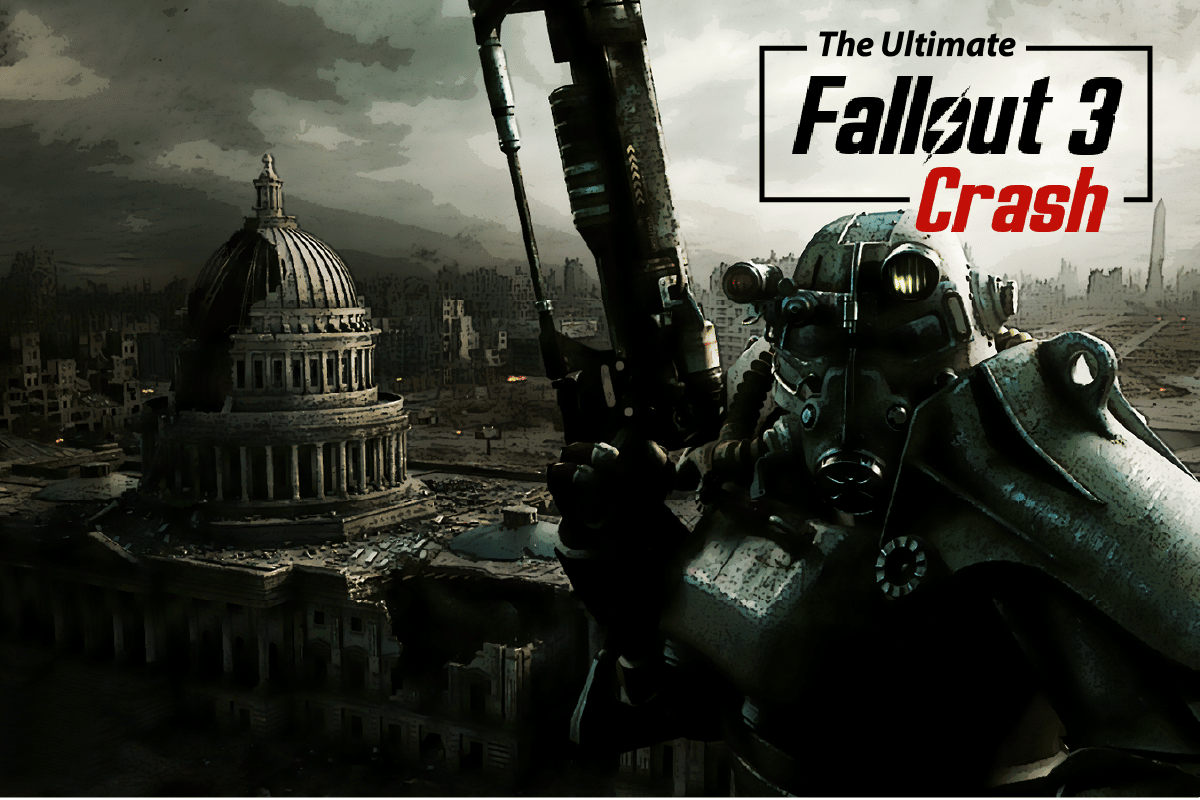
İçindekiler
- Windows 10'da Ultimate Fallout 3 Crash Guide
- Yöntem 1: Temel Sorun Giderme Yöntemleri
- Yöntem 2: Çözünürlüğü Değiştir
- Yöntem 3: Uyumluluk Ayarını Değiştir
- Yöntem 4: Fallout 3 Oyununu Güncelle
- Yöntem 5: Otomatik Kaydetme Özelliğini Devre Dışı Bırak
- Yöntem 6: Fallout 3 Dosyalarını Değiştirin
- Yöntem 7: Windows Live'ı Kaldırın
- Yöntem 8: Fallout 3'ü Yeniden Yükleyin
- Yöntem 9: Fallout 3 Modlarını Yükleyin
Windows 10'da Ultimate Fallout 3 Crash Guide
Fallout 3 oyununun Steam uygulamasında çökme nedenleri bu bölümde listelenmiştir.
- Uyumsuz Windows İşletim Sistemi- Fallout 3, Windows 7 için tasarlanmış bir oyundur, bu nedenle oyun Windows 10 PC'de uyumsuz olacaktır.
- Eski Fallout 3 Oyunu- Windows 10 PC'de Fallout 3 oyununun eski bir sürümünü kullanmak, oyun oynarken oyunun çökmesine neden olabilir.
- Otomatik Kaydet özelliği etkinleştirildi - Fallout 3 oyunundaki kayıtları Steam Bulutuna kaydediyorsanız oyunun kilitlendiğini görebilirsiniz.
- Grafik Kartıyla İlgili Sorunlar - Windows 10 PC'nizdeki Grafik Kartı uygun olmayabilir veya Grafik Sürücüsü güncel olmayabilir.
- Windows Live Yazılımı ile Çakışma - PC'nizde yüklü olan Windows Live yazılımı, Fallout 3 oyununda oynamanıza engel olabilir.
Yöntem 1: Temel Sorun Giderme Yöntemleri
Fallout 3 kilitlenme kılavuzunun önemli bir parçası olarak, sorunu çözmek için temel sorun giderme yöntemlerini uygulamayı deneyebilirsiniz.
1. Tek Ekran Kullanın
PC'nizde birden fazla Windows kullanıyorsanız, Fallout 3 modunu kullanırken bir çökme yaşayabilirsiniz. Bu sorunu çözmek için Tek ekran kullanmaya ve diğer tüm ekranları kapatmaya devam edebilirsiniz.
2. Arka planda çalışan diğer Yazılımları kapatın
Teamspeak, Xonar ASUS ve Gamer OSD gibi herhangi bir üçüncü taraf yazılımı kullanıyorsanız, bu yazılımı Görev Yöneticisi'ni kullanarak kapatabilirsiniz.
1. Bilgisayarınızda Görev Yöneticisini açmak için Ctrl+ Shift+ Esc tuşlarına aynı anda basın.
2. Uygulamalar bölümünde uygulamaları tek tek tıklayın ve uygulamayı kapatmak için Görevi Sonlandır düğmesini tıklayın.
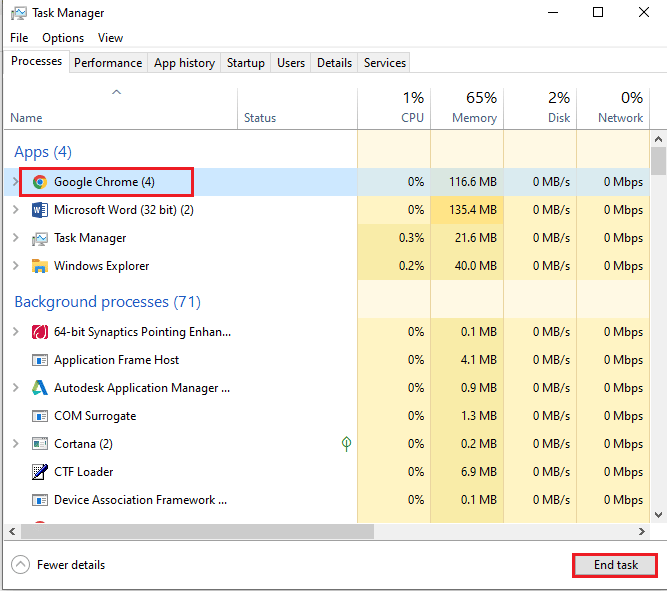
3. NVIDIA ve AMD Grafik Kartı kullanın
Güncel grafik gerektiren oyunları kullanmak için geleneksel INTEL Grafik kartı yerine NVIDIA veya AMD Grafik kartı kullanabilirsiniz.
4. Grafik Sürücüsünü Güncelleyin
Fallout 3 modlarındaki kilitlenme sorunlarını gidermek için Grafik Sürücüsünün güncellenmiş sürümde olması gerekir. PC'nizdeki Grafik Sürücüsünü güncelleme yöntemini öğrenmek için burada verilen bağlantıyı kullanın.
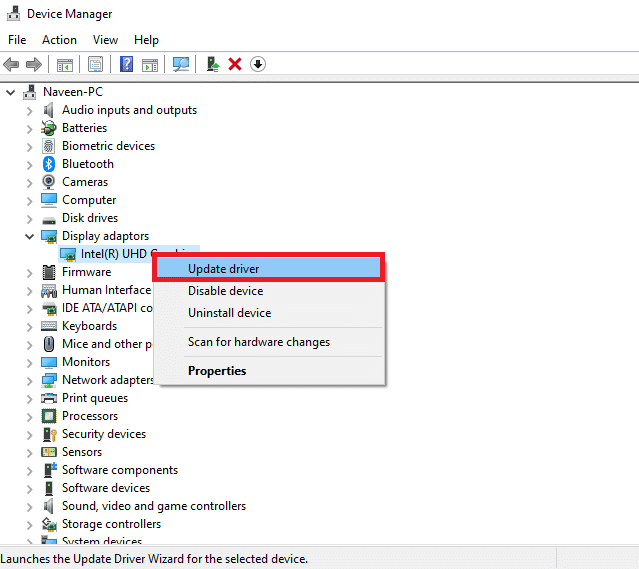
5. Bozuk Sistem Dosyalarını Onarın
PC'nize yerel olarak kaydedilen Sistem dosyaları bozuk olabilir ve Fallout 3 modlarında çökmeyi düzeltemeyebilirsiniz. SFC taramasını kullanarak bozuk sistem dosyalarını onarmak için burada verilen bağlantıyı kullanabilirsiniz.
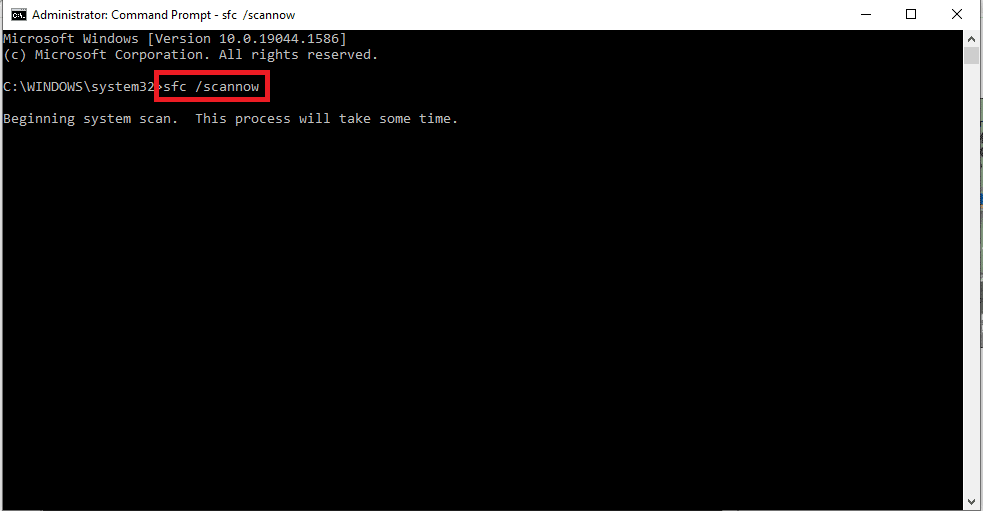
Ayrıca Okuyun: Fallout 3 Ordinal 43 Bulunamadı Hatasını Düzeltin
Yöntem 2: Çözünürlüğü Değiştir
Bu Fallout 3 kilitlenme kılavuzundaki bir sonraki yöntem, oyunun ve ekranın çözünürlüğünü değiştirmektir.
Seçenek I: Steam Üzerinden Pencereli Modu Kullanın
Fallout 3 oyununu tam ekran modunda çalıştırmaya çalışmak, Steam uygulamasında oyunun çökmesine neden olabilir. Sorunu çözmek için oyunu Pencereli veya kenarlıksız modda çalıştırmayı deneyebilirsiniz.
1. Windows tuşuna basın, Steam yazın, Aç'a tıklayın.
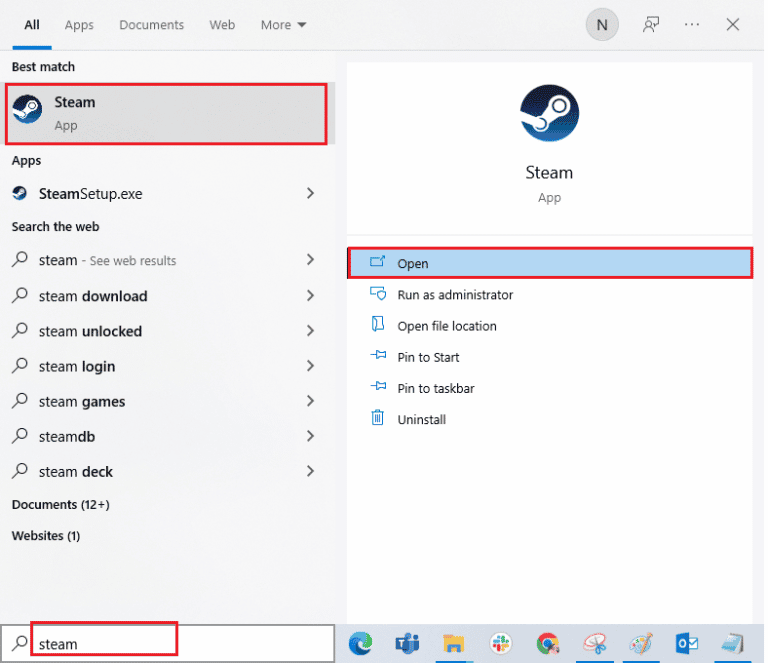
2. Üst çubuktaki KÜTÜPHANE sekmesine tıklayın, Fallout 3 oyununa sağ tıklayın ve listedeki Özellikler seçeneğine tıklayın.
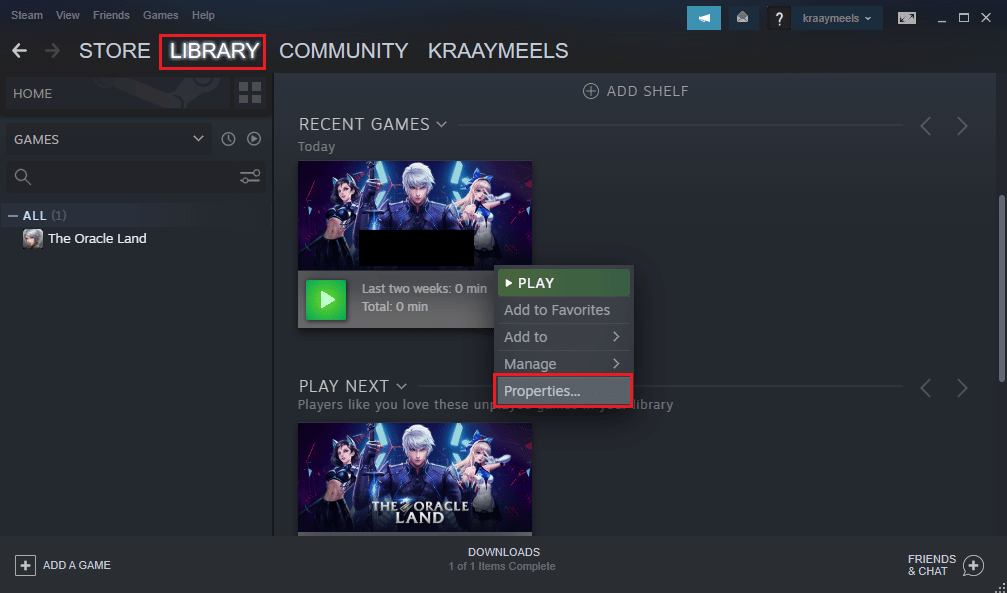
3. Pencerenin sol bölmesindeki GENEL sekmesine tıklayın ve BAŞLAT SEÇENEKLERİ penceresinde oyunu başlatma tercihini belirlemek için Başlatma Seçeneklerini Ayarla'yı seçin.
Not: Bu seçenek yalnızca Gelişmiş kullanıcılar için mevcuttur.
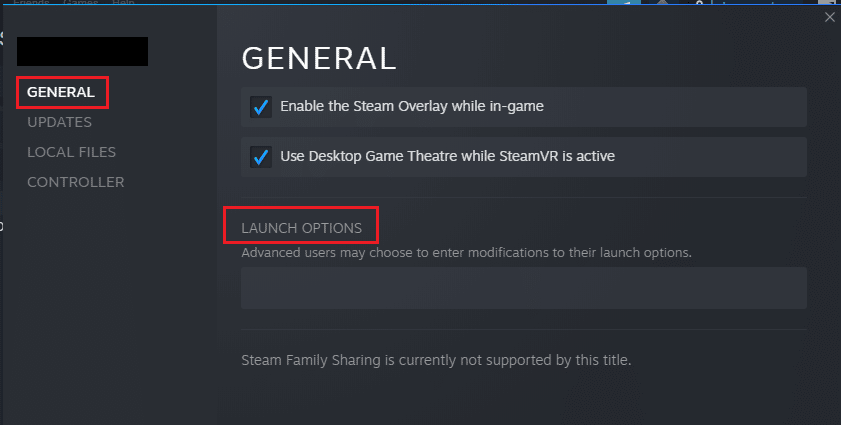
4. Metin alanına –windowed-noborder yazın ve değişiklikleri kaydetmek için Tamam düğmesine tıklayın.
Not 1: Ekranla herhangi bir çakışmayı önlemek için oyunun çözünürlüğünü PC'nizin Ekran çözünürlüğü olarak ayarlayın.
Not 2: Alternatif olarak, otomatik çözünürlüğü ayarlamak için pencerede Pencereli Mod ve Kenarlıksız seçeneklerini seçebilirsiniz.
5. Fallout 3 oyununu Steam uygulamasındaki KÜTÜPHANE sekmesinde açın ve oyunu pencereli modda oynayıp oynayamayacağınızı kontrol edin.
Seçenek II: Bilgisayarın Ekran Çözünürlüğünü Değiştirin
İkinci seçenek, PC'nizin ekran çözünürlüğünü değiştirmek ve Fallout 3 oyununun çökmeyeceği bir çözünürlüğe ayarlamaktır.
1. Ayarlar uygulamasını başlatmak için Windows + I tuşlarına aynı anda basın.
2. Görüntülenen menüde Sistem seçeneğine tıklayın.
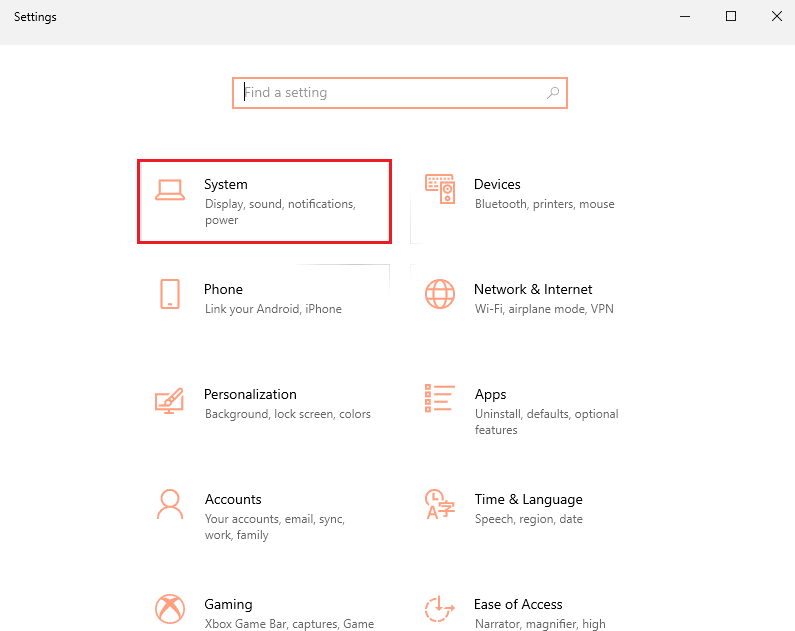
3. Pencerenin sol bölmesindeki Görüntü sekmesine tıklayın ve Görüntü çözünürlüğü bölümünde çözünürlüğü değiştirin.
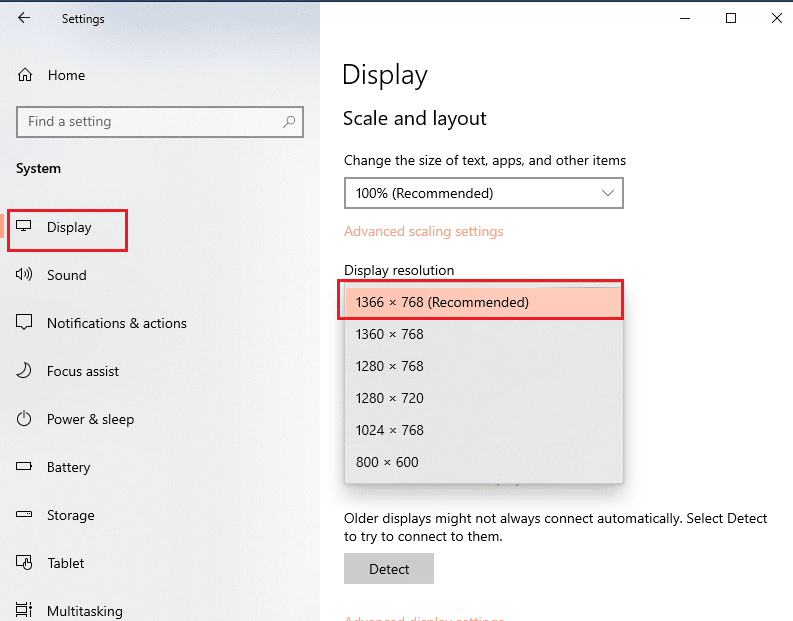
Ayrıca Okuyun: Windows 10'da NVIDIA Container High CPU Kullanımını Düzeltin
Yöntem 3: Uyumluluk Ayarını Değiştir
Windows işletim sisteminin uyumluluğuyla ilgili sorun, Fallout 3 kilitlenme kılavuzunun bu yöntemindeki adımlar izlenerek çözülebilir.
1. Arama çubuğunda Fallout 3'ü arayın ve pencerenin sağ bölmesindeki Dosya konumunu aç seçeneğine tıklayın.
2. Fallout3.exe dosyasına sağ tıklayın ve listedeki Özellikler seçeneğine tıklayın.
3. Uyumluluk sekmesine gidin ve Uyumluluk modu bölümünde Bu programı uyumluluk modunda çalıştır seçeneğini belirleyin.
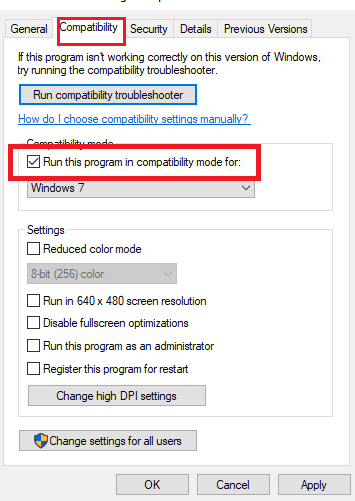
4. Ardından, Ayarlar bölümünde Bu programı yönetici olarak çalıştır seçeneğini seçin.
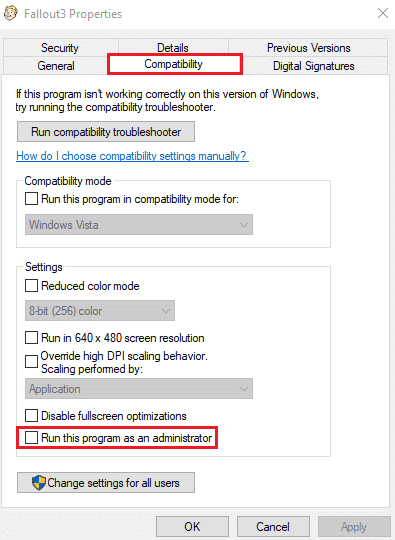
5. Değişiklikleri kaydetmek için Uygula ve Tamam düğmelerine tıklayın.
Yöntem 4: Fallout 3 Oyununu Güncelle
Bu Fallout 3 kilitlenme kılavuzunda bu sorunu çözmenin bir sonraki yöntemi, oyunu Steam uygulamasında güncellemektir.
1. Windows Arama çubuğundan Steam uygulamasını başlatın.
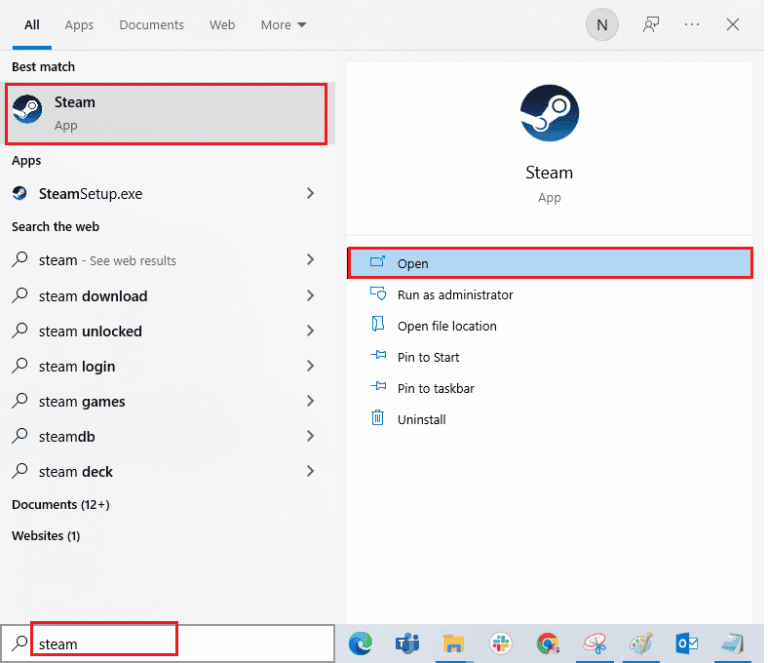
2. Üst çubuktaki KÜTÜPHANE sekmesine tıklayın, Fallout 3 oyununa sağ tıklayın ve listedeki Özellikler seçeneğine tıklayın.
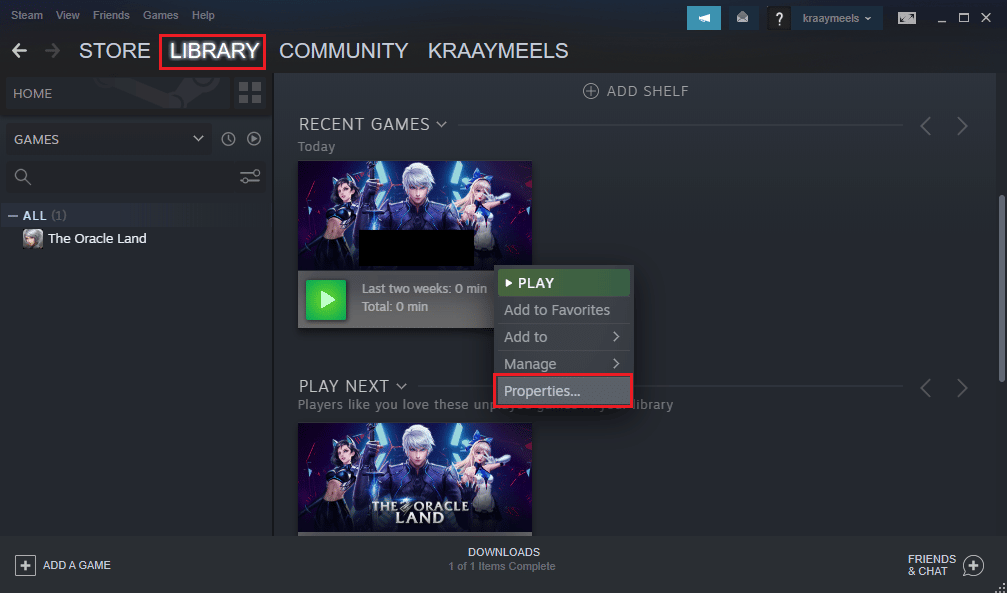
3. Pencerenin sol bölmesindeki GÜNCELLEMELER sekmesine tıklayın ve OTOMATİK GÜNCELLEMELER bölümünde Bu oyunu her zaman güncel tut seçeneğine tıklayın.
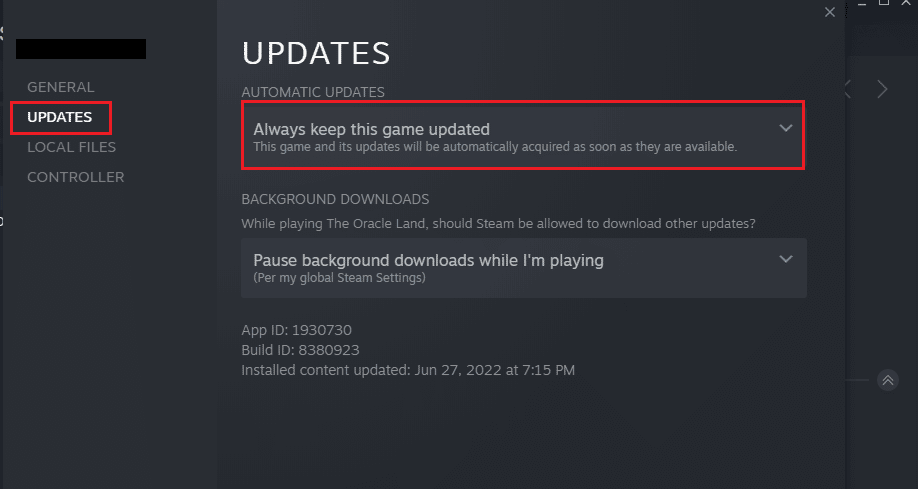
Yöntem 5: Otomatik Kaydetme Özelliğini Devre Dışı Bırak
Yeni Windows 10 oyununda Fallout 3 çökmesi sorunu, Steam Cloud'daki otomatik kaydetme özelliğinden kaynaklanıyor olabilir. Fallout 3 oyununun otomatik kaydetme özelliğini devre dışı bırakmak için bu yöntemdeki adımları takip edebilirsiniz.
1. Steam uygulamasını açın.
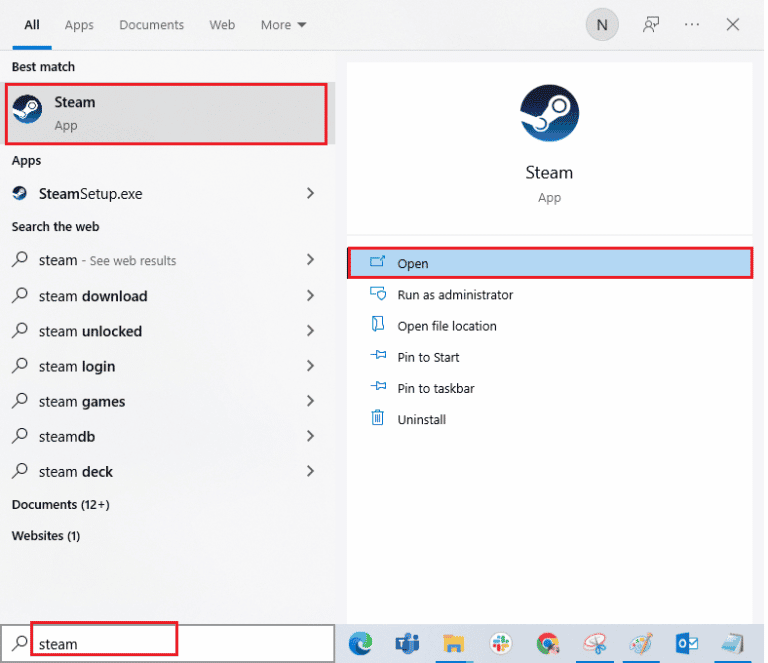
2. Üst çubuktaki KÜTÜPHANE sekmesine tıklayın, TÜM OYUNLAR bölümündeki Fallout 3 oyununa sağ tıklayın ve listedeki Özellikler seçeneğine tıklayın.
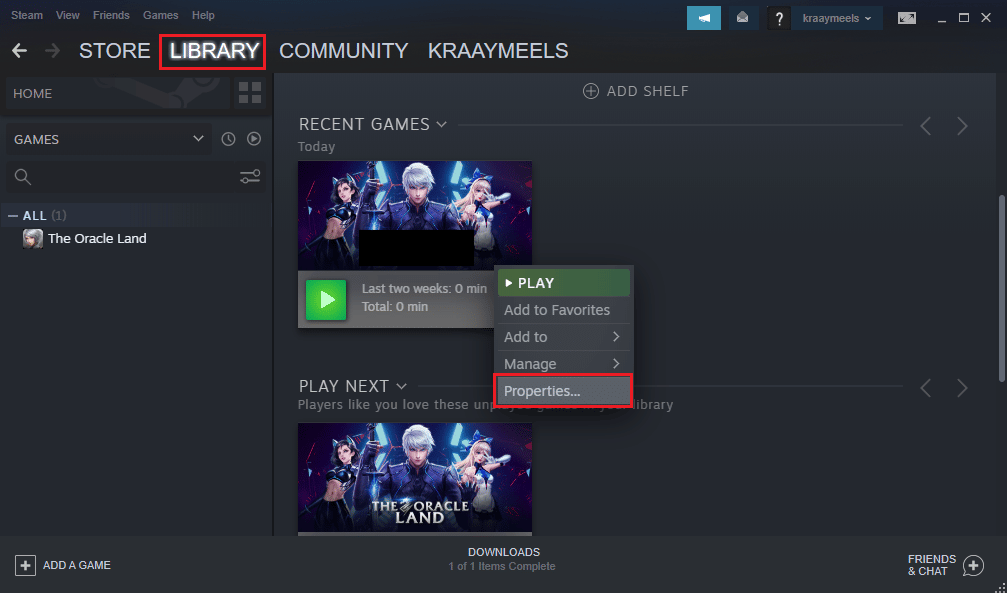
3. Özellikler penceresinin sol bölmesindeki GENEL sekmesine tıklayın ve Fallout 3 Programı için Steam Cloud'da oyunları kaydet seçeneğinin işaretini kaldırın.
Ayrıca Okuyun: Windows 10'da Steam Remote Play'in Çalışmamasını Düzeltme
Yöntem 6: Fallout 3 Dosyalarını Değiştirin
Oyun çökmesiyle ilgili sorun, PC'nizdeki yanlış yapılandırılmış dosyalardan kaynaklanıyor olabilir. Fallout 3 kilitlenme kılavuzunun bu bölümündeki adımları izleyerek bu sorunu çözebilirsiniz.
Seçenek I: FALLOUT.ini Dosyası Oluşturun
Bazı durumlarda, FALLOUT.ini dosyası Windows Gezgini'nde oluşturulmayabilir. Yöntemi kullanarak Fallout 3 oyununu indirme konumunda dosyayı oluşturmaya zorlayabilirsiniz.

1. Windows tuşuna basın, Steam yazın, Aç'a tıklayın.
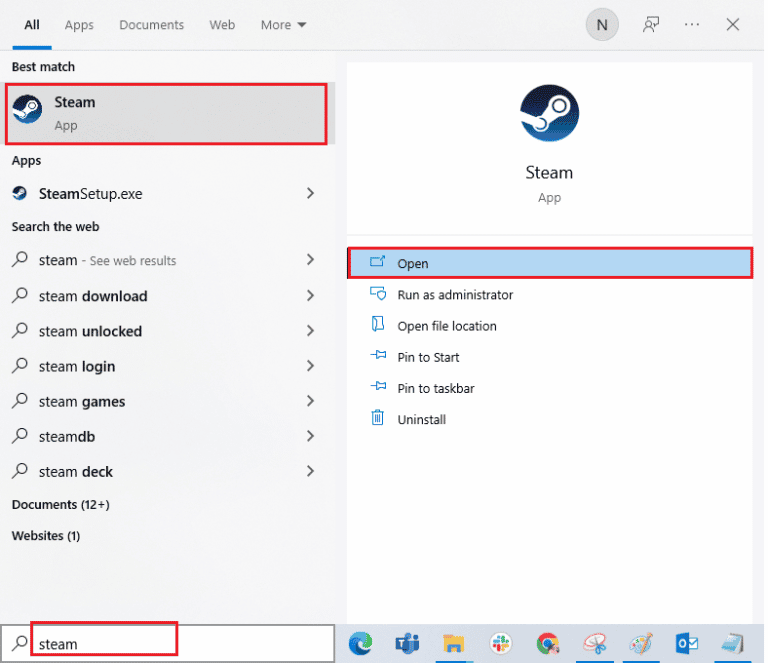
2. KÜTÜPHANE sekmesine tıklayın ve TÜM OYUNLAR bölümündeki Fallout 3 oyununa tıklayın.
3. Oyuna başlamak için PLAY butonuna tıklayın ve oyun yüklendikten sonra Esc butonuna basın.
Not: Bu, oyunun Grafik donanımını kontrol edecek ve oyun dosyasında yeni bir Fallout.ini dosyası oluşturacaktır.
Seçenek II: Gereksiz Klasörleri Sil
Windows Gezgini'ndeki Fallout 3 indirme konumundaki çok sayıda dosya, Fallout 3 oyununun çökmesine neden olabilir. Konumdaki Kayıtlar klasörü dışındaki tüm klasörleri silebilirsiniz.
Not: Kayıtlar klasörü, oyunda çıktığınız seviyeyi saklar ve oyunu baştan oynamaktan kaçınır.
1. Dosya Gezgini'ni açmak için Windows + E tuşlarına birlikte basın.
2. Konum yolunu izleyerek Fallout 3 klasörüne gidin.
C:\Kullanıcılar\Lenov0\Belgeler\Oyunlarım\Fallout 3
Not: Lenov0 klasörü yerine kullanıcı adı klasörünü açmanız gerekir.
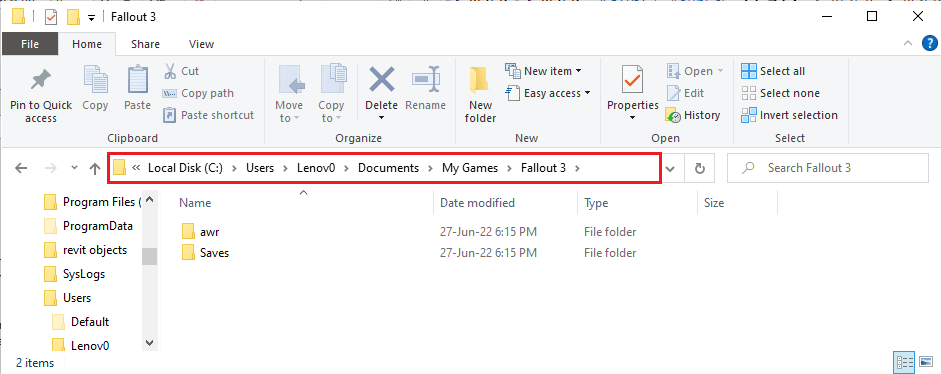
2. Kayıtlar klasörü dışındaki tüm klasörleri seçin, klasörlere sağ tıklayın ve gereksiz klasörleri silmek için Sil seçeneğine tıklayın.
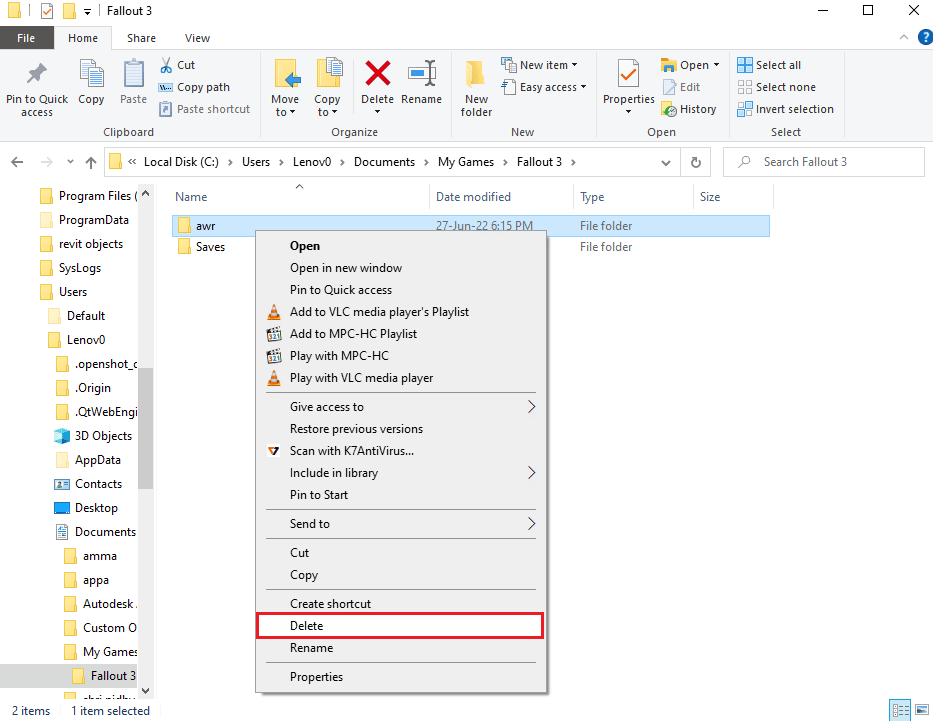
Seçenek III: FALLOUT Dosyasının Girişlerini Düzenle
İndirme konumundaki FALLOUT.ini dosyası yanlış yapılandırılmış olabilir ve girişlerin değerleri yanlış olabilir. Fallout 3 kilitlenme günlüğü sorununu düzeltmek için dosyadaki değerleri değiştirebilirsiniz.
1. Windows Gezgini'ni açmak için Windows + E tuşlarına birlikte basın.
2. Konum yolunu izleyerek Fallout 3 klasörüne gidin.
C:\Kullanıcılar\Lenov0\Belgeler\Oyunlarım\Fallout 3
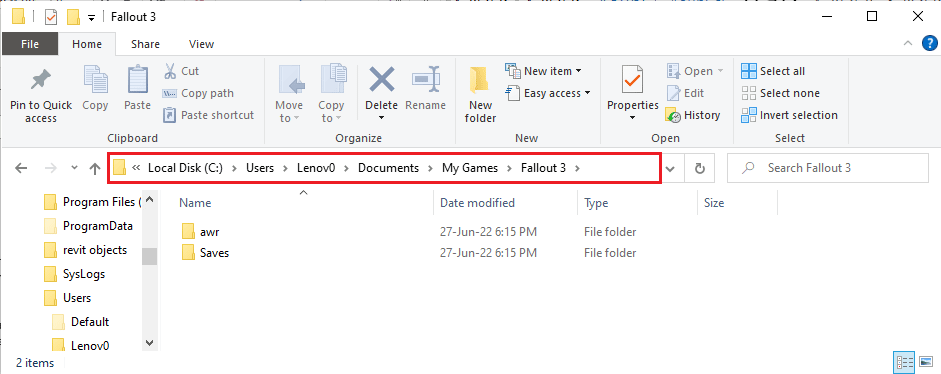
2. FALLOUT.ini dosyasına sağ tıklayın, imlecinizi Birlikte aç seçeneğinin üzerine getirin ve yandaki menüdeki Not Defteri seçeneğine tıklayın.
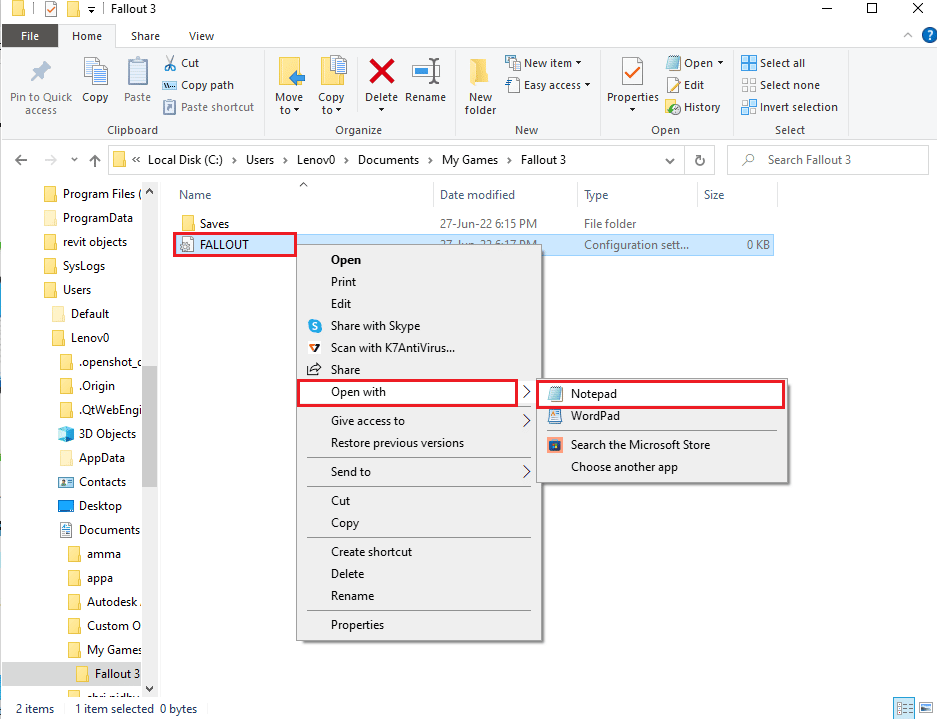
3. bUseThreadAI girişinin değerini 0'dan 1'e değiştirin.
Not: Arama çubuğunu açmak ve belirli girişi aramak için Ctrl + F tuşlarına birlikte basabilirsiniz.
4. iNumHWThreads girişinin değerini 2 olarak değiştirin.
Ayrıca Okuyun: Windows 10 İçin En İyi 5 FPS Sayacı
Yöntem 7: Windows Live'ı Kaldırın
Fallout 3 kilitlenme kılavuzunun başka bir seçeneği de Denetim Masası'nı kullanarak PC'nizdeki Windows Live yazılımını kaldırmaktır.
1. Windows tuşuna basın, Denetim Masası yazın, Aç'a tıklayın.
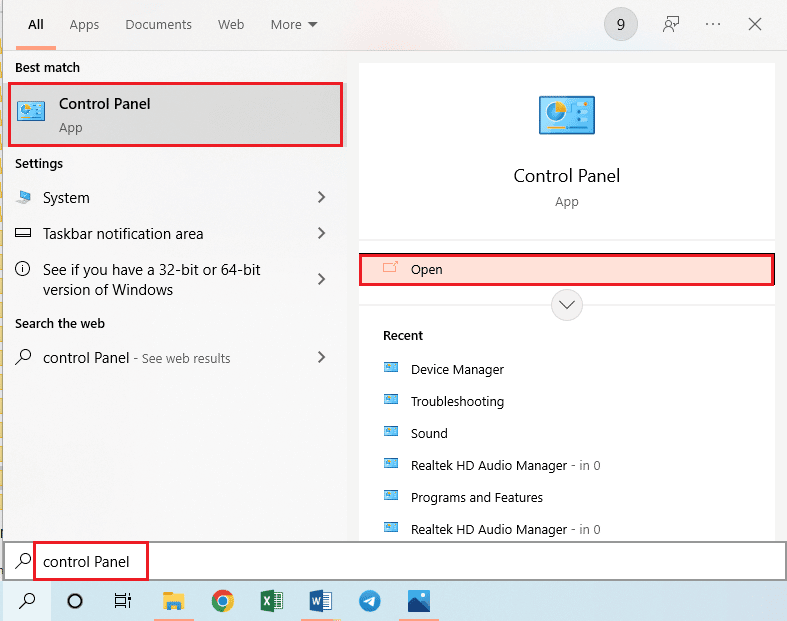
2. Görünüm > Kategori'yi ayarlayın, ardından Programlar bölümünde Program kaldır seçeneğine tıklayın.
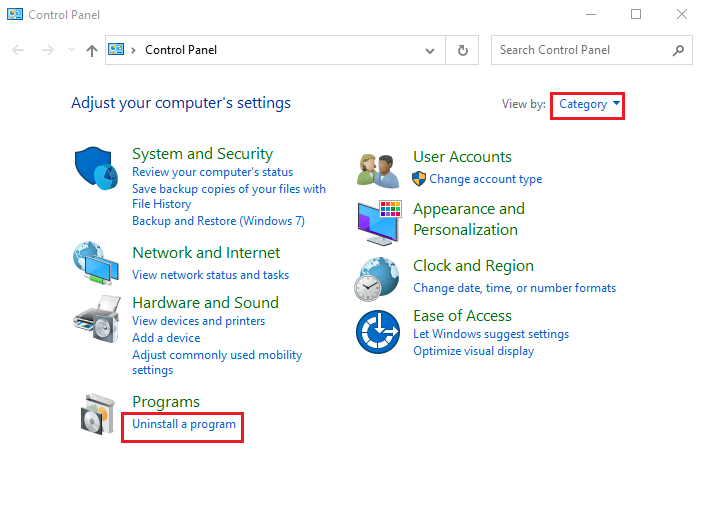
3. Listeden Windows Live uygulamasını seçin ve uygulamayı kaldırmak için üst çubuktaki Kaldır düğmesine tıklayın.
4. Windows Live uygulamasını kaldırmak için kaldırma sihirbazındaki ekrandaki talimatları izleyin.
5. Windows Gezgini'ni açmak için Windows+ E tuşlarına aynı anda basın ve Bu PC > Yerel Disk (C:) > Program Dosyaları (x86) gibi konum yolunu izleyerek Windows Live klasörüne gidin.
6. Windows Live klasörüne sağ tıklayın ve listedeki Sil seçeneğine tıklayın.
Yöntem 8: Fallout 3'ü Yeniden Yükleyin
Fallout 3 kilitlenme kılavuzundaki yukarıdaki çözümlerden hiçbiri işe yaramadıysa. Ardından, Fallout 3 kilitlenme günlüğünü çözmek için Steam uygulamasında Fallout 3'ü yeniden yükleyin
Adım I: Fallout 3'ü Kaldırın
Bu yöntemdeki ilk adım, Steam uygulamasında Fallout 3 oyununu kaldırmaktır.
1. Steam uygulamasını başlatın.
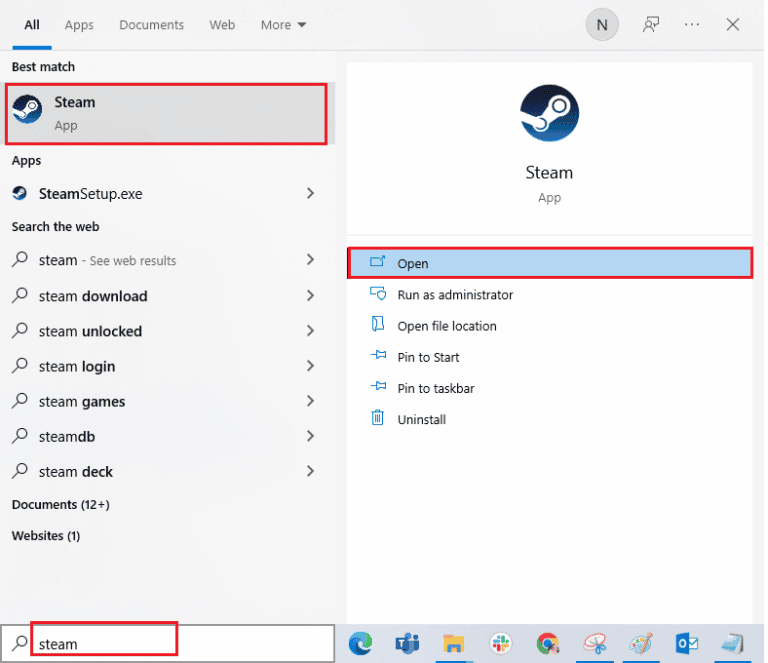
2. Üst çubuktaki KÜTÜPHANE sekmesine tıklayın, Fallout 3 oyununa sağ tıklayın, imleci Yönet seçeneğine getirin ve Kaldır düğmesine tıklayın.
3. Fallout 3 kaldırma sihirbazının ekrandaki talimatlarını izleyin ve UAC penceresindeki Evet düğmesine tıklayın.
Ayrıca Okuyun: Fallout 4 Modlarının Çalışmamasını Düzeltin
2. Adım: Fallout 3'ü Yeniden Yükleyin
Bir sonraki adım, Fallout 3 oyununu Steam uygulamasında yeniden yüklemektir.
1. Windows Arama çubuğundan Steam uygulamasını açın.
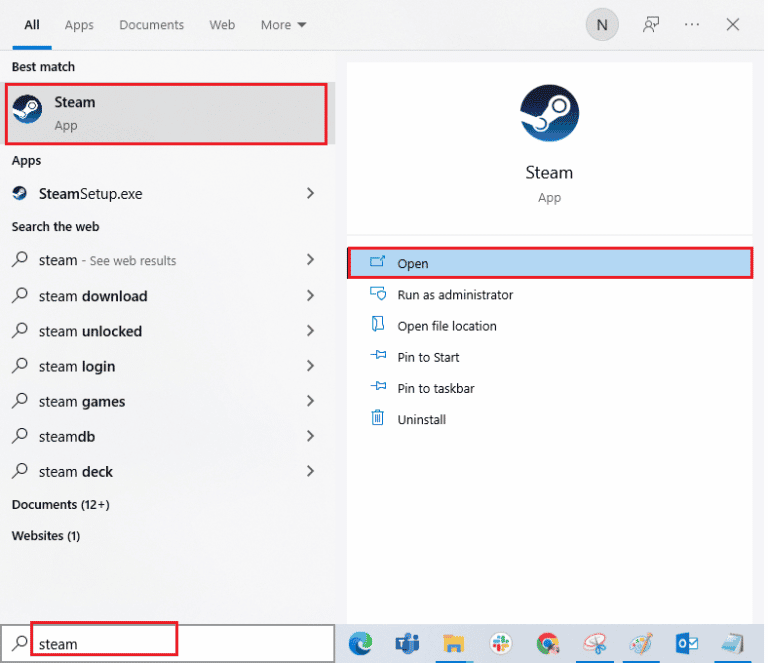
2. Ana sayfanın üst çubuğundaki MAĞAZA sekmesine tıklayın ve arama çubuğunda Fallout 3 oyununu arayın.
3. Fallout 3 oyun dosyasını kurmak için YÜKLE düğmesine tıklayın ve işlem tamamlanana kadar bekleyin.
4. Kurulum penceresinde SONRAKİ düğmesine tıklayın.
Not 1: Masaüstünde veya Başlat menüsünde kısayol oluşturma seçeneklerini belirleyebilirsiniz.
Not 2: Kurulum konumunu Windows Gezgini'nde de değiştirebilirsiniz.
5. Son pencerede BİTİR düğmesine tıklayın.
6. Oyunda İNDİRME, DOĞRULAMA ve YÜKLEME işlemlerini göreceksiniz.
7. Fallout 3 oyunu yüklendikten sonra PLAY butonuna tıklayın.
Yöntem 9: Fallout 3 Modlarını Yükleyin
Bu Fallout 3 kilitlenme kılavuzundaki son yöntem, yeni oyun Windows 10'da Fallout 3 çökmeleri sorununu gidermek için Fallout 3 modlarını yüklemektir.
Seçenek I: Resmi Olmayan Fallout 3 Yaması
Fallout 3 kilitlenme günlüğü de dahil olmak üzere Fallout 3 oyunundaki tüm sorunları düzeltmek için resmi web sitesinden resmi olmayan Fallout 3 yamasını yükleyebilirsiniz.
1. Windows tuşuna basın, Google Chrome yazın, Aç'a tıklayın.
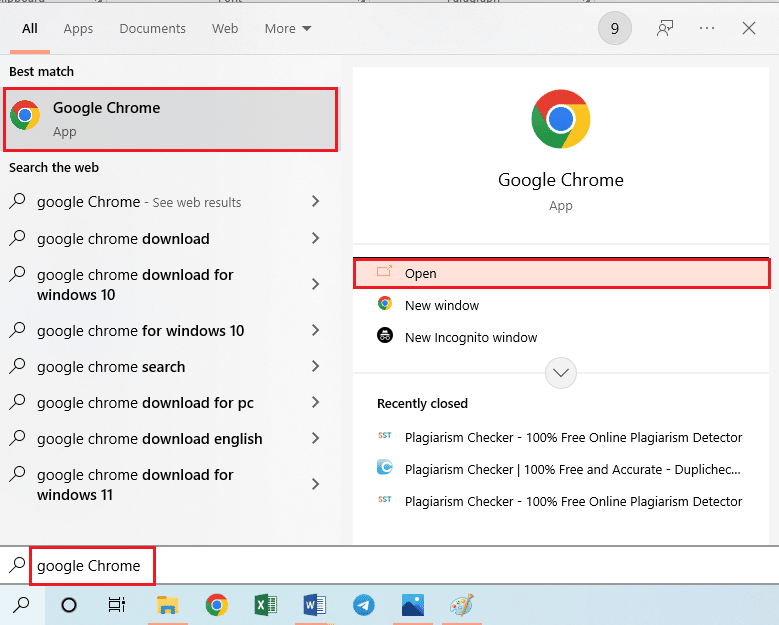
2. GÜNCELLENMİŞ RESMİ OLMAYAN FALLOUT 3 PATCH'ini indirmek için resmi NEXUSMODS web sitesini açın.
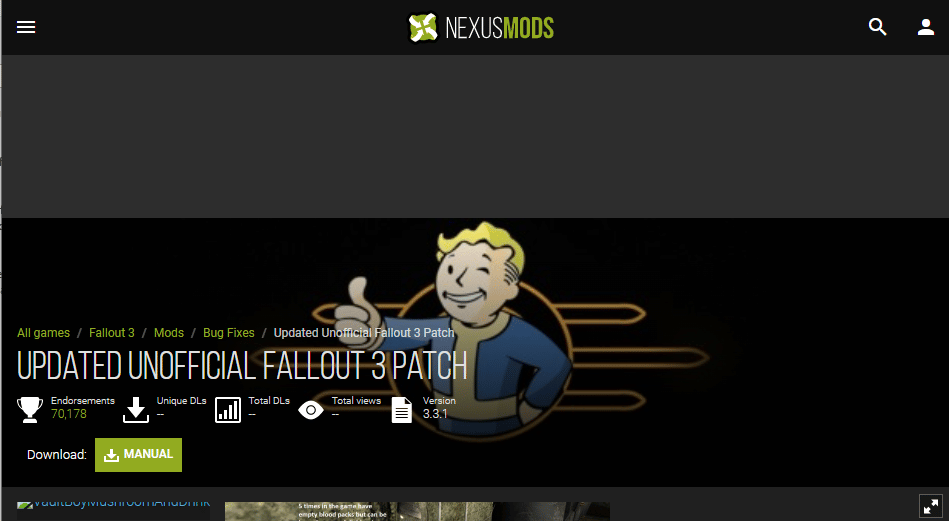
3. Sayfanın sağ üst köşesindeki Profil simgesine tıklayın ve oturum açma kimlik bilgilerini kullanarak hesabınızda oturum açın.
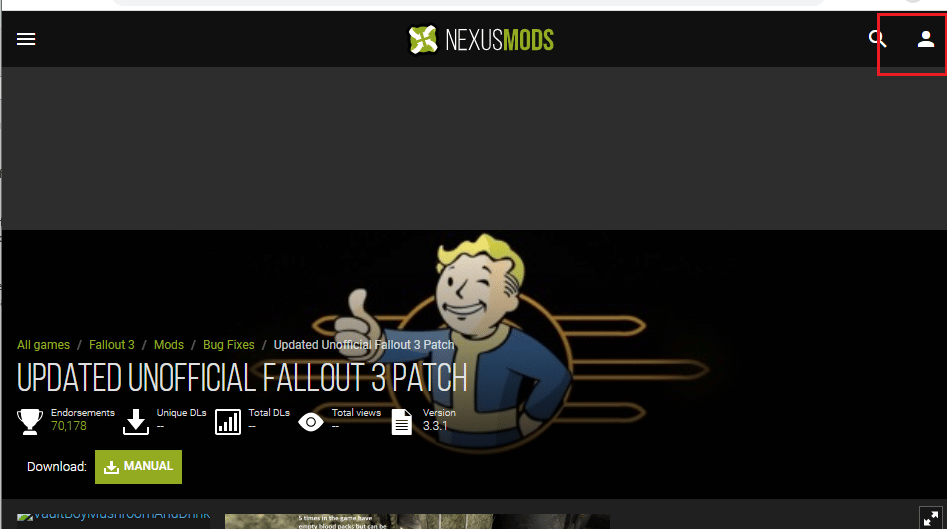
4. Yamayı yüklemek için MANUEL düğmesine tıklayın ve kurulum sihirbazının ekrandaki talimatlarını izleyin.
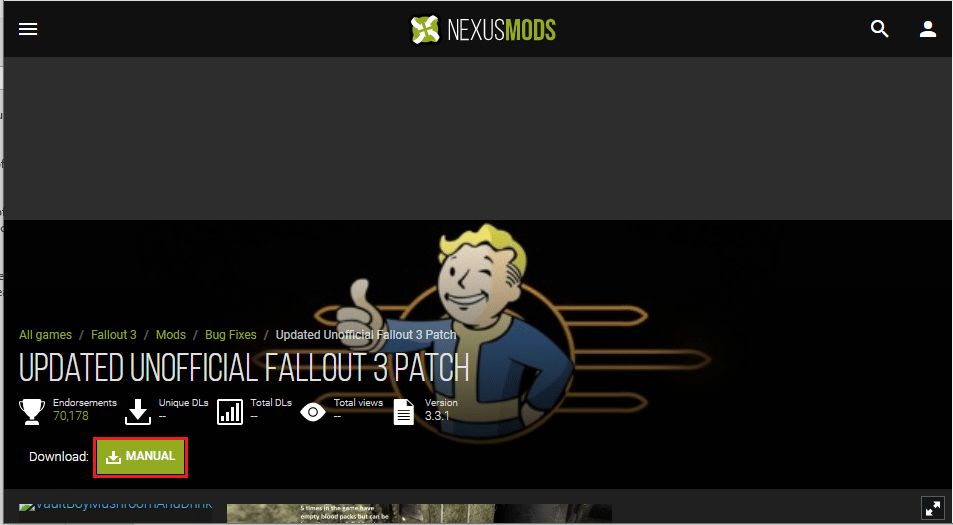
5. Fallout 3 oyununu Yönetici olarak çalıştırın.
Ayrıca Okuyun: Fallout 76'nın Sunucuyla Bağlantısının Kesilmesini Düzeltin
Seçenek II: Intel HD Graphics Bypass Paketini Kullanın
Yalnızca Intel Grafik kartı kullanıyorsanız, Intel HD Bypass Paketi modunu bilgisayarınıza yükleyebilirsiniz. Bu, Intel Grafik kartıyla ilgili sorunları gidermeye ve Fallout 3 çökmesini düzeltmeye yardımcı olacaktır.
1. Google Chrome tarayıcısını başlatın.
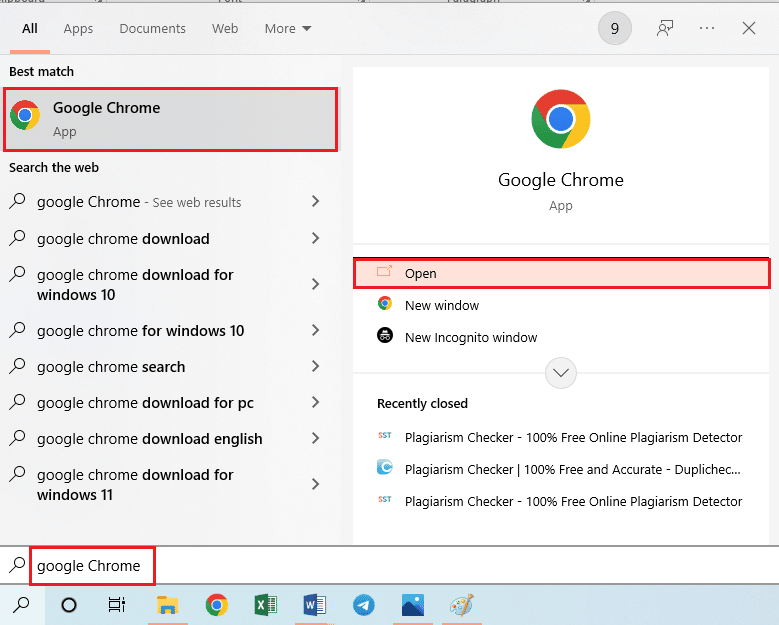
2. INTEL HD GRAPHICS BYPASS PAKETİ'ni indirmek için resmi NEXUSMODS web sitesini açın.
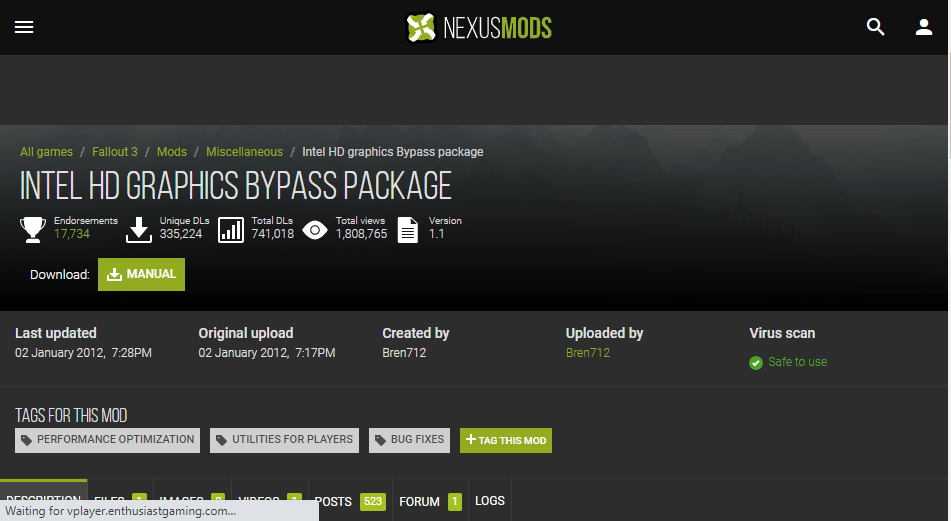
3. Sayfanın sağ üst köşesindeki Profil simgesine tıklayın ve oturum açma kimlik bilgilerini kullanarak hesabınızda oturum açın.
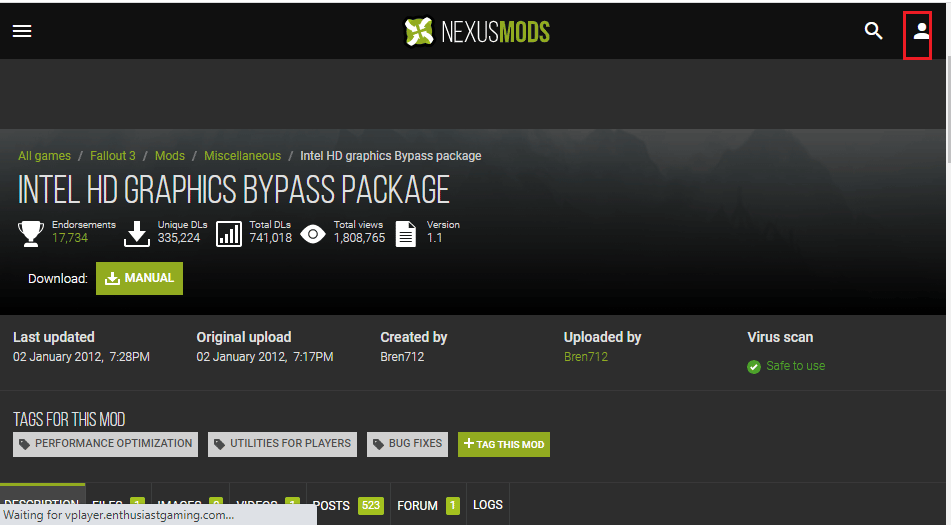
4. Ardından, yamayı yüklemek için MANUEL düğmesine tıklayın ve kurulum sihirbazının ekrandaki talimatlarını izleyin.
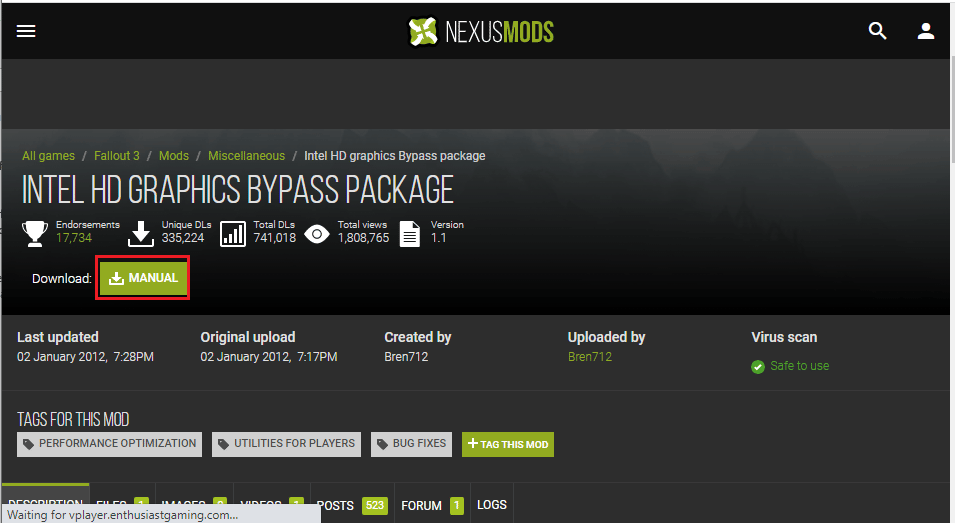
5. Dosya Gezgini'ni açmak için Windows + E tuşlarına aynı anda basın, İndirilenler klasörüne gidin ve indirilen mod klasörünün içeriğini açın ve çıkarın.
6. Klasördeki tüm .dll dosyalarını seçin ve dosyaları kopyalamak için Ctrl + C tuşlarına aynı anda basın.
7. Windows Gezgini'nde Bu PC > Yerel Disk (C:) > Program Dosyaları (x86) > Steam > steamapps > common > Fallout 3 goty olarak konum yolunu izleyerek serpinti 3 goty klasörüne gidin.
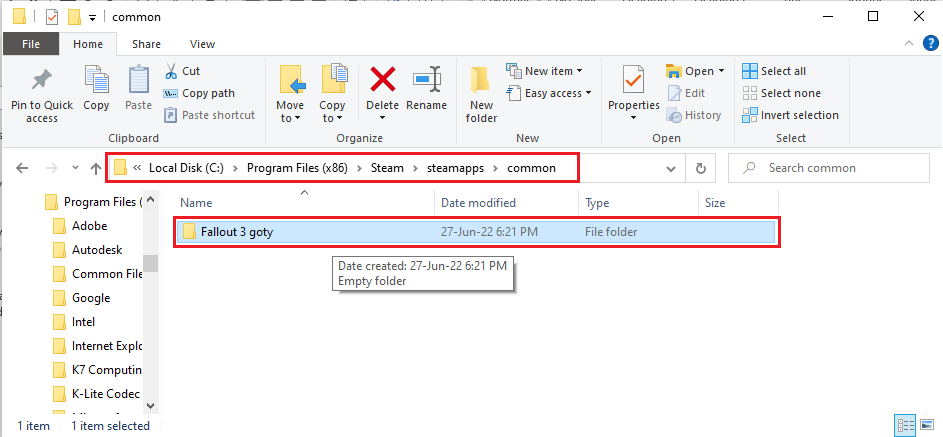
8. Dosyaları bu dizine yapıştırmak için Ctrl + V tuşlarına aynı anda basın.
Önerilen:
- PS4 Denetleyicisini Onar Konsola Bağlanmıyor
- Android'de Pokemon Go Hatası 26'yı Düzeltin
- Windows 10'da Fallout 4 Kekemeliğini Düzeltin
- Fallout 4 Script Extender Windows 10'da Çalışmıyor
Bu makalenin size Fallout 3 kilitlenme rehberini öğrettiğini umuyoruz. Verilen yöntemleri uygulamayı deneyin ve lütfen önerilerinizi ve sorularınızı yorumlarda bize bildirin. Ayrıca, daha sonra ne öğrenmek istediğinizi bize bildirin.
