Harika Görsel Talimatlar Oluşturmak için İhtiyacınız Olan Tek Araç
Yayınlanan: 2020-11-04Harika görsel talimatlar oluşturmak için ihtiyacınız olan şeyler…
- Kolay anlaşılır yazılı veya sözlü talimatlar
- İlgili resimler veya videolar
- Tutarlı, net bir tasarım
Bir iş yardımı veya adım adım kılavuz gibi görsel talimatlar oluşturursanız, bilgi toplamanın sürecin yalnızca ilk kısmı olduğunu bilirsiniz.
Bir sonraki (ve muhtemelen daha zor) kısım, öğrenicilerinizin onu etkili bir şekilde kullanabilmesi ve ondan öğrenebilmesi için bilgilerinizi gösterdiğinizden emin olmaktır.
Görsel talimatlarınızı tasarlamak zaman alıcı olabilir. Düzenlenecek resimler, metinler ve diğer tasarım öğeleriyle, varlıkları toplamak veya yönergeleri oluşturmak yerine biçimlendirme için daha fazla zaman harcayabilirsiniz.
Ancak her yeni eğitim içeriği oluşturduğunuzda tekerleği yeniden icat etmeniz gerekmez. Size ve ekibinize çok zaman kazandıracak yollar var.
Şablonlar, bilgi içeriğinizi oluşturma şeklinizi optimize etmenin harika bir yoludur. Bu şekilde, sunum şeklinizden ödün vermeden harika bilgiler sağlamaya odaklanabilirsiniz.
Bu gönderi, daha verimli bir iş akışı ve sürekli olarak harika görsel talimatlar oluşturmanıza yardımcı olmak için Snagit ve Camtasia'nın şablon işlevlerinin nasıl kullanılacağını açıklar.
Bu konuyla ilgili videoyu bu gönderinin başında izleyebilir, podcast bölümünü dinleyebilir, aşağıdaki oynat düğmesine basabilir veya daha fazlası için okumaya devam edebilirsiniz…
Şablonlar neden görsel talimatlar oluşturmak için harikadır?
Şablonlar, ihtiyacınız olan öğeye, yani talimatlara odaklanabilmeniz için birçok tasarım özelliğiyle ilgilenir.
Birçok yazılım parçasının kullandığı tüm farklı tasarım özellikleri arasında kolayca çıkmaza girebilir veya bunalabilirsiniz. Ve bir grafik tasarımcı değilseniz, neyin iyi göründüğünü bilmek zor olabilir.
Bu yüzden şablonlar çok etkilidir. Bu sorunları denklemden çıkarırlar. Bir şablon kullandığınızda, iyi tasarlanmış bir çıktı veya video aldığınızı bilirsiniz ve tek düşünmeniz gereken içeriktir.
Görsel talimatlar oluşturmak için şablonlar nasıl kullanılır?
Bu gönderi, TechSmith'in ekran yakalama yazılımı Snagit'i kullanarak görsel talimatlar oluşturmanın iki yolunu açıklayacaktır. Bunu, talimatlarınızı oluşturmak için şablonları kullanma konusunda adım adım bir kılavuz olarak kullanabilirsiniz.
Bu örnekte, bir dizi görsel talimat oluşturmak için ekrandan alınmış görüntüleri kullanacağız. Varlıkları toplamakla başlayarak Trello'da nasıl kart ekleneceğini göstererek başlayacağız.
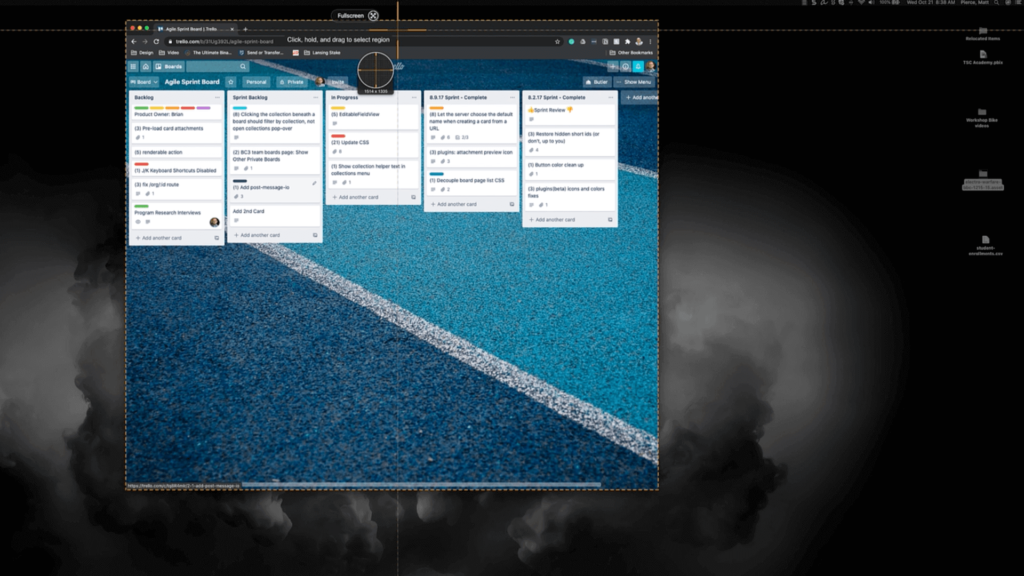
İlk ekran görüntünüzü yakalamak için 'Hepsi Bir Arada' özelliğini kullanın. Bu sizin başlangıç çekiminiz, bu yüzden bol miktarda bağlam eklediğinizden emin olun.
Bu örnek, Trello'nun neye benzediğini bilmeyebilecekleri için öğrenciye çok sayıda bağlam sağlamak için tüm pencereyi yakalar. Ayrıntılara inmeden önce büyük resmi vermek önemlidir.
Resminiz daha sonra tepsinizde görünecek ve ekran görüntüsünü aldığınız şeyin bir önizlemesini göreceksiniz.

İkinci görüntü için tutarlı kalmak önemlidir. Tüm pencereyi tekrar seçin ve hatta öğrencinin nereye bakmaları gerektiğini anlamasına yardımcı olmak için fare imlecinizin nerede olduğunu ekleyin.
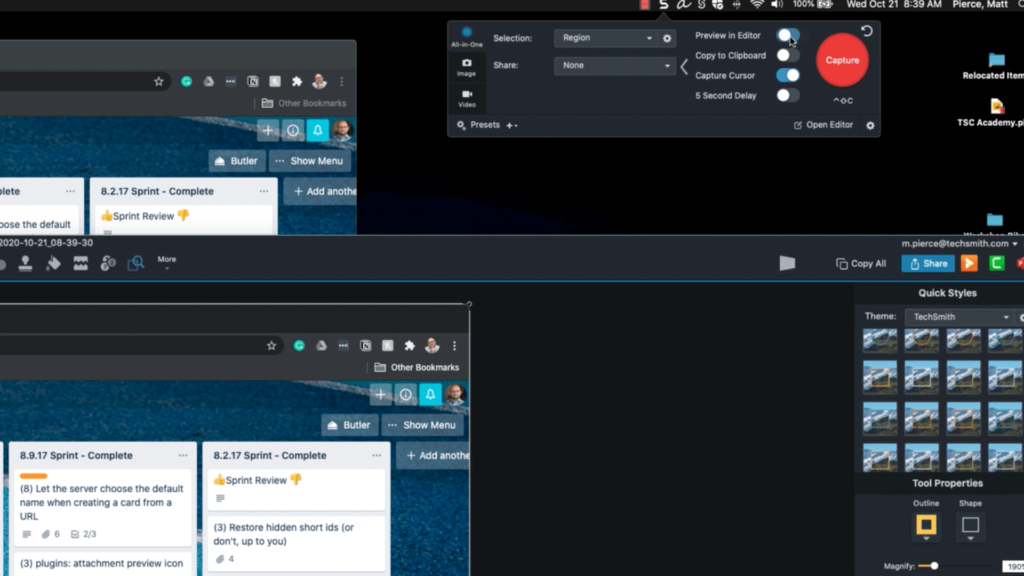
Görüntü yakalamalarınızı hızlandırmak için bir ipucu – 'Editörde Önizleme' işlevini kapatın. Bu şekilde tüm ekran görüntüleriniz kaydedilecek ve hazır olduğunuzda görüntülenecektir, ancak görüntülerinizi toplarken açılan pencere kesintilerini durduracaktır.
Resimlerinizi toplamayı bitirdiğinizde, tepsinizde görüntülenecektir.
Artık bunları bir şablona yerleştirmeye hazırsınız. Bunu yapmanın iki yolu vardır. İlki, ekranın sol üst köşesindeki gri artı düğmesine tıklayıp 'Şablondan Resim'i seçmektir.
Bu, şablon penceresini açacaktır, buradan beğendiğiniz bir şablonu seçebilir ve ardından ekran görüntülerinizi resim yer tutucularına sürükleyip bırakabilirsiniz.
İkinci yol, yalnızca tepsinizde tüm resimleriniz varsa daha hızlıdır.
Shift tuşunu basılı tutarak şablonunuza eklemek istediğiniz tüm resimleri seçin, ardından sağ tıklayın. 'Şablonda Birleştir' seçeneğini seçin.
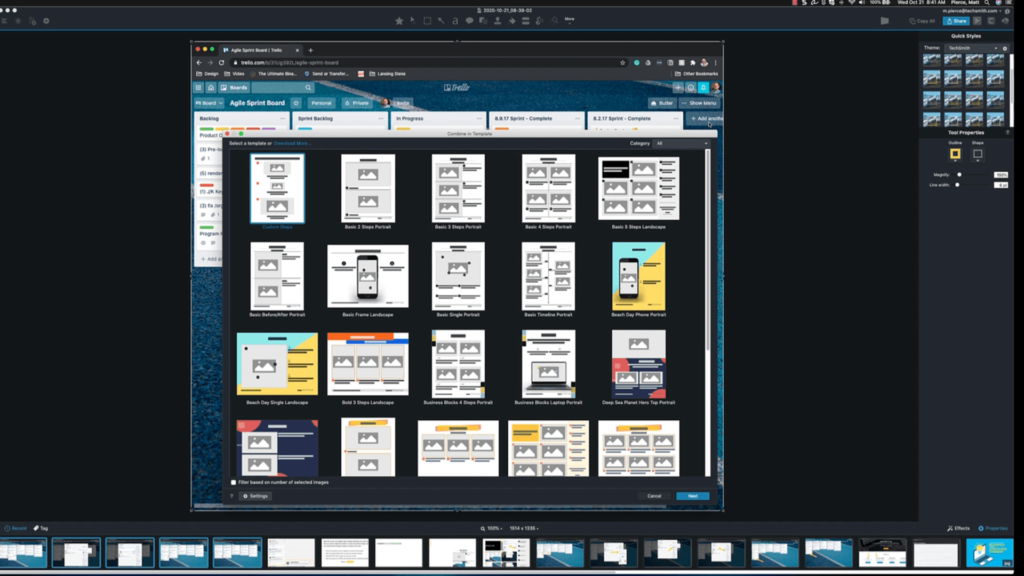
Bu daha sonra şablon penceresini açar. Aralarından seçim yapabileceğiniz birçok farklı şablon var, ancak daha fazlasını istiyorsanız, sizi TechSmith Assets for Snagit'e götüren “Daha Fazla İndir” düğmesi var. Bu ücretli bir abonelik hizmetidir, ancak indirilebilecek ücretsiz şablonları da vardır.
İstediğiniz şablonu seçin ve ilk oluşturma penceresini açmak için 'ileri'ye tıklayın.

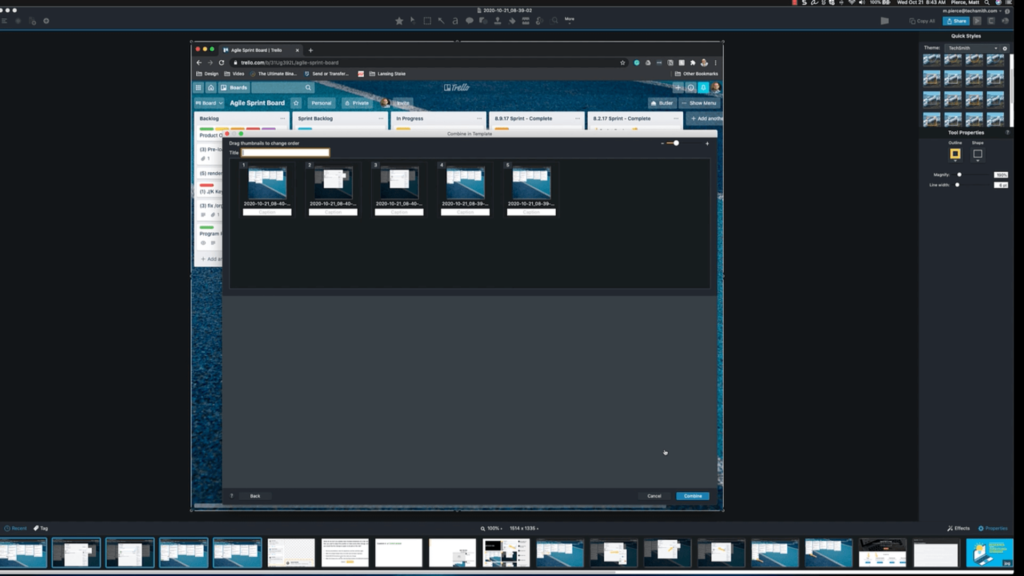
Burada, talimatlarınızı oluşturmaya başlayabilirsiniz. Resimlerinize bir başlık, alt yazılar ekleyebilir ve resimleri doğru sıraya sürükleyip bırakabilirsiniz. Ardından 'birleştir'i tıklayın.

Bu sizi düzenleme penceresine götürür. Sürükle ve bırak işlevlerini, sezgisel özellikleri kullanabileceğiniz ve görsel talimatlarınızı tasarlamak için seçenekleri özelleştirebileceğiniz yer burasıdır.
Buradaki her şey özelleştirilebilir ve herhangi bir yönü silmek mümkündür. Metin, resimler, bunların sırası - her bir parçayı hareket ettirebilir ve tam olarak istediğiniz gibi görüntülemek için düzenleyebilirsiniz.
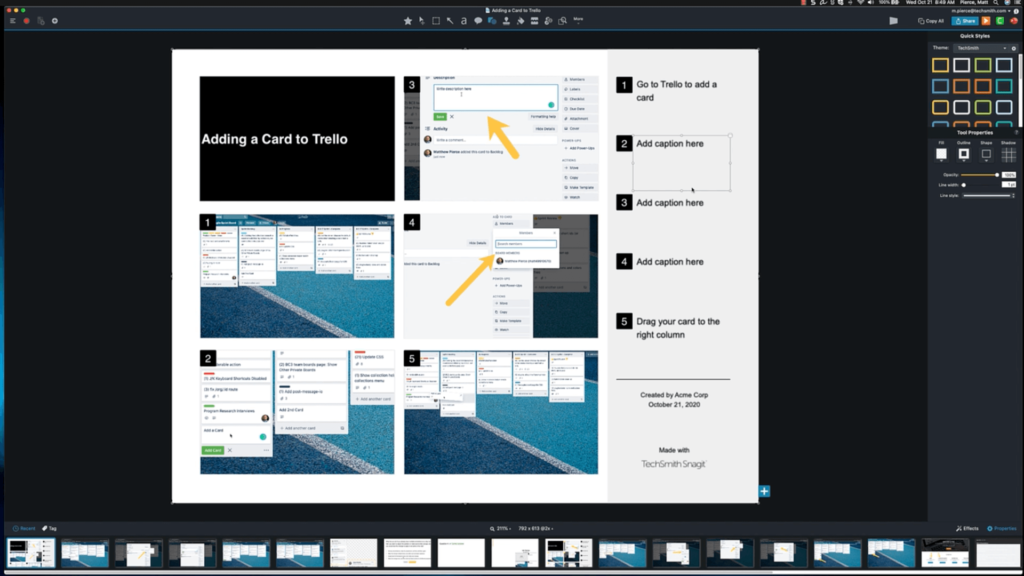
Öğrencilerinizin neye bakmaları gerektiğini anlamalarına yardımcı olmak için görüntüleri yeniden boyutlandırabilir, nereye odaklanacaklarını bilmeleri için onları pencerelerinde büyütebilirsiniz. Veya dikkatlerini çekmek için ok gibi açıklama araçlarını kullanabilirsiniz.
Daha fazla adım veya bilgi eklemeniz gerekiyorsa mavi artıya tıklayın. Bu size başka bir sayfa ekleme seçeneği sunar. Görüntüleri tepsinizden yer tutuculara sürükleyip bırakabilir ve istediğiniz gibi özelleştirebilirsiniz.
Sayfa düzeni, Snagit'in bu şablonların nasıl yazdırılacağını anlamasına yardımcı olur. Basıldıktan sonra, öğrencilerin saklaması ve tekrar başvurması için harika broşürler oluştururlar.
Bu şablon süreci, öğrencinizin dikkatini çeken görsel talimatlar oluşturmanın hızlı ve esnek bir yoludur.
Görsel eğitim oyununuzun seviyesini yükseltmek istiyorsanız, bu yazılımı ekran kayıtları almak için de kullanabilirsiniz. Süreç boyunca çalışırken ekranınızı, sesinizi kaydedebilir ve görselinize açıklama ekleyebilirsiniz.
Daha sonra bu videoyu ekran görüntüsü almak için kullanabilirsiniz. Bunları, yukarıdaki aynı işlemi kullanarak bir şablon çıktısına dahil edebilirsiniz. Bu şekilde, tek bir hızlı işlem kullanarak iki tür harika görsel talimat oluşturursunuz.
Video şablonu nasıl oluşturulur
Bildiriler için şablon kullanmakla sınırlı olmadığınızı bilmek önemlidir. Zamandan tasarruf etmenize ve ekibinizin iş akışını optimize etmenize yardımcı olmak için çeşitli farklı yazılımlardaki şablonları kullanabilirsiniz.
Camtasia'da, video oluşturma sürecinizi hızlandırmanıza olanak tanıyan video şablonları oluşturabilirsiniz. Bu, bunu başarmak için Camtasia'nın nasıl kullanılacağına bir örnektir.
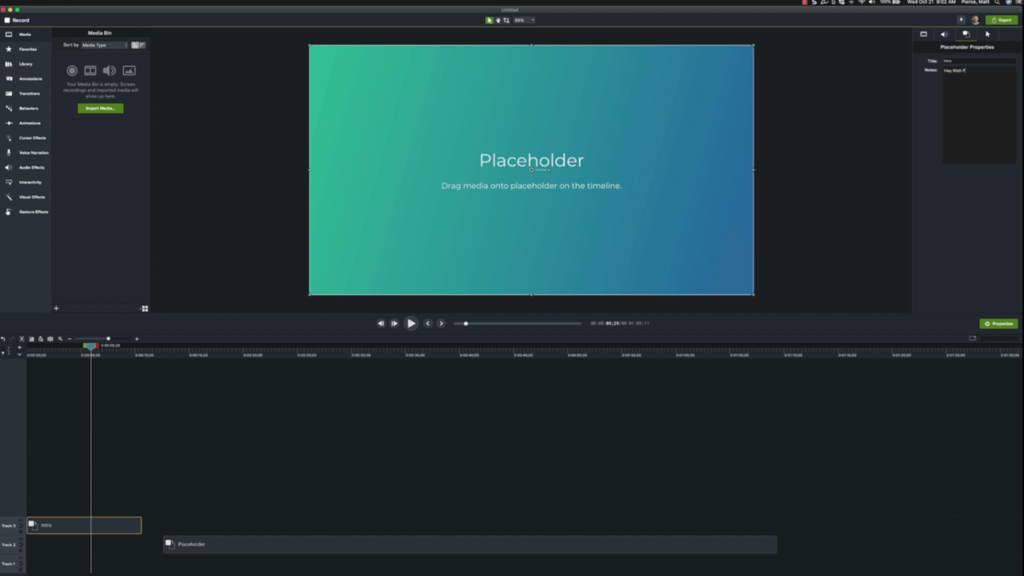
Belirli içerik parçalarının nereye sığmasını istediğinizi belirlemek için yer tutucular ekleyebilirsiniz. Ekibinizdeki diğer kişilerin video oluşturmasına yardımcı olmak için bir şablon oluşturuyorsanız, onlara bilgi verin. Yer tutucunuza bir başlık vermek ve yardımcı olabilecek notları eklemek için 'Yer Tutucu Özellikleri' sekmesini kullanın.
Yer tutucunuzun ne kadar uzun olması gerektiğini bilmiyor olabilirsiniz, ancak endişelenmeyin. Şablonlarınızı ayar için yer bırakacak şekilde tasarlayabilirsiniz ve Camtasia, video içeriğini doğru şekilde eklemenize yardımcı olacak sezgisel seçenekler sunar.
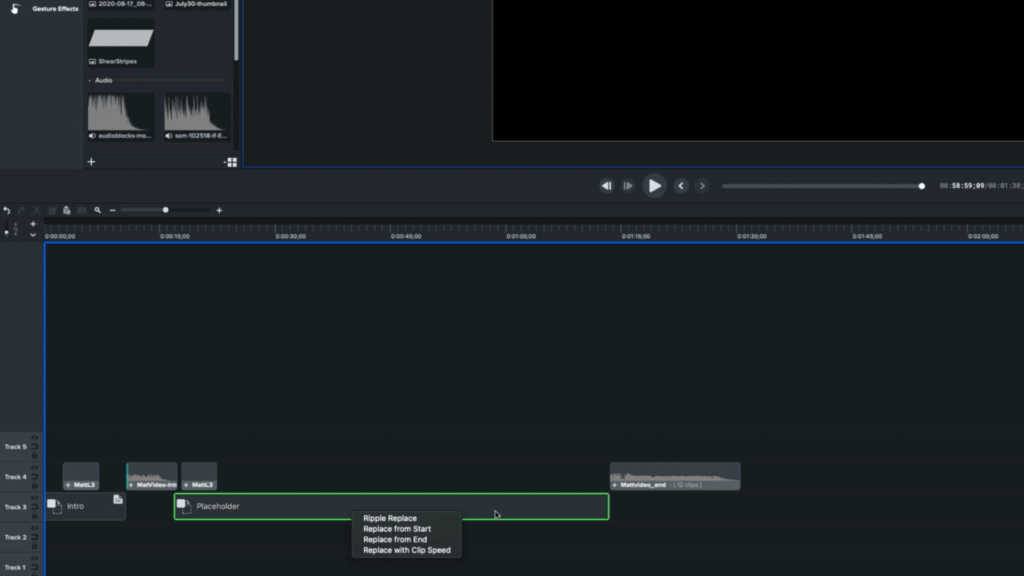
Video çekimlerini bir yer tutucuya sürükleyip bıraktığınızda, Camtasia size videonuzu nasıl ekleyebileceği konusunda dört seçenek sunar. Bunlar:
- Dalgalanma Değiştirme – bu, videoyu orijinal boyutuna sığdırmak için diğer yer tutucuları sezgisel olarak hareket ettirir
- Baştan Değiştir – bu, videoyu videonun başından itibaren yer tutucuya sığdırır, ancak sığmayan videonun geri kalanını keser
- Sondan Değiştir – bu, videoyu videonun sonundan itibaren yer tutucuya sığdırır, ancak videonun başlangıcını keser
- Clip Speed ile Değiştir – bu, video hızını yer tutucuya uyacak şekilde değiştirir, hızlandırır veya yavaşlatır.
Bu örnekte, video yer tutucu için çok uzun. Bu örnek, Dalgalanma Değiştirmeyi seçmek ve diğer öğelerin yerleşimini değiştirmek için uygundur. Bitmiş videoya uygun hale getirmek için medyanızı yeniden düzenlemeniz gerekebilir.
Şablonunuza bir dizi başka öğe ekleyebilirsiniz. Bunlar, gündeme getirdiğiniz belirli görseller, standart tanıtımlar, harekete geçirici mesajlar veya hatta üçüncü seviye içerik olabilir.
Şablonunuzdan memnun kaldığınızda, 'Dosya'yı ve ardından 'Projeyi Şablon Olarak Kaydet'i seçerek kaydedin. Sizin ve ekibinizin bulabilmesi için uygun şekilde adlandırın. Ardından, Camtasia'yı yeniden açtığınızda, 'Projeyi Şablondan Aç'ı seçin ve kullanmaya başlamak için yeni şablonunuzu seçin.
Şablonlar, Camtasia, Snagit veya başka bir yazılımda hazırlamış olsanız da, paylaşabileceğiniz için tüm ekibin iş akışını basitleştirir. Sürekli olarak harika görsel talimatlar verdiğinizden emin olmak için bunları ekibinize verebilirsiniz.
Bu işlemler hakkında daha fazla bilgi edinmek veya bu işlemleri gerçek zamanlı olarak izlemek istiyorsanız sayfanın en üstüne gidin ve videoyu izleyin. Tüm süreç, daha harika görsel talimatlar oluşturmanıza yardımcı olmak için kaydedilir. Daha fazla uzman tavsiyesi ve ipucu için TechSmith Academy'yi ziyaret edin, YouTube'daki videolarımıza göz atın veya hareket halindeyseniz podcast'imizi dinleyin.
