Mac'te Görüntüleri Yeniden Boyutlandırmanın ve Dönüştürmenin En Hızlı Yolları
Yayınlanan: 2022-08-23
Mac'iniz, görüntüleri yeniden boyutlandırmayı ve dönüştürmeyi hızlı ve kolay hale getirmek için bazı güçlü araçlarla birlikte gelir. Bunlara Automator ve Shortcuts gibi iş akışı araçları ve Apple'ın temel resim görüntüleyici Önizlemesi dahildir.
Önizleme ile Boyutu Manuel Olarak Değiştirin
Automator ile Görüntüleri Belirlenen Bir Boyuta Yeniden Boyutlandırın
Automator ile Resimleri Özel Bir Boyuta Yeniden Boyutlandırın
Kısayolları Kullanarak Resimleri Yeniden Boyutlandırın
"JPEG'e Dönüştür" veya Benzer Bir Hızlı Eylem oluşturun
PDF'yi Tek Tıklamayla Görüntülere Dönüştürün
Hızlı Eylemleri Özelleştirme
Kısayollarla Daha Fazlasını Yapın
Önizleme ile Boyutu Manuel Olarak Değiştirin
Automator veya Shortcuts iş akışları oluşturmak çok zahmetli görünüyorsa ve tek yapmak istediğiniz tek bir görüntüyü yeniden boyutlandırmaksa, Apple'ın macOS ile birlikte gelen Önizleme uygulaması aradığınızı yapabilir.
Önizleme'de açılacak herhangi bir görüntü dosyası Önizleme ile yeniden boyutlandırılabilir. Mac'iniz için varsayılan dosya ilişkilendirmelerini değiştirmediyseniz, bir görüntü dosyasına çift tıklamak dosyayı Önizleme'de açmalıdır (alternatif olarak, sağ tıklayıp Birlikte Aç > Önizleme'yi seçebilirsiniz).
Dosyanız açıkken, ekranın üst kısmındaki Araçlar > Boyutu Ayarla'yı tıklayın. Resminizin yerleştirileceği önceden tanımlanmış boyutlar arasından seçim yapabilir, özel boyutlar belirleyebilir veya dosya çözünürlüğünü değiştirebilirsiniz. Dikey ve yatay eksenleri bağımsız olarak ölçeklendirmek için “kilit” simgesine de tıklayabilirsiniz, ancak bunun görüntüyü çarpıtacağını unutmayın.
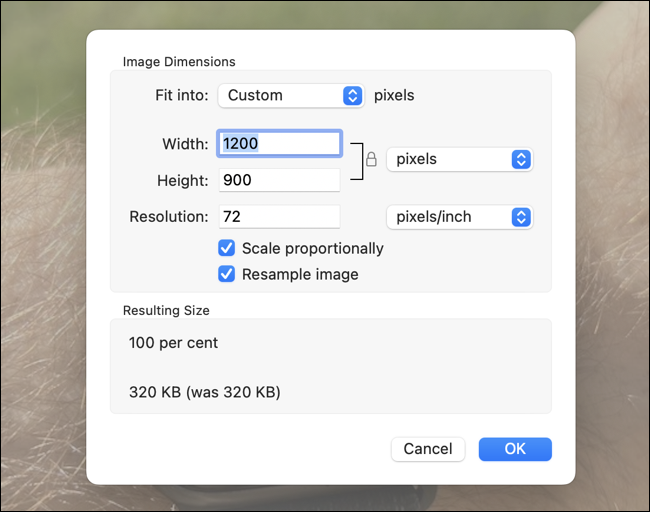
İşiniz bittiğinde, dosyanızı kaydetmek için Command+S tuşlarına basın.
İLGİLİ: Herhangi Bir Mac Uygulaması için Özel Klavye Kısayolları Nasıl Oluşturulur
Automator ile Görüntüleri Belirlenen Bir Boyuta Yeniden Boyutlandırın
Diyelim ki bir blog işletiyorsunuz ve sık sık resimleri belirli bir genişliğe veya yüksekliğe dönüştürüyorsunuz. Bu eylemi her gerçekleştirmek istediğinizde bir görüntü düzenleyici açabilir veya bunun yerine sağ tıklama (iki parmakla tıklama) menünüzden erişebileceğiniz bir Hızlı Eylem oluşturmak için Automator'ı kullanarak zaman kazanabilirsiniz.
Bunu yapmak için, Automator'ı başlatın ve istendiğinde “Hızlı Eylem”i seçin.
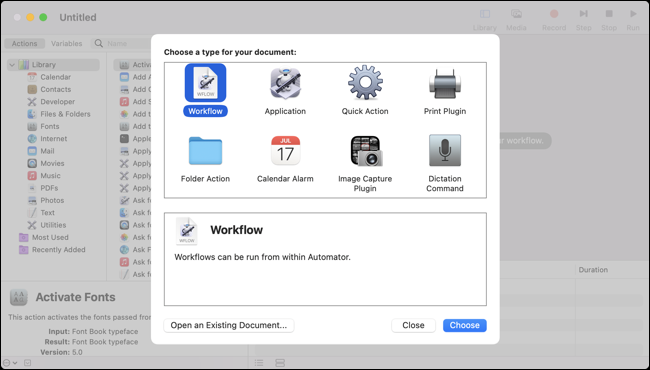
İş akışı alanının en üstünde, "İş Akışı Geçerli Alır"ı "görüntü dosyaları" olarak değiştirin ve uygulama olarak "Finder"ı belirtin. Eylemle ilişkilendirmek istediğiniz bir simgeyi seçmek için "Görüntü" açılır menüsünü kullanın ve isterseniz rengi özelleştirin.

Soldaki "Finder" grubuna gidin, ardından "Belirtilen Bulucu Öğelerini Al"ı tıklayıp ana iş akışı menüsüne sürükleyin.
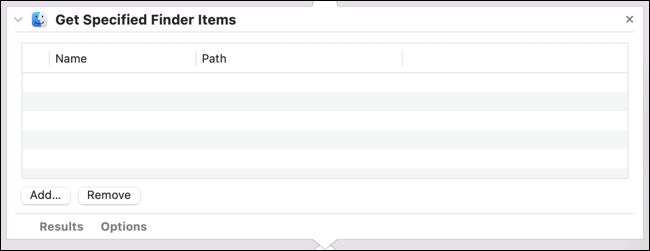
Şimdi “Fotoğraflar” grubuna tıklayın ve “Görüntüleri Ölçekle” eylemini iş akışınıza ekleyin. Görüntünüzün bir kopyasını ölçeklenmeden önce kaydeden bir eylem eklemek isteyip istemediğiniz sorulacak ve bunu isterseniz yapabilirsiniz. (İş akışımızda bunu atlamayı seçtik).
Şimdi istediğiniz boyutu piksel veya yüzde olarak belirtin. Piksel seçerseniz, bunun her iki eksen için de geçerli olduğunu unutmayın. Örneğin, 1200 piksel belirtirseniz, bir yatay görüntü 1200 piksel genişliğe ölçeklenirken, bir portre görüntü 1200 piksel yüksekliğe ölçeklenir.

Şimdi Hızlı Eyleminizi kaydetmek için Command+S tuşlarına basın. Seçtiğiniz ad, Finder'da göreceğiniz etikettir, bu nedenle bundan memnun olduğunuzdan emin olun.
Artık Finder'da bir görüntü dosyasına sağ tıklayarak (veya iki parmakla tıklayarak) ve ardından "Hızlı Eylemler"i ve ardından az önce oluşturduğunuz iş akışını seçerek eyleminizi kullanabilirsiniz.
Automator ile Resimleri Özel Bir Boyuta Yeniden Boyutlandırın
Önceki iş akışının güzelliği, tek tıklama yaklaşımında yatmaktadır. Çok sayıda görüntü seçebilir ve hepsini hemen hemen hiç zaman kaybetmeden belirli bir boyuta getirebilirsiniz. Ancak, sizden özel bir boyut isteyen ve yürütülmesi için bir adım daha gerektiren basit bir Automator iş akışı oluşturmak da mümkündür.
Önce bir önceki bölümdeki adımları takip edin ve aynı iş akışını oluşturun, ardından dikkatinizi “Ölçekli Görüntüler” bölümüne çevirin. “Seçenekler”e tıklayın ve ardından “İş akışı çalıştığında bu eylemi göster”in yanındaki kutunun işaretli olduğundan emin olun. Bu, macOS'a iş akışının bu aşamasında sizden girdi istemesini söyleyecektir.
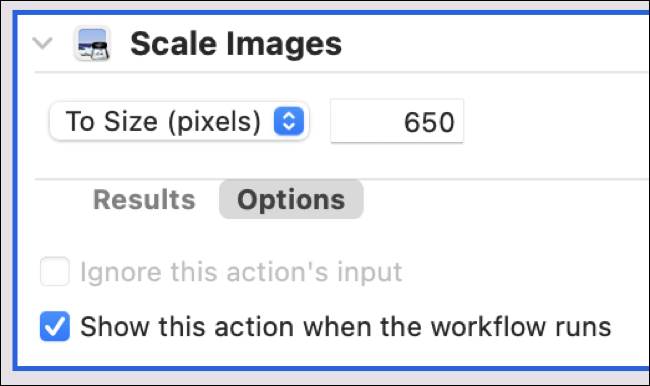
Ayrıca, iş akışını çalıştırdığınızda önceden doldurulacak olan "Görüntü Ölçekle" bölümünde bir "varsayılan" boyut belirleyebilirsiniz. Şimdi Command+S'ye basın ve iş akışınıza memnun kalacağınız bir ad verin.
Şimdi Finder'da bir resim (veya resim grubu) seçin, sağ tıklayın ve "Hızlı İşlemler" bölümünün altında az önce oluşturduğunuz iş akışını seçin. İş akışı çalışırken bir boyut girmeniz istenecek ve ardından resimleriniz yeniden boyutlandırılacaktır.
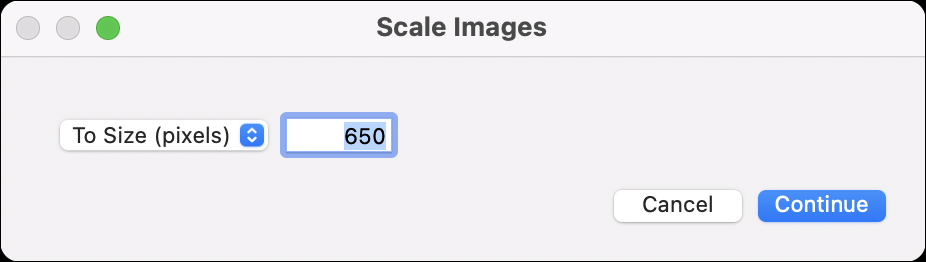
Kısayolları Kullanarak Resimleri Yeniden Boyutlandırın
Automator gibi, Kısayollar da çok çeşitli tekrarlayan eylemleri otomatikleştirebilir. Anekdot olarak konuşursak, Automator'dan biraz daha yavaş geliyor ama Automator ile anlaşamıyorsanız uygun bir seçenek. Ayrıca hazır bir eylemi indirebilir ve üzerinde değişiklik yapabilirsiniz.
Bir görüntüyü yeniden boyutlandırma iş akışı oluşturmak için Kısayollar'ı açın ve yeni bir boş iş akışı oluşturun. İş akışının sağındaki “Kısayol Ayrıntıları” simgesine tıklayın (bir dizi kaydırıcıya benziyor), ardından “Hızlı Eylem Olarak Kullan” ve “Finder”ın işaretli olduğundan emin olun. “Hizmetler”i işaretli bırakırsanız, eylem Safari gibi diğer uygulamalarda da görünecektir.
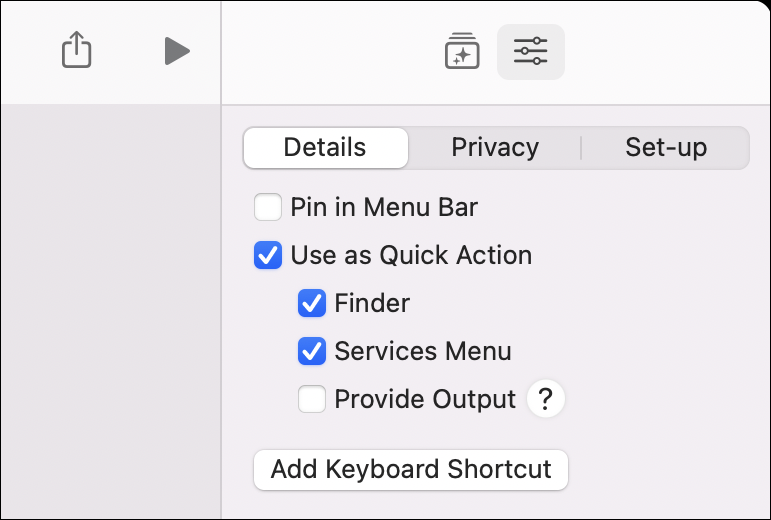
Şimdi ana iş akışı alanına bir göz atın. Kısayolun yalnızca görüntü dosyaları seçildiğinde görünmesi için “Herhangi Birini Al”ı “Görüntü Al” olarak değiştirin.
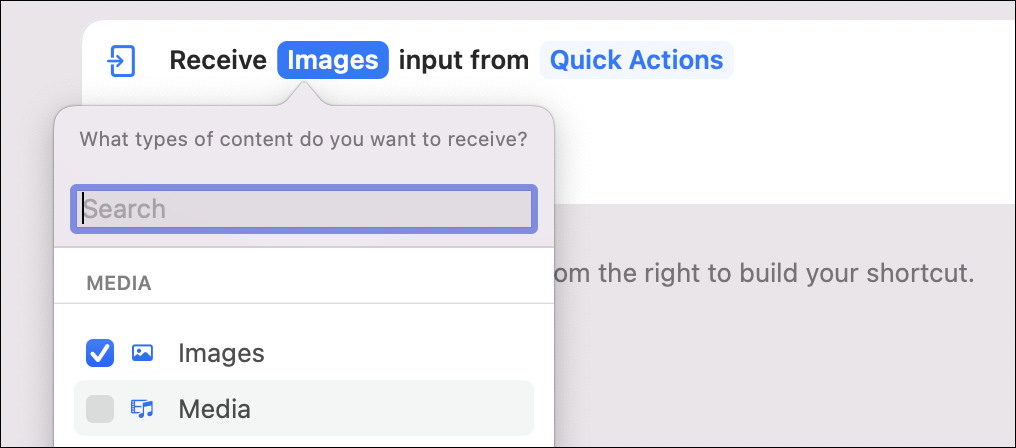
Şimdi iş akışının sağındaki panelde bulunan “Eylem Kitaplığı” düğmesine tıklayın (içinde yıldızlar olan bir kutuya benziyor). "Yeniden boyutlandır" ifadesini arayın ve "Görüntüyü Yeniden Boyutlandır" eylemini iş akışı penceresine sürükleyin.

Artık önceden tanımlanmış bir genişlik veya yükseklik (sizin tarafınızdan belirtildiği gibi) arasında seçim yapabilir veya iş akışının her seferinde özel boyutlar için sizi uyarmasını seçebilirsiniz. Her seferinde sorulmasını istiyorsanız, genişlik alanına sağ tıklayın (varsayılan olarak 640 okuyacaktır) ve Değişken Ekle > Her Seferinde Sor'u seçin. İsterseniz yükseklik için de aynısını yapın.
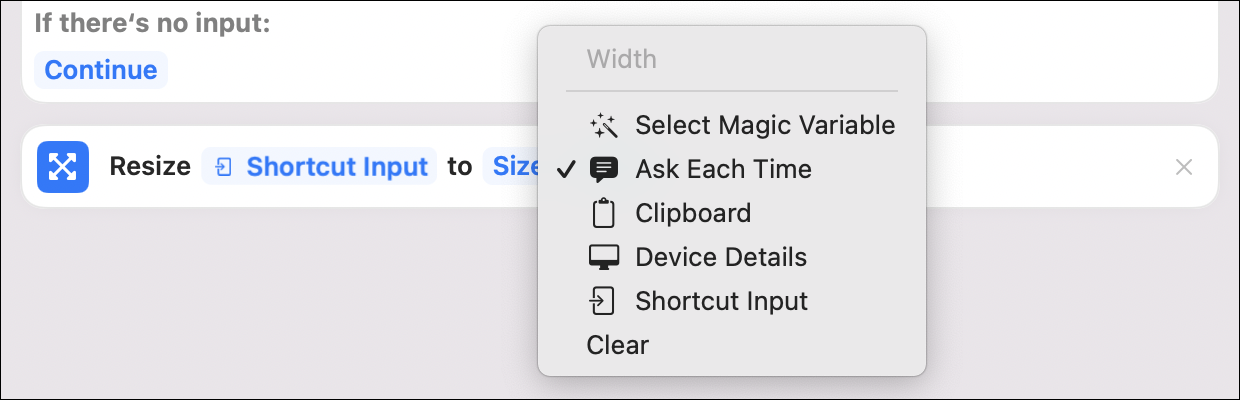
Bu rotaya giderseniz, değişken belirtmediğiniz yerde “Otomatik Genişlik” ve “Otomatik Yükseklik” geçerli olacaktır. Bu nedenle, bir resmi 500 piksel boyunda yeniden boyutlandırmak istiyorsanız, "Genişlik" istemini boş bırakabilir ve yükseklik istendiğinde "500" girebilirsiniz. Kısayol, diğer ekseni buna göre ölçekleyecektir.
Son olarak, “kaydet” ifadesini arayın ve “Dosyayı Kaydet” eylemini iş akışı penceresine sürükleyin. Her seferinde belirli bir konum belirtmek istiyorsanız (Masaüstü klasörünüz gibi) “Nereye Kaydedileceğini Sor” seçeneğini kapatmak için “Seçenekler” düğmesine basın.
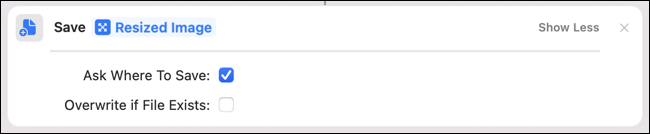
Şimdi pencerenin üst kısmındaki “Yeni Kısayol” yer tutucusuna çift tıklayın ve iş akışınıza bir isim verin. İsterseniz ilgili simgeyi ve rengi de değiştirebilirsiniz.
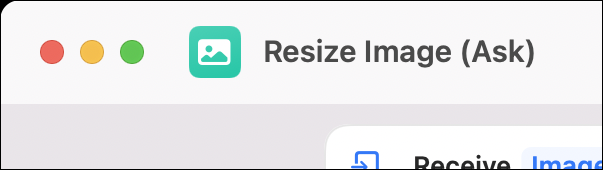
Artık bir görüntü dosyası seçildiğinde iş akışınızı “Hızlı Eylemler” sağ tıklama menüsü altında bulacaksınız. Paylaş düğmesine tıklayabilir ve iş akışınıza bir bağlantı kopyalayabilir ve arkadaşlarınızla paylaşabilirsiniz. Yukarıdaki iş akışını indirmek için buraya tıklayın.
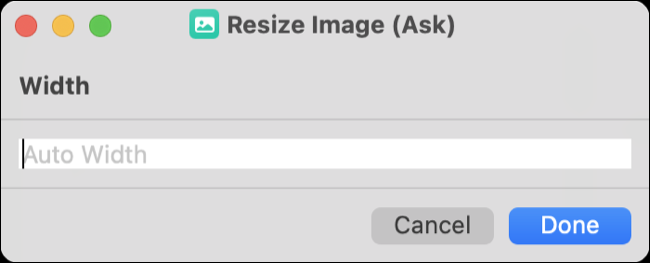
Bir "JPEG'e Dönüştür" veya Benzer Bir Hızlı Eylem Oluşturun
macOS, Sistem Tercihleri (Sistem Ayarları) > Uzantılar > Bulucu altında etkinleştirebileceğiniz ve bir görüntüyü dönüştürürken görüntü türünü ve genel boyutunu soran bir "Görüntüyü Dönüştür" Hızlı Eylemini zaten içerir.
Ancak bir görüntüyü belirli bir türe (JPEG gibi) dönüştürmenin daha hızlı bir yolunu istiyorsanız, bunu yapmak için bir Automator iş akışı oluşturabilirsiniz. Bu, bir iPhone'da çekilen HEIC görüntülerini en az sorunla tam boyutlu bir JPEG'e dönüştürmek için harika çalışıyor.
Automator'ı açın ve istendiğinde Hızlı Eylem'i seçin. İş akışının en üstünde, ilgili açılır kutuda "görüntü dosyaları" ve "Bulucu"nun seçili olduğundan emin olun. İsterseniz simgeyi ve rengi de özelleştirebilirsiniz.

Eylemler kitaplığındaki "Finder" grubu altında, "Finder Items" öğesini ana iş akışı alanına sürükleyin. Her seferinde sorulmasını tercih ediyorsanız, bir konum belirtebilir veya “Seçenekler” altındaki “İş akışı çalıştığında bu eylemi göster” geçişini kullanabilirsiniz.
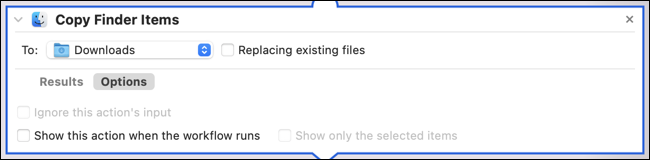
Eylem kitaplığındaki "Fotoğraflar" grubuna gidin ve "Görüntü Türünü Değiştir"i iş akışı alanına sürükleyin. Kullanmak istediğiniz görüntü türünü belirtin, burada JPEG kullanıyoruz.

Şimdi Command+S tuşlarına basın ve Hızlı Eyleminizi uygun bir etiketle kaydedin. Finder'da bir görüntü dosyasına sağ tıkladığınızda artık "Hızlı İşlemler" menüsü altında bulacaksınız. Dosyayı kopyaladığımız için orijinal resminiz etkilenmeyecek.
İLGİLİ: Windows, Mac OS X veya Linux'ta Dosyaları Hızlı Bir Şekilde Yeniden Adlandırma
PDF'yi Tek Tıklamayla Görüntülere Dönüştürün
Bir PDF'deki tüm sayfaları hızlı bir şekilde görüntülere dönüştürmek istiyorsanız, bunu Hızlı Eylem ile yapabilirsiniz. İlk olarak, Automator'ı başlatın ve "İş Akışı güncel alıyor"un "PDF Dosyaları"na işaret ettiğinden ve uygulamalar açılır menüsünde "Finder"ın seçili olduğundan emin olun. İsterseniz iş akışınıza uygun bir simge ve renk verin.

Eylem kitaplığındaki "PDF'ler" grubu altında, "PDF Sayfalarını Görüntü Olarak Oluştur"u ana iş akışı penceresine sürükleyin. Kullanılacak görüntü türünü, çözünürlüğü ve sıkıştırma düzeyini belirtin.
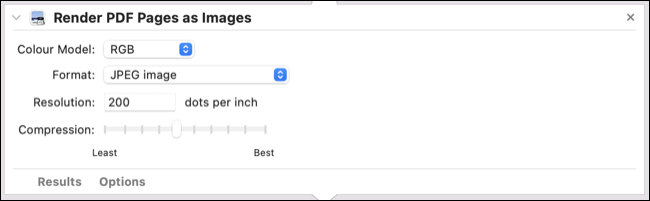
Eylem kitaplığındaki "Finder" grubuna gidin ve "Finder Öğelerini Taşı"yı iş akışı penceresine sürükleyin. Bu, ortaya çıkan görüntüleri belirttiğiniz konuma kaydeder veya her seferinde sorulması için “Seçenekler” altında “İş Akışı Çalışırken Bu Eylemi Göster” seçeneğini etkinleştirebilirsiniz.
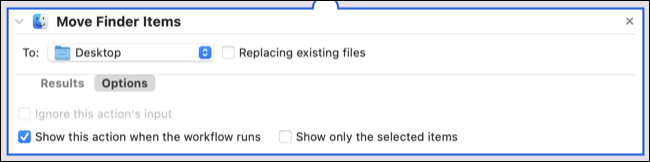
Command+S tuşlarına basın ve iş akışınızı kaydedin, ona "PDF'yi Görüntülere Dönüştür" gibi bir etiket verin ve Finder'da bir PDF dosyasına sağ tıkladığınızda (veya iki parmakla tıkladığınızda) "Hızlı Eylemler" menüsü altında görünecektir.
Hızlı Eylemleri Özelleştirme
Sistem Tercihleri (Sistem Ayarları) > Uzantılar > Bulucu altında Hızlı Eylemler ekleyebilir ve kaldırabilirsiniz. Yararlı bulmadığınız bir şeyi kaldırmak için işaretini kaldırın. Ayrıca, Hızlı Eylemlerinizi tıklayıp sürükleyerek de nasıl görüneceğini yeniden sıralayabilirsiniz.
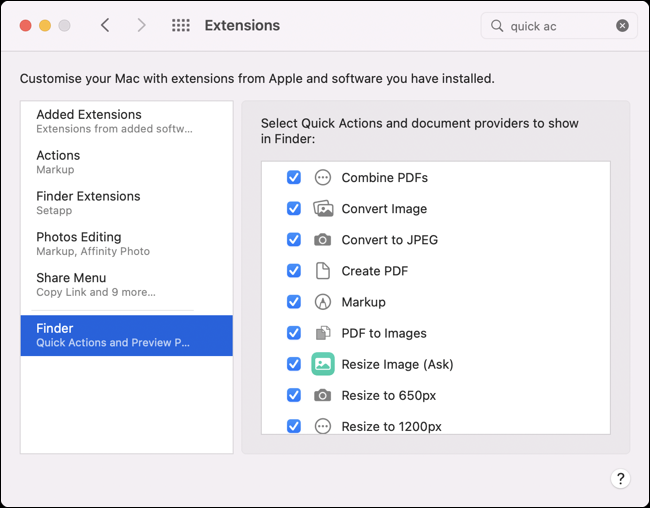
Oluşturduğunuz Hızlı Eylemler, Finder'ı başlatarak ve ardından ekranın üst kısmındaki Git > Klasöre Git'i tıklatarak erişebileceğiniz ~/Library/Services/ klasöründe saklanacaktır. Bir eyleme çift tıklamak, onu Automator'da açar, böylece değişiklik yapabilirsiniz.
Bu klasördeki bir Hızlı Eylemi yeniden adlandırmak, Hızlı Eylemler menüsü altındaki etiketin her zaman değişmesine neden olmaz, bu nedenle adımları kopyalayıp yeni bir Hızlı Eyleme yapıştırmanız ve ardından adını değiştirmek istiyorsanız eskisini silmeniz gerekebilir. .
Kısayollarla Daha Fazlasını Yapın
Automator başlangıçta korkutucu görünebilir, ancak keşfetmeye değer güçlü bir araçtır. Umarım yukarıdaki iş akışları, zaman kazandıran kendi otomasyonlarınızı oluşturmanıza yardımcı olur.
Kısayollar, zamandan tasarruf etmenize yardımcı olabilecek başka bir uygulamadır. Favori macOS Kısayolları iş akışlarımızdan bazılarına göz atın (ve indirin).
İLGİLİ: Aslında Kullanacağınız 8 Mac Kısayolu Eylemi
