[ÇÖZÜLDÜ] Cihaz başka bir uygulama tarafından kullanılıyor
Yayınlanan: 2021-11-19“Cihaz başka bir uygulama tarafından kullanılıyor” hatası, Windows cihazlarda meydana gelen oldukça yaygın bir video ve ses sorunudur. Genellikle bir HDMI bağlantısıyla (Yüksek Çözünürlüklü Multimedya Arayüzü) ilgilidir ve bir dijital kamera projektörü, monitör veya TV kullanırken ortaya çıkabilir. Hata mesajı, belirli bir yazılım veya cihazla ilgili görünmüyor. Buna rağmen, tüm Windows kullanıcıları için oldukça yaygındır.
Peki, “cihaz başka bir uygulama tarafından kullanılıyor” hatasının nedeni nedir? Bu sorunun arkasında birçok neden olabilir. Ancak, çoğu durumda, bozuk ses sürücüleri ve bilgisayarınıza yanlış yüklenmiş diğer dosyalarla ilgilidir.
Şimdi, sorundan kurtulmak için ne yapabilirsiniz? Burada bazı yazılım güncellemelerini geri almak veya tam tersine en son güncellemeleri yüklemek gibi birden çok düzeltme uygulanabilir. Ayrıca sistem sürücülerinizi güncellemek ve uygulama denetimi hariç tutmayı devre dışı bırakmak isteyebilirsiniz. Aşağıda, hatayı daha ayrıntılı olarak çözmeye bakacağız.
Windows 10'da "Cihaz Başka Bir Uygulama Tarafından Kullanılıyor" Hatası Nasıl Düzeltilir?
“Cihaz başka bir uygulama tarafından kullanılıyor” hatası aldığınızda, şu mesajı göreceksiniz:
“Cihaz başka bir uygulama tarafından kullanılıyor. Lütfen bu cihazda ses çalan tüm cihazları kapatın ve tekrar deneyin."
Hata mesajı, uygulamayı normal şekilde çalıştırmanızı engelleyecek ve mikrofon, hoparlör, kulaklık vb. ses cihazlarınızı kullanamayacaksınız. Doğal olarak, bu büyük bir sorun olabilir - ve bundan kesinlikle kurtulmak isteyeceksiniz. hata hemen.
Ne yazık ki, hata mesajının kendisi bu sorunun nasıl çözülebileceğine dair herhangi bir bilgi sağlamaz. Neyse ki, birkaç fikrimiz var. Sorundan kurtulmaya çalışmanızı önerdiğimiz birkaç düzeltme:
- Ses cihazını yeniden başlatma
- Ses sürücülerinizi önceki sürüme döndürme
- Sürücülerinizi güncelleme
- Özel uygulama kontrolünü devre dışı bırakma
Şimdi, bu yöntemlerin her birini biraz daha ayrıntılı olarak inceleyelim. Aşağıdaki adımları izleyerek her çözümü deneyin. Denediğiniz ilk çözüm işe yaramazsa, bir sonrakine geçin. Başlayalım.
Birini Düzeltin: Ses Hizmetini Yeniden Başlatın
Ses hizmetinizi yeniden başlatmak, sorunu birkaç basit adımda çözebilir:
- Çalıştır'ı başlatmak için klavyenizdeki Win+R tuş kombinasyonunu kullanın.
- Windows Hizmetleri penceresini açmak için "services.msc" (tırnak işaretleri olmadan) yazın.
- Windows Audio'ya çift tıklayın.
- Hizmet durumu altında, Durdur düğmesine tıklayın.
- Hizmet durduğunda Başlat'a tıklayın.
- Hizmet yeniden başladığında, Tamam'ı tıklayın.
Bu, bilgisayarınızdaki hatayı çözmeye yardımcı olmazsa, sonraki düzeltmeyi deneyin.
İki Düzeltme: Ses Sürücülerinizi Önceki Sürüme Döndürme
- Çalıştır'ı başlatın.
- "devmgmt.msc" (tırnak işaretleri olmadan) yazın ve Aygıt Yöneticisini getirmek için Enter'a basın.
- Ses, Video ve Oyun Denetleyicilerini bulun ve genişletin.
- Birincil ses cihazınızı sağ tıklayın.
- Bağlam menüsünden Özellikler'i seçin.
- Sürücü sekmesine gidin.
- Sürücüyü Geri Al seçeneğini seçin, ardından Tamam'a tıklayın.
Hatanın çözülüp çözülmediğini kontrol edin. Değilse, bir sonraki çözüme geçin.
Üçüncü Düzeltme: Sürücülerinizi Güncelleyin
Eski veya bozuk sürücüler PC'nizde birçok soruna neden olabilir. Bu nedenle, "aygıt başka bir uygulama tarafından kullanılıyor" gibi hatalarla karşılaşıyorsanız, sürücülerinizi mevcut en son sürümlerine güncellemeyi deneyin. İşte nasıl;
- Klavyenizde, Yetkili Kullanıcı menüsünü getirmek için Windows tuşu + X tuşu birleşimini kullanın.
- Listeden Aygıt Yöneticisi'ni seçin.
- Ses, Video ve Oyun Denetleyicileri öğelerini bulun ve genişletin.
- Ses sürücünüze sağ tıklayın ve ardından Sürücüyü Güncelle'yi seçin.
- 'Sürücüleri sizin için otomatik olarak indir ve kur' seçeneğini seçin.
- Ardından, Windows'u yeniden başlatın.
Windows gerekli sürücüleri bulamazsa, bunu manuel olarak yapmanız gerekeceğini unutmayın. Bu, mevcut en son sürücü sürümlerini bulmak, indirmek ve yüklemek için üreticinin web sitesine gitmeniz gerektiği anlamına gelir. Bunu daha önce hiç yapmadıysanız, bu işlem oldukça zaman alıcı ve karmaşık olabilir. Ayrıca, uyumsuz bir sürücü yüklerseniz, bu, sisteminiz için daha da büyük sorunlara yol açabilir.

Ancak, sürücülerinizi güncelleme konusunda gidebileceğiniz başka bir yol daha var. Özel yazılımların yardımıyla bunu otomatik olarak yapabilirsiniz. Bu, işleri çok daha hızlı hale getirecek ve ayrıca ilgili tüm riskleri ortadan kaldırmanıza yardımcı olacaktır. Bunun için Auslogics Driver Updater gibi bir program kullanabilirsiniz. Kurulduktan sonra, güncel olmayan sürücüler için sisteminizi kontrol edecektir. Varsa, Driver Updater bunları otomatik olarak mevcut en son sürümlere güncelleyecektir.
Sürücülerinizi güncellemek için Auslogics Driver Updater'ı kullanmak istiyorsanız, aşağıdakileri yapmanız yeterlidir:
- İlk olarak, Auslogics Driver Updater'ın resmi sayfasına gidin.
- Yazılımı indirin.
- Kurulum sihirbazının istemlerini izleyin.
- Program başarıyla yüklendikten sonra, Sürücü Sorunlarını Tara'ya gidin.
- Driver Updater daha sonra sisteminizi tarayarak güncel olmayan veya hatalı sürücüleri bulur.
- Bu tür sürücüler bulunursa, bir güncelleme alacaksınız.
- Ardından, Sürücüleri Güncelle düğmesine basın.
- İşte başlıyorsunuz - sürücüleriniz herhangi bir yanlış gitme riski olmadan güncellenecektir.
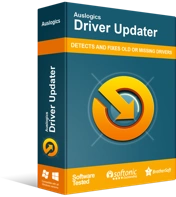
Sürücü Güncelleyici ile Bilgisayar Sorunlarını Çözün
Kararsız bilgisayar performansına genellikle güncel olmayan veya bozuk sürücüler neden olur. Auslogics Driver Updater, sürücü sorunlarını tanılar ve bilgisayarınızın daha sorunsuz çalışmasını sağlamak için eski sürücülerin tümünü bir kerede veya birer birer güncellemenize olanak tanır
Gerekli tüm güncellemeleri yaptıktan sonra, hala aynı sorunla karşılaşıp karşılaşmadığınızı kontrol edin. Eğer öyleyseniz, bir sonraki düzeltmeyi deneyin.
Dördüncü Düzeltme: Özel Uygulama Denetimini Devre Dışı Bırakın
Uygulama kontrolünün devre dışı bırakılması da hatadan kurtulmada etkili olabilir. Nasıl devam edeceğiniz aşağıda açıklanmıştır:
- Görev çubuğunuzda, hoparlör simgesine sağ tıklayın.
- Bağlam menüsünden Hacim Karıştırıcısını Aç'ı seçin.
- Volume Mixer iletişim kutusunda, şu anda ses cihazlarını kullanan tüm uygulamalarınızı göreceksiniz.
- Bu uygulamaları not edin.
- Görev Yöneticisi'ni başlatmak için klavyenizdeki Ctrl + Shift + Esc tuş kombinasyonunu kullanın.
- Görev Yöneticisi'nde, işlemler sekmesi altında, Hacim Karıştırıcı iletişim kutusundan not ettiğiniz uygulamaları bulun.
- Bu uygulamaları sonlandırın.
- Ardından, bağlam menüsünü açmak için hoparlör simgesine tekrar sağ tıklayın.
- Burada, Sesler'i seçin.
- Oynatma'ya gidin.
- Varsayılan ses cihazınızı seçin.
- Özellikler'i tıklayın.
- Gelişmiş sekmesinde, "Uygulamaların bu cihazın özel kontrolünü almasına izin ver" seçeneğinin yanındaki kutunun işaretini kaldırın.
- Onaylamak ve bilgisayarınızı yeniden başlatmak için Tamam'a tıklayın.
İşte aldın. "Cihaz başka bir uygulama tarafından kullanılıyor" hata mesajının nasıl kaldırılacağı konusunda artık uygulanabilir birkaç fikriniz olduğunu umuyoruz. Yukarıdaki yöntemlerden en az biri sorunu çözmelidir.
Hangi düzeltme sizin için en iyi sonucu verdi? Lütfen aşağıdaki yorumlarda paylaşın.
