Kullanmanız Gereken En İyi macOS Klavye Kısayolları
Yayınlanan: 2022-01-29
Klavye kısayolları karmaşık ve hatırlaması zor görünebilir, ancak bunları kullanmaya başladığınızda, her şeyi fareyle yaparak nasıl yaşadığınızı merak edeceksiniz. İşte herkesin bilmesi gereken macOS'taki en iyi klavye kısayolları.
İLGİLİ: OS X Klavyenizi Özelleştirme ve Kısayollar Ekleme
Bu makaledeki kısayolların çoğunda olduğu gibi, genellikle bir menü çubuğu eşdeğeri vardır. Diğer bir deyişle, istediğiniz işlev için menüye ve fareye tıklayabilirsiniz, ancak klavyeyi kullanmak her zaman daha hızlıdır. Bize güvenin, bu size uzun vadede çok zaman kazandıracak. (Ayrıca birçok kısayolu Mac'inizin Sistem Tercihleri aracılığıyla özelleştirebilirsiniz.)
Ardından, mac OS için favori klavye kısayollarımızdan bazıları yer almaktadır.
Uygulamalarınızdan Hızla Çıkın
İLGİLİ: Kırmızı X Düğmesine Bastığımda Mac Uygulamaları Neden Açık Kalıyor?
Bir uygulama penceresinin sol üst köşesindeki küçük kırmızı X'i tıklamanız, uygulamanın gerçekten kapanmasına neden olmaz. Bu, macOS'ta büyük bir farktır: X'in programdan çıktığı Windows'un aksine, macOS'ta yalnızca o pencereyi kapatır.
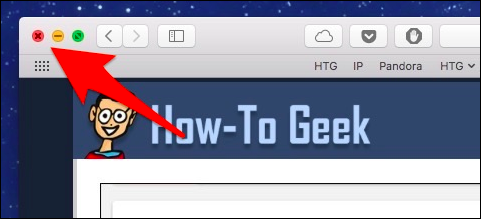
Uygulamadan tamamen çıkmak için klavyede Command+Q tuşlarına basmanız yeterlidir .
Bir Uygulamayı Kapatın, Küçültün veya Gizleyin
Öte yandan, bir uygulamadan çıkmak istemiyorsanız, onu gizleyebilir, simge durumuna küçültebilir veya kapatabilirsiniz.
- Bir uygulamayı kapatmak için Command +W'yi kullanın.
- Küçültmek için Command +M kullanın.
- Bir uygulamayı gizlemek için Command +H kullanın.
Fark ne? Bir uygulamayı kapattığınızda, uygulamanın tüm açık pencerelerini kapatır ancak arka planda çalışmaya devam eder. Uygulamayı bir sonraki açışınızda, yeni pencerelerle baştan başlayacaksınız.
Bir uygulamayı simge durumuna küçülttüğünüzde, Dock'un sağ tarafında, Çöp Kutusu ve klasörlerinizin de bulunduğu yerde çalışan bir simgeye küçülür.
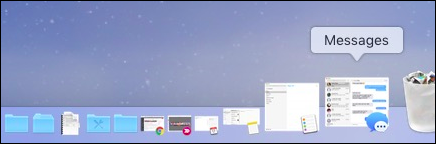
Bir uygulamayı gizlemek, onu simge durumuna küçültmeye çok benzer, ancak yalnızca mevcut pencereyi değil, bir uygulamanın tüm açık pencerelerini gizleyecektir. Ayrıca, Dock'un sağ tarafında göründüklerini görmezsiniz; bunun yerine uygulamanın simgesi kısmen saydam olacaktır.
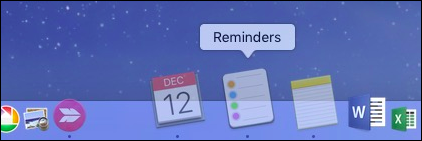
Sıkışmış Uygulamalardan Çıkmayı Zorla
Bir uygulama Command +Q'ya yanıt vermiyorsa, askıda kalabilir veya takılabilir. Bu durumda, Uygulamalardan Çıkmaya Zorla penceresini açmak için Command +Option+Esc tuşlarına basabilirsiniz (Windows makinelerinde Ctrl+Alt+Delete'e benzer.)
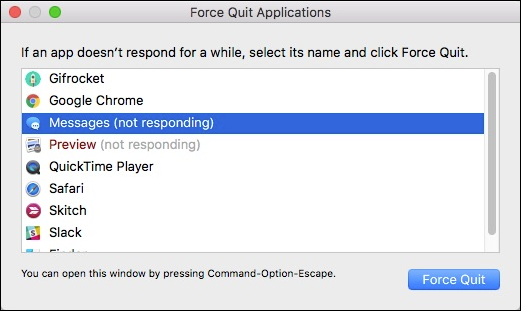
Buradan, zahmetli uygulamayı bulun ve "Çıkmaya Zorla".
Uygulamalar Arasında Geçiş Yap
Dock simgelerine tıklayarak uygulamalar arasında geçiş yapabilirsiniz, ancak bu verimsiz ve zaman alıcıdır. Uygulama değiştiriciyi açan Command +Tab tuşlarına basmak çok daha kolay ve hızlı.

Uygulamalarınız arasında gezinmek için Komutu basılı tutun ve art arda Sekme tuşuna basın.
Yönü tersine çevirmek için bunun yerine Command +Shift+Tab tuşlarını kullanın.
Command +Q ile birlikte kullanıldığında, bu, kullanılmayan çalışan uygulamalardan hızlı bir şekilde çıkmanın kesin yoludur.
Kopyala, Kes, Yapıştır ve Tümünü Seç
Eski standart kopyala, kes ve yapıştır eylemlerinin tümü Mac'te çalışır, ancak genellikle yalnızca metin seçimlerini (dosyaları değil) görebilir veya kullanabilirsiniz. Yine de, hepsini bilmek güzel.
- Kopyalamak için Command +C tuşlarına basın.
- Kesmek için Command +X tuşlarına basın.
- Yapıştırmak için Command +V tuşlarına basın.
Tümünü Seç de arka cebinizde olması için iyi bir kısayol. Bir dosyadaki veya penceredeki tüm metni seçmek için Command +A kısayolunu kullanın.
Eylemleri Geri Al ve Yinele
Hepimiz hata yaparız. Bir tane yaptığınızda, geri almak için Command +Z tuşlarına basın.
Öte yandan, bir hatayı geri almanın bir hata olduğu ortaya çıkarsa, Command +Y ile yinelemeyi kullanın.
Dosyaları Yeniden Adlandır
İLGİLİ: macOS'ta Dosyaları Yeniden Adlandırmanın En Hızlı Yolları
Mac'inizdeki bir dosyayı yalnızca klavyeyi kullanarak yeniden adlandırmak için dosyayı seçin ve Return tuşuna basın, ardından yeni dosyanızın adını yazın. macOS'te dosyaları yeniden adlandırmanın başka yolları da vardır, ancak klavyeyi kullanmak açık ara en hızlısıdır.
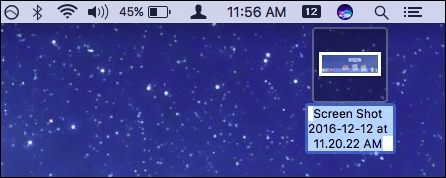
Sekmeler, Sekmeler ve Diğer Sekmeler
İLGİLİ: macOS Sierra'da Neredeyse Tüm Uygulamalara Sekmeler Nasıl Eklenir

Sekmeler günümüzde çok revaçta ve macOS'ta yerini aldılar. Sekmeleri yalnızca Safari'de kullanmakla kalmaz, aynı zamanda artık Finder'da ve hemen hemen tüm diğer uygulamalarda da kullanılabilirler. Ve neyse ki, kısayollarla geliyorlar:
- Command+T , yeni bir Finder sekmesi açar.
- Belirli bir konuma yeni bir sekme açmak için Komut tuşunu basılı tutarken o konuma çift tıklayın.
- Bir sürü yeni sekme açtıktan sonra, bunlar arasında ilerlemek için Control+Tab veya Control+Shift+Tab tuşlarını kullanın.
- Son olarak, o sekme dışındaki tüm sekmeleri kapatmak için Option+ Bir sekmenin “X” işaretini tıklatabilirsiniz.
Hatta bazı durumlarda bir sekmenin kapanmasını geri almak için Command+Z tuşlarına da basabilirsiniz. (Bazı tarayıcılarda bu, bunun yerine Command+Shift+T'dir .)
Uzun Belgelerin En Üstüne ve En Altına Atla
Kaydırmak istemediğiniz uzun bir belgeniz mi var? Belgenin en altına atlamak için Command + Aşağı Ok tuşlarına basın ve en üste atlamak için Command + Yukarı Ok tuşlarına basın.
Tercihler Sadece Bir Virgül Uzağınızda
Neredeyse her uygulamanın tercihleri vardır ve tercihler, uygulamaları beğeninize göre şekillendirmenin en iyi yoludur. Menülere tıklamak yerine, herhangi bir Mac uygulamasındaki tercihlere Command +Comma tuşlarına basarak kolayca erişebilirsiniz.
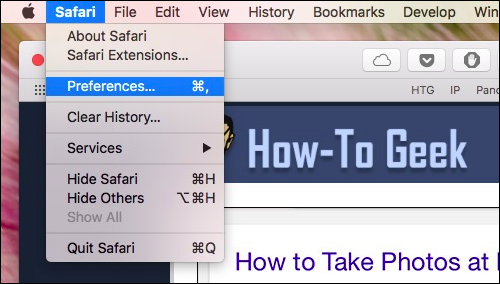
Spotlight ve Siri ile Her Şeyi Bulun
İster bir belge, bir resim, bir elektronik tablo arıyor olun, ister bir filmin ne zaman oynatıldığını, Cleveland'da havanın nasıl olduğunu veya ayın ne kadar uzakta olduğunu bilmek istiyorsanız, Spotlight ile bir şeyler arayabilirsiniz veya Bir şeyler bulmak ve bir şeyler bulmak için Siri.
Spotlight'a erişmek için Command+Space tuşlarına basın. Sonra yazmaya başlayın.

Siri'ye erişmek için bunun yerine Option+Boşluk tuşlarına basın ve konuşmaya başlayın.
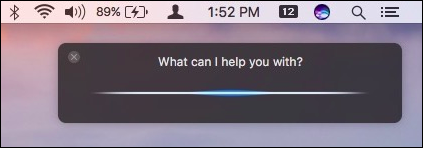
Bu iki araçla çok fazla şey bulabilirsiniz.
İLGİLİ: Bir Şampiyon Gibi macOS'un Öne Çıkan Işığı Nasıl Kullanılır
Masaüstü Bilgisayarlar Arasında Hızla Geçiş Yapın
İLGİLİ: OS X Sanal Masaüstlerini Klavye Kısayollarıyla Daha Etkili Kullanma
macOS'un sanal masaüstleri veya “Boşluklar”, Control+1, Control+2 vb. kullanılarak kolayca değiştirilebilir (sayı, geçiş yaptığınız masaüstünün numarasına karşılık gelir).
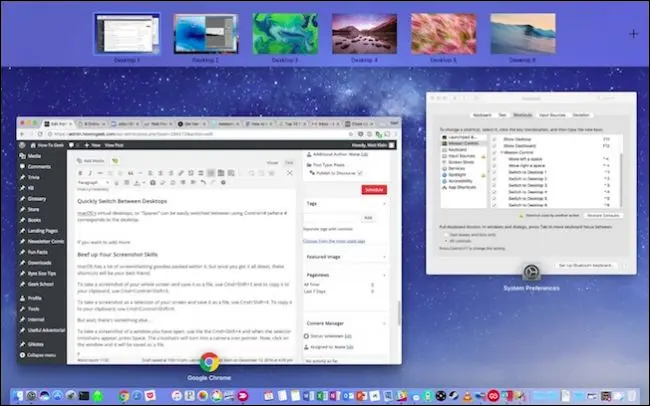
Daha da iyisi, Klavye tercihleri, iki varsayılan Boşluğun yeterli olmaması durumunda, daha fazla Boşluk kısayolu eklemenize izin verecektir.
Ekran Görüntüsü Becerilerinizi Güçlendirin
macOS, içinde paketlenmiş birçok ekran görüntüsü alma özelliğine sahiptir ve hepsini indirdikten sonra, bu kısayollar en iyi arkadaşlarınız olacaktır:
- Tüm ekranınızın ekran görüntüsünü almak ve dosya olarak kaydetmek için Command +Shift+3'ü kullanın.
- Panonuza bir ekran görüntüsü kopyalamak için Command+Control+Shift+3 tuşlarını kullanın.
- Ekranınızın bir seçimi olarak ekran görüntüsü almak ve dosya olarak kaydetmek için Command+Shift+4 tuşlarını kullanın.
- Bir ekran görüntüsü seçimini panonuza kopyalamak için Command+Control+Shift+4 tuşlarını kullanın.
Ama bekleyin, dahası var! Açtığınız bir pencerenin ekran görüntüsünü almak için Cmd+Shift+4 tuşlarını kullanın ve seçici artı işareti göründüğünde Space tuşuna basın. Artı işareti bir kamera işaretçisi simgesine dönüşecektir. Son olarak, istediğiniz pencereye tıklayın, resim dosyası olarak kaydedilecektir.
Kapatın, Uyutun ve Yeniden Başlatın
Mac'inizi kapatmak, uyku moduna geçirmek veya yeniden başlatmak istiyorsanız, fareyi Apple menüsüne götürebilir, tıklayıp fareyi aşağı indirebilir ve ardından seçeneğinizi belirleyebilirsiniz. Veya Control+Eject tuşlarına basabilirsiniz (çıkart düğmesi, bazı Mac klavyelerinde güç tuşu olarak etiketlenmiştir).
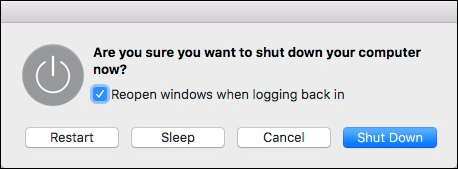
Tek Bir Kolay Hareketle Oturumu Kapatın
Hızlı bir şekilde oturumu kapatmak istiyorsanız Shift+Command+Q tuşlarına basın. Bu sizden çıkış yapmanızı isteyecektir veya 60 saniye bekleyip otomatik olarak çıkış yapacaksınız.
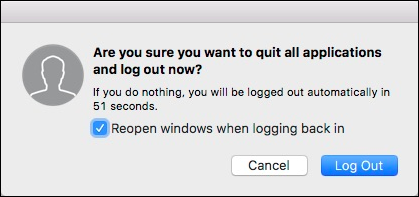
Öte yandan, size sorulmadan oturumu kapatmak istiyorsanız Shift+Command+Option+Q tuşlarına basın.
Tüm bu kısayollar macOS ortamıyla ilgilidir, ayrıca Safari için de tonlarca mükemmel kısayol vardır, bu nedenle biraz zaman ve çalışma ile bir Mac uzmanı olma fırsatınız olur.
İLGİLİ: OS X'te Safari için En İyi Klavye Kısayolları
Tabii ki, bunlar macOS'un sunduğu tüm klavye kısayolları değil, ancak en kullanışlı olanlardan bazıları. Ve yine, bunların çoğu Klavye tercihleri kullanılarak değiştirilebilir, bu nedenle ekran görüntüsü kısayollarını veya Boşluklar arasında nasıl geçiş yapacağınızı beğenmediyseniz, bunları beğeninize göre şekillendirmekten çekinmeyin.
