Google Slaytlar için Başlangıç Kılavuzu
Yayınlanan: 2022-01-29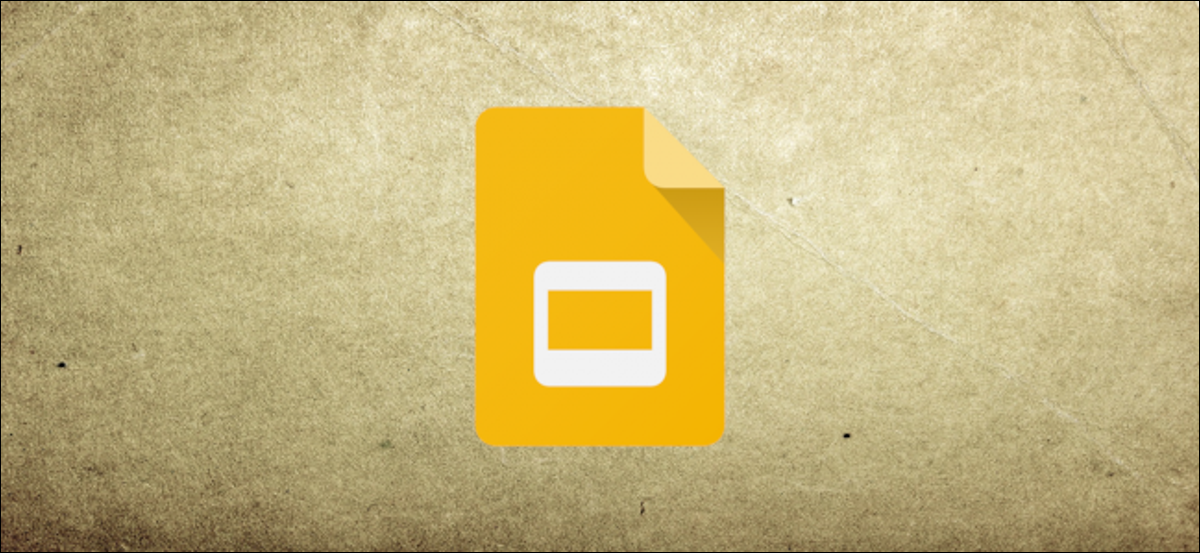
Google Slaytlar'ı kullanmaya yeni başlıyorsanız, kapsamlı özellikleri ve eklentileri biraz bunaltıcı olabilir. Microsoft PowerPoint'in bu güçlü alternatifini kullanmaya başlamanıza yardımcı olacak bazı ipuçları.
Google Slaytlar Nedir?
Google Slaytlar'ı daha önce duyduysanız, atlamaktan çekinmeyin; Eğer yapmadıysanız, işte bilmeniz gerekenler hakkında hızlandırılmış bir kurs. Temel bilgilerin üzerinden geçeceğiz ve Google Slaytlar'ın ne olduğu ve hemen nasıl başlayabileceğiniz konusunda sizi bilgilendireceğiz.
Slides, Microsoft Office PowerPoint ile rekabet edecek şekilde tasarlanmış ücretsiz, web tabanlı bir sunum programıdır. Bu, Google'ın eksiksiz ofis paketi olan G Suite'in bir parçasıdır (bazı kişiler buna Google Dokümanlar olarak atıfta bulunsa da). Bulut tabanlı pakete dahil olan diğer ana hizmetler, E-Tablolar (Excel) ve Dokümanlar'dır (Word).
İLGİLİ: Her neyse, Google Workspace nedir?
Google Slaytlar tüm cihazlarda ve platformlarda kullanılabilir; tek ihtiyacınız olan bir internet bağlantısı ve bir web tarayıcısıdır (veya mobil olması durumunda Android ve iOS uygulamaları). Google, yazılımı bulutta çalıştırırken gerisini halleder ve ağır işlerin yükünü üstlenir.
Slaytlar, .ppt, .pptx, .odp, .jpg, .svg ve .pdf dahil olmak üzere çeşitli dosya türlerini destekler. Bu, Microsoft Office dosyalarını doğrudan Google Drive'dan görüntülemeyi veya dönüştürmeyi veya görüntüleri doğrudan bir slayta eklemeyi kolaylaştırır.
İLGİLİ: PPTX Dosyası Nedir (ve Bir Dosyayı Nasıl Açarım)?
Slaytlar çevrimiçi bir sunum programı olduğundan, aynı dosya üzerinde birden fazla kişiyle paylaşımda bulunabilir ve ortak çalışma yapabilir ve düzeltmeleri, değişiklikleri ve önerileri gerçek zamanlı olarak izleyebilirsiniz.
Yeterince duydun mu? Başlayalım.
Bir Hesaba Nasıl Kaydolunur?
Google Slaytlar'ı kullanabilmeniz için önce bir Google hesabı (bir @gmail hesabı) için kaydolmanız gerekir. Zaten bir tane varsa, bir sonraki bölüme geçmekten çekinmeyin. Değilse, bir Google hesabı oluşturmanın ve Slaytlar'ı kurmanın en basit yolunu inceleyeceğiz.
Accounts.google.com'a gidin, "Hesap Oluştur"u ve ardından "Kendim İçin"i tıklayın.
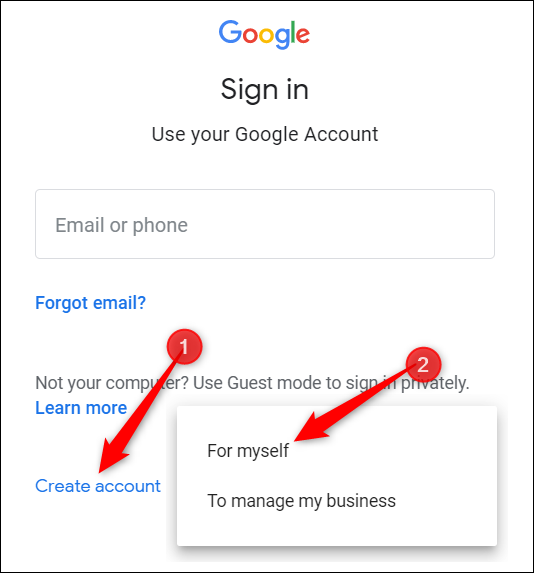
Sonraki sayfada, hesabınızı oluşturmak için bazı bilgileri (adınız ve soyadınız, kullanıcı adı ve şifre) sağlarsınız.
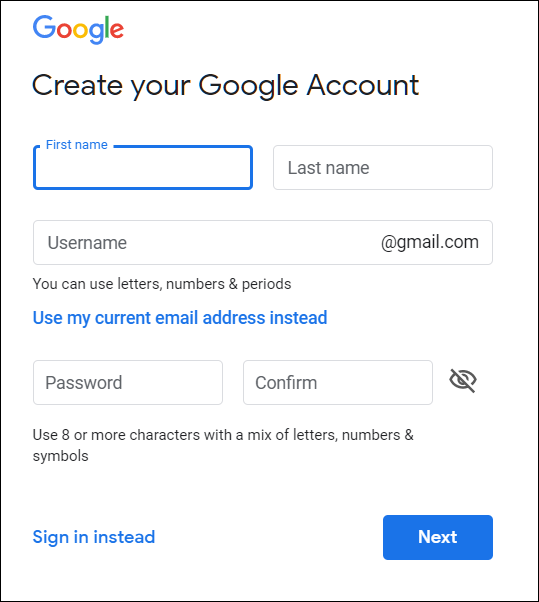
Ayrıca, Google'ın bot olmadığınızdan emin olabilmesi için telefon numaranızı doğrulamanız gerekir.
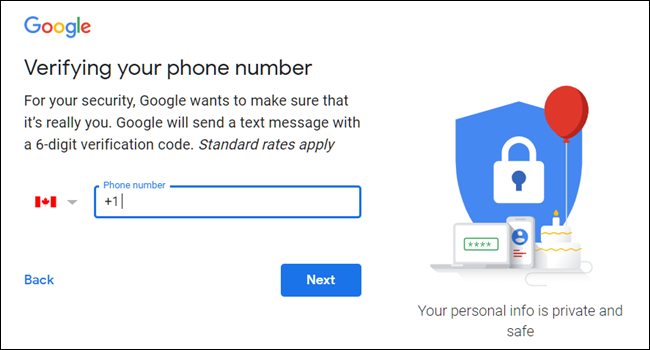
Telefon numaranızı doğruladıktan sonra, sonraki sayfalar bir kurtarma e-posta adresi ve doğum tarihinizi ve cinsiyetinizi sağlamanızı gerektirir. Ayrıca gizlilik bildirimini ve hizmet şartlarını da kabul etmelisiniz. Bundan sonra, bir Google hesabının gururlu yeni sahibi olursunuz.
Boş Bir Sunum Nasıl Oluşturulur
Artık bir Google hesabınız olduğuna göre, ilk sunumunuzu oluşturma zamanı. Google Slaytlar'a gidin ve imleci sağ alt köşedeki çok renkli "+" simgesinin üzerine getirin.
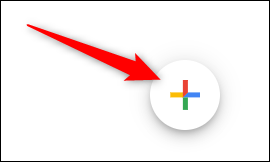
+ siyah bir kalem simgesine dönüşür; tıkla.
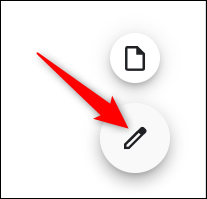
Profesyonel İpucu: Herhangi bir tarayıcıdan adres çubuğuna slides.new yazın ve otomatik olarak yeni bir boş belge oluşturup açmak için Enter'a basın.
Microsoft PowerPoint Sunusu Nasıl İçe Aktarılır
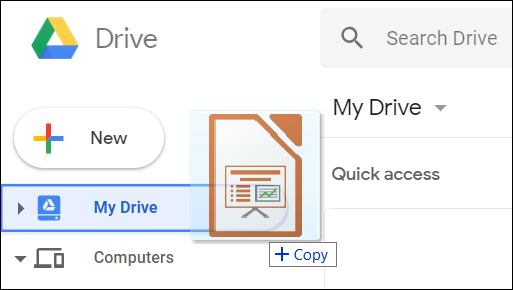
Google Slaytlar'da yeni olsanız bile, kullanmak istediğiniz Microsoft PowerPoint dosyaları koleksiyonunuz zaten olabilir. Durum buysa, görüntülemeden önce tüm sunularınızı yüklemeniz gerekir. Bazı PowerPoint sunumlarının bazı gelişmiş özelliklerini ve efektlerini desteklemese de oldukça iyi çalışıyor.
Bir PowerPoint sunusunu içe aktardığınızda, dosyalarınızı yüklemek için Google Slaytlar'ı veya Drive'ı kullanabilirsiniz. Her iki yöntem de, kolay yüklemeler için bir dosyayı bilgisayarınızdan doğrudan web tarayıcısına sürükleyip bırakmanıza olanak tanır. Drive'ınız yüklediğiniz tüm dosyaları barındırır, ancak kolaylık olması açısından, Slaytlar ana sayfasına gittiğinizde yalnızca sunum türündeki dosyaları gösterir.
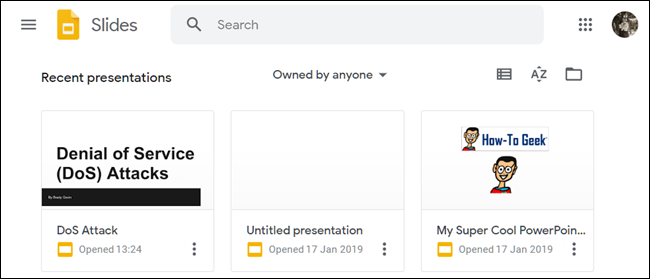
Slaytlar ana sayfasından sağ üstteki klasör simgesine tıklayın ve ardından “Yükle” sekmesine tıklayın. Şimdi, doğrudan yüklemek istediğiniz dosyaları bu pencereye sürükleyip bırakın.

Dosya yüklendikten sonra, Slaytlar dosyayı otomatik olarak açar ve düzenlemeniz, paylaşmanız veya ortak çalışmanız için hazırdır.
Düzenlemek istediğiniz bir PowerPoint sunumunu açmak için Google Slaytlar ana sayfanızdan yanında "P" bulunan dosya adını tıklayın.
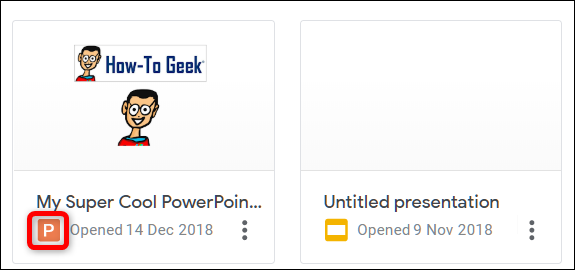
PowerPoint dosyasını görüntülemek veya Slaytlar'da düzenlemek için tıklayın.
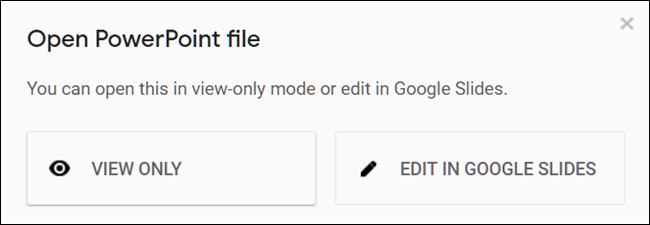
Dosyanızı düzenlemeyi bitirdikten sonra sununuzu indirebilir ve bir Microsoft PowerPoint formatına geri verebilirsiniz. Dosya > Farklı İndir'e gidin ve ardından “Microsoft PowerPoint” seçeneğini tıklayın.
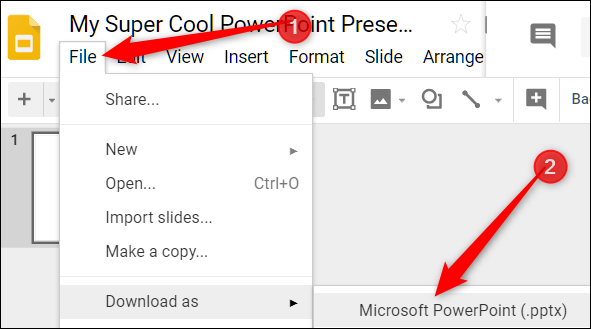
Sunumunuzu PDF, ODP, JPEG, TXT vb. olarak indirmeyi tercih ederseniz, bunu burada da yapabilirsiniz.
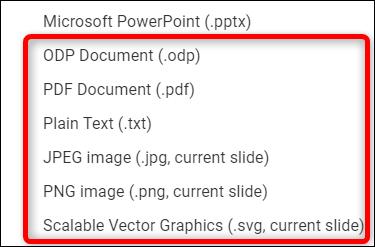
İLGİLİ: Bir PowerPoint Sunusu Nasıl Google Slaytlara Aktarılır
Google Slaytlarda Yazımınızı Nasıl Kontrol Edebilirsiniz?
Artık birkaç sunumunuz olduğuna göre, yazım ve dilbilginizin doğru olduğundan emin olmanın zamanı geldi. Slaytlar bir yazım denetleyicisi ile donatılmıştır. Bir şeyi yanlış yazarsanız, dalgalı bir çizgiyle hatanın altını çizer ve bir değişiklik yapmanızı ister.
Bu varsayılan olarak açık olmalıdır, ancak Araçlar > Yazım Denetimi > Hataların Altı Çizili bölümünden emin olabilirsiniz.
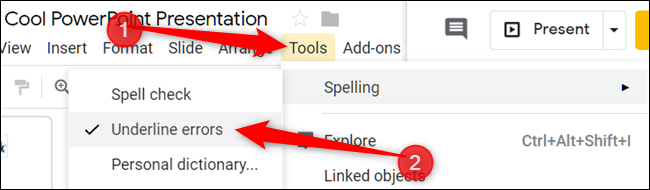
Yazım düzeltmelerini ve önerilerini görmek için, altında satırı olan kelimeye sağ tıklayın. Alternatif olarak, Yazım Denetimi ve Dilbilgisi aracını açmak için Ctrl+Alt+X (Windows) veya Command+Alt+X (Mac) tuşlarına basın.
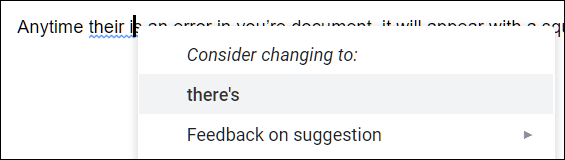

Bir yazım denetleyicisinin yanı sıra Google Slides, yerleşik bir sözlük ve eş anlamlılar sözlüğü ile birlikte gelir. Bunları kullanmak için bir kelimeyi vurgulayın, sağ tıklayın ve ardından “[kelime] tanımla” seçeneğini tıklayın.
!["[Kelime] tanımla"yı tıklayın.](/uploads/article/2912/jtZWKfvecl6q7cPk.png)
Bu, başlamanıza yardımcı olsa da, daha fazla bilgi istiyorsanız Google'ın yazım ve dilbilgisi denetleyicisine daha derin bir dalış yapıyoruz.
İLGİLİ: Google Dokümanlar'da Yazımınızı Nasıl Kontrol Edebilirsiniz?
Sunumlarda Nasıl İşbirliği Yapılır?
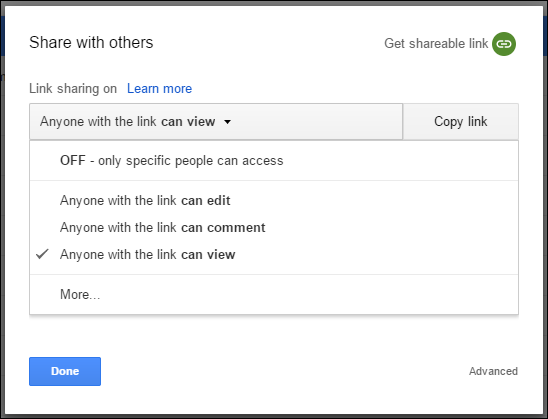
Google Slaytlar'ın en iyi özelliklerinden biri, paylaşılabilir bir bağlantı oluşturma yeteneğidir. Bağlantıyı paylaştığınız herkes sunuyu görüntüleyebilir, sunuda düzenlemeler önerebilir veya doğrudan düzenleyebilir. Bu, ortak çalışanlar arasında ileri geri dosya gönderme zorluğunu ortadan kaldırır. Her kişinin bilgisayarında kullanmak için kendi metin giriş imleci vardır.
Bunu yapmak için, paylaşmak istediğiniz dosyadaki turuncu “Paylaş” düğmesine tıklayın. Ardından, dosyaya bir bağlantıyı nasıl ve kiminle göndermek istediğinizi seçin. Davetiyeyi kendiniz dağıtmak için e-posta adreslerini yazabilir veya üst köşedeki "Paylaşılabilir Bağlantı Al"ı tıklayabilirsiniz.
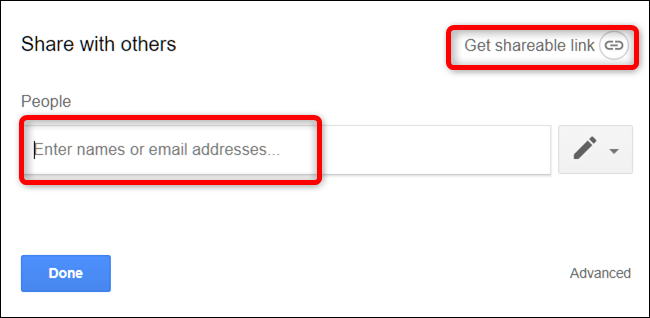
Açılır menüden, diğer kullanıcıların yapabilecekleri için şu seçeneklerden birini seçebilirsiniz:
- Kapalı: Paylaşım devre dışı. Daha önce başkalarıyla bir bağlantı paylaştıysanız, bu bağlantı artık çalışmayacak ve daha önce sahip oldukları tüm izinleri iptal edecektir.
- Bağlantıya sahip olan herkes düzenleyebilir: Paylaşılan kullanıcılara tam okuma/yazma erişimi verir. Yine de onu Drive'ınızdan silemezler - bu yalnızca dosyanın içeriği içindir.
- Bağlantıya sahip olan herkes yorum yapabilir: Paylaşılan kullanıcıların, ekip projeleri için kullanışlı olan yorumlar bırakmasına izin verir.
- Bağlantıya sahip olan herkes görüntüleyebilir : Paylaşılan kullanıcılar dosyayı görüntüleyebilir ancak hiçbir şekilde düzenleyemez. Bu, bir dosyayı paylaştığınızda varsayılan eylemdir ve bir dosyayı indirmek için paylaşmaya çalışıyorsanız en iyi seçenektir.
Diğer Drive dosyalarıyla ve mobil cihazlarda da çalıştıklarından, bu paylaşılabilir bağlantılarla çok daha fazlasını yapabilirsiniz. Bağlantıların nasıl çalıştığına ve nasıl oluşturulacağına daha derin bir bakış için gönderimize göz atın.
İLGİLİ: Google Drive'daki Dosyalar için Paylaşılabilir İndirme Bağlantıları Nasıl Oluşturulur
Bir Sunuda Yapılan Tüm Son Değişiklikleri Nasıl Görebilirsiniz?
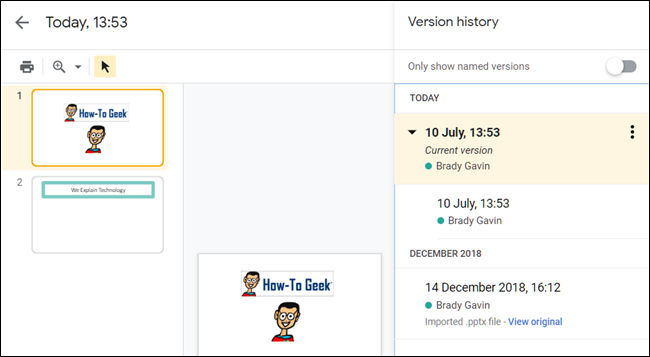
Belgeleri başkalarıyla paylaştığınızda, orada olmadığınızda meydana gelen tüm küçük değişiklikleri takip etmek zordur. Bunun için revizyon geçmişi var. Google, bir belgede meydana gelen tüm değişiklikleri takip eder ve dağınıklığı azaltmak için bunları dönemler halinde gruplandırır. Hatta bir dosyayı, farenizin bir tıklamasıyla geçmişte listelenen önceki sürümlerden herhangi birine geri döndürebilirsiniz.
Dosya > Sürüm Geçmişi > Sürüm Geçmişine Bak'ı tıklatarak tüm son değişikliklerin listesini görüntüleyebilirsiniz. Alternatif olarak, Ctrl+Alt+Shift+H (Mac'te Command+Option+Shift+H) tuşlarına basabilirsiniz.
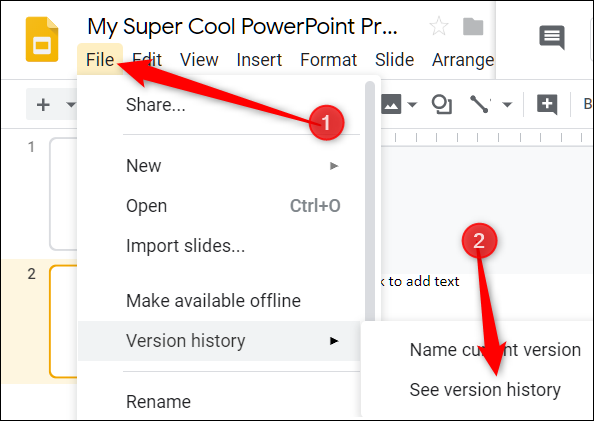
İLGİLİ: Google Dokümanlarınız, E-Tablolarınız veya Slaytlar Dosyanızdaki Son Değişiklikleri Nasıl Görebilirsiniz?
Belirli Bir Slayta Nasıl Bağlantı Verilir
Sununuzdaki belirli bir slaydın bağlantısını, hangisine atıfta bulunduğunuzu belirtmek zorunda kalmadan bir arkadaşınızla veya iş arkadaşınızla da paylaşabilirsiniz. Birisi bağlantıya tıkladığında ve sunum yüklendiğinde, doğrudan atıfta bulunduğunuz slayda atlar. Yine de, sununuzdaki belirli bir slayda bağlantı vermeden önce dosya paylaşımını etkinleştirmeniz gerekir.
Her slaydın benzersiz bir URL'si olduğundan, birine bağlanmak için tek yapmanız gereken sol bölmede onu tıklatmak ve ardından URL'yi adres çubuğundan kopyalamaktır.
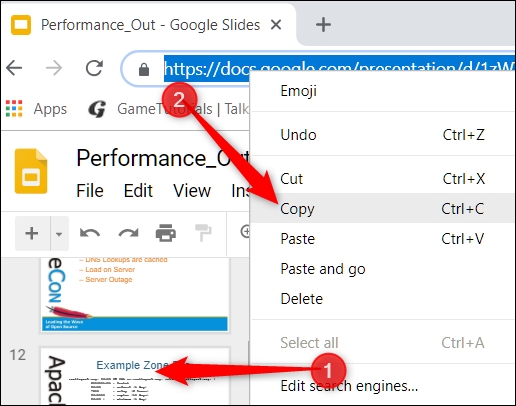
Slayda Özel Karakterler Nasıl Eklenir
Google Slaytlar ayrıca bir karakter ekleme aracına sahiptir. Bu, herhangi bir Alt kodu hatırlamak zorunda kalmadan sununuza özel karakterler eklemenizi sağlar. Tonlarca sembol, karakter, dil ve çok daha fazlası var. Bu nedenle, ister bir ok, ister farklı dillerdeki komut dosyaları ya da sunumunuzu süslemek için birkaç aptal emoji istiyorsanız, Google Slaytlar bunları eklemenizi kolaylaştırır.
Karakter ekleme aracını açmak için “Ekle”yi ve ardından “Özel Karakterler”i tıklayın.
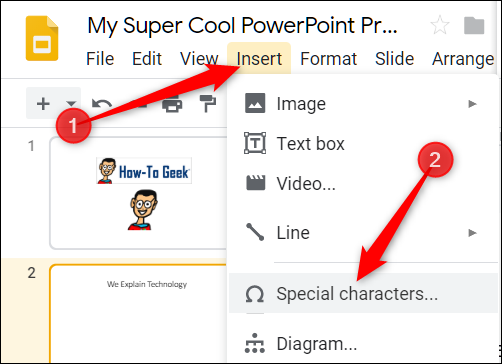
Buradan, açılır menülerle belirli karakterleri manuel olarak arayabilirsiniz.
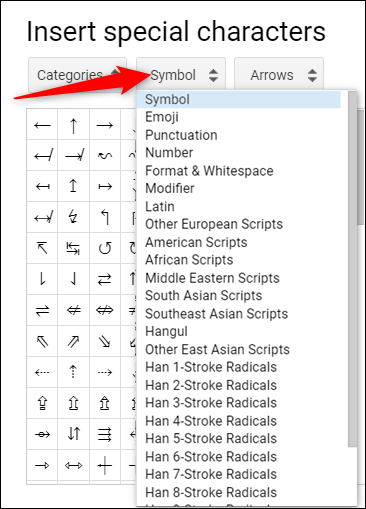
Belirli bir karakteri veya emojiyi bulmak için arama çubuğunu kullanın.
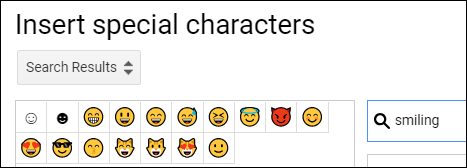
Arama yapmak için çizim becerilerinizi de kullanabilirsiniz.
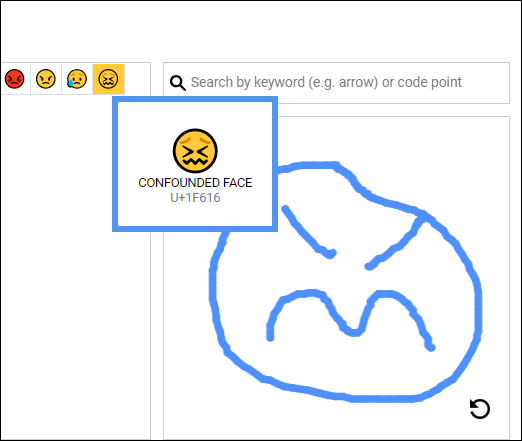
İLGİLİ: Google Dokümanlar ve Slaytlara Semboller Nasıl Eklenir
Google Slaytlar Çevrimdışı Nasıl Kullanılır
Google Slaytlar'a erişmeniz gerekiyorsa ancak internet bağlantınız yoksa ne olur? Slides web tabanlı bir ürün olsa da, bu onu çevrimdışı kullanamayacağınız anlamına gelmez. Dosyada çevrimdışı olarak yaptığınız herhangi bir değişiklik, internete bir sonraki bağlanışınızda güncellenecektir. İlk olarak, Chrome uzantısını indirin.
Bir sunumu çevrimdışı kullanım için etkinleştirmek için Google Slaytlar'ın ana sayfasına gidin ve sol üst köşede Hamburger menüsü > Ayarlar'ı tıklayın. Burada bir kez, "Çevrimdışı"yı Açık konumuna getirin ve ardından "Tamam"ı tıklayın.
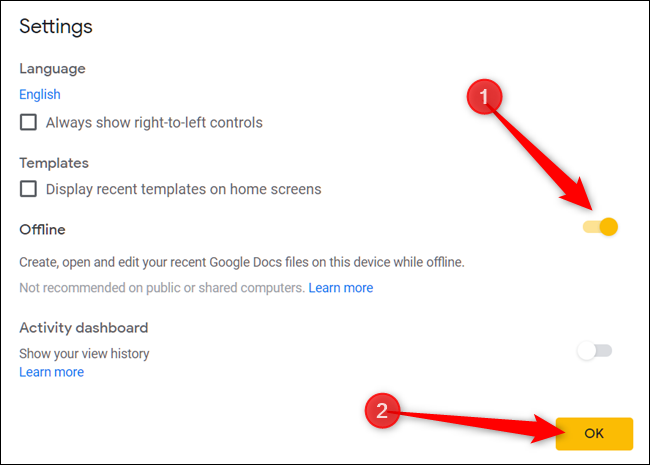
Yerel makinenizde depolama alanından tasarruf etmek için Google yalnızca en son erişilen dosyaları çevrimdışı olarak indirir ve kullanıma sunar. Bir dosyayı manuel olarak etkinleştirmek için üç nokta simgesini tıklayın ve ardından “Çevrimdışı Kullanılabilir” ayarını Açık olarak değiştirin.
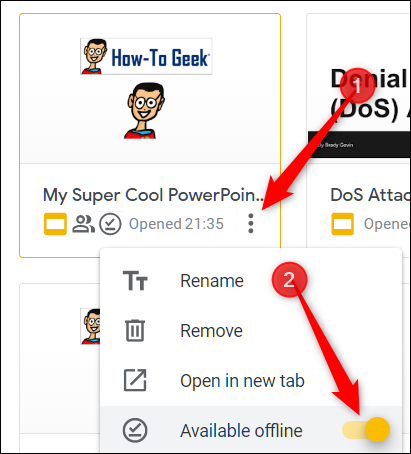
İLGİLİ: Google Dokümanlar Çevrimdışı Nasıl Kullanılır?
Google Slaytlar, Microsoft Office PowerPoint'e güçlü, zengin özelliklere sahip bir alternatiftir. Ayrıca bir internet bağlantısı ve bir Google Hesabı ile kullanmak tamamen ücretsizdir, bu da onu Microsoft için meşru bir rakip haline getirir.
