Linux'ta Ekran Görüntüsü Nasıl Alınır? — En İyi 5 Linux Ekran Görüntüsü Aracı
Yayınlanan: 2021-05-06Bilgisayarlarımızda yaptığımız en yaygın şeylerden biri ekran görüntüsü almaktır. Ekranınızda daha sonra unutacağınız önemli bilgiler veya komik bir meme olsun, yakalanan ekran görüntüsü görüntüleri gerçekten yararlı olabilir.
Windows'ta ekran görüntüsü almanın ne kadar kolay olduğunu hepimiz biliyoruz, ancak Linux'ta ne kadar kolay? Bu yazımızda, Linux'ta nasıl ekran görüntüsü alınır ona bakalım. Bunun dışında, varsayılan yöntemi beğenmediyseniz, Linux için en iyi on ekran görüntüsü aracına da bakacağız. Başlayalım.
Linux'ta Ekran Görüntüsü Nasıl Alınır?
Linux'ta ekranınızı yakalamanın varsayılan yöntemi, PS veya PrtScn (Ekranı Yazdır) tuşuna basmaktır. Num pad'inizin solunda bulacaksınız. PrtScn tüm masaüstünü yakalar ve ekran görüntülerini Resimler dizinine kaydeder.
Bu değil. Bazı tuş kombinasyonlarını kullanarak aktif bir uygulama penceresi yakalamayı, ekran görüntüsünü panonuza kopyalamayı ve çok daha fazlasını seçebilirsiniz. İşte bilmeniz gereken tüm önemli bağlantılar.
| Tuş kombinasyonu | Açıklama |
|---|---|
| Ctrl + PrtScn | Ekran Görüntüsünü panoya kopyalar |
| Üst Karakter + PrtScn | Bir bölgeyi seçip yakalamanızı ve bunu Resimlere kaydetmenizi sağlar |
| Alt + PrtScn | Etkin pencerenin ekran görüntüsünü Resimler klasörüne kaydeder |
| Üst Karakter + Ctrl + PrtScn | Bir bölgeyi seçip yakalamanızı ve panoya kopyalamanızı sağlar. |
| PrtScn | Tüm ekranı yakalar ve bunu Resimler klasörüne kaydeder |
| Ctrl + Alt + PrtScn | Etkin uygulama penceresinin ekran görüntüsünü panoya kopyalar |
Oldukça kolay, değil mi? Yakın zamanda Windows'tan Linux'a geçtiyseniz, bu kısayollar kullanışlı olacaktır.
Bu yöntemin en büyük dezavantajlarından biri, ekran görüntülerini düzenleyememeniz ve oklar, bulanıklaştırma, şekiller gibi öğeler ekleyememeniz ve ekran görüntülerini yeniden boyutlandıramamanızdır. Bu nedenle, hareket halindeyken ekran görüntülerinizi düzenlemek için kullanabileceğiniz en iyi Linux ekran görüntüsü araçlarından bazıları burada.
Bu listedeki araçlar ne kadar iyi olduklarına göre numaralandırılmamıştır. Her aletin, onu diğerinden farklı kılan en az bir özel özelliği vardır.
En İyi Linux Ekran Görüntüsü Araçları
1. Ksnip
Şimdi, uzun süredir Linux kullanıyorsanız, Ksnip'in KDE ekosisteminin bir parçası olduğunu düşünebilirsiniz. Değil. Ksnip, açıklamalar, şekiller, bulanıklık/piksel bulanıklığı ve çok daha fazlası gibi saygın sayıda yerleşik özelliğe sahip, kullanımı tamamen ücretsiz, açık kaynaklı bir ekran görüntüsü aracıdır.
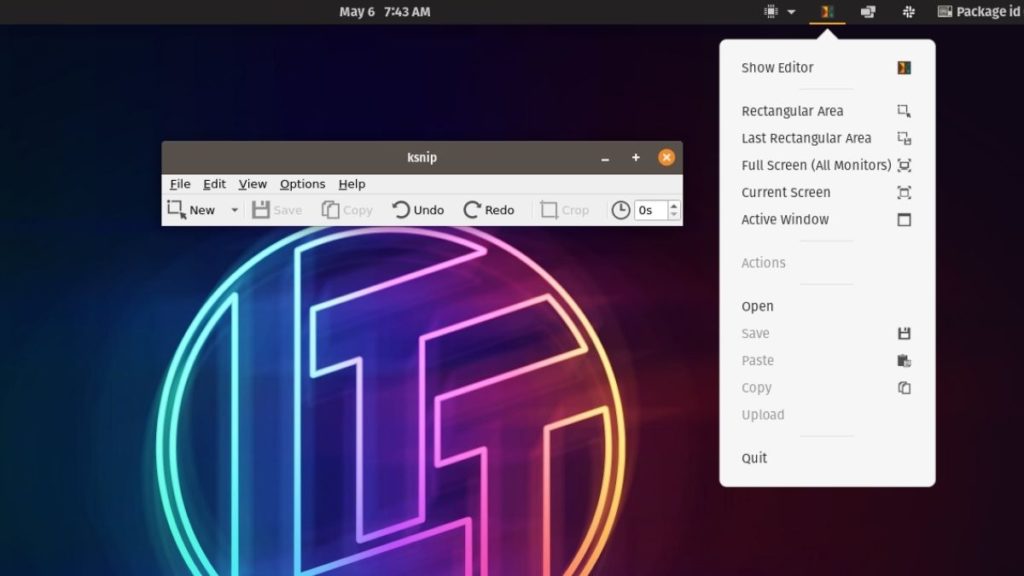
Ekran görüntüsü almak için tek yapmanız gereken uygulamayı açmak, yeniye tıklamak, bir alan seçmek için farenizle sürükleyip bırakmak ve ekran görüntüsünü kaydetmek veya panonuza kopyalamak. Uygulamayı açtığınızda, ekranınızı veya ekranınızın bir bölümünü hızlı bir şekilde yakalayabileceğiniz tepside uygulama kısayoluna da sahip olacaksınız. Genel olarak, oldukça iyi tasarlanmış bir Linux ekran görüntüsü aracıdır.
Ksnip Nasıl Kurulur?
Ksnip'i, yerleşik yazılım merkezini veya aşağıdaki komutu kullanarak Ubuntu/Ubuntu tabanlı dağıtımlara kurabilirsiniz. Bunun dışında .deb ve .rpm paketlerini resmi GitHub sürümleri sayfasından da indirebilirsiniz.
sudo apt-get install ksnipKsnip, Snap mağazasında da mevcuttur.
2. Alevli atış
Flameshot, ekran görüntülerini ne kadar hızlı çekebildiğiniz için kişisel olarak kullandığım açık kaynaklı bir ekran görüntüsü aracıdır. Hızlı ve kullanımı kolay olmasının yanı sıra, kullanışlı olabilecek oldukça iyi miktarda özelliğe de sahiptir.
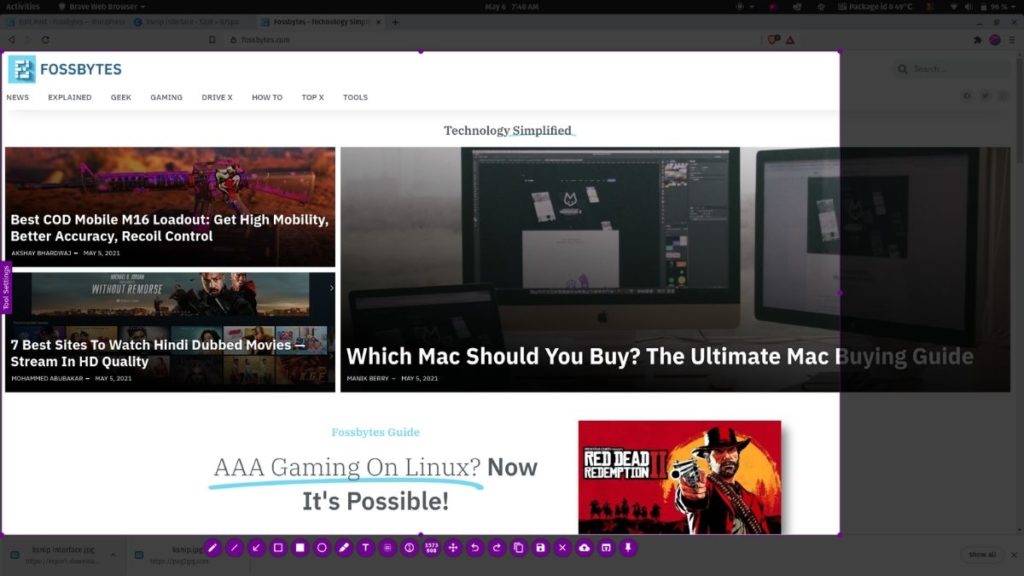
Günlük kullandığım harika özelliklerden bazıları seçim alanını hareket ettirmek, notlar (oklar) eklemek, bulanıklaştırmak, görüntüyü masaüstüne sabitlemek, metin eklemek vb. Bunun yanı sıra Windows ve macOS'ta da mevcut. .deb, .rpm, .image ve .msi dosyaları resmi Flameshot GitHub sürümleri sayfasından indirilebilir.
Sayfalardan bahsetmişken, Firefox Quantum'un web sayfalarında kayan ekran görüntüsü alabileceğinizi biliyor muydunuz? Daha fazlasını öğrenmek için makalemizi okuyun.
Flameshot Nasıl Kurulur?
Flameshot aşağıdaki komut kullanılarak yüklenebilir.
sudo apt-get install flameshotAyrıca Yazılım Merkezi ve Snap Store'da da mevcut olmalıdır.
3. GNOME Ekran Görüntüsü
GNOME ekran görüntüsü, en zengin özelliklere sahip ekran görüntüsü uygulaması değildir, ancak GNOME destekli dağıtımların çoğunda önceden yüklenmiş olarak gelir ve kullanımı çok kolaydır.
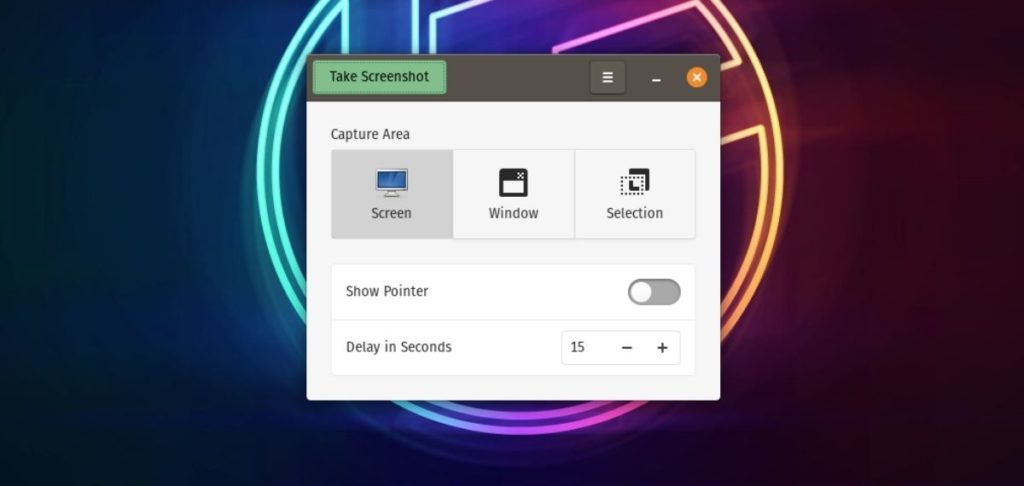
Dediğim gibi, pek çok özellik elde edemezsiniz, ancak elde ettiğiniz şey, ekran görüntülerini geciktirme yeteneğidir ve bu, örneğin, etkinlikler menüsünün ekran görüntüsünü almak istiyorsanız çok yararlı olabilir; bu özellik siz hemen kapanır. “Ekran görüntüsü al” seçeneğine tıklayın. Zamanlayıcıyı ayarlayın, alanı veya Pencereyi seçin ve “Ekran görüntüsü al” düğmesine tıklayın. Bu kadar basit.

GNOME Ekran Görüntüsü Nasıl Kurulur?
GNOME Screenshot'ı yüklemek için terminali açın, aşağıdaki komutu yazın ve enter tuşuna basın.
sudo apt install gnome-screenshot4. Sıcak Çekimler
Yukarıdaki araçlarla ilgili nefret ettiğim şeylerden biri, ekran görüntülerini yalnızca .png formatında kaydedebilirsiniz, ancak HotShots'ta ekran görüntülerini farklı formatlarda kaydedebilirsiniz. JPG, WEBP ve SVG dahil, aralarından seçim yapabileceğiniz yaklaşık yirmi resim formatı vardır.
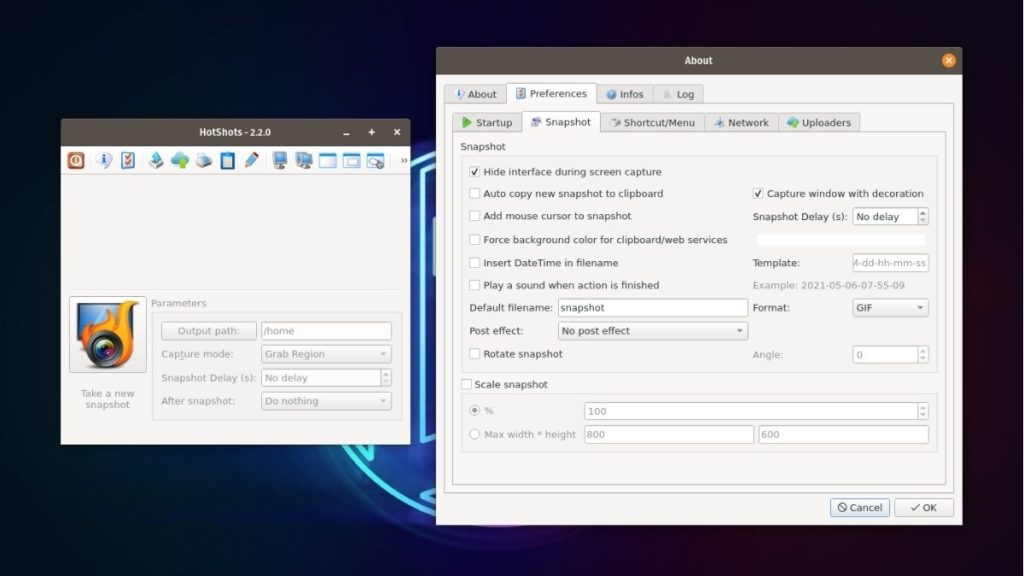
Ayrıca şekiller, çizgiler, metinler, renkler ekleme, ön plan ve arka plan renklerini değiştirme, üste başka bir resim ekleme ve daha pek çok özellik gibi çok sayıda özellik elde edersiniz. Editörün arayüzü MS Paint havası verir. Genel olarak, HotShots bu listedeki ikinci favori Linux ekran görüntüsü aracım.
HotShots Nasıl Kurulur
HotShots'ı kurmak için önce flatpak kurmanız ve ardından aşağıdaki komutu yazmanız gerekir.
sudo apt install flatpak sudo flatpak install hotshots5. Deepin Ekran Görüntüsü Aracı
Deepin, DDE (Deepin Masaüstü Ortamı) sayesinde Linux dağıtım pazarında önde gelen bir isimdir. Deepin Ekran Görüntüsü aracı, DDE'de bulunan varsayılan ekran görüntüsü aracıdır. Temelde kullanım kolaylığına odaklanan, sınırlı sayıda özelliğe sahip temel ve basit bir araçtır.
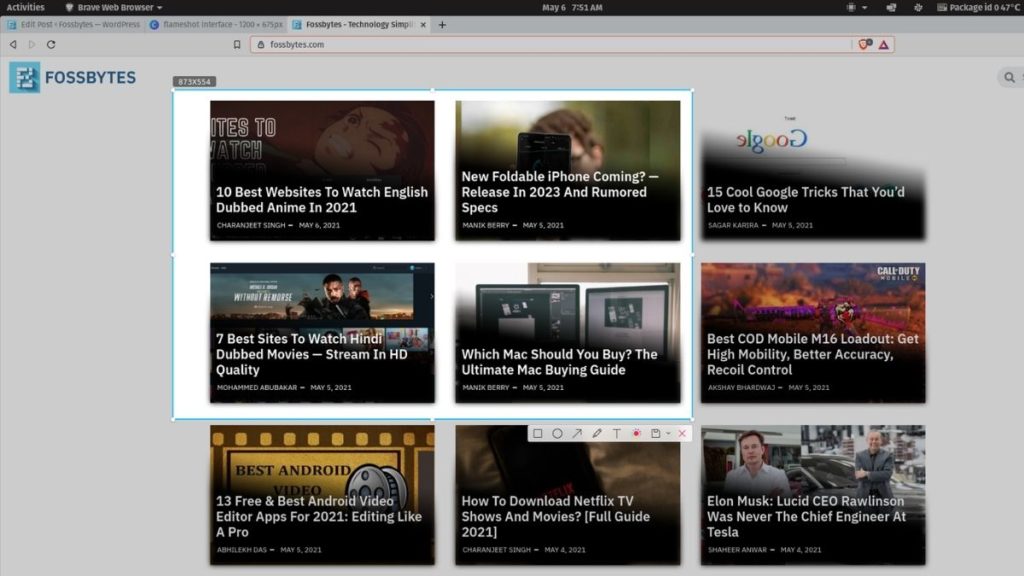
Kullanımdan kaldırılmış olmasına rağmen, metin, renk ve şekil ekleme gibi temel düzenleme özellikleri mevcuttur. Bunun dışında, ekran görüntüsünü kaydetmek istediğiniz kaliteyi de seçebilirsiniz ve son olarak, ancak en az değil, düzenleyicide ekran görüntüsünü belirli bir klasöre kaydetme seçeneğine de sahip olursunuz.
Deeping Ekran Görüntüsü Nasıl Kurulur?
sudo apt install deepin-screenshotAyrıca Ubuntu Yazılım Merkezi'nde de mevcuttur.
Uygulamaları Ubuntu'daki Anahtar Kısayollarla Eşleştirme
Bu Linux ekran görüntüsü uygulamalarına erişmenin en kolay yollarından biri, özel klavye kısayollarını kullanmaktır. Yeni başlayanlar için GNOME, özel kısayol tuş kombinasyonları eklemenize ve bunları açık uygulamalarla eşleştirmenize olanak tanır. Özel kısayollar oluşturmaya başlamak için tek yapmanız gereken.
1. Ayarlar'ı açın ve sol menüden Klavye seçeneğini bulun.
2. Kısayolları Özelleştir öğesini bulmak için tamamen aşağı kaydırın.
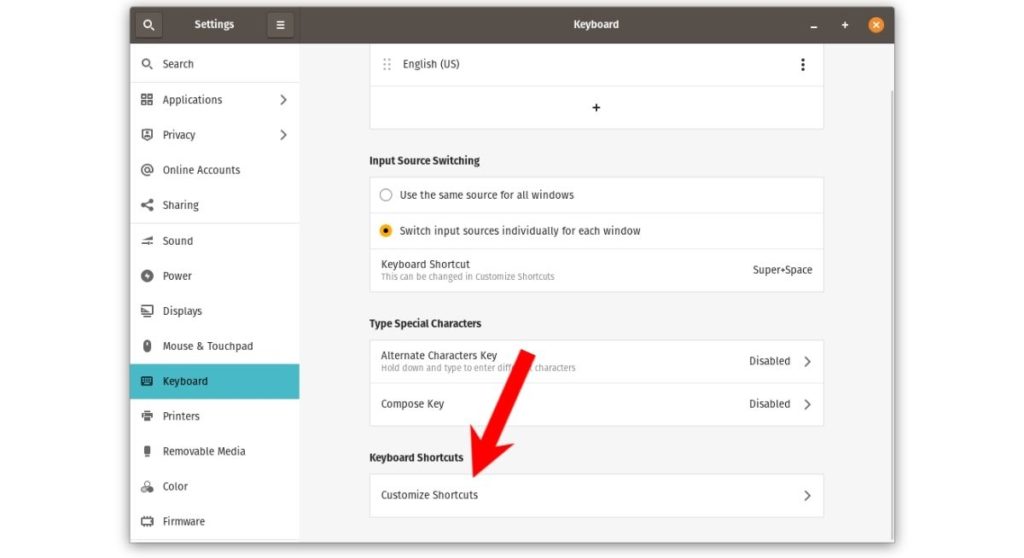
3. Açılan yeni bir alt pencerede, en altta Özel kısayolları bulun ve tıklayın.
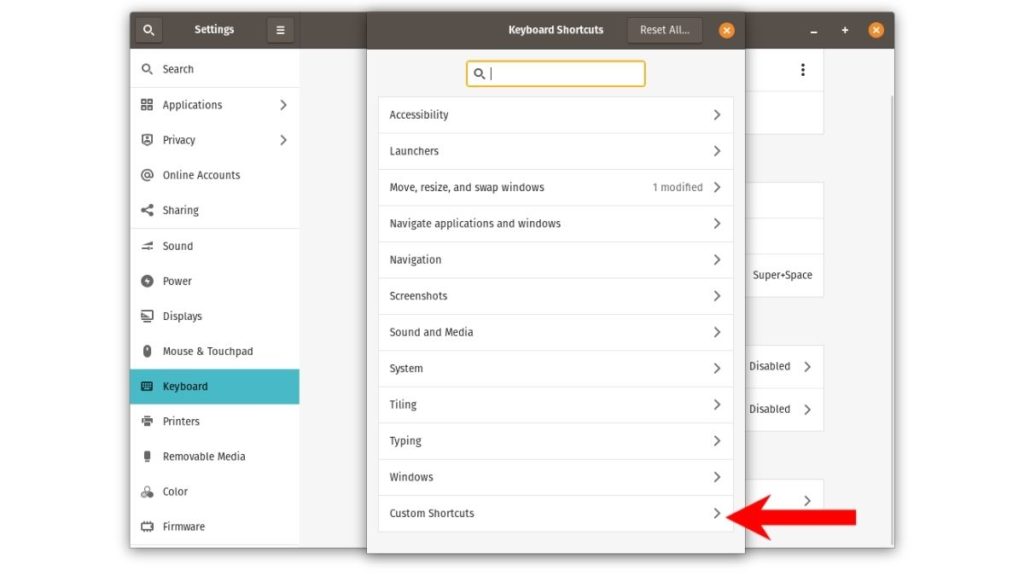
4. Şimdi Kısayol Ekle düğmesine tıklayın.
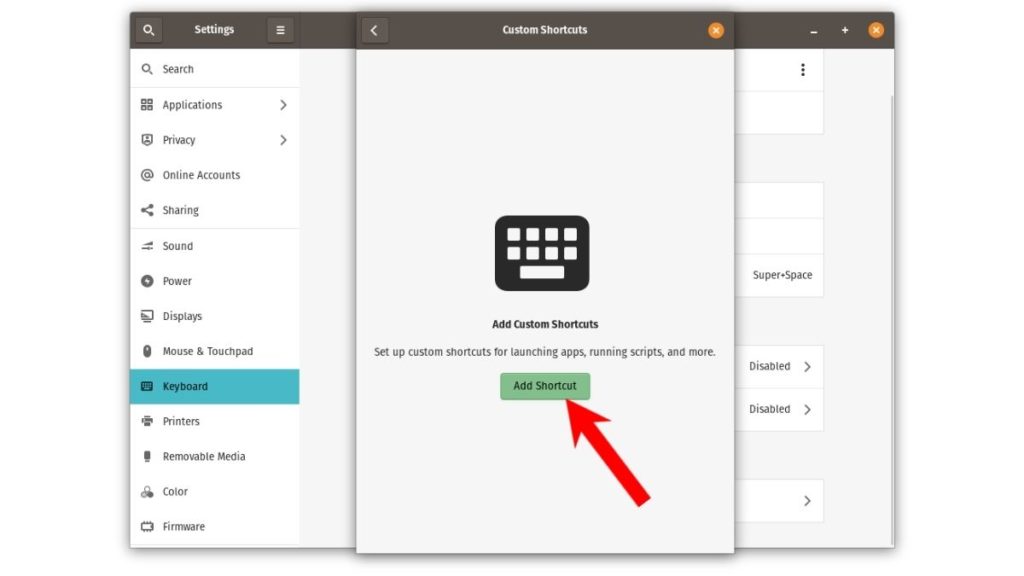
5. Beliren yeni pencerede adı, komutu ve tuş kombinasyonunu yazın. Örneğin, Ksnip'i açmak istersem, değerler böyle görünürdü.
Name: Ksnip Command: ksnip //terminal command Shortcut: Press and hold any two or more keys. I'll set it to Ctrl + K 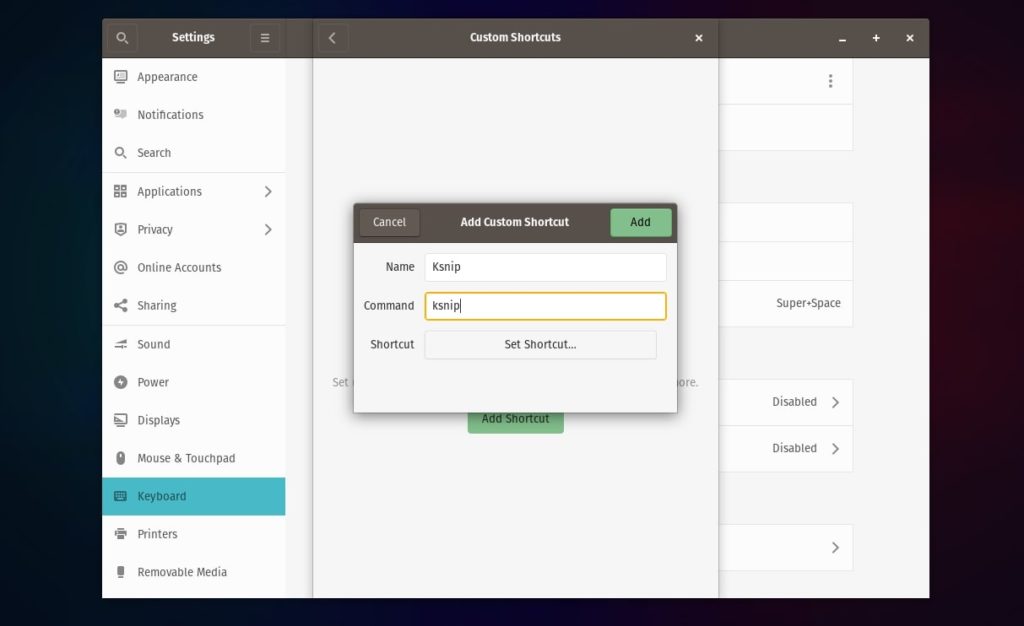
Bunlar, Linux'ta ekran görüntüsü almak için en iyi araçlardan bazılarıydı. Şahsen, Flameshot ve HotShots'ın harika olduğunu düşünüyorum, ancak zevkinize bağlı olarak diğerleriyle devam edebilirsiniz.
Windows kullanıyorsanız ve nasıl ekran görüntüsü alacağınızı bilmiyorsanız, Windows 10 ekran görüntüsü nasıl alınır makalemize mutlaka göz atın. Ayrıca, Windows'taki en iyi ekran görüntüsü araçlarından bazılarını da aynı şekilde ekledik, bu yüzden kontrol ettiğinizden emin olun.
En İyi Linux Ekran Görüntüsü Araçları: SSS
Microsoft'un Snipping Tool'u Linux için mevcut değildir, ancak Snipping Tool'a oldukça benzer oldukları için Flameshot ve GNOME ekran görüntüsü yardımcı programı gibi alternatifleri kullanabilirsiniz.
Printscreen tuşunu kullanarak çektiğiniz ekran görüntüleri Resimler dizinine kaydedilir.
PrtScn, adından da anlaşılacağı gibi, hem Windows hem de Linux'ta ekran görüntüsü almak için kullanılan "Ekranı Yazdır" anlamına gelir. PrtScn tuşuna basın ve tüm pencerenin ekran görüntüsü Linux'ta Resimler klasöründe veya Windows'ta Ekran Görüntüleri klasöründe saklanacaktır.
Bu listede olmayı hak eden herhangi bir ekran görüntüsü aracını kaçırdık mı? Geri bildiriminizi ve önerilerinizi aşağıdaki yorumlar bölümünde bırakın.
