Bilgisayarınızın Uyku Modundan Rastgele Uyanmasını Nasıl Durdurursunuz
Yayınlanan: 2022-01-29Ofisimde, huysuz küçük çocuklar gibi uykuda kalmayan iki bilgisayarım var. Uyku düğmesine tıklıyorum, tüm fanların dönmeyi bırakmasını bekliyorum ve kendimi saat 2'de anakartımın kör edici ışıklarıyla uyanmış buluyorum. gece için bilgisayar kapalı.
Bilgisayarınızı Neyin Uyandırdığını Bulun
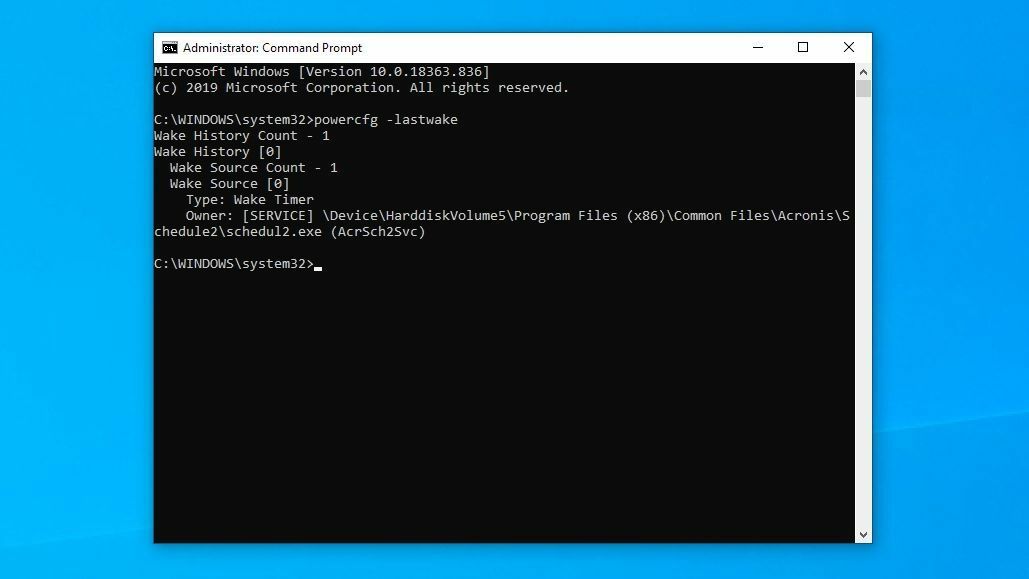
Windows, bilgisayarınızı en son neyin uyandırdığını bilir, bu nedenle bir sonraki beklenmedik şekilde uyandığında Başlat menüsünü açın ve “cmd”yi arayın, ardından Komut İstemi'ne sağ tıklayın ve Yönetici Olarak Çalıştır'ı seçin. Aşağıdaki komutu yazın ve Enter'a basın:
powercfg -lastwakeŞanslıysanız, size oldukça net bir cevap verecektir. Örneğin, iş istasyonum en son uyandığında, bulut yedekleme programım akşam için planlanmış yedeklemesini çalıştırıyordu. Bu durumda, aramanız sona erer ve sorunu durdurmak için o programın ayarlarını değiştirebilir veya kaldırabilirsiniz.
Diğer durumlarda, belirli bir donanım aygıtını listeleyebilir ve bu makaledeki ilgili bölüme geçebilir veya o aygıtta hangi ayarların değiştirileceği konusunda fazladan Googling yapabilirsiniz.
Bu komut size yararlı bilgiler vermediyse, şunu deneyin:
powercfg -waketimersAyrıca bilgi için Windows'un Olay Görüntüleyicisini arama şansım da oldu. Başlat menüsünü tıklayın, "Olay Görüntüleyici"yi arayın ve aracı başlatın. Kenar çubuğunda, Windows Günlükleri > Sistem seçeneğine gidin, ardından pencerenin sağ tarafındaki Geçerli Günlüğü Filtrele düğmesini tıklayın.
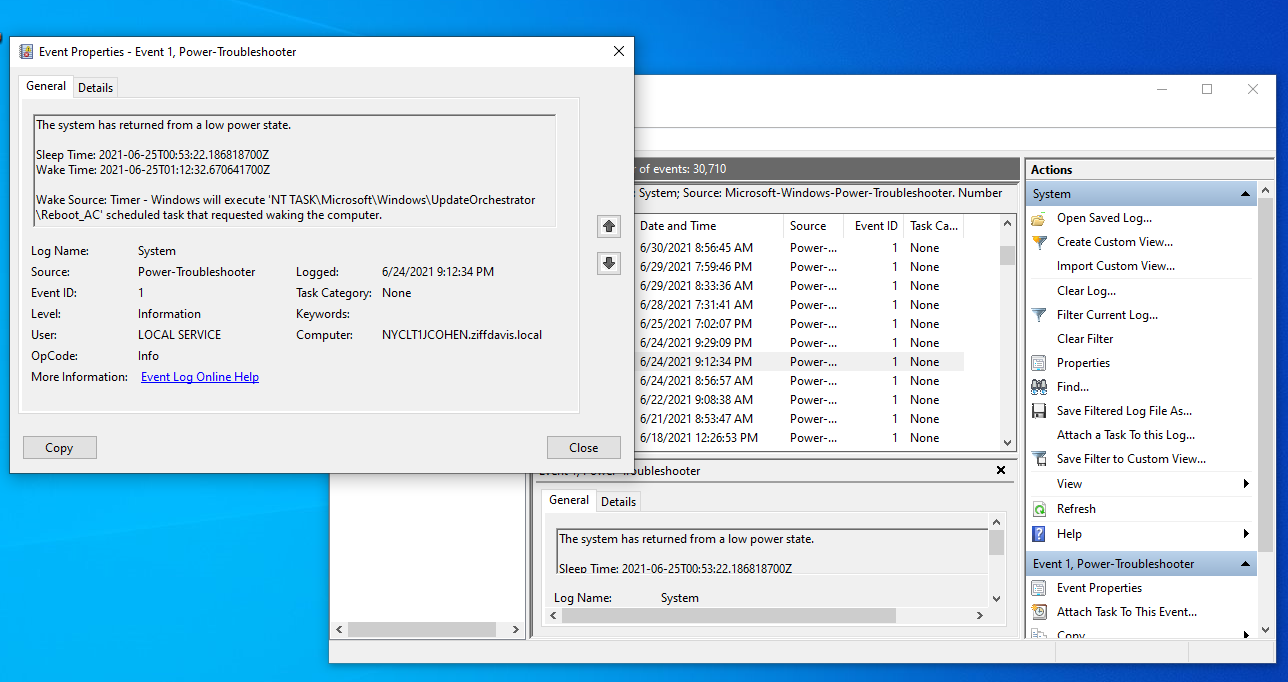
Olay Kaynakları açılır menüsünden Güç Sorun Giderici'yi seçin ve bilgisayarınızın son zamanlarda uyandığı tüm zamanları ve bunlara neyin sebep olduğunu görmek için Tamam'ı tıklayın. Kernel-Power'a göre filtreleme de yardımcı olabilir, ancak deneyimlerime göre yararlı veriler içermesi daha az olasıdır.
Bu bilgileri kullanarak, bilgisayarınızın bir dahaki sefere rastgele uyanmasını önlemek için aşağıdaki çözümlerden bazılarını deneyebilirsiniz.
Windows Güncellemesini Ayarlayın, Zamanlanmış Bakım
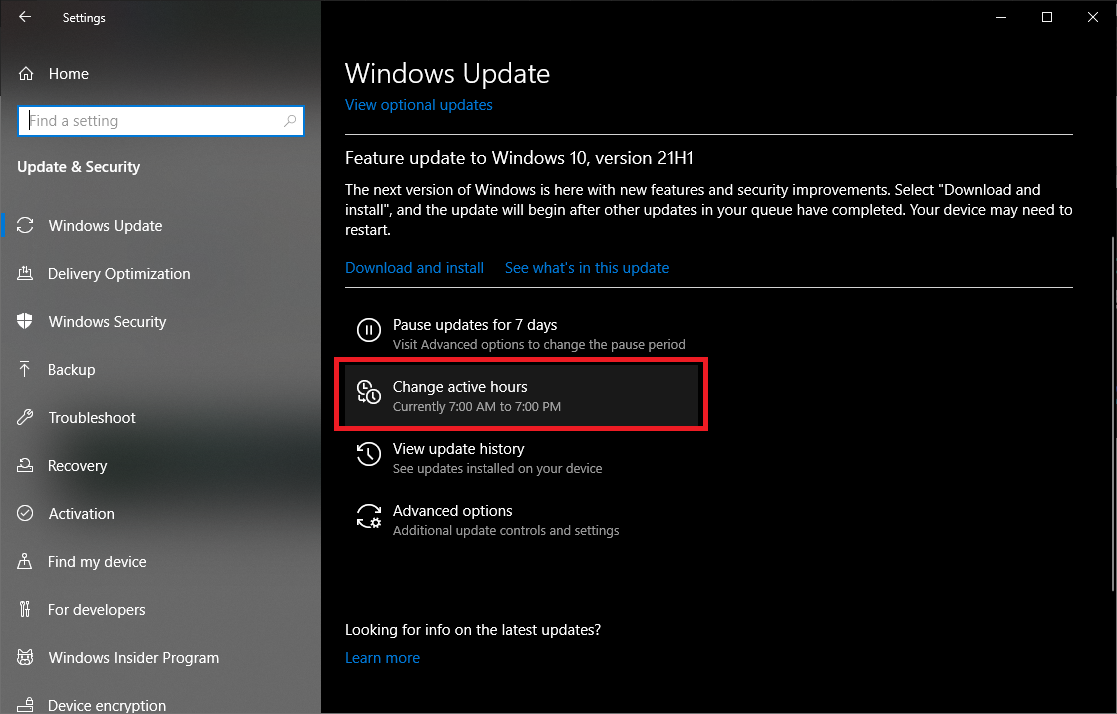
Windows Update kararsız bir canavar ve geçmişte çok sayıda istenmeyen uyanmaya neden oldum. Bu sorunu çözmenin birkaç yolu vardır.
İlk olarak, bu güncellemeleri ve yeniden başlatmaları daha dikkatli bir şekilde planlamak için Windows Update'in yerleşik araçlarını kullanmayı deneyin. Etkin Saatlerinizi ve Yeniden Başlatma sürelerinizi ayarlayın ve bunları yüklemek için zamanınız olana kadar güncellemeleri erteleyin; bu sorunu kolayca çözebilirsiniz. Yine de biraz daha derine inmek için Windows 10 Pro veya üstüne ihtiyacınız olacak.
Windows 10'un doğru sürümüyle Başlat menüsünü açın, "Grup İlkesi"ni arayın ve Bilgisayar Yapılandırması > Yönetim Şablonları > Windows Bileşenleri > Windows Update'e gidin, ardından Windows Update Güç Yönetimini Etkinleştirme'ye çift tıklayın ve Devre Dışı olarak ayarlayın.
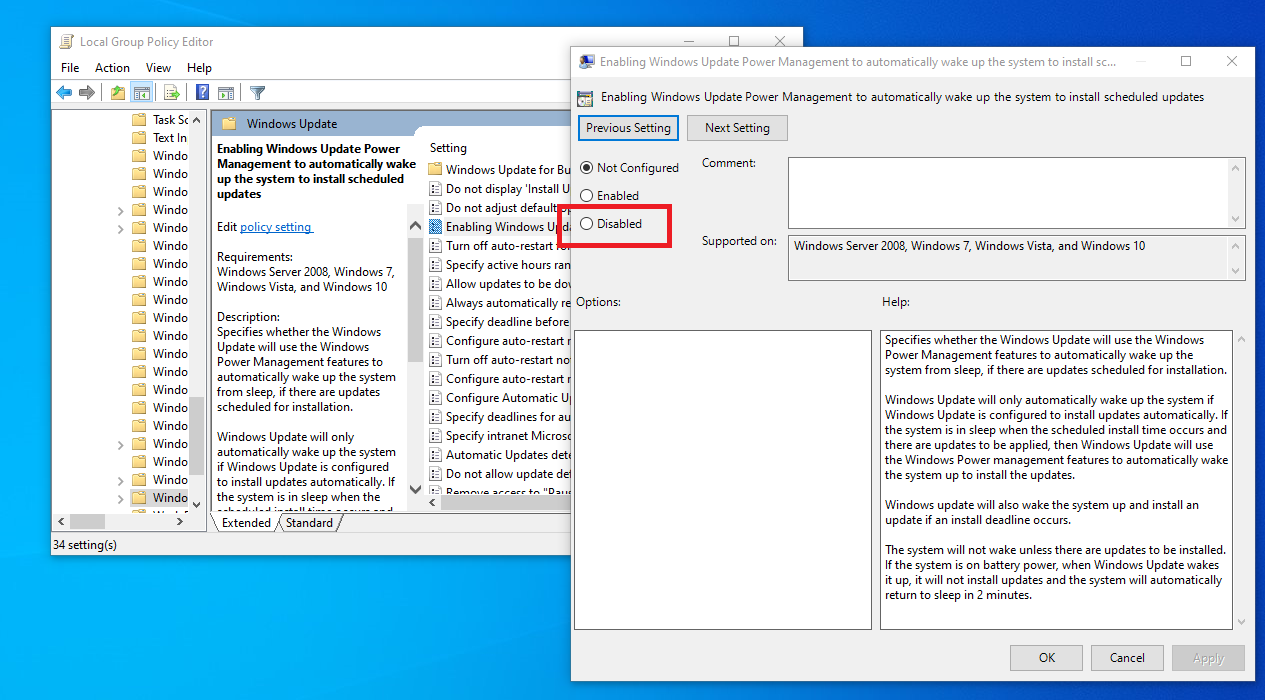
Windows ayrıca, yazılım güncellemelerini, güvenlik taramalarını ve diğer işleri içerdiğini söylediği, günde bir kez Otomatik Bakım görevleri çalıştırır. Başlat menüsünü açın, "Planlı Bakım"ı arayın ve ortaya çıkan seçeneği açın.
Bunun çalışma süresini değiştirebilir (benimki akşam 5'te çalışacak şekilde ayarladım) veya alttaki kutunun işaretini kaldırarak bunun bilgisayarı tamamen uyandırmasını önleyebilirsiniz.
Hatalı Davranan Bir USB Aygıtı Bulun
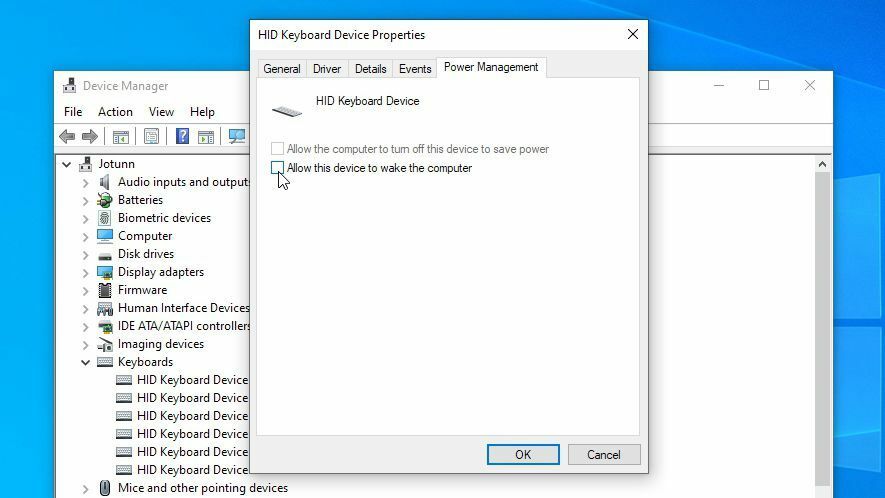
Windows size bilgisayarınızı bir USB aygıtının uyandırdığını söylerse, soruna neden olan aygıtı bulmanız gerekir. Dolara bahse girerim, fareniz veya klavyenizdir - belki de kediniz bakmadığınız zaman eğlenceli bir oyuncak olduğunu düşünür - ama herhangi bir şey olabilir.
Sorunun hangi aygıtta olduğunu bulmakta sorun yaşıyorsanız, bilgisayarınızı bir sonraki uyku moduna aldığınızda tüm USB aygıtlarınızı çıkarın ve kendi kendine uyanıp uyanmadığına bakın. Olmazsa, bir dahaki sefere uyku moduna aldığınızda bir cihazı takılı bırakabilirsiniz. Soruna neden olan cihazı bulana kadar bunu yapmaya devam edin.

Sorunlu donanımı bulduğunuzda Başlat menüsünü açın ve "Aygıt Yöneticisi"ni arayın. Ortaya çıkan listede cihazı (örneğin klavyenizi) bulun ve sağ tıklayın. Özellikler'i ve Güç Yönetimi sekmesini seçin, ardından Bu Aygıtın Bilgisayarı Uyandırmasına İzin Ver seçeneğinin işaretini kaldırın ve Tamam'ı tıklayın.
Bilgisayarınız bundan sonra uykuda kalmazsa, BIOS'a girmeyi deneyebilir ve bunun için bir seçenek görürseniz oradan USB ile uyanmayı devre dışı bırakabilirsiniz. (Bilgisayarınız ilk başlatıldığında, genellikle Sil veya F2 gibi bir tuşa basarak BIOS kurulumuna girebilirsiniz; önyükleme ekranı genellikle size bunu söyler.)
Ağ Bağdaştırıcınızı Sınırlayın
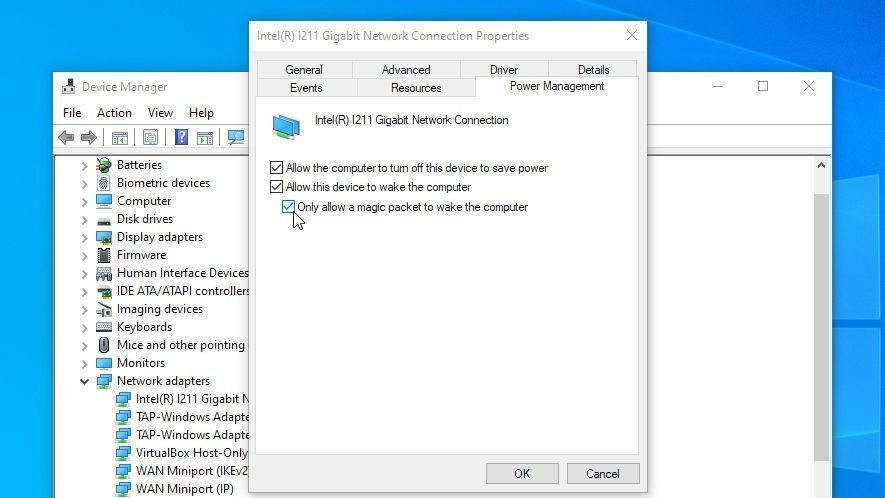
Uykusuz bilgisayarlarımdan biri, Intel(R) I211 Gigabit Ağ Bağlantısı sayesinde uyandığını söyledi. Bu, bilgisayarımı internete bağlayan Ethernet bağlantı noktasıdır ve bu, bir tür ağ etkinliğinin bilgisayarı düzenli olarak uyandırdığı anlamına gelir. Bunu Aygıt Yöneticisinden düzeltebilirsiniz.
Başlat menüsünü açın, "Aygıt Yöneticisi"ni arayın ve Ağ Bağdaştırıcıları altında söz konusu Ethernet veya Wi-Fi bağdaştırıcısını bulun. Üzerine sağ tıklayın, Özellikler'i seçin ve Güç Yönetimi sekmesini açın. Bu Aygıtın Bilgisayarı Uyandırmasına İzin Ver seçeneğinin işaretini kaldırın, altın rengi olmalısınız. Yukarıdaki bölümde açıklandığı gibi BIOS'ta ağ uyandırma seçeneklerini de bulabilirsiniz.
Alternatif olarak, bu kutuyu işaretli tutabilir ve Yalnızca Sihirli Paketin Bilgisayarı Uyandırmasına İzin Ver seçeneğini işaretleyebilirsiniz. Uyuyan bilgisayarlara uzaktan erişmek için Wake-On-LAN kullanıyorsanız bu kullanışlıdır. Wake-On-LAN'ın, herhangi bir ağ trafiğinin bilgisayarınızı uykusundan uyandırmasına izin vermeden çalışmaya devam etmesini sağlar. Bu kutu, bazı sebeplerden dolayı varsayılan olarak işaretli değildir ve kontrol edilmesi sorunumu güzel bir şekilde çözdü.
Diğer Uyanma Zamanlayıcılarını Devre Dışı Bırak
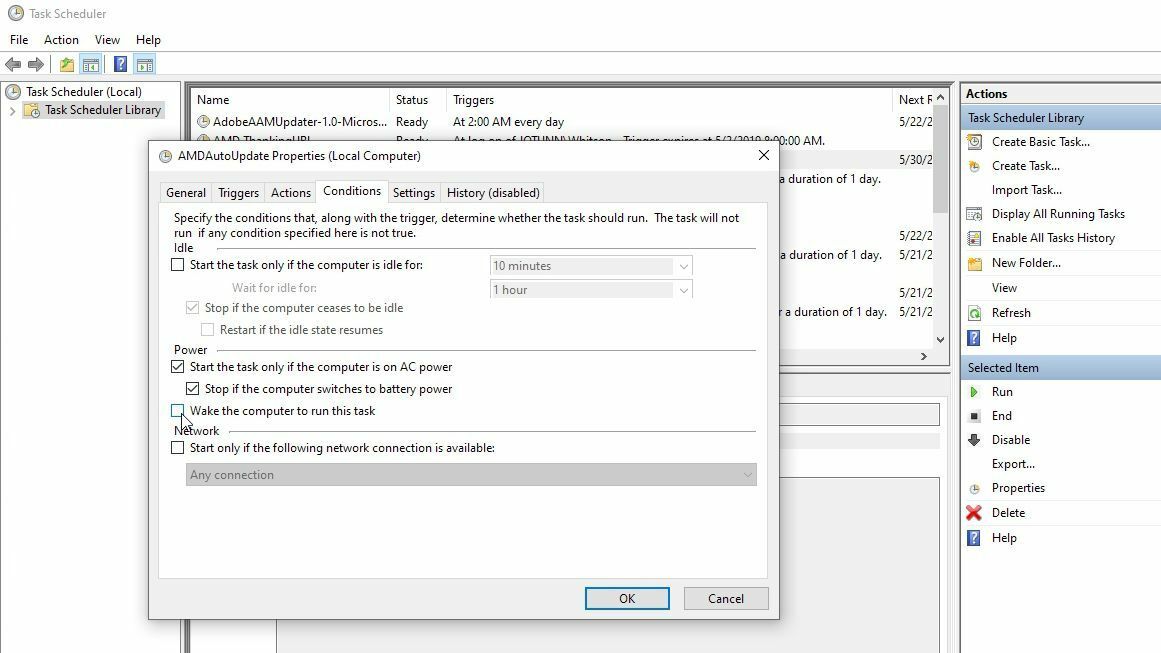
Yukarıdakilerin hiçbiri sorununuzu çözmezse, bilgisayarınızda ayarlanan uyandırma zamanlayıcılarını, yani makinenizi uyandırmasına izin verilen zamanlanmış olayları incelemeniz gerekebilir. Başlat menüsünü açın, "Güç Planını Düzenle"yi arayın ve Plan Ayarlarını Düzenle penceresinde Gelişmiş Ayarları Değiştir'i tıklayın.
Uyku Moduna Geç > Uyanma Zamanlayıcılarına İzin Ver ve hem Pili hem de Fişi Takılı'yı Devre Dışı olarak değiştirin. Bu işlemi, yalnızca şu anda kullanmakta olduğunuz değil, en üstteki açılır menüdeki tüm güç planlarınız için tekrarlamak isteyeceksiniz.
Yine de sorun şu: Bu, tüm uyandırma zamanlayıcılarını etkilemek için tasarlanmış kapsamlı bir ayardır; bu, sizin için fazla hevesli olduğu anlamına gelebilir (açmak istediğiniz belirli uyandırma zamanlayıcılarınız varsa). Aynı zamanda garip bir şekilde etkisiz, yani uyandırma zamanlayıcılarında nükleer gitmek isteseniz bile, hepsini durdurmayabilir, ancak yine de ayarlamakta özgürsünüz.
Bunu akılda tutarak, PowerShell'i açmanızı ve aşağıdaki komutu çalıştırmanızı da öneririm:
Get-ScheduledTask | where {$_.settings.waketorun}Bu, bilgisayarınızı uyandırmak için tasarlanmış zamanlanmış görevleri bulmanıza yardımcı olabilir. Kapatmak istediğiniz herhangi birini bulursanız, Başlat menüsünü açın ve "Görev Zamanlayıcı"yı arayın, ardından kenar çubuğunu kullanarak söz konusu göreve gidin ve düzenlemek için çift tıklayın. Koşullar sekmesini seçin ve Bu Görevi Çalıştırmak için Bilgisayarı Uyandır kutusunun işaretini kaldırın.
Rastgele uyandırmaların çözülmesi inanılmaz derecede titiz olabilir ve belirli sorununuzu bulmak için daha da fazla araştırma yapmanız gerektiğini görebilirsiniz. Ancak umarım yukarıdaki seçenekler en azından sizi doğru yöne işaret etmiştir.
Tekrar olmaya başlarsa birkaç ay içinde geri dönüp bunu yapmanız gerekebileceğini unutmayın; yeni programlar, yeni donanımlar ve Windows güncellemeleri her zaman sorunun yeniden ortaya çıkmasına neden olabilir. Bu bir lanet, ama en azından şimdi kontrol altında tutabilirsin.
