Red Dead Redemption 2 PC'de çöküyor [Çözüldü]
Yayınlanan: 2020-05-20Aksiyon-macera oyunları söz konusu olduğunda, Red Dead Redemption 2 en iyileriyle orada. Grand Theft Auto dahil olmak üzere başarılı oyunların yaratıcılarından gelen oyun, çok olumlu eleştiriler aldı.
Gişe rekorları kıran oyun sonunda Steam ve Epic Games Store'a geldi, yani bu platformlardaki oyuncular sonunda eğlenceye kolayca katılma şansı buldu.
Bununla birlikte, bazı oyuncular, oyunu oynanamaz hale getiren rahatsız edici rastgele çökmeler bildirdiler. Bu oyunculardan biriyseniz, bu makaledeki çözümler sorunu çözmenize yardımcı olacağından artık endişelenmenize gerek yok.
Oyunun sistem gereksinimlerini kontrol etme
Bilgisayarınızın oyunu çalıştırmak için gereken her şeye sahip olduğunu düşünerek acele etmeyin. Herhangi bir düzeltmeyi uygulamadan önce bunu onaylamanız gerekir. Karşılaştığınız kilitlenme sorunu, bilgisayarınızın yetersizliğinden kaynaklanıyor olabilir. Oyunun gereksinimlerini PC özelliklerine göre kontrol etmeyen birçok oyuncu, daha sonra belirli yükseltmeler yapmaları veya bilgisayarlarını tamamen değiştirmeleri gerektiğini fark etti.
Red Dead Redemption 2 için minimum ve önerilen gereksinimler aşağıda belirtilmiştir ve ayrıca bilgisayarınızın bu özellikleri karşılayıp karşılamadığını nasıl kontrol edeceğinizi gösteren bir kılavuz da bulacaksınız.
Oyunun 64 bit işletim sistemi gerektirdiğini unutmayın.
Minimum Gereksinimler
İşletim Sistemi: Windows 7 Service Pack 1 (6.1.7601)
CPU: Intel Core i5-2500K; AMD FX-6300
Sistem Belleği: 8 GB RAM
GPU: Nvidia GeForce GTX 770 2GB; AMD Radeon R9 280 3GB
Ağ: Geniş bant İnternet bağlantısı
Depolama: 150 GB kullanılabilir alan
Ses Kartı: Direct X uyumlu
Önerilen Gereksinimler
İşletim Sistemi: Windows 10 – Nisan 2018 Güncellemesi (v1803)
CPU: Intel Core i7-4770K; AMD Ryzen 5 1500X
Sistem Belleği: 12 GB RAM
GPU: NVIDIA GeForce GTX 1060 6GB; AMD Radeon RX480 4GB
Ağ: Geniş bant İnternet bağlantısı
Depolama: 150 GB kullanılabilir alan
Ses Kartı: Direct X uyumlu
Bilgisayarınızın gerekli donanım ve yazılım bileşenlerine sahip olup olmadığını kontrol etmek için bu kılavuzu izleyin:
- Başlat düğmesine sağ tıklayarak ve Hızlı Erişim menüsünde Dosya Gezgini'ni seçerek bir Dosya Gezgini penceresi açın. Dosya Gezgini'ni daha hızlı başlatmak için Windows + E klavye kısayolunu da kullanabilir veya görev çubuğundaki klasör simgesine tıklayabilirsiniz.
- Dosya Gezgini penceresi açıldığında, sol kenar çubuğuna gidin, Bu PC'ye sağ tıklayın ve ardından içerik menüsünde Özellikler'e tıklayın.
- Sistem penceresi şimdi açılacaktır. Ana pencerede PC'nizin özelliklerini bulun. Bulacağınız özellikler, diğerlerinin yanı sıra sistem belleğinizi, işletim sistemi mimarinizi ve CPU ayrıntılarını içerecektir.
- Grafik kartınızın ayrıntılarını kontrol etmek için şu adımları izleyin:
- Başlat menüsüne sağ tıklayıp Hızlı Erişim menüsünde Çalıştır'a tıklayarak Çalıştır iletişim kutusunu açın. İletişim kutusunu daha hızlı başlatmak için Windows ve R tuşlarına birlikte de dokunabilirsiniz.
- Çalıştır açıldıktan sonra, metin alanına “dxdiag” (tırnak işaretleri olmadan) yazın ve ardından Tamam düğmesine tıklayın veya Enter tuşuna basın.
- DirectX Tanı Aracı penceresi göründükten sonra Görüntü sekmesine geçin.
- Grafik kartınızın tüm detayları sekmenin altında bulunacaktır.
PC'nizin teknik özelliklerini gözden geçirdikten sonra, RDR2'nin minimum gereksinimlerini karşılamayan tüm bileşenleri yükseltin. İnternet bağlantınızın sabit ve oyunun sunucularıyla iletişim kuracak kadar güçlü olduğundan emin olun.
Yüksek ayarlarda sorunsuz bir şekilde oyun oynamanın keyfini çıkarmak için önerilen gereksinimleri karşılayan veya aşan bir sistem kullanmanız gerekir.
PC'niz Red Dead Redemption 2'yi çalıştırmak için doğru özelliklere sahipse, o zaman kilitlenme sorunu belirli sistem hatalarının sonucudur. Bu temel sorunları nasıl gidereceğinizi öğreneceksiniz.
Vulkan'a geri dön
Grafik API'leri (Uygulama Programlama Arayüzleri), geliştiricilerin herhangi bir oyunu hayata geçirmesini sağlayan yazılım bileşenleridir. API'lerin görevi, cihazların oyun komutlarını anlamasına yardımcı olmaktır. Bu, oyun geliştiricilerinin farklı grafik kartları için benzersiz kodlar bulmak zorunda olmadığı anlamına gelir.
Red Dead Redemption 2: AMD'nin Mantle API'sini temel alan ve Khronos grubu tarafından yönetilen Vulkan ve Microsoft tarafından geliştirilen DirectX 12 için iki ana grafik API'si vardır.
Her iki API'nin de oyunla harika çalıştığı biliniyor, ancak bazı kullanıcılar DirectX'ten Vulkan'a geçtikten sonra çökme sorununun ortadan kalktığını belirtti. Bunu deneyebilir ve sorunun Windows 10 PC'nizde çözülüp çözülmediğini kontrol edebilirsiniz. Aşağıdaki adımları takip et:
- Başlat düğmesine sağ tıklayarak ve Hızlı Erişim menüsünde Dosya Gezgini'ni seçerek Dosya Gezgini'ni başlatın. Uygulamayı daha hızlı başlatmak istiyorsanız, görev çubuğundaki (varsa) klasör simgesine tıklayın veya Windows ve E tuşlarına birlikte basın.
- Dosya Gezgini göründükten sonra, sol bölmeye gidin ve Bu PC'ye tıklayın.
- Sağ bölmeye gidin ve Yerel Disk C'nizi veya kullanıcı klasörünüzün bulunduğu yeri açın.
- Sürücü açıldığında, Kullanıcılar klasörüne çift tıklayın, ardından kullanıcı adınızın bulunduğu klasöre tıklayın.
- Belgeler klasörünü açın.
- Belgeler açıldıktan sonra Rockstar Games >> Red Dead Redemption 2 >> Ayarlar'a gidin.
- Ayarlar klasörüne ulaştığınızda, System.xml dosyasını arayın ve yeniden adlandırın.
- Yeniden adlandırdıktan sonra oyunu çalıştırın.
- Yeni bir System.xml dosyası oluşturulacak ve Vulkan oyunun API'si olacak.
Alternatif olarak, oyunun API'sini değiştirmek için system.xml dosyasını ayarlayabilirsiniz. Bu adımları takip et:
- Başlat düğmesine sağ tıklayarak ve Hızlı Erişim menüsünde Dosya Gezgini'ni seçerek Dosya Gezgini'ni başlatın. Uygulamayı daha hızlı başlatmak istiyorsanız, görev çubuğundaki (varsa) klasör simgesine tıklayın veya Windows ve E tuşlarına birlikte basın.
- Dosya Gezgini göründükten sonra, sol bölmeye gidin ve Bu PC'ye tıklayın.
- Sağ bölmeye gidin ve Yerel Disk C'nizi veya kullanıcı klasörünüzün bulunduğu yeri açın.
- Sürücü açıldığında, Kullanıcılar klasörüne çift tıklayın, ardından kullanıcı adınızın bulunduğu klasöre tıklayın.
- Belgeler klasörünü açın.
- Belgeler açıldıktan sonra Rockstar Games >> Red Dead Redemption 2 >> Ayarlar'a gidin.
- Ayarlar klasörüne ulaştığınızda, System.xml dosyasını arayın ve Not Defteri ile açın.
- Metin açıldığında, yazan satırı bulun (Ctrl + F tuşlarını kullanabilirsiniz):
<API>kAyarAPI_DX12</API>
Ve şu şekilde değiştirin:
<API>kAyarAPI_Vulkan</API>
- Notu kaydedin ve ardından kilitlenme sorununu kontrol etmek için oyunu çalıştırın.
Grafik kartı sürücünüzü güncelleyin
Sorunun nedeni çok iyi olabileceğinden, grafik kartı sürücünüzün güncel olduğundan emin olun. Windows Update yardımcı programını veya Aygıt Yöneticisini kullanarak kolayca güncelleyebilirsiniz.
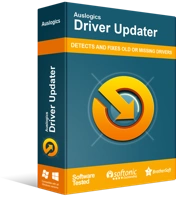
Sürücü Güncelleyici ile Bilgisayar Sorunlarını Çözün
Kararsız bilgisayar performansına genellikle güncel olmayan veya bozuk sürücüler neden olur. Auslogics Driver Updater, sürücü sorunlarını tanılar ve bilgisayarınızın daha sorunsuz çalışmasını sağlamak için eski sürücülerin tümünü bir kerede veya birer birer güncellemenize olanak tanır
Ancak, Auslogics Driver Updater'ı kullanırsanız, stresten kurtulursunuz ve kolay geri alma işlemi ve aynı anda birden çok sürücü indirme gibi diğer avantajlardan yararlanırsınız.
Oyun dosyalarının bütünlüğünü doğrulayın
Oyun sorunsuz çalışacaksa oyun dosyalarınız sağlam olmalıdır. Bir dosya eksik veya bozuksa, başa çıkmanız gereken sorunlar olacaktır ve sürekli çökmelerin nedeni bu olabilir.
Hiçbirinin sorunlu olmadığından emin olmak için oyun dosyalarınızı doğrulamanız gerekir. Düzeltmeyi gerçekleştirmek için oyununuzun başlatıcısını kullanmanız gerekecek. Neyse ki oyunun dosyalarını Rockstar Games Launcher, Epic Games Launcher veya Steam'i kullanarak doğrulayabilirsiniz. Her programın nasıl kullanılacağını göstereceğiz.
Buhar
- Başlat menüsüne gidin, Steam'i arayın ve ardından istemciyi başlatın. Uygulamanın masaüstü simgesine sahipseniz, onu çift tıklayın.
- Steam istemcisi göründüğünde, pencerenin en üstüne gidin ve Kütüphane'ye tıklayın.
- Oyun listenizi gördükten sonra Red Dead Redemption 2'yi bulun, sağ tıklayın ve ardından Özellikler'e tıklayın.
- Ardından, pencerenin sağ tarafına gidin ve Yerel Dosyalar sekmesine geçin.
- Yerel Dosyalar sekmesi altında, “OYUN DOSYALARININ BÜTÜNLÜĞÜNÜ DOĞRULAYIN…” yazan düğmeye tıklayın.
- Steam şimdi bilgisayarınızdaki oyunun dosyalarının sunucularındaki dosyalarla aynı olup olmadığını kontrol etmeye başlayacaktır.
- İstemci, teslim almayan herhangi bir dosyayı otomatik olarak doğru kopyayla değiştirecektir.
- İşlem tamamlandıktan sonra, kilitlenme sorununu kontrol etmek için Steam'i yeniden başlatın ve Red Dead Redemption 2'yi başlatın.
Rockstar Oyunları Başlatıcı
- PC'nizi yeniden başlatın ve Rockstar Games Launcher'ı başlatın.
- Uygulama açıldığında, Ayarlar'a gidin.
- Pencerenin sol tarafındaki Yüklü Oyunlarım'a gidin ve Red Dead Redemption 2'yi seçin.
- Ardından, sağa gidin ve Oyun Dosyası Bütünlüğünü Doğrula altında Bütünlüğü Doğrula'ya tıklayın.
- Başlatıcının işini yapmasına izin verin.
- İşlem tamamlandığında, sistem tepsisinin hemen üzerinde doğrulama işleminin tamamlandığını ve oyunu oynayabileceğinizi belirten bir açılır bildirim alırsınız.
- Red Dead Redemption 2'yi başlatın ve çökme sorununu kontrol edin.
Epik Oyunlar Başlatıcı
- Başlatıcıyı açın.
- Uygulama göründüğünde, Red Dead Redemption 2 sekmesine gidin.
- Oyunun sekmesi altında, başlat düğmesinin yanındaki dişli simgesine tıklayın.
- Bağlam menüsü aşağı düştüğünde Doğrula'ya tıklayın.
- Başlatıcının, sisteminizdeki oyunun dosyalarının sunucularındaki dosyalarla eşleşip eşleşmediğini kontrol etmesine izin verin.
- Başlatıcı bir dosyanın bozuk veya eksik olduğunu tespit ederse, yenisini otomatik olarak indirecektir.
- İşlem tamamlandıktan sonra oyunu çalıştırın ve sorunu kontrol edin.
Oyunu yönetici olarak çalıştırın ve özelliklerini ayarlayın
Oyunu yönetici olarak çalıştırmak, korumalı dosyalar ve klasörler de dahil olmak üzere bilgisayarınızdaki tüm kaynaklara erişmesine izin verecektir. Yönetici haklarının eksikliğinin, rastgele çökmeleri tetikleyen bir tür ablukaya neden olması mümkündür. Her başlattığınızda yönetici olarak çalışmasına izin vermek için oyunun özelliklerini nasıl değiştireceğinizi size göstereceğiz.

Oyunu yönetici olarak çalıştırmanın yanı sıra, Tam Ekran Optimizasyonları özelliğini devre dışı bırakmak ve yüksek DPI ölçekleme davranışını geçersiz kılmak gibi gerçekleştirebileceğiniz diğer ince ayarlarda size yol göstereceğiz.
Tüm bunları yapmak için oyunun EXE dosyasına erişmeniz gerekir. Bu adımları takip et:
- PC'nizde Red Dead Redemption 2 kurulum klasörünü bulun.
- Klasöre ulaştığınızda, EXE dosyasına sağ tıklayın ve içerik menüsünden Özellikler'i seçin.
- Özellikler iletişim penceresi açıldıktan sonra Uyumluluk sekmesine gidin.
- Uyumluluk sekmesi altında, aşağıdakilere ilişkin kutuları işaretleyin:
"Bu programı yönetici olarak çalıştırın"
"Tam Ekran Optimizasyonlarını Devre Dışı Bırak"
- Ardından, “Yüksek DPI ayarlarını değiştir” düğmesine tıklayın.
- Bundan sonra, "Yüksek DPI ölçekleme davranışını geçersiz kıl" seçeneğinin yanındaki kutuyu işaretleyin ve ardından Uygulama'yı seçin.
- Tamam düğmesine tıklayın.
- Kilitlenme sorununu kontrol etmek için Red Dead Redemption 2'yi çalıştırın.
Virüsten koruma programınızın oyunu engellemediğinden emin olun
Virüsten koruma programınızın oyunu Yanlış Pozitif olarak görmesi olasıdır. Bu, güvenli ve meşru bir program olmasına rağmen, sisteminiz için bir tehdit olarak kabul edildiği anlamına gelir. Bu olduğunda, koruma uygulaması oyunu engeller. Bu, virüsten koruma programlarını devre dışı bırakmanın çökme sorununu bir kez ve herkes için çözdüğünü bulan birçok oyuncu için geçerliydi.
Virüsten koruma programınızı devre dışı bırakmayı deneyebilirsiniz, ancak oyunu güvenlik programına bir istisna olarak ekleyen daha güvenli yolu izlemenizi öneririz. Her virüsten koruma programının İstisnalar özelliği için farklı bir adı vardır. Bazı programlarda, Hariç Tutulanlar olarak geçer, diğerleri ise Beyaz Liste olarak etiketler. Özelliği antivirüs programınızın ayarlar ortamında bulabilirsiniz. Oraya nasıl gideceğinizi bilmiyorsanız, süreç boyunca size yol gösterecek çevrimiçi bir kılavuzu kolayca bulabilirsiniz.
Bununla birlikte, Windows Güvenliği kullanıyorsanız tek yapmanız gereken aşağıdaki adımları izlemektir:
- Başlat menüsüne sağ tıklayarak ve Hızlı Erişim menüsünde Ayarlar'a tıklayarak Ayarlar uygulamasını başlatın. Uygulamayı açmak için Windows ve I klavye tuşlarına aynı anda basabilirsiniz.
- Ayarlar uygulaması göründükten sonra sayfanın en altına gidin ve Güncelleme ve Güvenlik etiketine tıklayın.
- Güncelleme ve Güvenlik sayfasının sol bölmesindeki Windows Güvenliği'ne tıklayın.
- Şimdi sağ bölmeye geçin ve Koruma Alanları altında Virüs ve Tehdit Koruması'na tıklayın.
- Windows Güvenliğinin Virüs ve Tehdit Koruması arayüzü göründükten sonra, Virüs ve Tehdit Koruması Ayarları bölümüne gidin ve Ayarları Yönet bağlantısını tıklayın.
- Virüs ve Tehdit Koruması sayfası göründüğünde aşağı kaydırın ve “İstisnaları ekle veya kaldır” seçeneğine tıklayın.
- İstisnalar sayfasında, "Dışlama ekle"yi ve ardından içerik menüsünde Klasör'ü tıklayın.
- Klasöre Gözat iletişim penceresi göründüğünde, Red Dead Redemption 2 kurulum klasörüne gidin ve onu seçin.
- Oyunu başlatın ve çökme sorununu kontrol edin.
Bozuk sistem dosyalarını tarayın ve değiştirin
Bazı sistem dosyalarınız bozuk olabilir ve oyunun çökmesine neden olabilir. Bu dosyaları taramak ve otomatik olarak değiştirmek için Sistem Dosyası Denetleyicisi aracını çalıştırın. Windows 10'da olduğunuz için SFC'yi çalıştırmadan önce gelen kutusu Dağıtım Görüntüsü Hizmeti ve Yönetimi (DISM) aracını çalıştırmanız gerekeceğini unutmayın.
Aşağıdaki kılavuz size yapmanız gereken adımları gösterecektir:
- Görev çubuğundaki büyüteç üzerine tıklayarak Başlat düğmesinin yanındaki arama çubuğunu çağırın. Windows ve S tuşlarına aynı anda dokunmak da işe yarayacaktır.
- Arama kutusu göründükten sonra metin kutusuna gidin ve "komut istemi" yazın.
- Arama sonuçlarında Komut İstemi'ni gördüğünüzde, sağ tıklayın ve Yönetici Olarak Çalıştır'a tıklayın.
- Kullanıcı Hesabı Denetimi iletişim kutusu açıldıktan sonra Evet düğmesine tıklayın.
- Şimdi, DISM aracını çalıştırmak için göründüğünde Komut İstemi'ne aşağıdaki satırı yazın:
DISM.exe /Çevrimiçi /Temizleme görüntüsü /Restorehealth
DISM artık onarım için gerekli dosyaları indirmek için Windows Update'i kullanacak.
Çalışan bir İnternet bağlantınız yoksa veya Windows Update istemcisinde sorun varsa işlem başarısız olur.
Bu durumda, onarım kaynağı olarak önyüklenebilir USB veya Windows 10 kurulum DVD'si gibi kurulum medyasını kullanmanız gerekecektir. Bir ISO dosyasını sanal DVD olarak da bağlayabilirsiniz.
Kurulum medyasını yerleştirdikten sonra aşağıdaki komut satırını girin:
DISM.exe /Çevrimiçi /Cleanup-Image /RestoreHealth /Source:C:\RepairSource\Windows /LimitAccess
Komut satırının C:\RepairSource\Windows bölümünün onarım kaynağınıza giden yol için bir yer tutucu olduğunu unutmamalısınız. Enter tuşuna basmadan önce uygun şekilde değiştirin.
Bir sonraki adıma geçmeden önce komutun başarıyla yürütülmesine izin verin.
- Şimdi Komut İstemi'ne “sfc/scannow” yazın ve Enter tuşuna basın.
- “Windows Kaynak Koruması bozuk dosyalar buldu ve bunları başarıyla onardı” yazan tamamlama mesajı görünürse, bilgisayarınızı yeniden başlatın ve kilitlenme sorununu kontrol etmek için Red Dead Redemption 2'yi çalıştırın.
Windows'un disk belleği dosyanızı yönetmesine izin verin
Disk belleği dosyası, her doldurulduğunda sistem belleğinizi genişletmek için Windows'un oluşturduğu sanal bellektir. Disk belleği dosyası Windows tarafından yönetilmediğinden Red Dead Redemption 2'deki kilitlenme sorununun ortaya çıkması olasıdır. Windows'un disk belleği dosyası boyutunu yönetmesine izin verin ve bunun sorunu çözüp çözmediğini kontrol edin. Aşağıdaki adımlar size nasıl olduğunu gösterecektir:
- Başlat düğmesinin yanındaki arama işlevini açın, "Gelişmiş sistem ayarları" yazın ve sonuçlarda "Gelişmiş sistem ayarlarını görüntüle"ye tıklayın.
- Sistem Özellikleri iletişim kutusunun Gelişmiş sekmesi açıldıktan sonra, Performans altındaki Ayarlar düğmesine tıklayın.
- Performans Seçenekleri iletişim penceresi açıldığında, Gelişmiş sekmesine gidin.
- Sanal Bellek altındaki Değiştir düğmesine tıklayın.
- Sanal Bellek iletişim penceresinde, "Tüm sürücüler için disk belleği dosyası boyutunu otomatik olarak yönet" seçeneğinin yanındaki kutunun işaretli olduğundan emin olun.
- İşiniz bittiğinde Performans Seçenekleri ve Sistem Koruması iletişim kutularında Tamam düğmesine tıklayın.
Temiz Önyükleme Gerçekleştirin
Temiz önyükleme yapmak, Red Dead Redemption 2'deki kilitlenme sorunundan bir başlangıç programının mı yoksa hizmetin mi sorumlu olduğunu anlamanıza yardımcı olur. Aşağıdaki adımlar size ne yapmanız gerektiğini gösterecektir:
- Başlat düğmesine sağ tıklayın ve Hızlı Erişim menüsünde Çalıştır'a tıklayın. Çalıştır iletişim kutusunu başlatmak için Windows logosuna ve R tuşlarına birlikte basabilirsiniz.
- Çalıştır açıldıktan sonra, "msconfig" yazın (tırnak işaretleri olmadan), ardından Enter tuşuna dokunun veya Tamam düğmesine tıklayın.
- Sistem Yapılandırması iletişim kutusu şimdi görünecektir.
- Hizmetler sekmesine gidin.
- Hizmetler sekmesi altında, "Tüm Microsoft hizmetlerini gizle" seçeneğinin yanındaki kutuyu işaretleyin.
- Ardından, Tümünü Devre Dışı Bırak düğmesine tıklayın.
- Windows artık sekmedeki her başlangıç hizmetinin (Windows hizmetlerini koruyarak) Windows her başlatıldığında başlatılmasını önleyecektir.
- Bundan sonra, Başlangıç sekmesine gidin.
- Başlangıç sekmesi altında, Görev Yöneticisini Aç'a tıklayın.
- Görev Yöneticisi'nin Başlangıç sekmesi açıldığında, gördüğünüz her başlangıç programını devre dışı bırakın. Bir programı devre dışı bırakmak için, üzerine sağ tıklayın ve ardından Devre Dışı Bırak'a tıklayın.
- Görev Yöneticisinden çıkın ve Sistem Yapılandırması iletişim kutusuna dönün.
- Tamam düğmesine tıklayın, ardından bilgisayarınızı yeniden başlatın.
Sisteminiz başladıktan sonra Red Dead Redemption 2'yi çalıştırın. Kilitlenme sorununu artık yaşamıyorsanız, bir başlangıç uygulamasının suçlu olduğunu onaylamış olursunuz. Uygulamayı bulmak için tek bir başlangıç öğesini etkinleştirmeniz, bilgisayarınızı yeniden başlatmanız ve ardından sorunu kontrol etmeniz gerekir. İlk başlangıç öğesi çökmeyi tetiklemezse bir sonrakine geçin. Her son başlatma hizmeti ve programından geçene kadar işleme devam etmeniz gerekir. İşlem yoğun görünüyorsa, aşağıdaki yöntemi kullanabilirsiniz:
- Sistem Yapılandırması iletişim penceresini başlatın ve Hizmetler sekmesine gidin.
- Listedeki hizmetlerin yarısını (üstten) etkinleştirin ve Tamam düğmesine tıklayın.
- PC'nizi yeniden başlatın ve kilitlenme sorununu kontrol etmek için oyunu başlatın.
- Oyun çökerse, üst yarıdaki hizmetlerden biri sorunla bağlantılıdır. Sistem Yapılandırması'nın Hizmetler sekmesine tekrar gidin, ancak bu sefer sorun ortadan kalkana kadar yalnızca üst yarı hizmetleri tek tek kontrol edin. Kilitlenme sorunu ortadan kalkmadan önce devre dışı bıraktığınız son öğe, suçludur.
- Ancak sorunu yaşamıyorsanız, hizmetlerin sonraki yarısına gidin ve sorunu kontrol edin.
- Ardından Görev Yöneticisi'nin Başlangıç sekmesine gidin ve ardından sorundan sorumlu öğeyi izole edene kadar başlangıç programlarını yarı yarıya kontrol edin.
Sorumlu başlangıcı işaret ettikten sonra, oyunla işiniz bitene kadar devre dışı bırakın. Önemliyse, güncellemeyi veya değiştirmeyi düşünün.
Çözüm
Red Dead Redemption 2 oynamanın artık sorunsuz ve kesintisiz olacağından eminiz. Bize iletmek istediğiniz bir şey varsa, aşağıdaki yorumlar bölümünü kullanın.
