OBS'de atılan kareler nasıl durdurulur?
Yayınlanan: 2021-09-14OBS akış ve kayıt hizmetinin birkaç kullanıcısı, son zamanlarda çalışmalarını etkileyen atlanan karelerden şikayet etti. Kaydedilen kareler genellikle akış ve kayıt sırasında oynatma sorunlarının temel nedenidir. Fazladan atılan kareler, akış hizmetiyle bağlantının kesilmesine bile neden olabilir.
Bu kılavuzda, atlanan çerçevelere yönelik en yaygın çözümler tek tek incelenmektedir. Hepsini denemenize bile gerek yok. Sadece listede aşağı doğru ilerleyin ve muhtemelen daha yolun yarısına bile gelmeden probleminizi çözeceksiniz.
Düşen Çerçeveler Ne Anlama Geliyor?
Bırakılan çerçeveler, sunucuyla bağlantınız kararsız hale geldiğinde oluşur. Artık ayarlanan bit hızına ayak uyduramazsınız. Bu olduğunda, kodlayıcı, kararsız ağı veya düşük bit hızını telafi etmek için kullanılan çerçevelerden bazılarını düşürür. Bunun nedeni, ağ hızındaki bozulmanın, ağın mevcut ayarlarda oturumu artık destekleyemeyeceği anlamına gelmesidir.
Bırakılan çerçevelerin nadiren kodlayıcı veya akış hizmetinin kendisiyle ilgisi vardır. Bunun yerine, genellikle bir ağ bağlantısı sorunu nedeniyle ortaya çıkarlar. Kareler düşmeye devam ettiğinde, net sonuç ya sürekli akış gecikmeleri ya da akış hizmetiyle bağlantının kesilmesidir. Her iki sonuç da, elbette, hem ISS'den hem de akış platformundan iyi hizmetlerden yararlanmak için zor kazanılan nakitlerini ödeyen kullanıcı için kabul edilemez.
Akış kareleri düştüğünde, bunu çok geçmeden öğreneceksiniz. Dinleyicileriniz/izleyicileriniz, canlı akışın kekeme olduğu şikayetleriyle sizi bombalayacak. OBS'de, OBS penceresinin alt kısmındaki akış durumunu da kontrol edebilirsiniz. Çerçeveleriniz düşerse, durum ekranı size bunu söyleyecektir.
OBS'de Düşen Çerçeveler Nasıl Onarılır
Donanımınızı Kontrol Edin
Open Broadcaster Software'de atlanan kareler nasıl düzeltilir? İlk adım, donanım arızasını dışlamaktır. Yalnızca donanımınızın iyi çalıştığını kontrol ettiğinizde, sorunların yazılım tarafında sorun gidermeniz gerekir.
Yönlendiriciniz düzgün çalışıyor mu? Değilse, yavaş bir bağlantıyla takılmış olabilirsiniz. Bağlantıyı başka bir cihazda test edin. Yönlendiriciyi doğrudan bilgisayarınıza bağlamayı da deneyebilirsiniz.
USB veya Ethernet kablosu ne olacak? Kablolu bir bağlantı kullanıyorsanız kabloda hasar veya yıpranma olup olmadığını kontrol edin. Başka bir kablo varsa değiştirin ve performansı test edin.
Donanımınız testi başarıyla geçerse, ağ sürücünüze bir göz atmalısınız.
Ağ Sürücünüzü Güncelleyin
Bazı durumlarda, OBS'de atlanan karelere eski bir ağ sürücüsü neden olur. Genel olarak, daha eski bir sürücü, yüksek çözünürlüklerde akışı mükemmel şekilde işleme konusunda daha az yeteneklidir.
Eskiyse, ağ kartı sürücünüzü güncellemekten daha kötüsünü yapabilirsiniz. Yeni özellikler ve ayrıca modern akış teknolojisini daha iyi destekleyen bir sürücü alacaksınız.
Sürücünüzün güncel olup olmadığını kontrol etmenin tek bir doğru yolu yoktur. En iyi fikir, güncellemeyi denemektir.
Ağ sürücünüzü güncellemenin üç güvenli yöntemi vardır:
manuel olarak
Bu yöntem, mevcut sürücünüzün sürümünü bilmenizi gerektirir. Bu bilgilerle ağ kartınızın, bilgisayar veya anakart üreticinizin destek veya indirme sayfasına gidin ve ağ kartınız için sürücünün en son sürümünü indirin. Windows mimarinizle uyumlu bir sürücü indirdiğinizden emin olun.
Aygıt Yöneticisini Kullanma
Ayrıca sürücünüzü işletim sisteminizden de güncelleyebilirsiniz.
dahili cihaz hub'ı. Bu yöntem çok güvenlidir çünkü Aygıt Yöneticisi yalnızca Microsoft tarafından onaylanmış resmi sürücüleri indirecektir.
Ağ aygıtı sürücünüzü Aygıt Yöneticisi ile nasıl güncelleyeceğiniz aşağıda açıklanmıştır:
- Başlat menüsü simgesine sağ tıklayın ve Aygıt Yöneticisi'ni seçin.
- “Ağ cihazları”nı genişletin.
- Ağ kartınıza sağ tıklayın ve Sürücüyü Güncelle'yi seçin.
- Bir sonraki ekranda “Sürücüleri otomatik olarak ara” seçeneğini seçin.
Windows en son resmi sürücüyü ararken birkaç saniye bekleyin. Bir tane bulunursa, sistem onu otomatik olarak kuracaktır.
Otomatik olarak
Aceleniz varsa veya manuel sürücü güncellemesi için gereken bilgisayar bilgisine sahip değilseniz, donanım sürücüleriniz için güncellemeleri otomatik olarak yüklemek için doğrulanmış bir üçüncü taraf aracı kullanabilirsiniz.
Auslogics Driver Updater, sisteminizin donanım bileşenlerini tarayacak ve cihazınızdaki tüm sürücüleri belirleyecektir. İhtiyacınız olan sürücülerin doğru, üretici tarafından yayınlanmış en son sürümlerini bulacaktır. Tek yapmanız gereken bir düğmeye tıklamak ve araç, sürücüleri sorunsuz bir şekilde indirip kuracaktır.
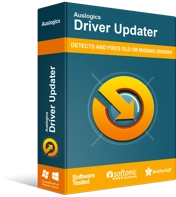
Sürücü Güncelleyici ile Bilgisayar Sorunlarını Çözün
Kararsız bilgisayar performansına genellikle güncel olmayan veya bozuk sürücüler neden olur. Auslogics Driver Updater, sürücü sorunlarını tanılar ve bilgisayarınızın daha sorunsuz çalışmasını sağlamak için eski sürücülerin tümünü bir kerede veya birer birer güncellemenize olanak tanır
Ağ bağdaştırıcısı sürücünüzü güncellemek için Auslogics Driver Updater'ı şu şekilde kullanabilirsiniz:
- Auslogics Driver Updater'ı indirin.
- Programı kurun ve çalıştırın.
- Aracın sisteminizi kontrol edebilmesi ve eksik ve sorunlu sürücüleri tespit edebilmesi için Tara düğmesine tıklayın.
- Taramanın sonucu görüntülendiğinde, sürücüsünün en son sürümünü yüklemek için ağ kartının yanındaki Güncelle düğmesine tıklayın. Bu düğmenin yalnızca sürücünün daha yeni bir sürümü varsa görüneceğini unutmayın.
- Ayrıca, makinedeki tüm eksik ve eski sürücülerin en güncel sürümlerini hemen indirip yüklemek için Tümünü Güncelle düğmesini de tıklayabilirsiniz.
Ağ bağdaştırıcınızın sürücüsünü güncelledikten sonra sistemi yeniden başlatın ve OBS'yi başlatın. Ağ kartı sürücünüzle ilgili herhangi bir sorun çözülecektir.
Güvenlik Duvarınızı veya Antivirüs Aracınızı Devre Dışı Bırakın
Güvenlik duvarınız veya virüsten koruma yazılımınız, Windows 10'da OBS'de çerçevelerin düşmesine katkıda bulunabilir.
Özellikle güvenlik duvarınız, gelen veya giden bağlantıları engelliyor veya bunlara müdahale ediyor olabilir. Bir şeyleri kontrol etmek için devre dışı bırakabilirsiniz.
Bunu yapmanın yöntemi, yüklediğiniz yazılıma göre değişir. Geliştiricinin web sitesinden öğrenebilir veya uygulama içi kılavuza başvurabilirsiniz.
Windows Defender Güvenlik Duvarı kullanıyorsanız, geçici olarak nasıl kapatacağınız aşağıda açıklanmıştır:
- Arama'ya "güvenlik duvarı" yazın ve arama sonuçlarında "Windows Defender Güvenlik Duvarı"na tıklayın.
- Windows Defender Güvenlik Duvarı sayfası açıldığında, sol seçim bölmesinde “Windows Defender Güvenlik Duvarını aç veya kapat” seçeneğine tıklayın.
- “Etki alanı ağı ayarları” altında “Windows Defender Güvenlik Duvarını kapat (önerilmez)” seçeneğini işaretleyin.
- “Genel ağ ayarları” altında “Windows Defender Güvenlik Duvarını kapat (önerilmez)” seçeneğine tıklayın.
- “Özel ağ ayarları” altında “Windows Defender Güvenlik Duvarını kapat (önerilmez)” seçeneğini işaretleyin.
Windows Defender Güvenlik Duvarı artık makinede devre dışı bırakılmıştır. Pencereyi kapatın ve OBS'yi yeniden başlatın. Bağlantının artık düzgün ve çerçeve düşmeleri olmadan olup olmadığını kontrol edin.
Bu yöntem sorunu çözdüyse, güvenlik duvarınıza OBS için bir istisna eklemeniz gerekir. OBS'nin hem 32 bit hem de 64 bit sürümlerini — obs32.exe/obs64.exe — istisna olarak eklemelisiniz.
Windows Defender Güvenlik Duvarı'na nasıl istisna ekleyeceğiniz aşağıda açıklanmıştır:
- Arama'ya "güvenlik duvarı" yazın ve arama sonuçlarında "Windows Defender Güvenlik Duvarı"na tıklayın.
- Windows Defender Güvenlik Duvarı sayfası açıldığında, sol seçim bölmesinde "Windows Güvenlik Duvarı üzerinden bir uygulamaya veya özelliğe izin ver" seçeneğini tıklayın.
- "İzin Verilen Uygulamalar" penceresinde, Ayarları Değiştir düğmesini tıklayın ve istenirse izin verin.
- Gözat düğmesine tıklayın ve OBS kurulum klasörüne gidin.
- obs64.exe'yi seçin ve Ekle'ye tıklayın.
- Adım 4 ve 5'i tekrarlayın. Bu sefer obs32.exe'yi seçin ve Ekle'ye tıklayın.
- İki dosya için Genel ve Özel onay kutularını işaretleyin ve Tamam'a tıklayın.
Sistemi yeniden başlatın ve tekrar OBS'de akışı deneyin.
Güvenlik duvarı değilse, virüsten koruma aracı olabilir. Daha önce olduğu gibi, kontrol etmenin en iyi yolu, onu devre dışı bırakmak ve OBS'nin önceki ve sonraki performansını karşılaştırmaktır. Virüsten koruma yazılımınız hatalıysa, güncellemeniz veya değiştirmeniz gerekebilir.
Auslogics Anti-Malware, bilgisayarınızı her türlü saldırıya karşı korumak için birincil koruma yazılımınızla birlikte çalışan çok yönlü bir güvenlik yardımcı programıdır. Hafiftir ve müdahaleci değildir. Sadece etkinleştirin ve Kötü Amaçlı Yazılımdan Korumanın yanlış pozitif sonuçlar vermeyeceğini veya meşru programları engellemeyeceğini bilerek çalışmanıza devam edin.


Kötü Amaçlı Yazılımdan Koruma ile PC'yi Tehditlerden Koruyun
Bilgisayarınızda antivirüsünüzün gözden kaçırabileceği kötü amaçlı yazılım olup olmadığını kontrol edin ve Auslogics Anti-Malware ile tehditlerin güvenli bir şekilde kaldırılmasını sağlayın
Kablolu Bağlantı Kullanın
OBS Studio ve diğer akış hizmetleri, kablolu bir bağlantı kullanılmasını önerir. Bunun nedeni, kablosuz bir ağın kablolu bir ağla karşılaştırıldığında nispeten kararsız olmasıdır.
Kablosuz bir bağlantının sinyal gücü, kablolu bir bağlantınınkinden daha çılgınca dalgalanır. Aslında, Wi-Fi, akış ve çok fazla bant genişliği gerektiren diğer etkinlikler için genellikle güvenilmezdir.
Diğer bir faktör, birden fazla cihazın bir kablosuz yönlendiriciye otomatik olarak bağlanabilmesidir; bu, OBS bağlantınızın diğer cihazlarla bant genişliği için rekabet ettiği anlamına gelir.
Yönlendiricinizi veya modeminizi bir USB veya Ethernet kablosu kullanarak doğrudan PC'nize bağlayın ve akış kalitesinde önemli bir fark görmelisiniz. Bunun, atlanan kareler sorununu hemen çözebileceğine şaşırabilirsiniz. Bu durumda, Wi-Fi'nizde muhtemelen sorunlar var.
Akış Bit Hızını Azaltın
Bit hızı, bir yerden diğerine veri aktarım hızını ölçer. Kelimenin tam anlamıyla, bir veri birimi olan bit aktarım hızıdır. Saniyede ne kadar çok bit aktarılırsa, akışın kalitesi o kadar iyi olur.
Yüksek bir bit hızı seçtiyseniz, mükemmel bir internet bağlantısı kullanmanız gerekir. Kararsız bir ağ, yüksek bir aktarım hızını kaldıramaz.
Ne yazık ki, hiçbir ağ sonsuza kadar istikrarlı olamaz. Hangi ağı kullanırsanız kullanın muhtemelen günden güne ve hatta saatten saate değişiklik gösterecektir. Ağ için kötü bir zamanda yayın yapıyorsanız ve çerçeveler düşüyorsa, bit hızını en azından geçici olarak düşürmekten başka seçeneğiniz olmayabilir.
Bit hızı seviyesini düşürerek, ağın kaldırabileceği bir hız belirlersiniz. Bu şekilde kalitede ne kaybederseniz, istikrarda kazanırsınız.
OBS'de bit hızını düşürme adımları şunlardır:
- OBS Studio uygulamasını başlatın.
- Sol üstteki Dosya sekmesine tıklayın ve ardından Ayarlar'ı seçin.
- Sekme seçim bölmesinde Çıktı sekmesini seçin.
- Mevcut bit hızı değeri ile sağ tarafta Video Bit Hızı seçeneğini göreceksiniz. Bit hızını düşürün ve ardından değişikliğinizi kaydetmek için Tamam'ı tıklayın.
Ağın kaldırabileceği bir düzeye ulaşana kadar bit hızını mevcut değerinin %90'ı, %80'i vb. olarak değiştirebilirsiniz.
OBS Studio 24 ve sonraki sürümlerde, bit hızınızı ağ koşullarına göre otomatik olarak ayarlamak için Dinamik Bit Hızını kullanabilirsiniz. Kararsız ağı telafi etmek için uygulamanın çerçeve bırakması yerine Dinamik Bit Hızı, bit hızını otomatik olarak düşürür ve kekemeliği önlemenize yardımcı olur.
Ağ durumu düzeldiğinde, özellik otomatik olarak bit hızını önceki seviyeye yükseltir.
Aktif hale getirmek için bu özelliği etkinleştirmeniz gerekir. Bu özellik, yazılımın önceki sürümlerinde bulunmadığından, OBS Studio sürüm 24 veya sonraki bir sürümünü kullandığınızdan emin olun.
Özelliği nasıl açacağınız aşağıda açıklanmıştır:
- OBS Studio uygulamasını başlatın.
- Sol üstteki Dosya sekmesine tıklayın ve ardından Ayarlar'ı seçin.
- Sekme seçim bölmesinde Gelişmiş sekmesini seçin.
- Sağdaki Ağ altında, Tıkanıklığı yönetmek için bit hızını değiştir seçeneğini işaretleyin.
Bu ayar etkinleştirildiğinde, bit hızınız otomatik olarak ağ düzeyiyle eşleşir. Bu yöntem işe yararsa, artık hiçbir şeyi manuel olarak değiştirmeniz gerekmeyecek; sadece kaydınıza odaklanın.
Farklı Bir Sunucu Deneyin
Çoğu akış platformunda, akış için birini seçebileceğiniz birden fazla sunucu bulunur ve OBS Studio da farklı değildir. Genellikle, hizmet ya varsayılan bir sunucu seçer ya da sizin için bir tane önerir. Bu, neredeyse her zaman coğrafi olarak size en yakın olan ve bu nedenle en iyi ping'e sahip olan sunucudur.
Sorunun gerçekten ağ bağlantısından değil, mevcut sunucunuzdan kaynaklandığı zamanlar vardır. Bulunduğunuz sunucu bir sorunla karşılaşırsa, süper hızlı bir internet bağlantısında bile bu konuda yapabileceğiniz pek bir şey yoktur.
Başka bir sunucuya geçerek sunucunuzun düşen karelerle bir ilgisi olup olmadığını kontrol edebilirsiniz. Sunucunuz kapalı bir gün geçiriyorsa, size yakın bir başkası muhtemelen daha iyi bir bağlantı sunacaktır.
Havluyu atmadan önce bir veya iki sunucuyu denemeyi bırakmayın. İhtiyaçlarınıza uygun olanı bulana kadar farklı sunucuları test edin. Genel olarak, aşırı yüklenmiş sunuculardan kaçının ve nispeten ücretsiz olan ve sunucu kalite puanı en az 80 olan sunucuları seçin.
OBS Studio'da diğer sunucuları nasıl test edeceğiniz aşağıda açıklanmıştır:
- OBS Studio uygulamasını başlatın.
- Sol üstteki Dosya sekmesine tıklayın ve ardından Ayarlar'ı seçin.
- Sekme seçim bölmesinde Akış sekmesini seçin.
- Hizmet kutusunu genişletin ve kullanmak istediğiniz hizmeti seçin.
- Hesabı Bağla düğmesini tıklayın.
- Seçilen hizmette oturum açmak için kimlik bilgilerinizi girin.
- Sunucu açılır menüsünü genişletin ve istediğiniz sunucuyu seçin. Bölgenizdeki bir sunucuyu seçmek daha iyidir.
Sorunsuz akış yapabileceğiniz birini seçene kadar sunucuları test etmeye devam edin.
Bağlantıyı Başka Bir Akış Hizmetiyle Test Edin
Sorunun ağınızda veya OBS'de değil, mevcut akış hizmetinizde olması mümkündür. Bu teoriyi test etmek için başka bir akış hizmetine geçebilirsiniz.
YouTube.com ile atılan kareler alıyorsanız, örneğin Twitch.tv'yi deneyebilirsiniz.
Çerçeveler diğer hizmete düşmezse, sorun kullandığınız hizmetle ilgili olabilir. Belki sunucuları kapalıdır ya da başka bir şey. Test hizmetinde de aynı sorunlar ortaya çıkıyorsa, bunun genel bir bağlantı sorunu olması daha olasıdır.
Akış Çözünürlüğünü Düşürün
“Ne kadar çok, o kadar neşeli” sözünü mutlaka duymuşsunuzdur. Şey, bu akış dünyası söz konusu olduğunda her zaman geçerli değildir. Bazen akış çözünürlüğü ne kadar yüksek olursa, akış o kadar karmaşık hale gelir. Her şey yalnızca ağ bağlantınızın değil, donanımınızın da yeteneklerine bağlıdır.
Akış çözünürlüğünüzü yüksek bir değere ayarlarsanız, CPU'nuz çok iş yapacaktır. Bazen, çok fazla iş - sadece özellikleri hakkında yazılacak bir şey olmayan ortalama bir bilgisayarsa.
Bu durumda çözünürlüğü biraz düşürmeyi deneyin. Bu, CPU'nun yaptığı işi azaltacak ve ayrıca kare düşme oranını düşürmeye yardımcı olabilir.
Ancak, Nvidia veya AMD'nin üst düzey grafik kartlarından birini kullanıyorsanız, işi GPU'ya aktarmak için donanım hızlandırmayı kullanabilirsiniz. Elbette, özel grafik kartı bunu rahatça halledebilecek.
Bir Nvidia grafik kartı çalıştırıyorsanız, OBS Studio'da donanım kodlamasını etkinleştirmek için buradaki adımları izleyin:
- OBS Studio uygulamasını başlatın.
- Sol üstteki Dosya sekmesine tıklayın ve ardından Ayarlar'ı seçin.
- Sekme seçim bölmesinde Çıktı sekmesini seçin.
- Sağ bölmedeki Kodlayıcı açılır menüsüne tıklayın ve NVENC H.264'ü seçin.
- Değişikliği kaydetmek ve OBS Studio Ayarları sayfasından çıkmak için Tamam'a tıklayın.
Bunu yapmak akış durumunu iyileştirmelidir. Kare hızı sorunu devam ederse, başka bir çözüm deneyin.
Ağ Kullanımını Yönet
OBS aracılığıyla akış gibi ciddi bir çevrimiçi etkinlik yapıyorsanız, doğal olarak sistemin elde ettiği tüm bant genişliğinin bu amaca yönlendirilmesini isteyeceksiniz. Ancak, ağı kullanan ve bant genişliğinizi tüketen başka açık programlarınız olabilir. Ağ kaynaklarınızı ne kadar çok program kullanıyorsa, akış oturumunuz için o kadar az bant genişliği kullanılabilir.
Açık programların yanı sıra arka planda çalışan ve bant genişliğinizi kullanan uygulamalar da olabilir. Bu çok uzun sürerse, OBS gecikmeye başlayabilir ve çerçeve düşüşleri yaşayabilirsiniz.
Bu durumdan çıkmanın yolu, ilk etapta asla içinde olmamaktır. OBS'yi başlatmadan önce, abonelik verilerinizi su gibi yutmayı seven tüm programları kapattığınızdan emin olun.
Sadece açık tarayıcıları ve programları kapatmak işe yaramaz. Görev Yöneticisini açmalı ve tüm suçluları oradan sonlandırmalısınız.
Görev çubuğunuzdaki herhangi bir boş alana sağ tıklayın ve Görev Yöneticisi'ni seçin. Bant genişliğini artıran ve birer birer kapatan uygulamaları ve programları (ve hizmetleri) not edin. Sorunlu bir programa sağ tıklayın ve Görevi Sonlandır'ı seçin. Durulayın ve tekrarlayın.
Mümkünse OBS'yi yeniden başlatın ve hemen bir iyileşme fark etmelisiniz.
Umarız kılavuzumuz OBS'de atlanan kareleri düzeltmede yardımcı olmuştur. Bizimle paylaşmak istediğiniz herhangi bir sorunuz veya endişeniz varsa, lütfen aşağıdaki yorumlar bölümünü kullanın.
