PC Oyun Acemileri ve Uzman Kullanıcılar için 21 Steam İpuçları
Yayınlanan: 2022-01-29Steam, PC oyunlarının yüzüdür. Valve'ın video oyunu pazarı, PC oyunları satın alabileceğiniz tek yer değil - Epic Games Store, GOG ve Xbox da uygun seçeneklerdir - ancak Steam'in ayak izi ve ünlü sezonluk satışları, onu popüler bir çevrimiçi perakende satış noktası haline getiriyor. Ayrıca, Aralık 2021'de merakla beklenen Steam Deck elde taşınır cihaz çıkışıyla, Steam'in kamuoyundaki varlığı daha da parlayabilir.
Steam, yalnızca bir mağazadan çok daha fazlasıdır. Masaüstü istemcisi, kitaplığınızı düzenlemek, oyun oturumlarınızı bir izleyici kitlesine aktarmak ve dostlarla sohbet etmek dahil birçok şeyi yapmanıza olanak tanır (Steam Deck'in tüm bu özellikleri de içereceğini tahmin ediyoruz). Kısacası, Steam'de çok şey var, ancak daha çekici ve kullanışlı öğelerinin çoğu hem yeni gelenler hem de uzun süredir kullanıcılar tarafından tanınmayabilir.
Bunu göz önünde bulundurarak, uygulamadan en iyi şekilde yararlanmanıza yardımcı olacak bir Steam ipuçları listesi hazırladık. Zaman geçtikçe genişleyecek, sürekli büyüyen bir liste.
Bu nedenle, oyun masaüstünüzü veya dizüstü bilgisayarınızı açın, Steam'i çalıştırın ve Valve'ın oyun yazılımının biraz çaba sarf ederek gerçekten neler yapabileceğini öğrenmeye hazırlanın.
1. Steam Guard ile Hesabınızı Güvende Tutun
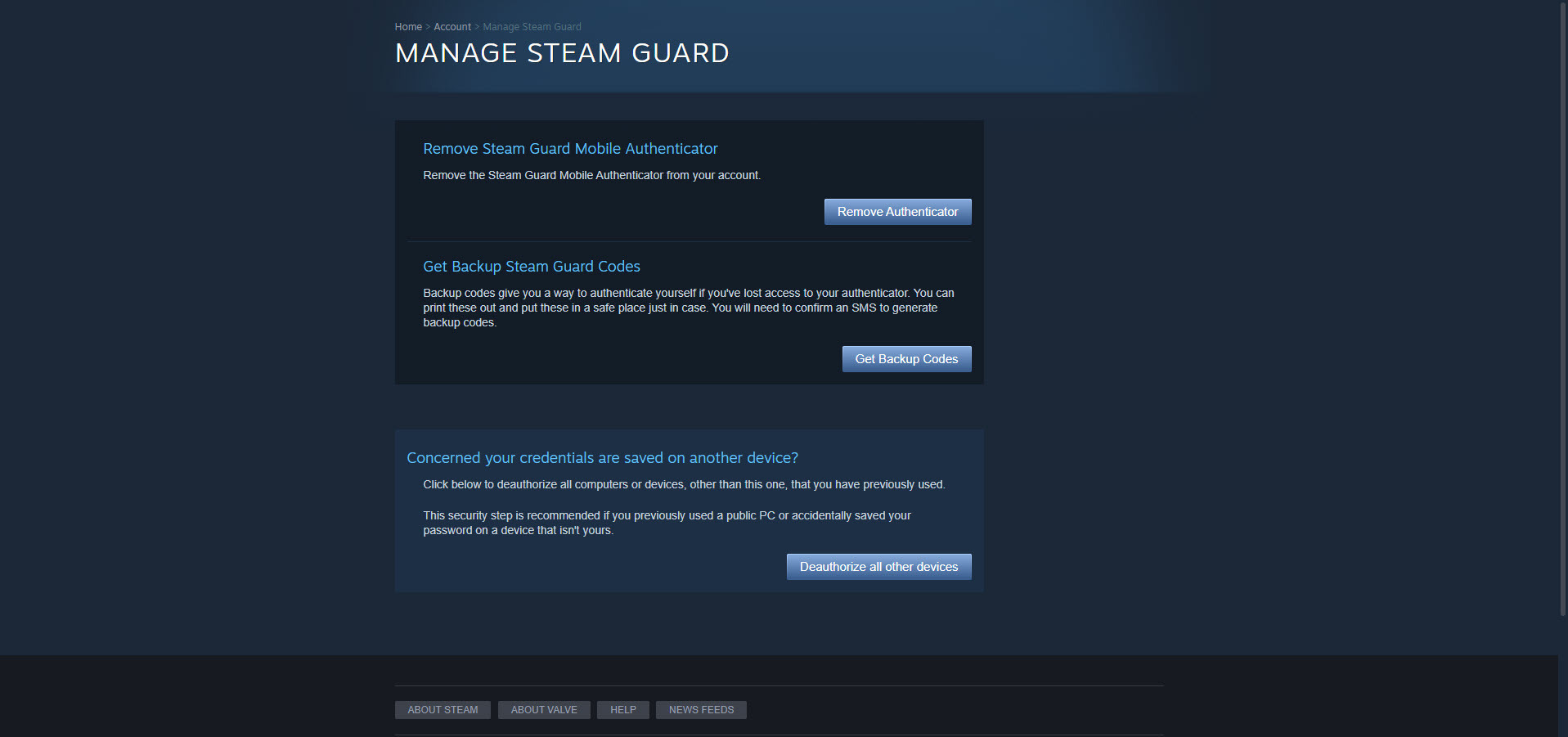
Güvenlik önemlidir. Bir Glengarry Glen Ross öğrencisinin, kötü bir gündemi ilerletmek için Steam hesabınıza girmesini istemezsiniz. Bunu önlemek için elbette güçlü bir şifre kullanmalısınız. Ancak parolayı ekstra bir güvenlik katmanıyla da tamamlamanız gerekir.
Hesabınızda Steam Guard etkinleştirildiğinde, hesabınızı tanınmayan bir cihazda doğrulamak için özel bir erişim kodu sağlamanız gerekir. Steam Guard ayarlarınıza bağlı olarak ya özel kodu içeren bir e-posta alacaksınız ya da akıllı telefonunuzdaki Steam Mobile uygulamasından alacaksınız. Steam > Ayarlar > Hesap > Steam Guard Hesap Güvenliğini Yönet'i ziyaret ederek etkinleştirebilirsiniz.
2. Steam Beta'ya Katılın
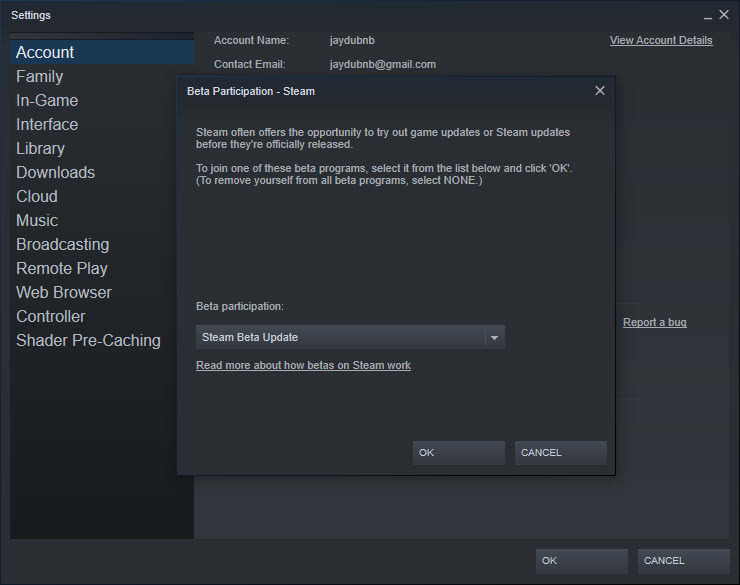
Bir Steam hesabı oluşturduğunuzda, halka iletilen özellikler için kaydolursunuz. Bununla birlikte, özellikle maceraperest hissediyorsanız, Steam Beta'ya katılabilirsiniz. Bunu yaparak, görünüşe göre Steam Deck beklentisiyle gelen yeni Depolama Yöneticisi gibi hala test aşamasında olan özelliklere erişeceksiniz. İşte nasıl yapılacağı.
Steam > Ayarlar > Hesap'ı ziyaret edin ve Beta Katılım bölümündeki açılır menüyü açın. Steam Beta Güncellemesi'ni seçin, Tamam'a tıklayın, yeniden başlatın ve işiniz bitti! Şimdi Valve, erken özellikleri yolunuza çıkaracak.
3. Kitaplığınızı Yönetmek için Koleksiyonları Kullanın
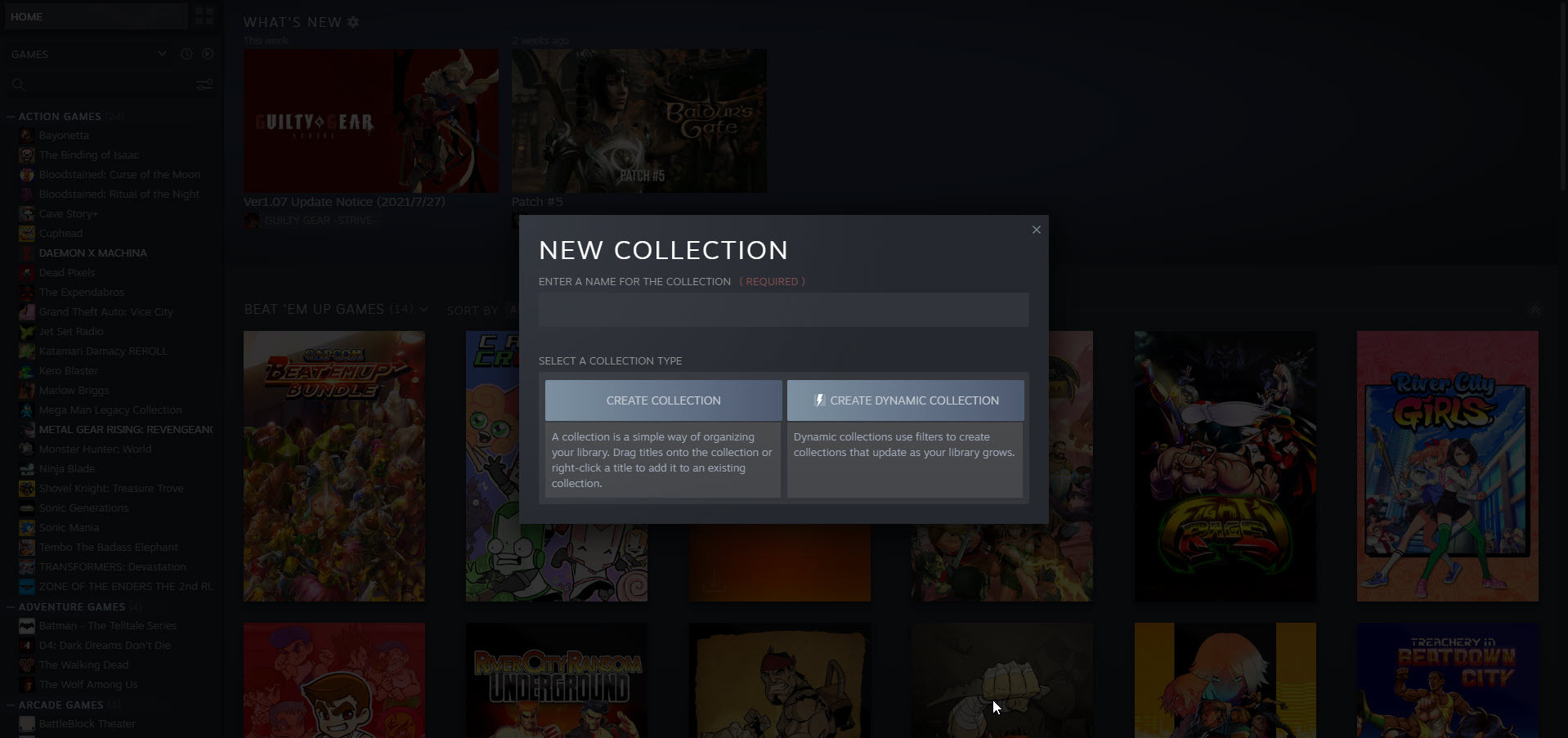
Varsayılan olarak Steam, oyunlarınızı alfabetik sırayla dikey olarak hizalanmış tek bir listede görüntüler. Bu, çok fazla oyununuz yoksa işi halleder, ancak 100'e yakın oyununuz varsa, daha iyi bir organizasyon için can atabilirsiniz. Neyse ki Valve, kitaplığınızı toparlamak için gerekli araçları sağlar.
Bir oyunun adına sağ tıklayıp Add To > New Collection'a giderek, dijital koleksiyonunuzu düzenlemek için kategoriler (örneğin, Aksiyon Oyunları veya Bağımsız Oyunlar) oluşturabilirsiniz. Koleksiyonlar statik veya dinamik olabilir. Statik bir Koleksiyon ile, bir oyunu başlığına sağ tıklayarak ve menüleri takip ederek (veya yeni yuvasına sürükleyerek) manuel olarak bir kategoriye taşıyabilirsiniz. Dinamik bir Koleksiyon ile, kitaplığınızın boyutu arttıkça oyunları varsayılan Steam etiketlerine göre otomatik olarak sıralayan filtreler uygulayabilirsiniz.
Ayrıca Koleksiyonlar simgesine tıklamak, oluşturduğunuz kategorileri okunması kolay tek bir merkezi konumda görüntüleyen bir ızgara açar.
4. Bir Buhar Rafı Oluşturun
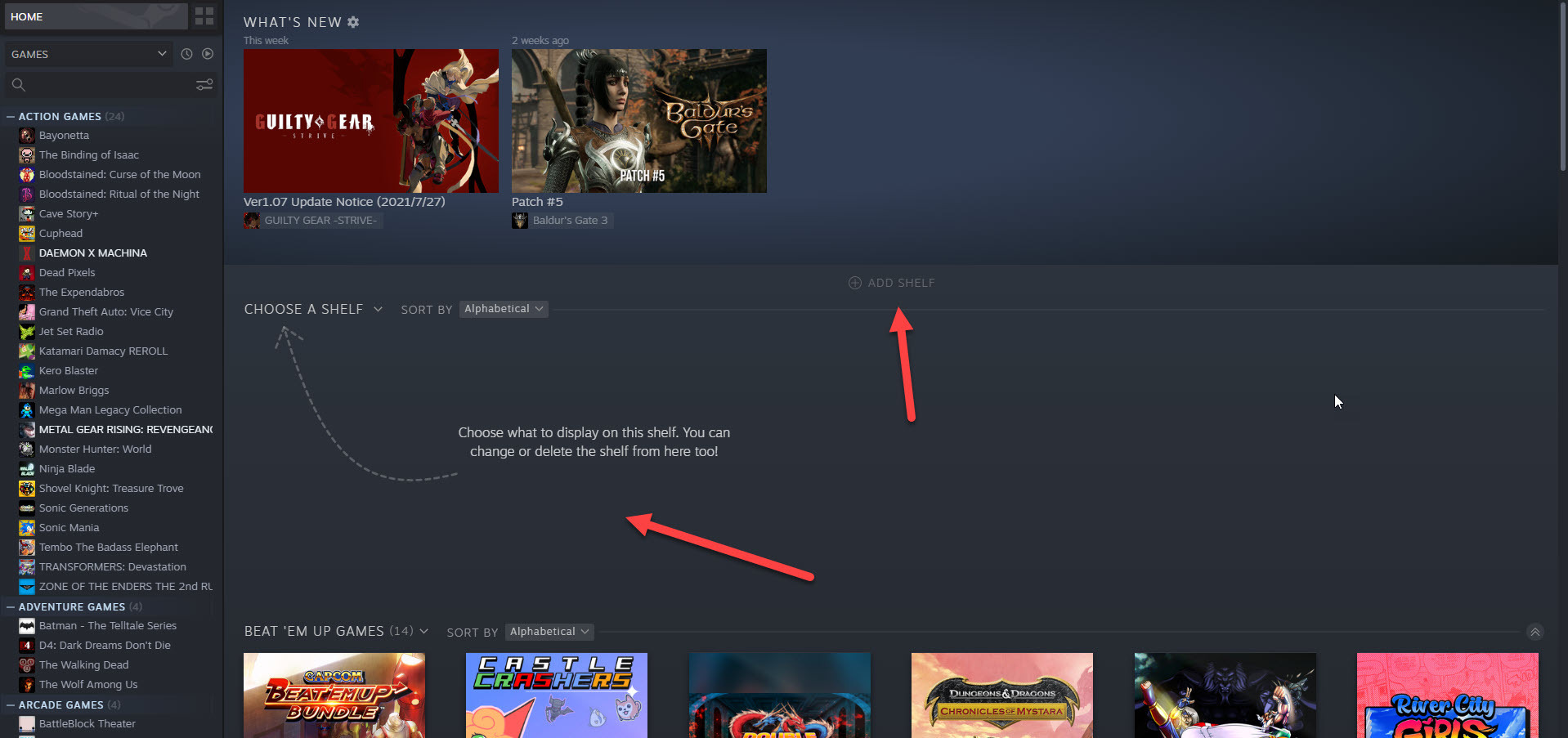
Raflar, oyun kitaplığınızı görüntülemenin alternatif yollarıdır. Raf Ekle > Bir Raf Seç'i tıklayarak, herhangi bir Koleksiyonu yatay olarak kayan bir Rafa dönüştürebilirsiniz. Ayrıca, Tüm Oyunlar ve En Son Arkadaş Etkinliği dahil olmak üzere, Koleksiyon dışı birkaç varsayılan seçenek de vardır.
5. Kitaplığınıza Steam Dışı Bir Oyun Ekleyin
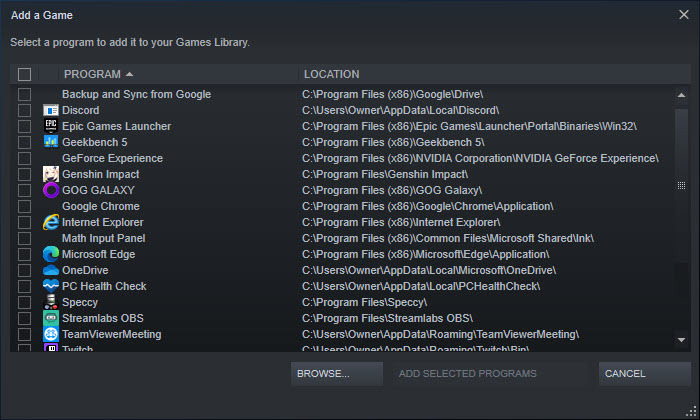
Bazen oynamak istediğiniz oyunlar Steam Mağazasında olmayabilir. Örneğin, Star Wars: Battlefront II'nin tuhaf bir nedenle istek listenizde olduğunu varsayalım. Battlefront II, yalnızca Electronic Arts'ın Origin mağazasından (PC'de) satın alınabilir, bu nedenle doğrudan oyuncuların nefret ettiği şirketten satın almalısınız.
İndirin, birkaç ışın kılıcını sallamanın keyfini çıkarın ve ganimet kutularının bir daha geri dönmemesi için dua edin. Ama ne yazık ki, oyunları başlatmak için iki ayrı istemciye sahip olma fikrinden hoşlanmıyorsunuz. Valve'in buna bir çaresi var.
Arayüzün sol alt köşesindeki Oyun Ekle'yi tıklatarak ve ardından Steam Dışı Oyun Ekle'yi seçerek Star Wars: Battlefront II veya başka herhangi bir PC oyununu Steam kitaplığınızın bir parçası olarak görünmesini sağlayabilirsiniz. Bundan sonra, bir başlık seçin ve Seçili Programları Ekle'yi tıklayın. Bu kadar!
6. Steam Oyunlarını Gizle
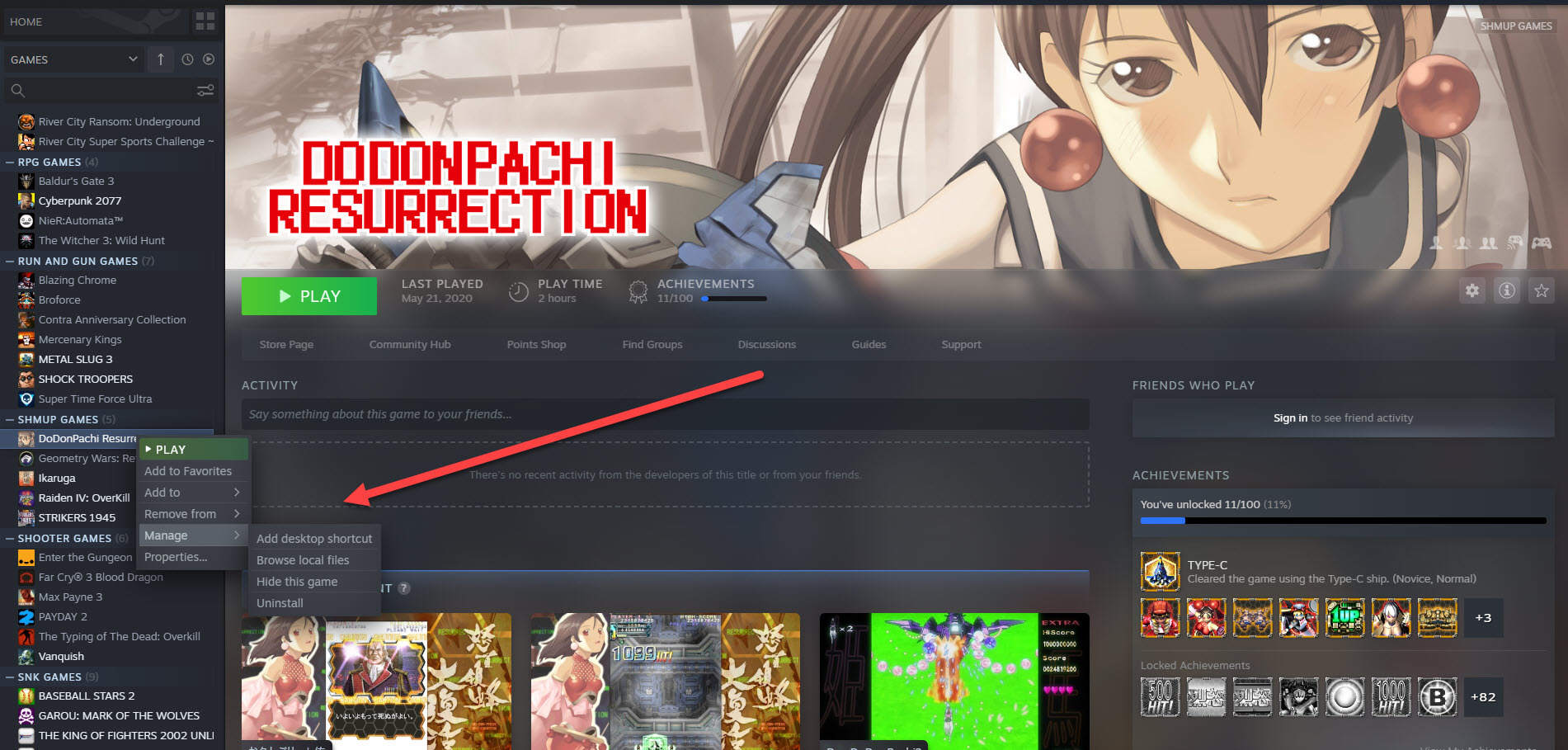
Bazen sadece bir video oyununu saklamanız gerekir. Nadiren oynadığınız bir oyun olabilir veya daha büyük olasılıkla sevdiğiniz ve başkalarının oynadığınızı bilmesini istemediğiniz bir oyun olabilir. Ne de olsa, Seni Seviyorum'a sahip olduğun için kim kızarmak ister, Albay Sanders! Bir Parmak Yalama İyi Flört Simülatörü?
Oyunu gizlemek çok basit. Bir başlığa sağ tıklayın ve ardından Yönet > Bu Oyunu Gizle öğesine tıklayın. Şimdi, oyunu kütüphanenizde görmenin tek yolu, adını Arama kutusuna girmek. Kaybolma hareketini tersine çevirmek için oyunu arayın ve ardından Yönet > Gizliden Kaldır öğesine tıklayın.
7. Büyük Resmi Görün
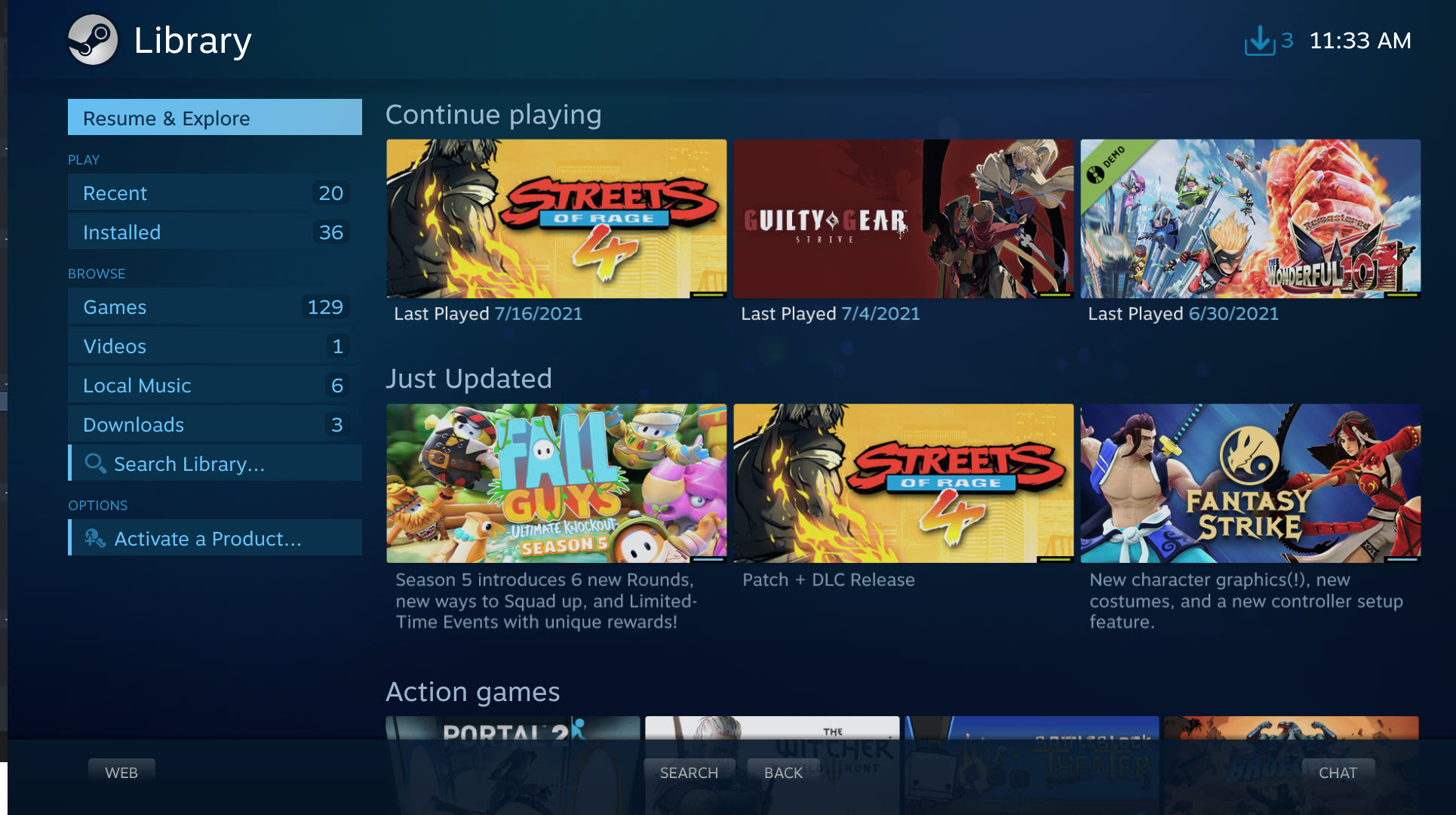
Valve'in Steam'i eğlence merkezinizin bir parçası yapma arzusu, şirketin geniş ekran monitörler ve televizyonlarla kullanım için tasarlanmış modern bir arayüz olan Büyük Resim Modu'nu yaratmasıyla sonuçlandı.
Görünüm > Büyük Resim Modu tıklanarak etkinleştirilen bu arayüz, oyun kitaplığınızda, Steam Mağazasında, topluluk mesaj panolarında ve bir oyun kumandası, fare veya son zamanlardaki harika Steam Kontrolcüsü kullanarak sohbet istemcisinde gezinmenizi sağlar.
8. Steam Cloud ile Başka Bir Bilgisayarda Oynamaya Devam Edin
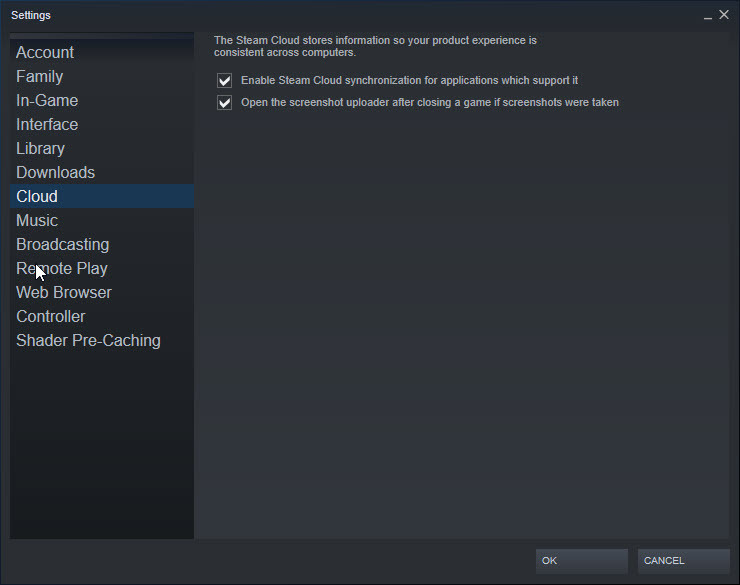
Oyun ilerlemenizi buluta kaydedebileceğinizi ve oyun oturumunuzu başka bir PC'de hiç vakit kaybetmeden devam ettirebileceğinizi biliyor muydunuz? Steam Bulut'u etkinleştirerek ( Steam > Ayarlar > Bulut > Steam Senkronizasyonu Etkinleştirebilir ), oyun kayıtlarınız Valve'ın sunucularında saklanır ve bu sayede kaldığınız yerden devam edebilirsiniz.
Lütfen bu özelliğin her oyun için mevcut olmadığını unutmayın. Bununla birlikte, bir grup insan onu destekliyor.
9. Steam Oyun Kitaplığınızı Paylaşın
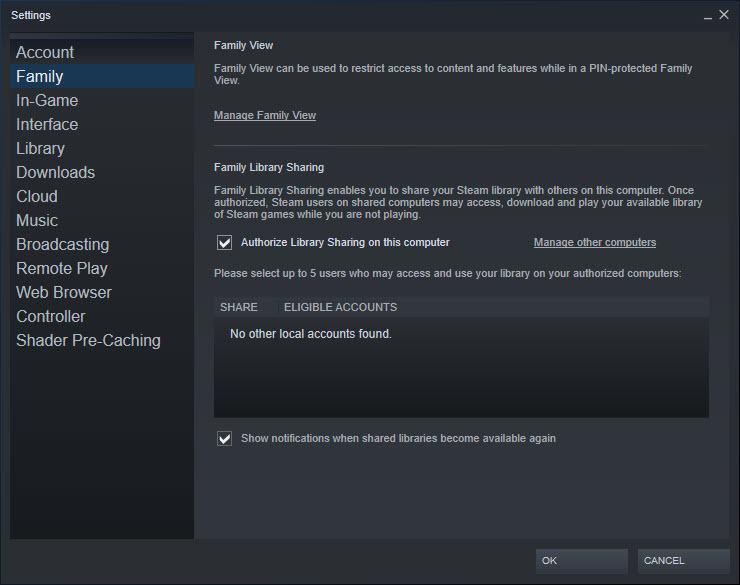
PC oyun kitaplığınızın dijital olması, evinizdeki diğer kişilere oyun ödünç veremeyeceğiniz anlamına gelmez. Aile Kitaplığı Paylaşımı, oyunlarınızı aynı oyun bilgisayarını kullanan 10 kişiye kadar ödünç vermenize olanak tanır.
Steam > Ayarlar > Aile sayfasını ziyaret ederek ve ardından Bu Bilgisayarda Kitaplık Paylaşımını Yetkilendir kutusuna tıklayarak etkinleştirin. Başka bir kullanıcının yetkilendirme isteğini onayladığınızda, üçüncü taraf güvenlik anahtarı gerektirebilecek olanlar hariç, kitaplığınızdaki başlıkları indirebilir ve oynatabilir. Onlar da kendi oyun kayıtlarını alıyorlar, bu yüzden ilerlemenizi bozmaları konusunda endişelenmenize gerek yok.
10. Kare Hızlarını İzleyin
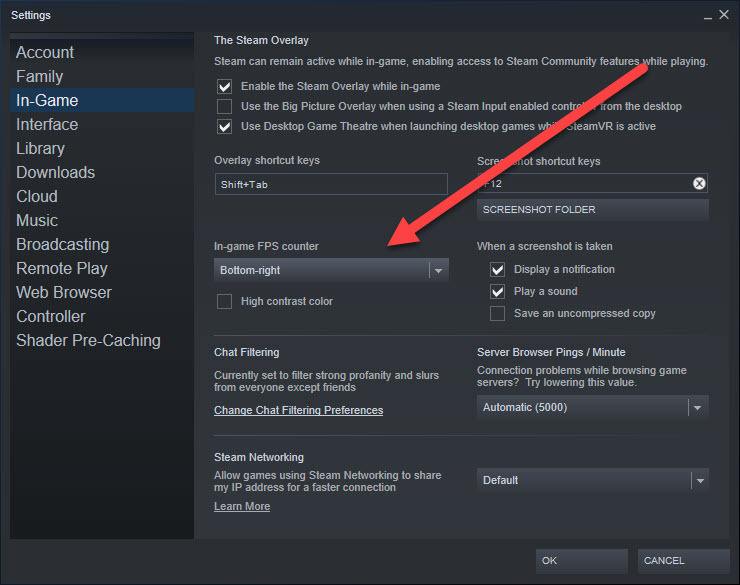
Kare hızı sayımının çevrimiçi video oyunu söyleminin bu kadar önemli bir parçası haline gelmesinden gerçekten nefret ediyoruz, çünkü çok az oyuncu bir oyunu saniyede 60 kare hızında çalıştırmak için yapılması gereken fedakarlıkları anlıyor. Ancak, teçhizatınızın çokgenleri nasıl zorladığını görmek istediğiniz zamanlar vardır.
Örneğin, PC'nizde kurulu yeni bir GPU ile oyunlarınızın nasıl performans gösterdiğini görmek istediğinizi varsayalım. Steam > Ayarlar > Oyun İçi'ne gidin ve FPS Sayacı'nı etkinleştirin. Ardından, seçtiğiniz oyunu başlattıktan sonra, ekranda bir kare hızı sayacı göreceksiniz.
Sayacın ekranda kolayca tanınabilmesi ve ekrandaki konumunu ayarlayabilmesi için Yüksek Karşıtlık Rengini de etkinleştirebilirsiniz.
11. Bir Steam Oyununu İade Edin
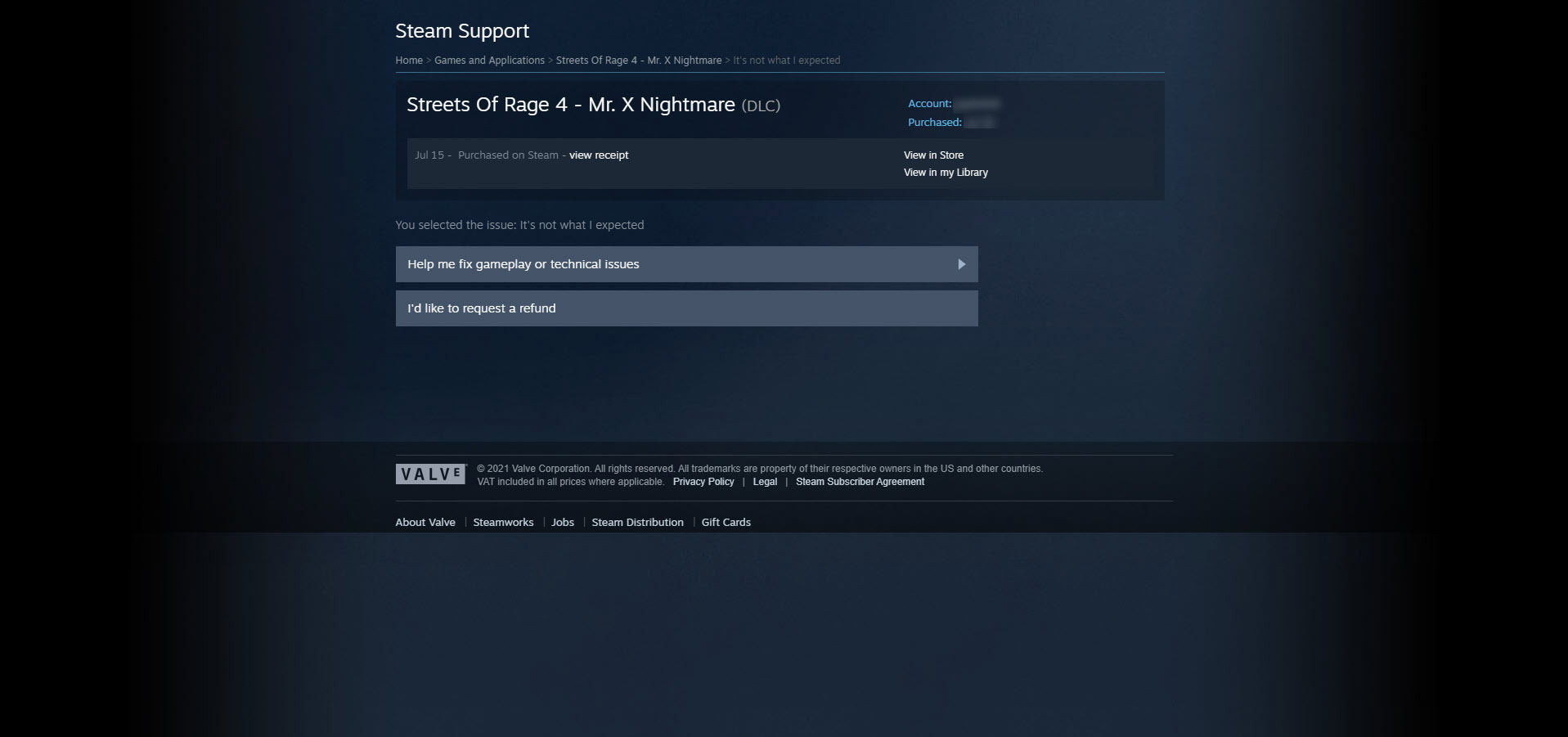
Bir video oyunu satın almanın her zaman küçük bir riski vardır. Önyükleme olmayabilir. Korkunç bir kare hızından muzdarip olabilir. Bu sadece bir kokuşmuş olabilir. Neyse ki Valve'in geri ödeme programı bu riskleri azaltmanıza olanak tanır.

Yardım > Steam Desteği'ni tıkladığınızda, Steam son satın alımlarınızın bir listesini görüntüler. Bir oyuna ve ilgili sorunlara tıkladığınızda para iadesi talep etmenize olanak tanıyan bir sayfaya yönlendirileceksiniz. Geri ödeme talebiniz, satın alma tarihinden itibaren iki hafta içinde gerçekleşmelidir ve oyunu iki saatten daha az bir süre oynamış olmanız gerekir. Oyunu, DLC'yi, oyun içi satın alımları, ön siparişleri ve hatta Steam Kontrolcüsü ve Steam Bağlantısı gibi donanımları iade edebilirsiniz.
Not: Streets of Rage 4 mükemmel bir dövüş oyunudur. Burada sadece gösteri olsun diye bahsedildi.
12. Nakit Ticaret Kartları
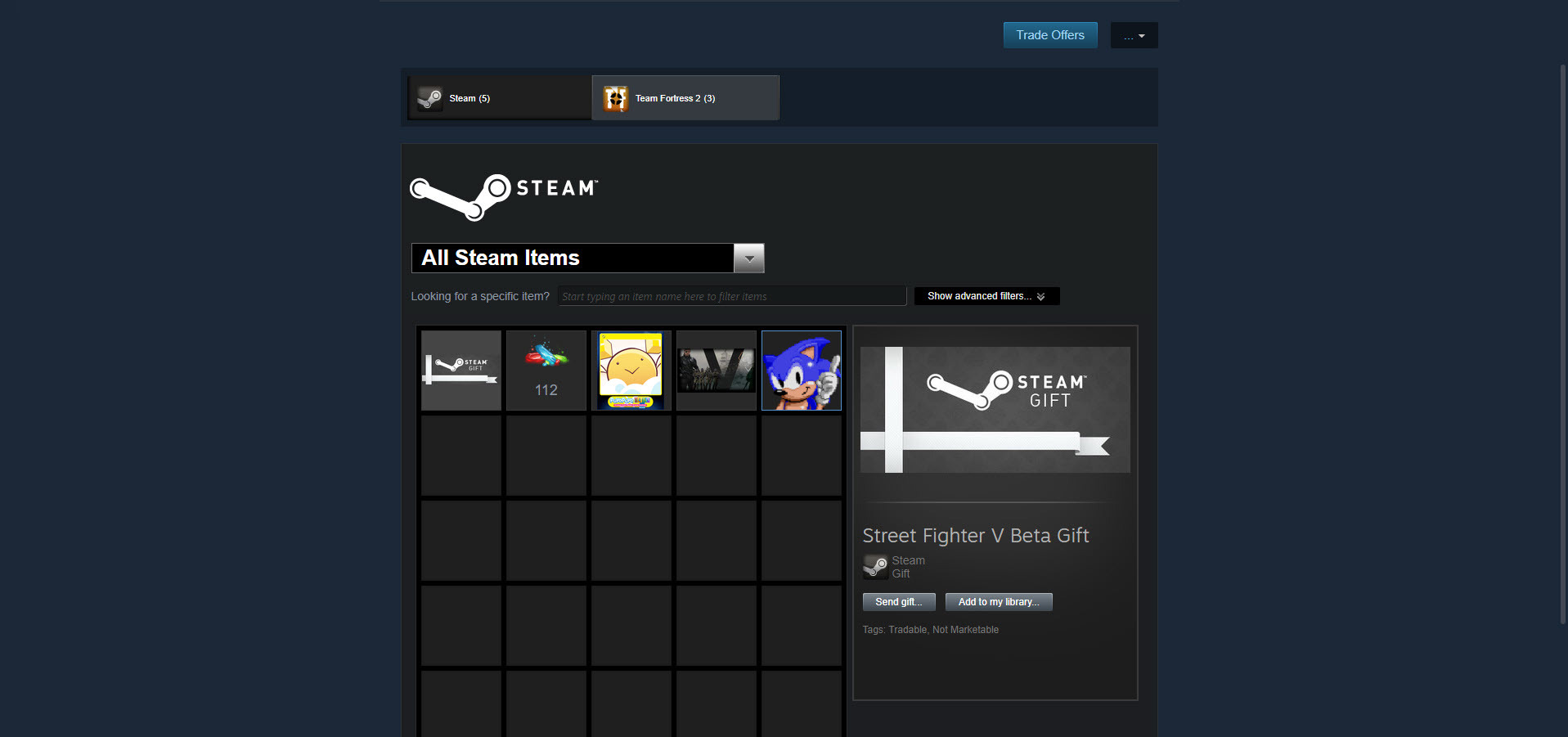
Birkaç yıl önce Valve, sadece oyun oynayarak kazandığınız dijital kartlar olan Steam Koleksiyon Kartlarını tanıttı. Takas veya satın alma yoluyla bir dizi kart toplamak, onları profil sayfanızda bir onur rozeti olarak takabileceğiniz rozetler haline getirmenize olanak tanır. Rozet hazırlama ayrıca sizi profil arka planı, kuponlar ve sohbet ifadeleriyle ödüllendirir. Ama bunların hiçbirini yapmak zorunda değilsin.
Bunun yerine, kartlarınızı Steam Topluluk Pazarı'nda satabilirsiniz. Kartlarınızı görmek için Kullanıcı Adı > Envanter 'i tıklayın. Bundan sonra, bir kart seçin, Sat'a tıklayın, bir fiyat girin ve Tamam, Satışa Koy.
Editörlerimiz Tarafından Önerilen



Daha nadir kartlar biraz daha fazla para alırken, ortalama düşüşünüz için genellikle kart başına birkaç sent kazanacaksınız. Fiyatlar doğal olarak ilgili oyuna ve hatta zamana göre değişir; Topluluk Pazarında ilk kart satanlardan biriyseniz, susamış köpekler genellikle fiyatınızı ısırır. Tek bir kartı 5 dolardan fazla sattım.
Yeterli kart satarsanız, hesabınızda DLC veya yeni bir oyun satın almak için yeterli paranız olur.
13. Oyun Hediye Edin
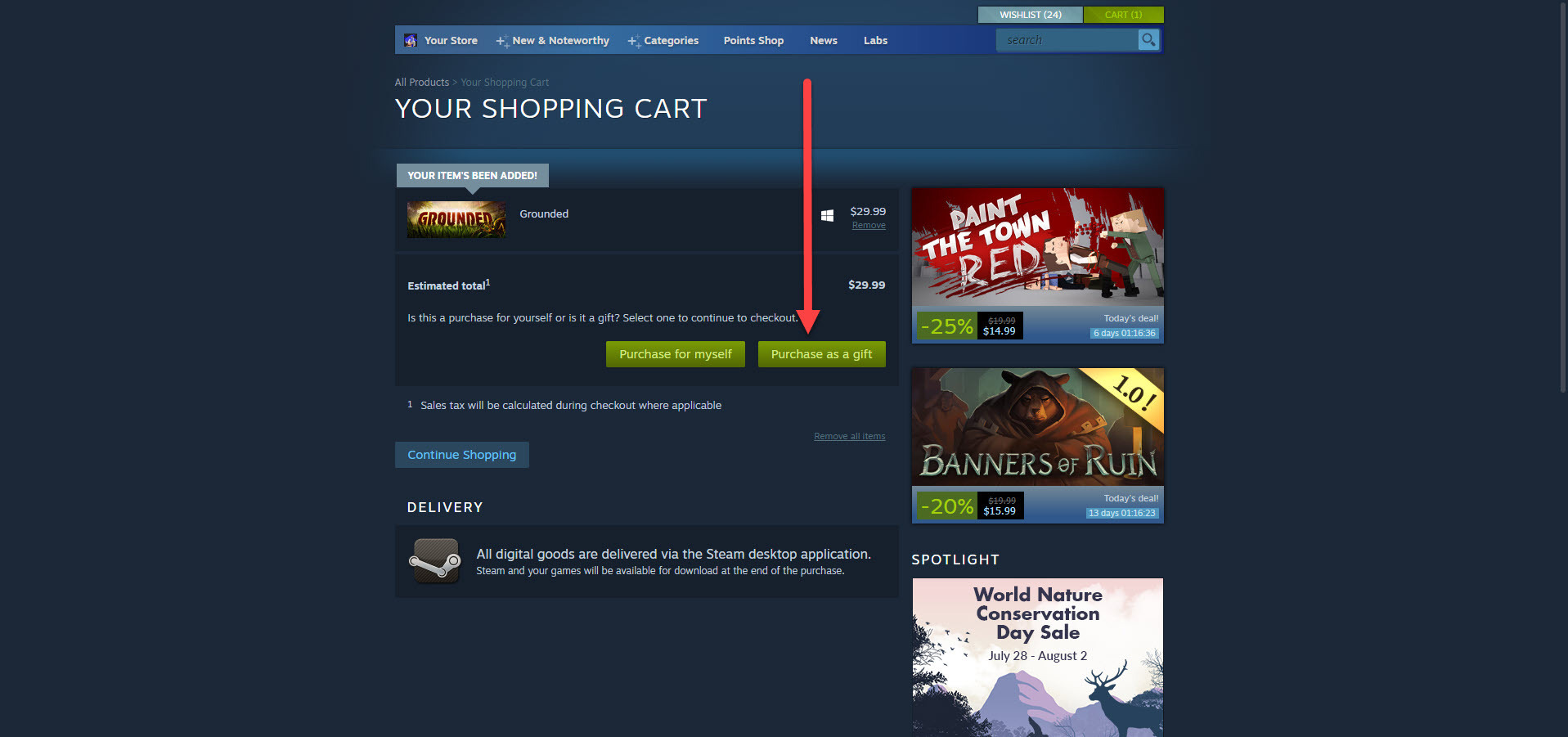
Oyunlar harika bir hediyedir ve Valve bunları başkaları için satın almanızı kolaylaştırır. Kendiniz gibi Steam alışveriş sepetine bir başlık eklemeniz yeterlidir, ancak Kendim İçin Satın Al'a tıklamak yerine Hediye Olarak Satın Al'a tıklayın ve ardından Arkadaş Listenizden bir kişi seçin. Bu kadar!
Ek olarak, oyunu hemen alıcının Steam hesabına göndermeyi seçebilir veya doğum günü, tatil veya başka bir zaman için bir teslimat planlayabilirsiniz.
14. Oynanış Oturumlarınızı Yayınlayın
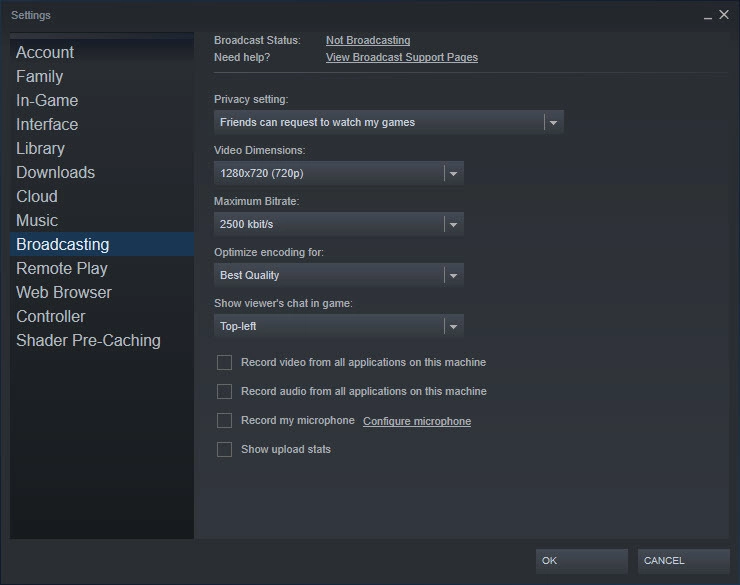
Steam, Twitch veya Facebook Gaming gibi tam kapsamlı bir video oyunu canlı yayın hizmeti değildir, ancak arkadaşların birbirlerinin oyunlarını izleyebilmeleri için yayın özellikleri sunar. Yayının video çözünürlüğünü, gizlilik ayarlarını, maksimum bit hızını ve diğer temel seçenekleri ayarlamak için Steam > Ayarlar > Yayın'a tıklayın.
Kapak tarafında, Arkadaş Listenizden bir arkadaş seçebilir ve neyin peşinde olduklarını görmek için Oyunu İzle'yi seçebilirsiniz. Herkese açık yayınları da izleyebilirsiniz. Video kaydetmek için üçüncü taraf bir çözüme ihtiyacınız olacağını unutmayın.
Ayrıntılı bir yayın bilgisi için lütfen Game Streaming'e Nasıl Başlanır: The Ultimate Guide'a göz atın.
15. Steam Ekran Görüntüsü Alın
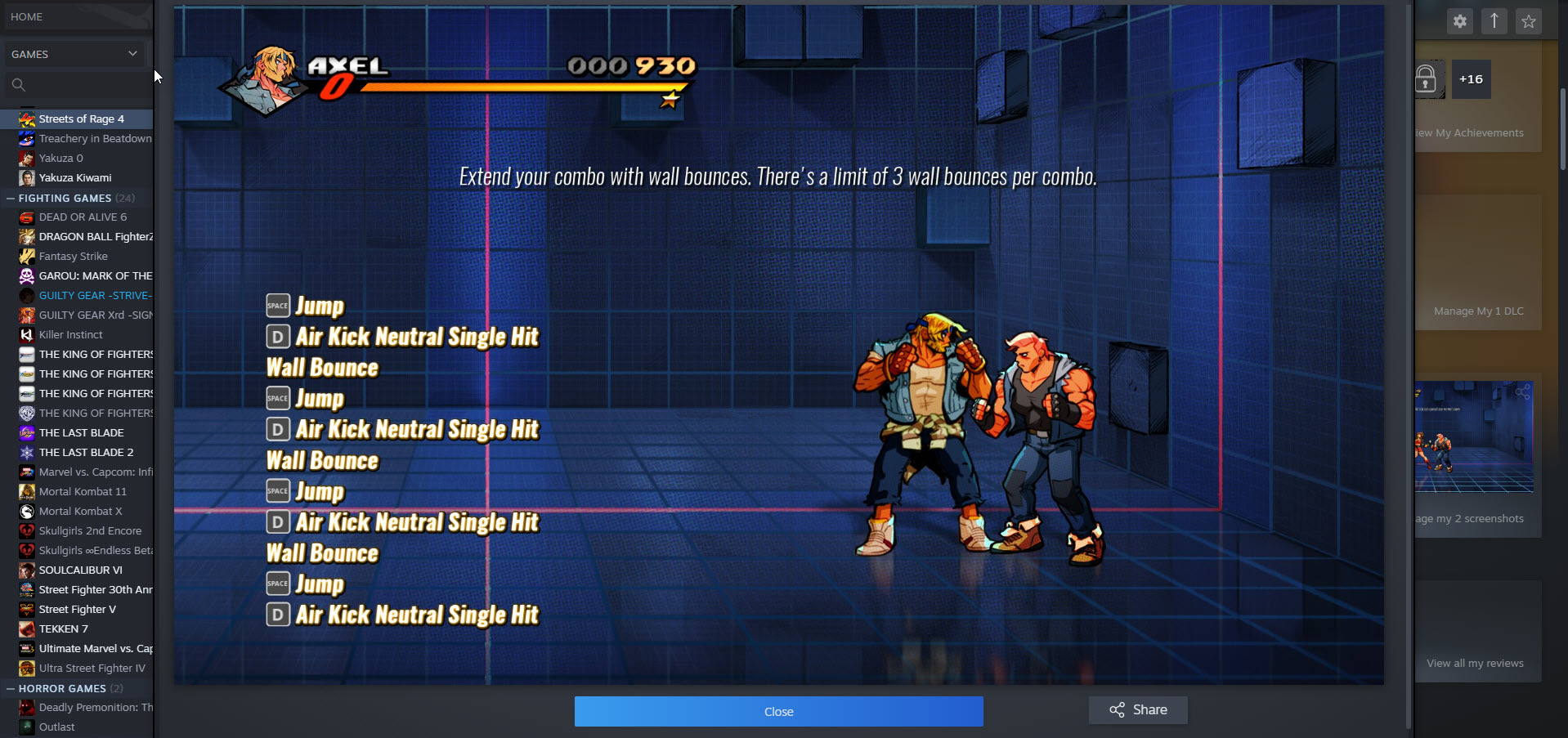
Video değil de oynadığınız bir oyunun görüntüsünü paylaşmak istiyorsanız, ekran görüntüsü almak için F12 tuşuna basmanız yeterlidir. Bir oyun için ekran görüntülerinize, o oyunun sayfasındaki Ekran Görüntüsü Kitaplığını Görüntüle altında bakın. Ekran görüntüsü kısayol tuşunu Ayarlar > Oyun İçi altından da değiştirebilirsiniz.
16. Gamepad'inizi Yapılandırın
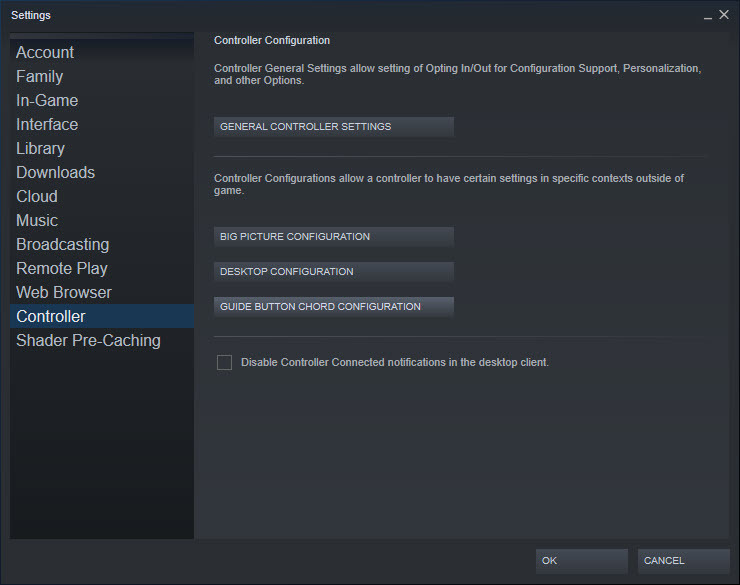
Valve, PC oyuncularının çok çeşitli oyun kumandaları kullandığını biliyor ve bu nedenle Steam'e en sevdiğiniz oyun kumandalarıyla oynamanız için gereken araçları verdi. Steam > Ayarlar > Kontrolcü'ye tıklayarak, standart Steam görünümünde veya Büyük Resim modunda kullanım için özel yapılandırmalar ayarlarsınız.
17. Steam Küratörlerini Takip Edin
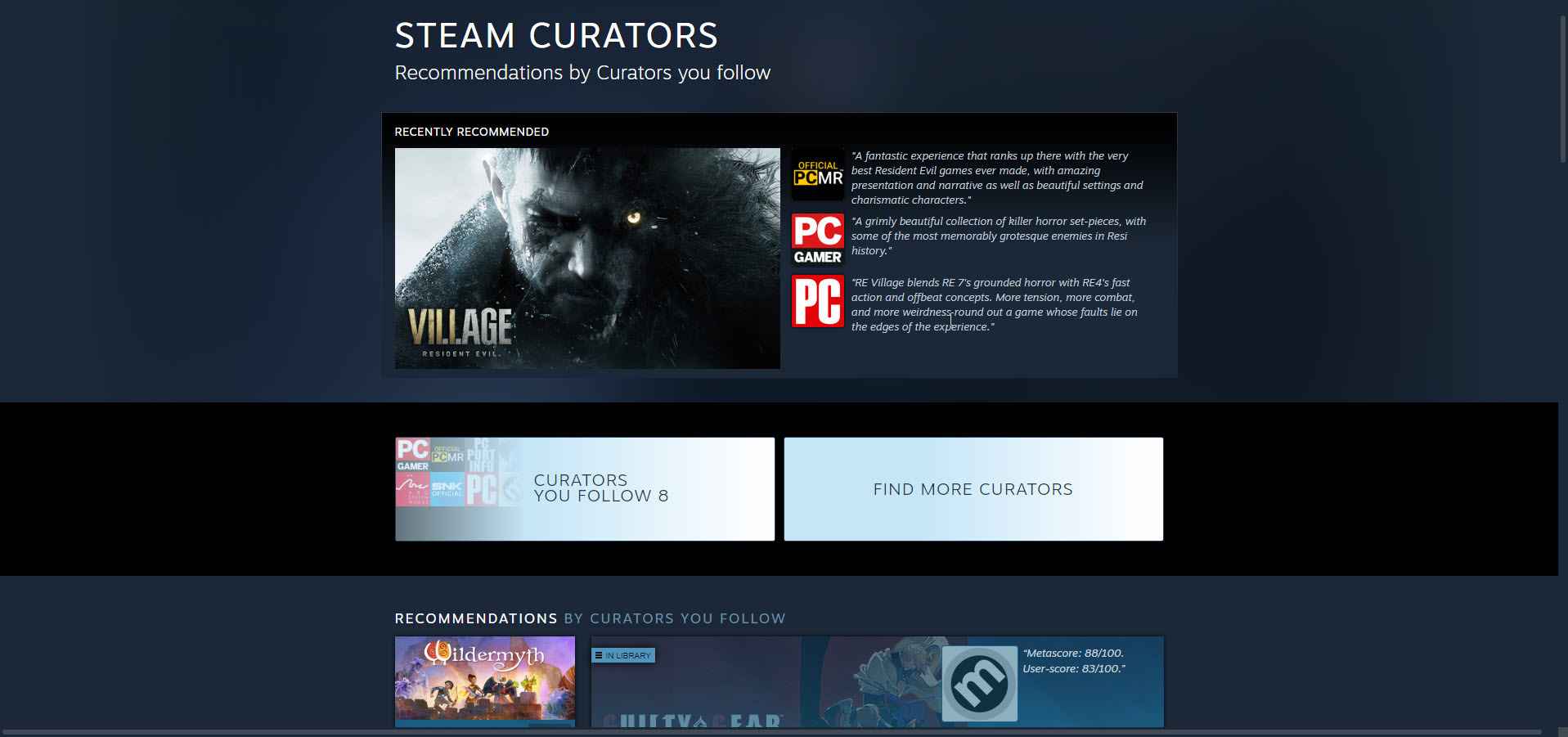
Steam'de hem çok iyi hem de çok kötü birçok oyun varken, neyin oynamaya değer olduğunu söylemek zor olabilir. Bazen bir uzman tavsiyesine ihtiyaç duyarsınız. Bir Steam Küratörünü takip ederek, PCMag'deki arkadaşlarınız da dahil olmak üzere güvendiğiniz yayınlar ve kişilerden elle seçilmiş önerilen oyun listelerine göz atabilirsiniz.
18. Steam'i Müzik Kutusuna Dönüştürün
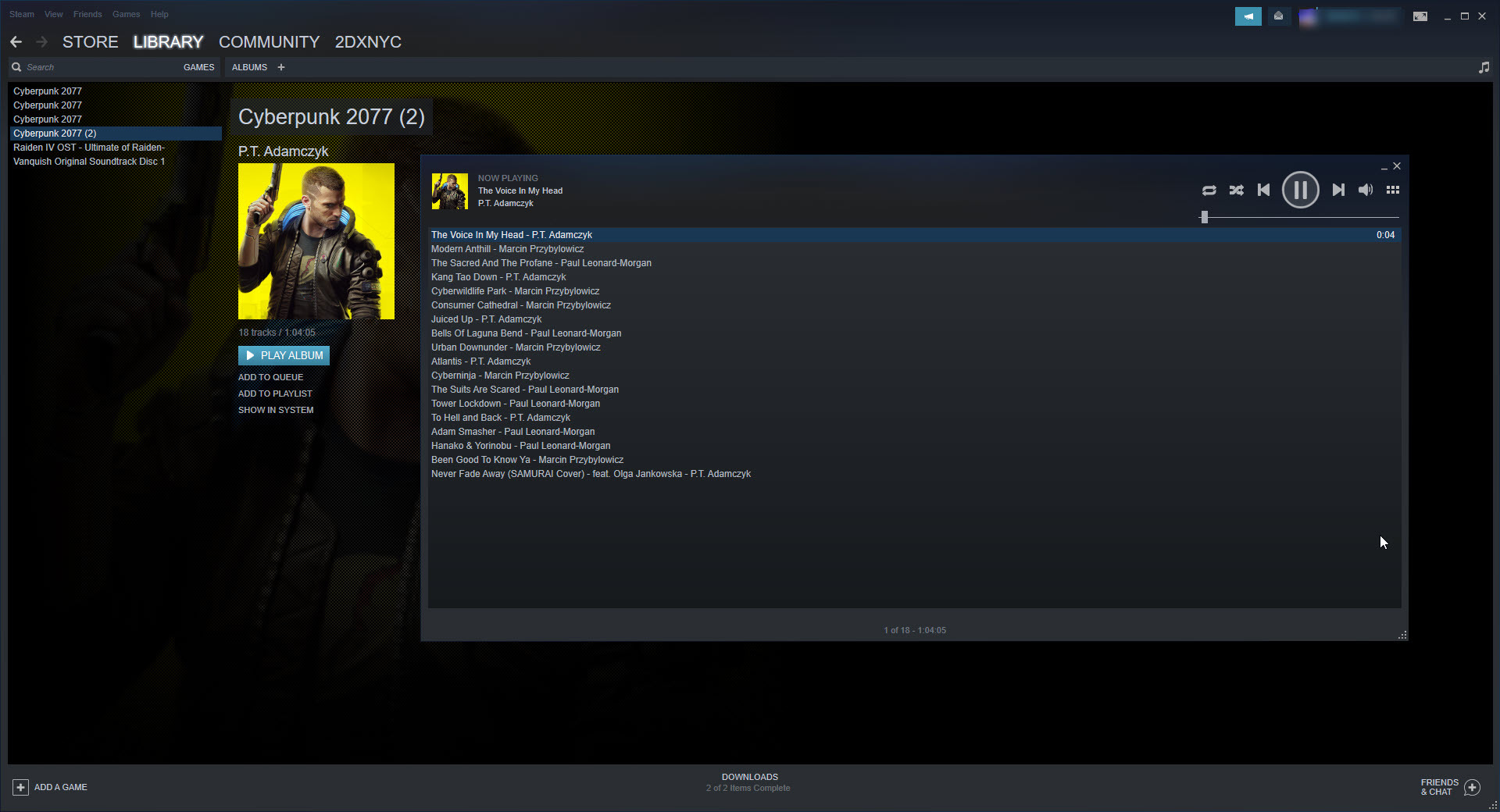
Steam'in yerleşik bir müzik çalara sahip olduğunu biliyor muydunuz? Steam > Ayarlar > Müzik'i ziyaret ederek PC'nizin müzik klasörünü müzik kutusuna ekleyebilirsiniz (Steam'den alınan video oyunu müzikleri varsayılan olarak dahildir). Parçaları dinlemenize ve çalma listeleri oluşturmanıza izin veren çok ilkel bir oynatıcıdır - hepsi bu kadar. Ses çalara Görünüm > Müzik Çalar öğesine tıklayarak erişebilirsiniz.
19. Proton Uyumluluğunu Kontrol Edin
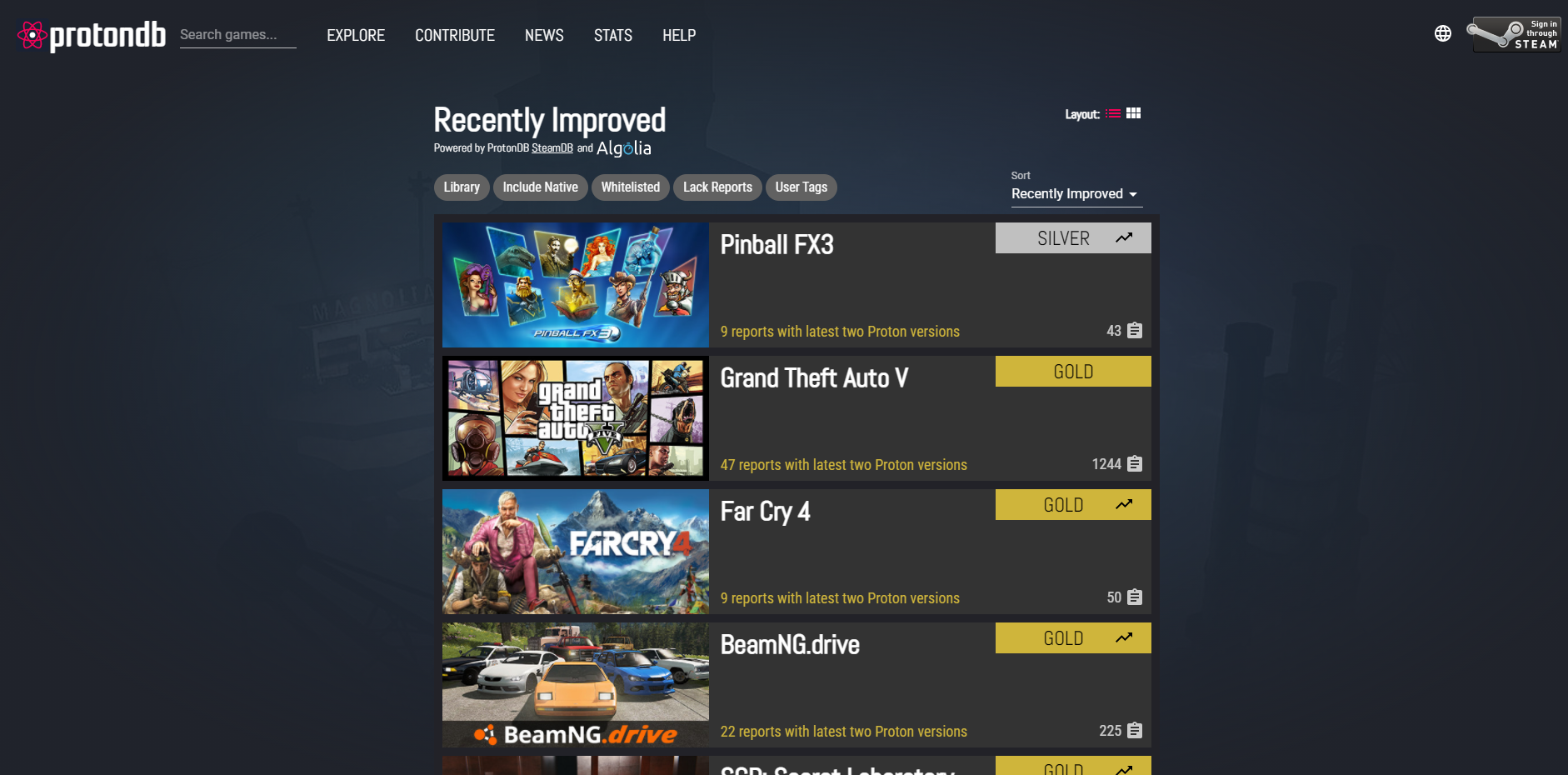
Kendinden önceki Steam Makineleri gibi, yakında çıkacak olan Steam Deck, birincil işletim sistemi olarak Linux'un bir sürümünü çalıştıracak. Peki tüm Windows tabanlı Steam oyunlarınızı nasıl oynayacak? Proton uyumluluk katmanı, geliştiricilerin Windows oyunlarını (varsa) çok az ekstra çalışmayla Linux'a taşımasını kolaylaştırır. Proton zaten çalışıyor ve çalışıyor ve hangi Windows oyunlarının en iyi çalıştığını ve hangilerinin iyi çalışması için biraz ince ayar gerektiğini görmek için fan tarafından çalıştırılan ProtonDB veritabanını kontrol edebilirsiniz. Not: Bu aynı zamanda Linux tabanlı bilgisayarlarda Steam oyunları oynamak isteyenler için de kullanışlı bir araçtır.
20. Bir Steam Başlangıç Sayfası seçin
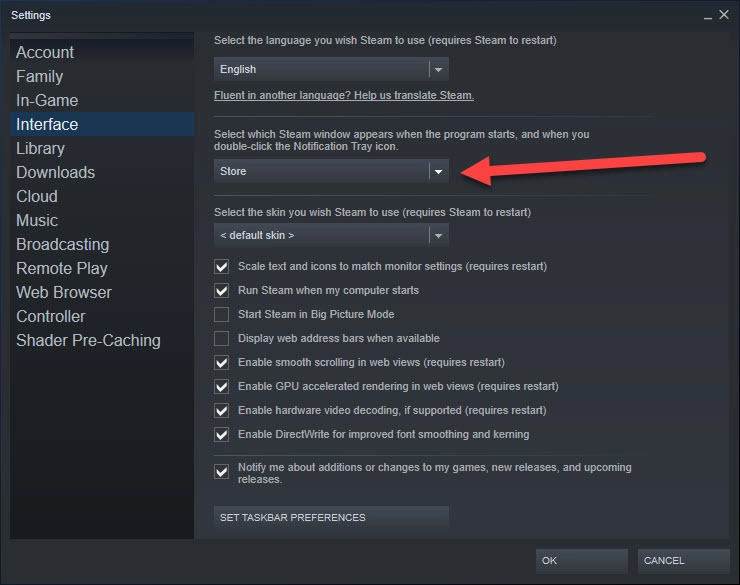
Varsayılan olarak Valve'ın vitrini, Steam'e giriş yaptığınızda ilk gördüğünüz şeydir. Böyle olmak zorunda değil. Steam > Ayarlar > Arayüz'e giderek ve vurgulanan açılır kutuya tıklayarak başlangıç sayfasını değiştirebilirsiniz. Size Mağaza, Kitaplık ve Arkadaşlar dahil olmak üzere yedi başlangıç sayfası seçeneği sunar.
21. Bir Otomatik Güncelleme Zamanı Seçin
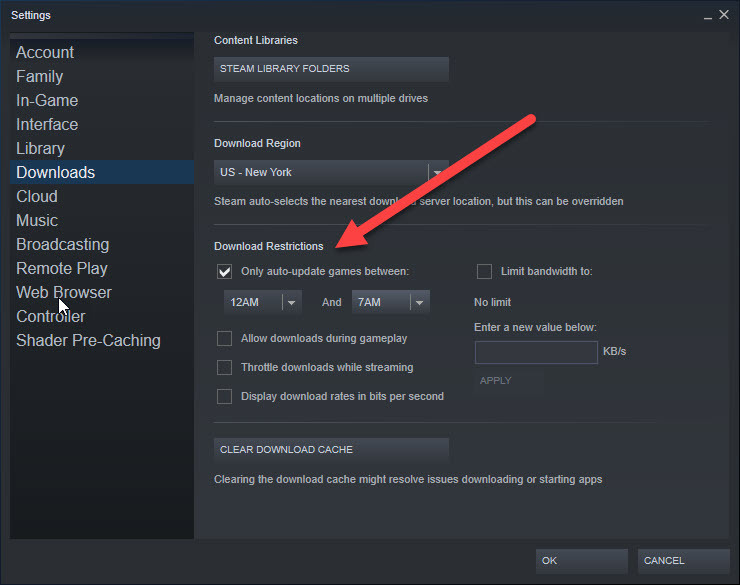
Geliştiriciler, hata düzeltmeleri veya yeni özellikler olsun, sürekli olarak oyun güncellemelerini zorluyor. Sonuç olarak, satın alınan oyunları güncellemek için birçok Steam istemi alacaksınız. Neyse ki uygulama, yamaları indirmek istediğiniz zamanı seçmenize izin veriyor. Steam > Ayarlar > İndirilenler'i ziyaret ederek bir zaman ayarlayabilirsiniz.
İndirme kısıtlamaları bölümünde, Yalnızca Aradaki Oyunları Otomatik Güncelle'nin yanındaki kutuyu işaretleyin ve ardından bir başlangıç ve bitiş saati seçin. Bu, diyelim ki, oyunların gece uyurken otomatik olarak güncellenmesini istediğiniz zaman için iyidir.
Daha Fazla Video Oyunu Hikayesi
En İyi Bilgisayar Oyunları
En İyi PlayStation 5 Oyunları
En İyi Xbox Serisi X/S Oyunları
En İyi Nintendo Anahtarı Oyunları
PCMag'in Steam Küratör Grubu
