Steam Destesi Kısayolları: Nihai Kılavuz
Yayınlanan: 2023-04-14
Oyun Modu ve Masaüstü Modu için Steam Destesi kısayollarının tam listesini arıyorsanız, doğru yere geldiniz. Bu kılavuzda size her Steam Deck kısayolunun yanı sıra Masaüstü Modunda düğmeleri nasıl yeniden eşleştirebileceğinizi ve özel Steam Deck klavye kısayollarını nasıl oluşturabileceğinizi göstereceğiz.
Steam Deck Oyun Modu Kısayolları
Masaüstü Modunda Steam Destesi Kısayolları
Destenizdeki Düğme Bağlarını Masaüstü Modunda Nasıl Yeniden Eşlersiniz?
Özel Steam Destesi Klavye Kısayolları Nasıl Oluşturulur
Steam Deck Oyun Modu Kısayolları
Oyun Modundaki her Steam Deck kısayolunu listeleyerek başlayalım. Listeye girmeden önce, işte en sevdiğimiz taşınabilir oyun bilgisayarımız için ücretsiz bir Steam Deck ipucu: "Steam" veya "Hızlı Erişim" düğmesine (soldaki düğme) uzun basarak Oyun Modu kısayollarının tam listesini görebilirsiniz. üç nokta ile. Bu, Oyun Modunda, oyun içindeyken bile her yerde çalışır.
Steam Düğmesi + B Düğmesine Uzun Basma - Oyunu Kapatmaya Zorla
Bu Steam Deck Oyun Modu kısayol tuşu, Lumines Remastered gibi "Çık" veya "Masaüstüne Çık" seçeneği olmayan tüm oyunlardan çıkmanızı sağlar. Bir oyun donduğunda da harika.
Steam Düğmesi + X Düğmesi – Klavyeyi Çağır
Bu kısayol, oyundayken klavyeyle bir şey girmeniz gerektiğinde kullanışlı oluyor. Örneğin, yeni bir oyuna başladıktan sonra karakterinizin adını girerken veya bir ton yazım içeren Roadwarden gibi bir başlıkta.
Steam Düğmesi + L1 – Büyüteci Değiştir
Steam Deck büyütme özelliği kulağa o kadar yardımcı gelmeyebilir, ancak Baldur's Gate gibi eski RPG'ler veya hatta Disco Elysium gibi daha yeni bir RPG gibi bir tuğla yığını küçük metin içeren bir oyuna başladığınızda, bir araca sahip olduğunuz için minnettar olacaksınız. ile metni büyütmek için.
Steam Düğmesi + R1 – Ekran Görüntüsü Al
Steam Deck'inizdeki eski güzel ekran görüntüsü kısayolu mükemmel çalışıyor ve ekran görüntüleri üretirken çok çabuk çalışıyor. Oyun içindeyken de mükemmel çalışıyor.
Steam Düğmesi + L2 - Sağ Fare Tıklaması
Oyun Modundayken Steam Destesine nasıl sağ tıklayacağınızı bilmiyorsanız, Steam Düğmesi+L2'ye basmanız yeterlidir.
Steam Düğmesi + R2 Sol Fare Tıklaması
Oyun modundayken Steam Deck'e sol tıklamak için Steam Düğmesi+R2'ye basın.
Steam Düğmesi + Sağ Analog Çubuk – Joystick Fare
Sağ analog çubuğu fare olarak kullanmak için çubuğu hareket ettirirken Steam düğmesini basılı tutmalısınız.
Steam Düğmesi + Sağ Dokunmatik Yüzey - Fare Olarak Dokunmatik Yüzey
Aynı şey, sağ dokunmatik yüzeyi fare olarak kullanmak için de geçerli; Oyun Modunda, dokunmatik yüzeyi kullanırken Steam düğmesini basılı tutmalısınız.
Steam Düğmesi + Sağ Dokunmatik Yüzey Tıklaması - Sol Fare Tıklaması
Oyun Modundayken Steam Destesine sol tıklamanın başka bir yolu da Steam düğmesini basılı tutarken sağ dokunmatik yüzeye basmaktır.
Sol Analog Çubukta Buhar Düğmesi + Yukarı – Ekran Parlaklığını Artırma
Hızlı Erişim düğmesini (sağdaki üç noktalı) kullanarak Hızlı Erişim menüsünü çağırmak ve ardından parlaklığı burada manuel olarak ayarlamak zorunda kalmak yerine, "Steam" düğmesini basılı tutun ve bunun yerine sol analog çubuğu yukarı doğru hareket ettirin. Oyun içinde harika çalışıyor.
Steam Düğmesi + Sol Analog Çubukta Aşağı – Ekran Parlaklığı Azaltma
Ekran parlaklığını azaltmak için Steam düğmesini basılı tutun ve ardından sol analog çubuğu aşağı doğru hareket ettirin.
D-Pad'de Steam Düğmesi + Sağ - Anahtarı Girin
Enter tuşuna basmayı simüle etmek için, Steam düğmesini basılı tutarken D-Pad'de sağa basın.
Steam Düğmesi + D-Pad'de Aşağı – Sekme Tuşu
Steam düğmesini basılı tutup D-Pad'e basmak Sekme tuşunu simüle edecektir.
Steam Düğmesi + D-Pad'de Sol – Escape Tuşu
Oyun Modundaki son Steam Deck kısayolu, Steam düğmesini basılı tutup D-Pad'de sola basarak etkinleştirebileceğiniz Esc tuşudur.
Masaüstü Modunda Steam Destesi Kısayolları
Masaüstü Modunda, Steam Deck'teki çoğu düğme, belirli bir klavye veya fare tuşu rolünü oynar. Örneğin, Masaüstü Modundayken sağ tıklamak için sağ tetiğe (R2) basın. Masaüstü Modundayken Steam düğmesini basılı tutmanıza gerek yoktur.
Sağ Dokunmatik Yüzey – Fare Olarak
Sağ dokunmatik yüzey, Masaüstü Modundayken kullanabileceğiniz fare simülatörünüzdür.
Sağ Dokunmatik Yüzey Tıklaması - Sol Fare Düğmesi
Steam Deck'inizde sağ dokunmatik yüzeye basarak Masaüstü Modundayken sol tıklatabilirsiniz. Bazen, örneğin Masaüstü Moduna geçtikten veya yoğun sistem kullanan bir uygulama başlattıktan hemen sonra, sağ dokunmatik yüzeyin birkaç saniyeliğine çalışmayı durdurabileceğini unutmayın. Endişelenmeyin, biraz bekleyin ve sağ dokunmatik yüzeyi fare olarak ve sol tıklama simgeleri ve diğer şeyler için kullanmaya devam edebileceksiniz.

Sağ Analog Çubuk – Fare Olarak
Steam Deck'inizdeki sağ analog çubuk da bir fareyi simüle edebilir. İşin püf noktası, doğruluğun sağ dokunmatik yüzeyi kullanırken olduğundan çok daha düşük olmasıdır.
Sağ Analog Çubuk Basın - Sol Fare Düğmesi
Sağ analog çubuğa basmak, Masaüstü Modundayken ikincil sol tıklama düğmesinin rolünü oynar.
Sol Dokunmatik Yüzey – Yatay ve Dikey Kaydırma
Kaydırma için Steam Deck'inizdeki sol dokunmatik yüzey kullanılabilir. Parmağınızı yukarı ve aşağı hareket ettirmek, soldan sağa kaydırırken dikey kaydırmayı simüle eder ve tersi, yatay kaydırma için kullanılır.
Ayrıca, bir zamanlar iPod'un kaydırma tekerleğinde olduğu gibi, farenizi daireler çizerek hareket ettirirseniz dikey olarak da kaydırabilirsiniz. Aşağı kaydırmak için farenizi saat yönünde ve yukarı kaydırmak için ters yönde daire içine alın.
Sol Dokunmatik Yüzeye Basma – Orta Fare Düğmesi
Valve, orta fare düğmesini sol dokunmatik yüzey presine eşlemeye karar verdi. Harika değil, ama en azından Firefox'ta sekmeleri açmak ve kapatmak için çok kullanışlı olan orta fare düğmesi seçeneğimiz var.
R2 – Sol Fare Tıklaması
Masaüstü modundayken sol tıklamanın başka bir yolu da sağ tetiğe, yani R2'ye basmaktır.
L2 – Sağ Fare Tıklaması
Masaüstü Modundayken Steam Deck'e nasıl sağ tıklayacağınızı öğrenmek istiyorsanız, sol tetiğe, L2'ye basmanız yeterlidir.
Diğer Yararlı Kısayollar
Aşağıda, hepsi oldukça açıklayıcı olan Steam Deck Masaüstü Modu kısayollarının geri kalanını bulabilirsiniz.
- L1 – Sol Ctrl
- R1 – Sol Alt
- Y – Uzay
- X – Klavyeyi çağır
- B – Kaçış
- A – Dönüş
- Üst Sol Pedal Düğmesi – Sol Shift
- Alt Sol Raket Düğmesi – Windows tuşu (Süper tuşu olarak da adlandırılır)
- Üst Sağ Pedal Düğmesi – Sayfa Yukarı
- Alt Sağ Palet Düğmesi – Sayfa Aşağı
- Başlat – Kaçış
- Seç - Sekme
- D-Pad ve Sol Analog Çubuk – Ok tuşları
İLGİLİ: Steam Destenize Windows Nasıl Kurulur?
Destenizdeki Düğme Bağlarını Masaüstü Modunda Nasıl Yeniden Eşlersiniz?
Steam Deck Masaüstü Modu kısayolları, masaüstünde gezinmeyi kolaylaştıracak şekilde varsayılan olarak eşlenirken, isterseniz her düğmeyi yeniden eşleyebilir ve özel bir profil oluşturabilirsiniz.
Bunu yapmak için Steam'i açın ve "Ayarlar" düğmesine tıklayın.
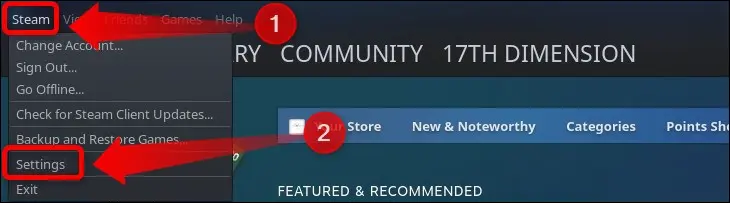
Ardından, "Denetleyici" sekmesine tıklayın ve denetleyici menüsünü gördüğünüzde "Masaüstü Yapılandırması" düğmesine basın.
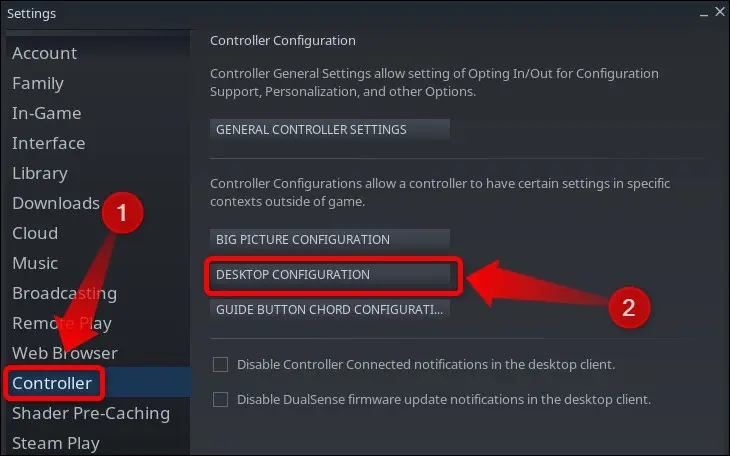
Oraya vardığınızda, her bir Steam Destesi düğmesini beğeninize göre yeniden eşleyebilir ve ona istediğiniz herhangi bir klavye veya fare ataması atayabilirsiniz.
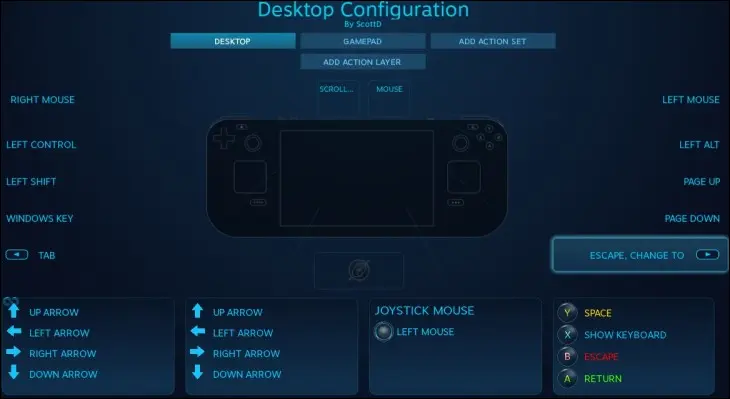
Özel Steam Destesi Klavye Kısayolları Nasıl Oluşturulur
Masaüstü Modundaki bir başka harika seçenek de, farklı uygulamaları ve oyunları açmak için kullanabileceğiniz özel kısayollar oluşturmaktır. Örneğin, Steam'i, Dolphin dosya yöneticisini veya yüklediğiniz diğer uygulamaları açmak için bir Steam Deck klavye kısayolunuz olabilir.
Bunu yapmak için “Hızlı Ayarlar” menüsünü açın ve “Kısayollar” sekmesine tıklayın.
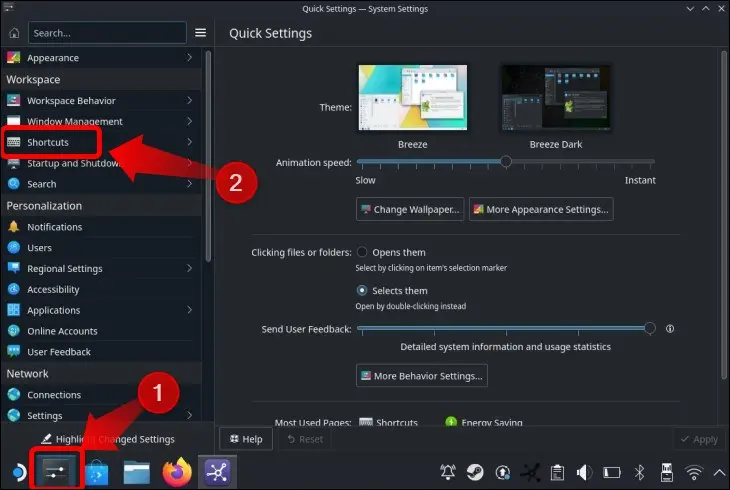
Oradayken, yüklü herhangi bir uygulamayı açmak için özel bir klavye kısayolu atayabilirsiniz. "Uygulama Ekle" düğmesine basın, eklemek istediğiniz uygulamayı seçin ve başlatmak için bir kısayol oluşturun.
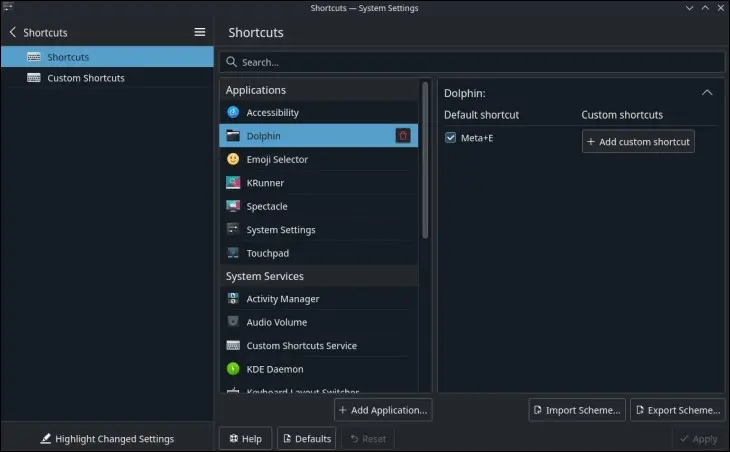
Sadece bu değil, Masaüstü Modunda çeşitli eylemleri gerçekleştirmek için özel kısayollar da oluşturabilirsiniz. Listelenen her bir varsayılan uygulamayı, seçeneği ve hizmeti kontrol etmeniz yeterlidir; hangi özel klavye kısayollarını desteklediğini göreceksiniz. Örneğin, özel klavye kısayollarıyla sesi artırabilir, azaltabilir veya sessize alabilir, Steam Deck'inizi kapatabilir, hazırda bekletme moduna alabilir ve çok daha fazlasını yapabilirsiniz. Denemekten çekinmeyin!
İLGİLİ: Daha Uzun Ömürlü Bir Pil İçin Buhar Destenizi Nasıl Optimize Edebilirsiniz?
