Windows 10/11'de SSD Optimizasyonu
Yayınlanan: 2022-05-13Windows 10 ve Windows 11 çalıştıran modern bilgisayarlar artık sabit disk sürücüleri (HDD) yerine Katı Hal Sürücüleri (SSD'ler) ile geliyor. SSD'ler, hızlı performansları nedeniyle çekiş kazanıyor ve Windows, bu depolama cihazlarının en üst düzeyde çalışmasına yardımcı olmak için yerleşik özelliklerle birlikte geliyor.
Ancak bu özellikler varsayılan olarak her zaman etkin değildir. Bu nedenle, SSD'nizden en iyi şekilde yararlanmanıza yardımcı olmak için Windows 10 SSD optimizasyonu hakkında bu kılavuzu hazırladık.
SSD Neden HDD'den Daha Hızlı?
Verileri okumak için iz arama ve gecikme süresi gerektiren bir HDD'nin aksine, bir SSD, verileri doğrudan flash belleğin herhangi bir konumundan alabilir ve okuyabilir. Bir SSD'nin verileri okuması temel olarak 0,1 ms'nin (rastgele erişim süresi) altındadır. Bu neredeyse hiç zamanı değil.
Onu geleneksel HDD'den daha avantajlı kılan bu hızlı yanıttır. Bu, bilgisayarınızda uygulamaları ışık hızında açıp çalıştırabileceğiniz anlamına gelir. Bununla birlikte, SSD'ler de aşınma ve yıpranmadan etkilenir ve genellikle verilerinizi korumak için düzenli olarak buluta yedeklemeniz önerilir.
SSD Windows 10/11'i Optimize Etmenin 8 Faydalı Yöntemi
Her şey sırayla. SSD'yi önyükleme veya sistem diski (Windows işletim sistemini içeren disk) olarak kullandığınızdan emin olun. Bu şekilde, daha hızlı önyükleme süresine ve artan sistem çalışma hızına sahip olacaksınız.
Bunun da ötesinde, hala Windows 10 kullanıyorsanız, günümüzün en gelişmiş işletim sistemlerinden biri olduğu için Windows 11'e yükseltmenizi önemle tavsiye ederiz. Harika bir deneyim sunmanın yanı sıra, bu sistem SSD'yi optimize etmek için TRIM komutu gibi birçok özelliğe sahiptir.
Aşağıda, SSD'nizin en iyi şekilde çalışmasını sağlamak için SSD ince ayarları verilmiştir:
Yöntem 1: Başlangıç Programlarını Devre Dışı Bırak
Bilgisayarınızın önyükleme süresi, makinenizi açtığınızda çalışacak şekilde ayarlanmış başlangıç programlarından etkilenir. Neyse ki, başlangıç uygulama yöneticisi, başlatma sürecini en çok hangi programların yavaşlattığını gösterir.
Genellikle, yüklediğiniz programlar kendilerini başlatma sürecine ekler ve bilgisayarınızı her başlattığınızda otomatik olarak başlar. İyi haber şu ki, Görev Yöneticisi'ndeki Başlangıç uygulamaları yöneticisine hızla erişebilir ve bu programları devre dışı bırakabilirsiniz.
İşte nasıl:
- Görev Yöneticisini açmak için Ctrl + Shift + Esc klavye kısayollarını kullanın. Alternatif olarak, Ctrl + Alt + Delete tuşlarına basın ve Görev Yöneticisi'ni seçin.
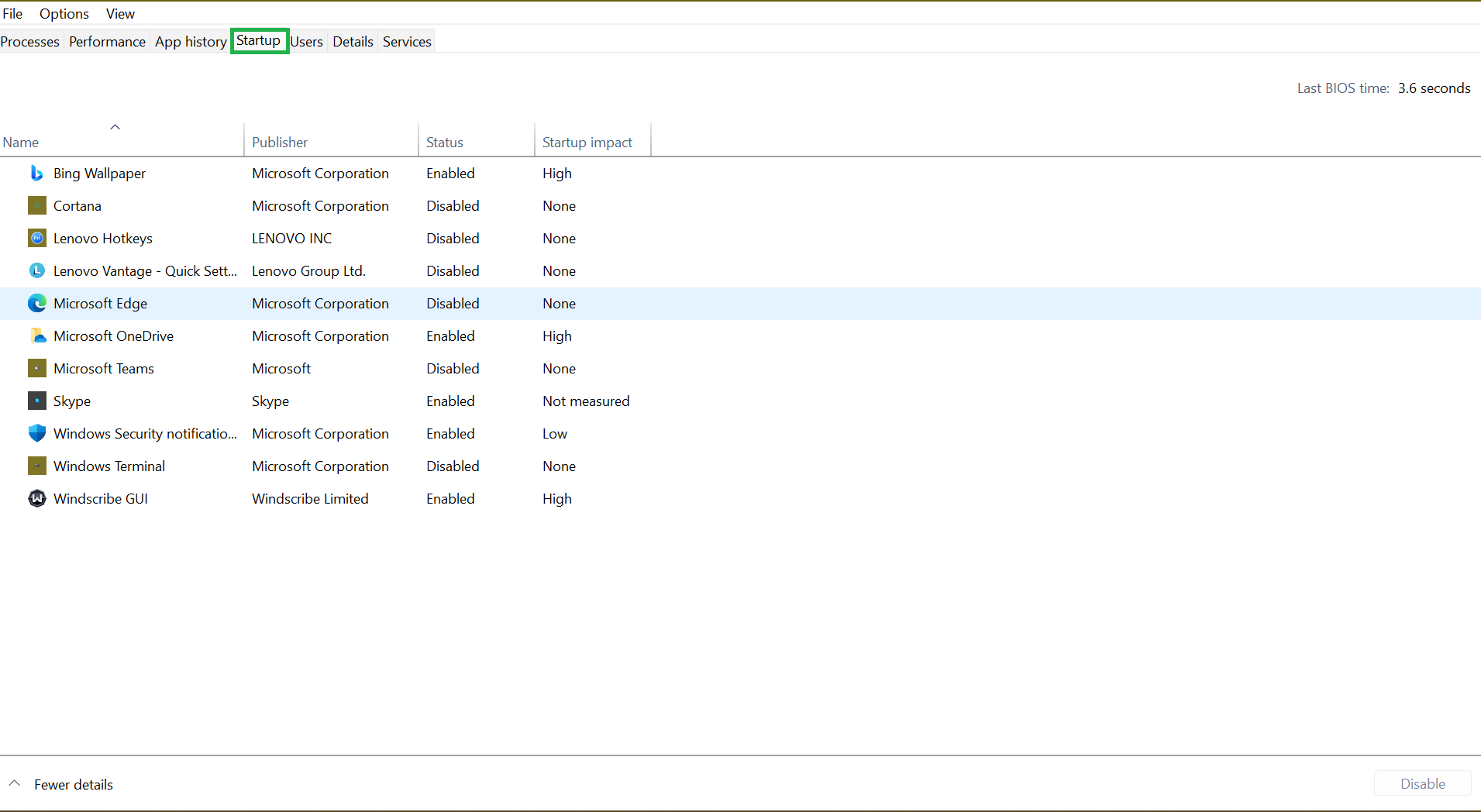
- Başlangıç programlarının bir listesini ve bilgisayarınızın başlangıcındaki etkilerini görmek için Görev Yöneticisi'nin arayüzünden Başlangıç sekmesine geçin. "Yüksek" etkiye sahip tüm uygulamaları devre dışı bırakmak isteyebilirsiniz.
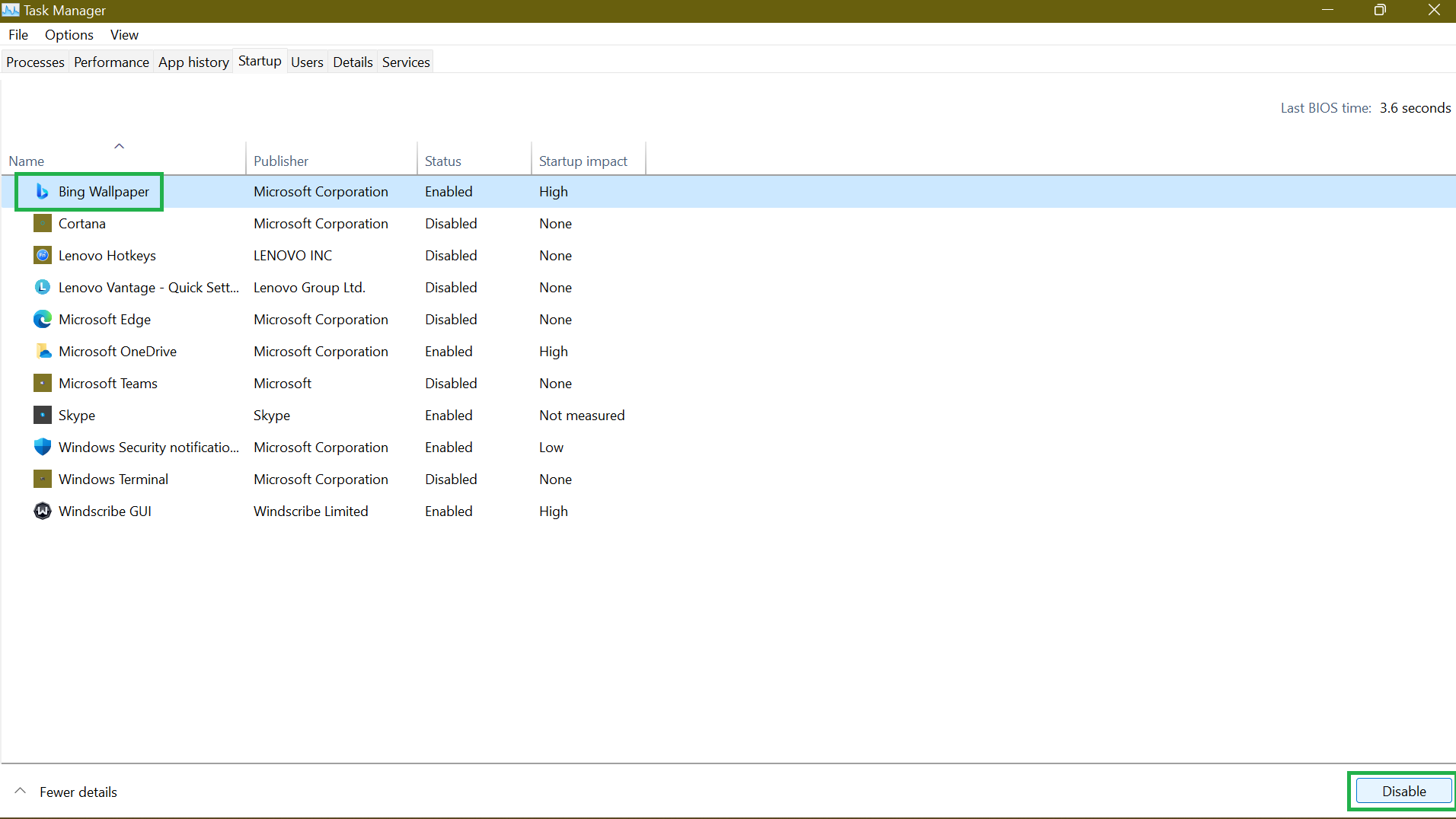
- Bir programı devre dışı bırakmak için onu seçin ve sayfanın en sağ alt kısmındaki Devre Dışı Bırak'a tıklayın.
Bununla birlikte, bazı programları devre dışı bırakmak işlevlerini sınırlayabilir. Dosyalarınızı senkronize halde tutmak için OneDrive veya Google Drive gibi uygulamaların başlangıçta çalışması gerekir. Bu nedenle, dosyalarınızı arka planda otomatik olarak senkronize edebilmeleri için bunları etkin bırakmak istiyorsunuz.
Yöntem 2: Hızlı Başlatmayı Devre Dışı Bırak
Hızlı Başlangıç özelliği, özellikle SSD'li makineler için yalnızca önyükleme sürecini hızlandırmak için tasarlanmıştır. Öyleyse, merak ediyor olabilirsiniz, neden devre dışı bırakıyorsunuz?
Mesele şu ki, bir SSD o kadar hızlıdır ki, hızlı bir başlatmayı etkinleştirerek kazanılan zaman neredeyse önemsizdir. Aslında, bu özelliği devre dışı bırakmak, Windows bilgisayarınızın temiz bir tam yeniden başlatma almasına izin verebilir. Windows Hızlı Başlangıç'ı devre dışı bırakmak bu kadar büyük bir etki yaratmasa da faydalı olabilir.
- Başlat Menünüzden Denetim Masasına erişin.
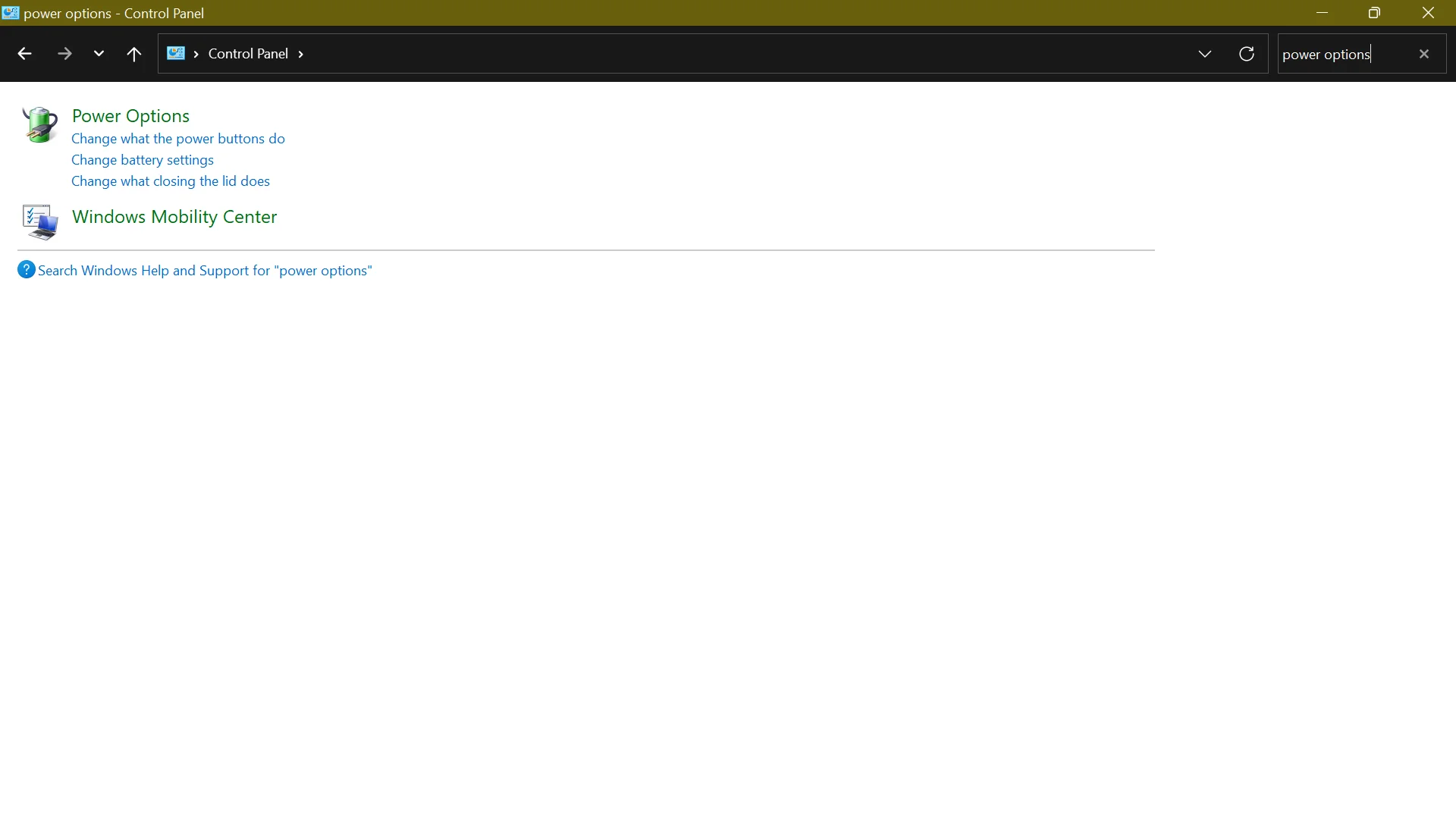
- Güç Seçenekleri'ni açın ve Güç düğmesinin ne yapacağını seçin'i tıklayın .
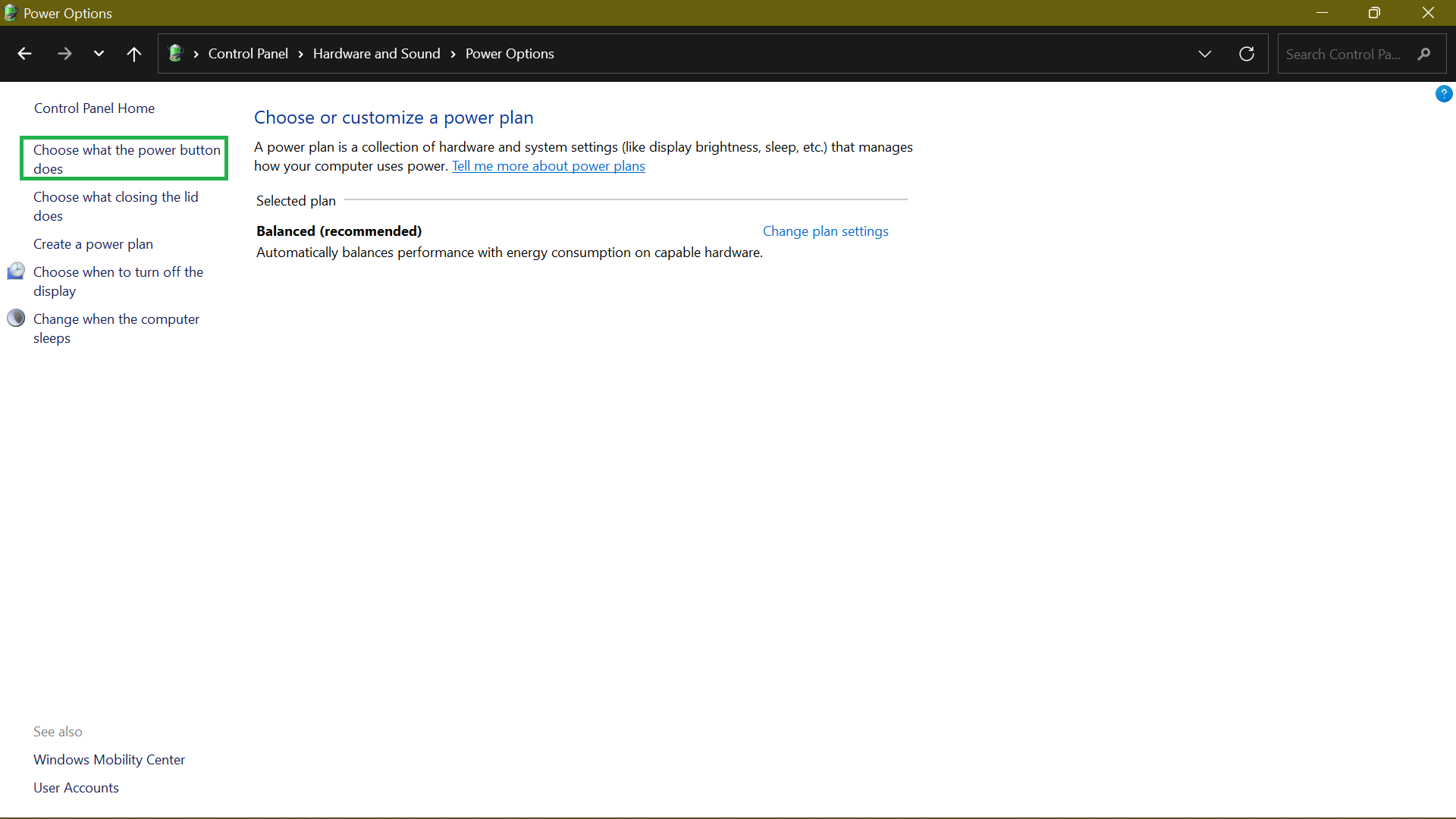
- Kapatma ayarları seçeneği griyse , şu anda kullanılamayan ayarları değiştir'i tıklayın.
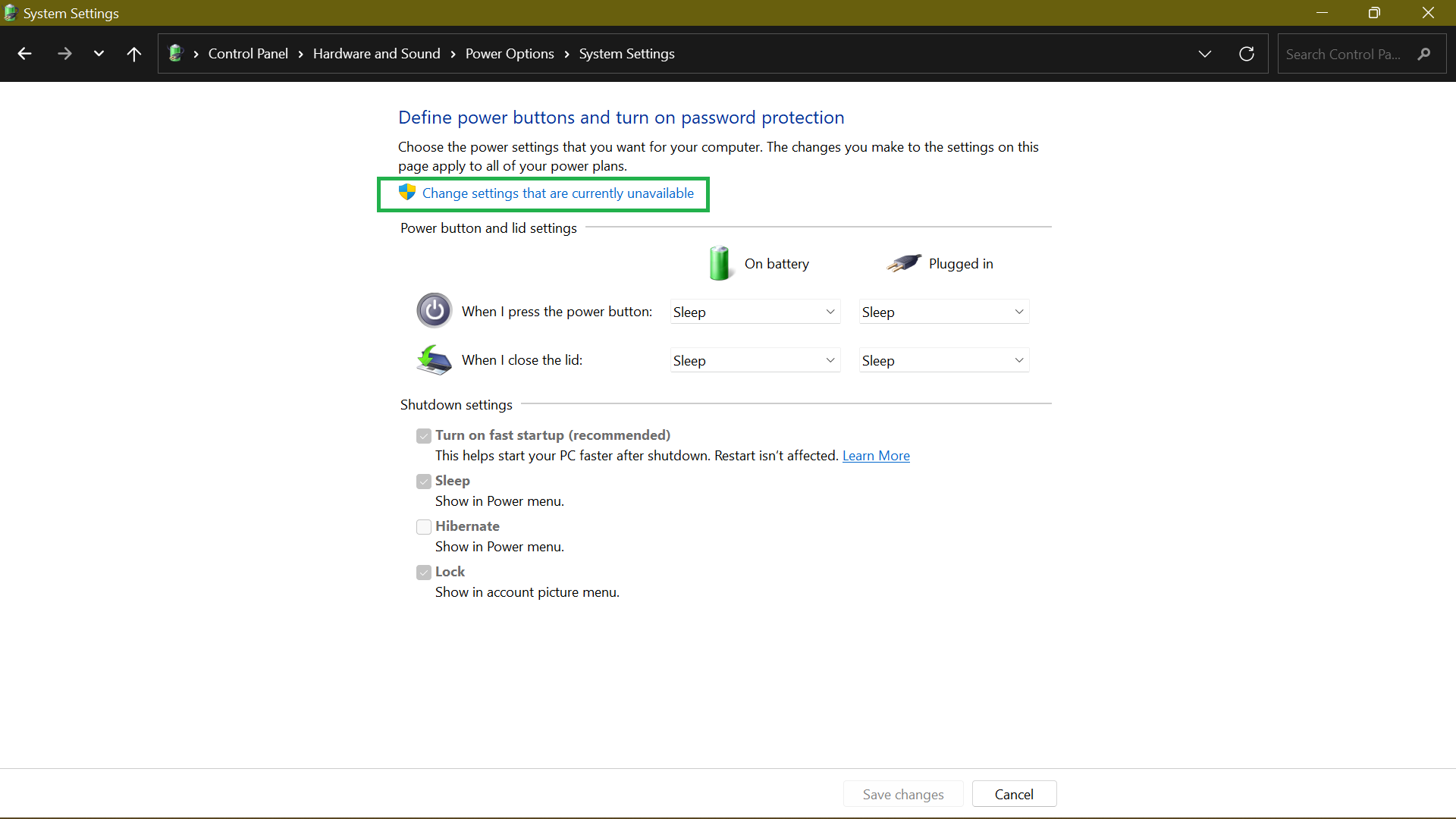
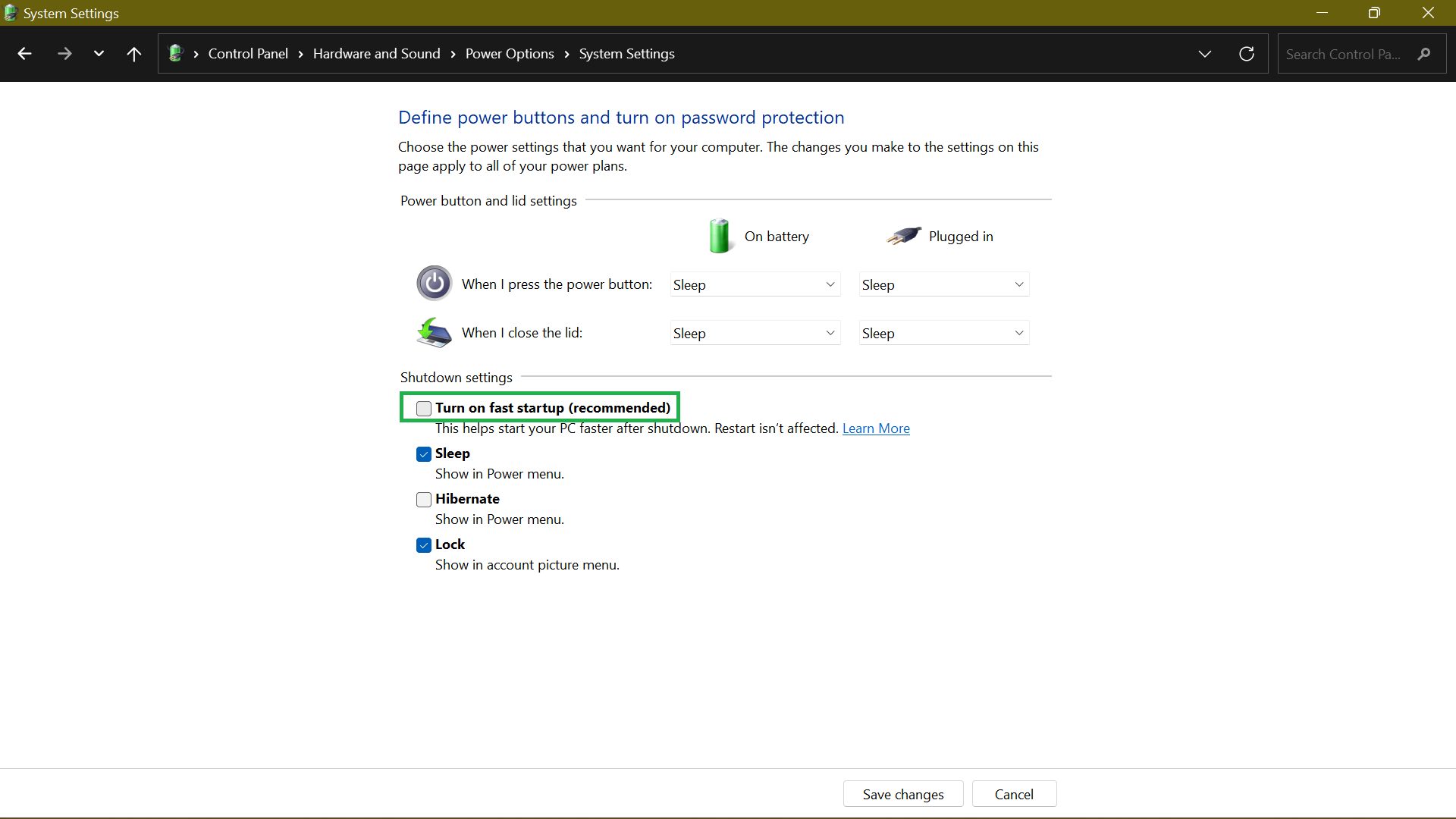
- Hızlı başlatmayı aç (önerilen) kutusunun işaretini kaldırın ve Değişiklikleri kaydet seçeneğine tıklayın.
Yöntem 3: TRIM'in Etkin Olduğunu Onayla
TRIM, SSD'nin artık kullanılmayan bloklardan verileri silmesini sağlar. Bunu yapmak yazma hızını azaltır ve SSD'nin ömrü boyunca optimum performansın korunmasına yardımcı olur.
TRIM, Windows 10/11 makinenizde varsayılan olarak etkinleştirilmelidir. Ancak, bazen durum böyle değil. Bu yüzden kontrol etmeye ve çalıştığından emin olmaya değer.
Bunu yapmak için aşağıdaki adımları uygulayın:
- Klavyenizdeki Windows Tuşuna basın ve CMD yazın. Sağ kenar çubuğunda Yönetici olarak çalıştır'ı seçin.
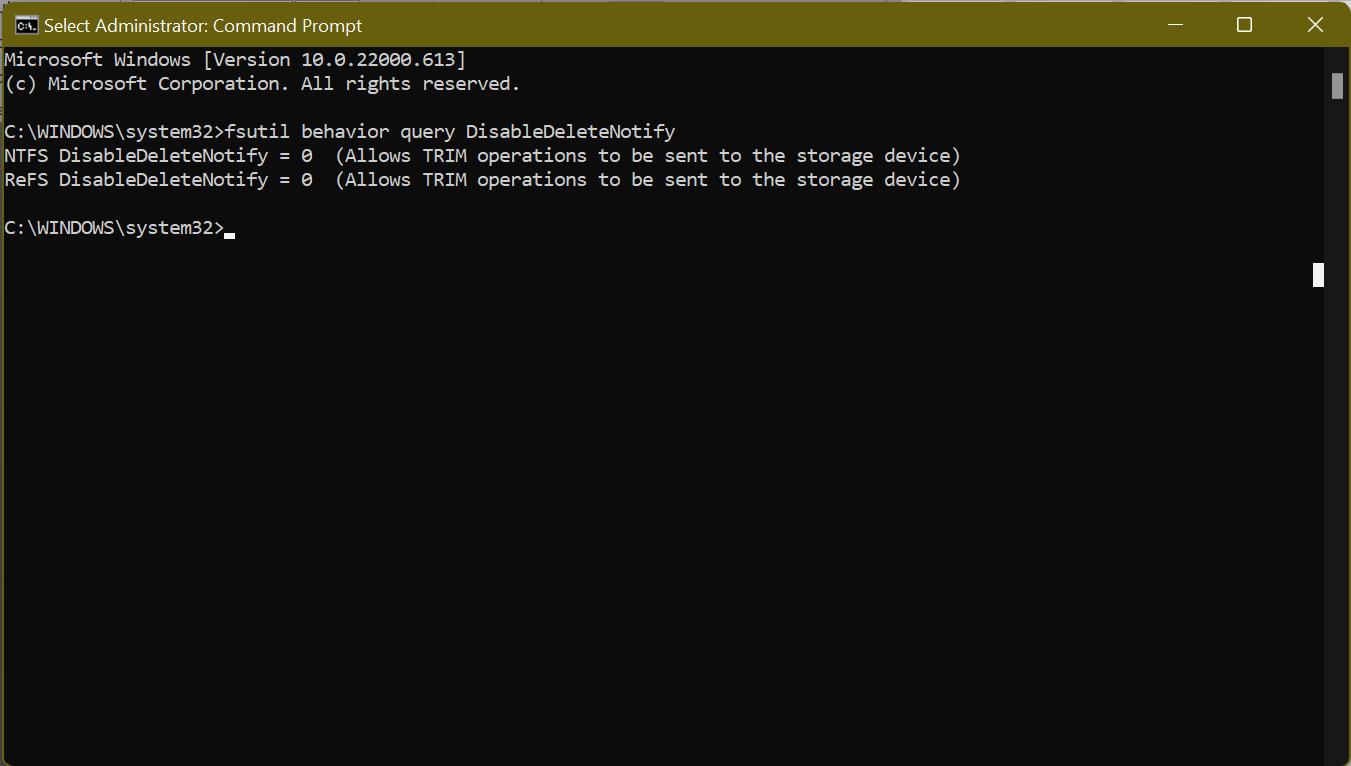
- Ardından, fsutil davranış sorgusu DisableDeleteNotify komutunu çalıştırın. “0” olarak ayarlanırsa, TRIM etkinleştirilir. “1” olarak ayarlanmışsa, TRIM devre dışıdır ve etkinleştirmeniz gerekir.
Yöntem 4: SSD Ürün Yazılımının Güncel Olduğundan Emin Olun
SSD, yalnızca SSD bellenimi güncel kalırsa verimli bir şekilde çalışabilir. Ne yazık ki, süreç otomatik değildir ve bunu manuel olarak yapmanız gerekir.
Bununla birlikte, karmaşık bir süreç değildir. Tek yapmanız gereken SSD'nizin üreticisinin web sitesini ziyaret etmek ve mevcut SSD üretici yazılımı yükseltmelerini bulmak. Genellikle, SSD donanım yazılımınızı nasıl güncelleyeceğinize dair adım adım bir kılavuz bulacaksınız.
Yöntem 5: Gelişmiş Ana Bilgisayar Denetleyici Arabirimi (AHCI) Modunu Etkinleştir
SATA denetleyicisini AHCI Modunda çalışacak şekilde ayarlamak, SSD'nizin daha iyi performans göstermesini sağlar. AHCI, makinenizde SSD çalıştırmayı destekleyen tüm özelliklerin, özellikle artık gerekli olmayan verileri ortadan kaldıran TRIM'in sorunsuz çalışmasını sağlamak için gereklidir.

AHCI'yi nasıl etkinleştireceğiniz aşağıda açıklanmıştır:
- Bilgisayarınızın kullanım kılavuzunda belirtilen ilgili tuşa basarak bilgisayarınızın BIOS'una erişmeniz gerekecektir. Modern bir bilgisayar kullanıyorsanız, özellik varsayılan olarak etkinleştirilmelidir. Daha eski bir makine için, onu etkinleştirmek için BIOS'a giden yolu bulmanız gerekecek.
- BIOS'a girdikten sonra SATA Konfigürasyonu veya Tip veya Mod ayarını bulun.
- IDE'den AHCI moduna değiştirin.
- Değişiklikleri kaydedin ve BIOS'tan çıkın.
Yöntem 6: Yazma Önbelleğini Açın
Yazma önbelleğini etkinleştirmek her zaman en iyi fikir olmayabilir, çünkü elektrik kesintisi veya cihaz arızası durumunda veri bozulmasına veya kaybolmasına neden olabilir. Bu nedenle, bu özelliği dikkatli kullanın.
Devam etmek istiyorsanız, yazma önbelleğini etkinleştirmek için şu adımları izleyin:
- Başlat Menünüze sağ tıklayın veya Win + X tuş bileşimine basın ve Aygıt Yöneticisi'ni seçin.
- Disk Sürücülerini bulun, genişletin ve Özellikler'i açın. Alternatif olarak, özellikler penceresini açmak için SSD'nize çift tıklayın.
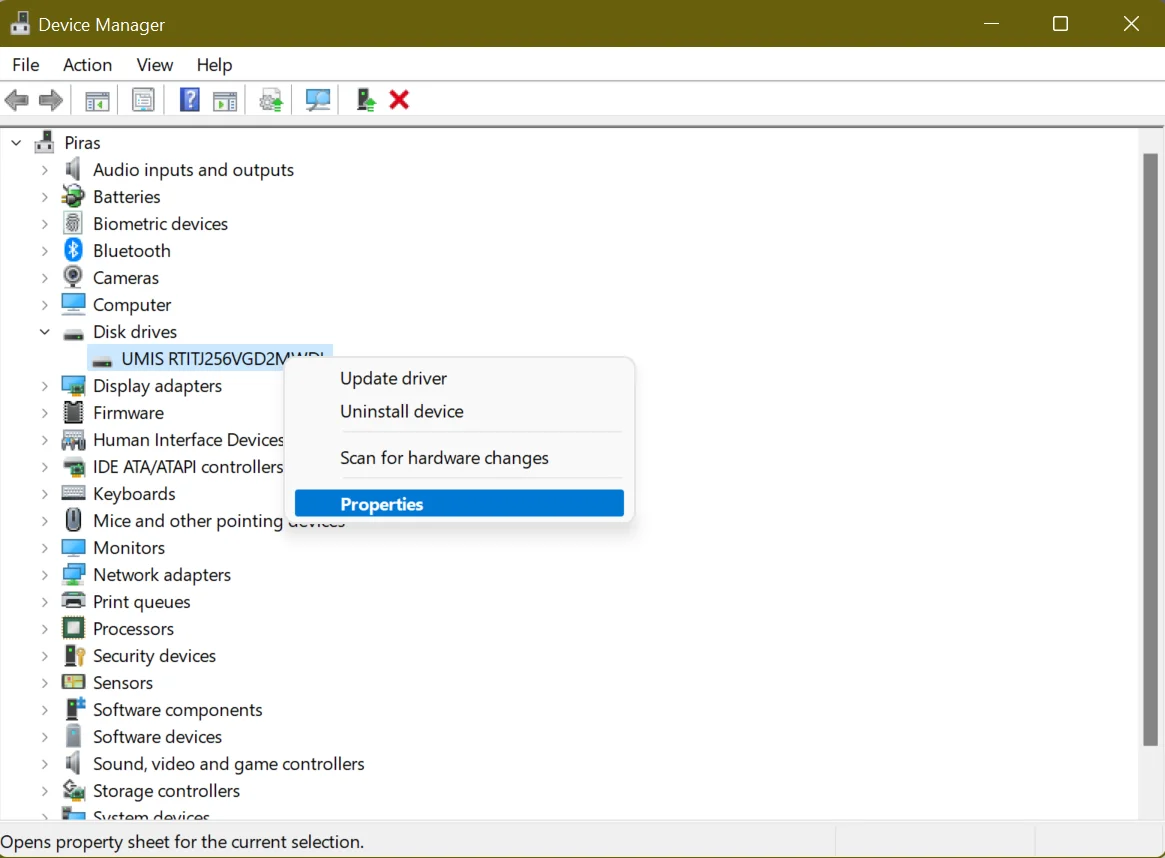
- Bir sonraki ekranda, İlkeler sekmesine gidin ve Yazma önbelleğe alma ilkesi bölümünü bulun.
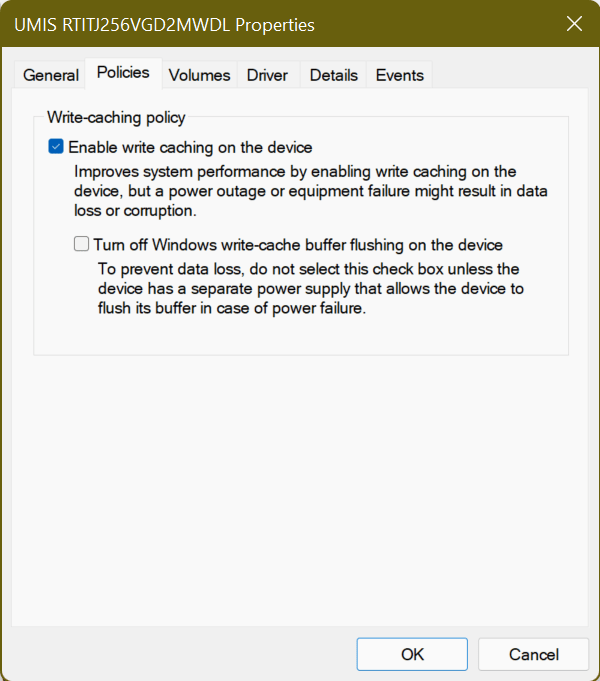
- Altında , aygıtta yazma önbelleğini etkinleştir etiketli bir seçenek göreceksiniz. Yanındaki kutuyu işaretleyin ve Tamam'ı seçin .
Şimdi, SSD'nizi normalde yaptığınız gibi kullanın ve performans davranışlarını kontrol edin. İyileştirilmişse, seçeneği açık tutun. Değilse, işlemi takip edin ve devre dışı bırakın.
Yöntem 7: SSD Optimizasyonunu Zamanlama
SSD kullanan modern bilgisayarların SSD'yi birleştirme seçeneğinin olmadığını fark etmiş olabilirsiniz. Windows 10 ve Windows 11'de sürücülerinizi yalnızca "Optimize edebilirsiniz". Görüyorsunuz, bir sürücüyü birleştirmenin amacı, daha hızlı erişim için büyük dosyaların bir sabit diskin bitişik bir bölümünde depolanmasını sağlamaktır.
Yaklaşık 15 ms'lik nispeten uzun bir arama süresine sahip mekanik sürücüler için geçerlidir. Böylece, bir dosya her parçalandığında, bir sonrakini bulmaya çalışırken 15ms kaybedersiniz. Zamanla, bu daha uzun okuma süreleri ile sonuçlanabilir.
Arama süresi yaklaşık 0,1 ms olduğundan SSD'lerde durum böyle değildir. Bu hız ve SSD'lerin zaten diskinizde bulunan verileri diskteki diğer alanlara taşıması, genellikle bunları önce geçici bir konumda depolaması, birleştirmenin performans avantajı olmadığı anlamına gelir.
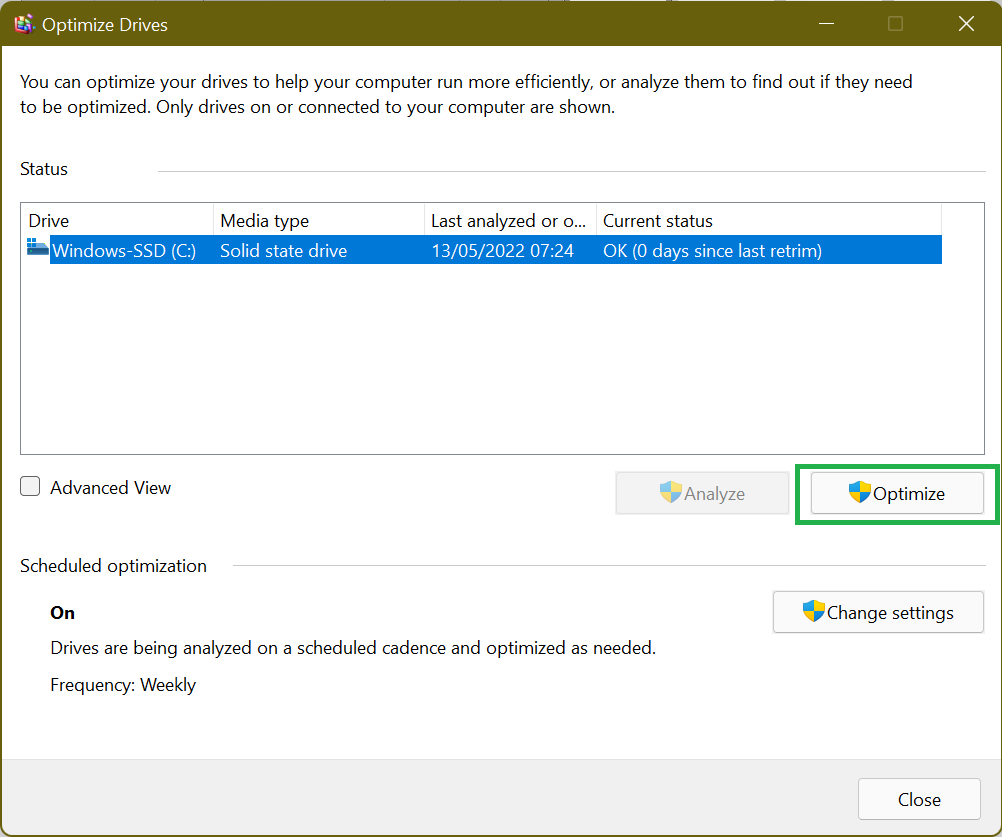
Ancak Windows bunu zaten biliyor, Windows'un modern sürümlerinde SSD'nizi birleştirme seçeneğinin olmamasına şaşmamalı. Onun yerine SSD'nizi "Optimize Etme" seçeneği var. Diğer şeylerin yanı sıra süreç, artık gerekli görülmeyen verilerin silinmesini zorlayan SSD'yi "yeniden kırpacak", bu genellikle TRIM tarafından gerçekleştirilen bir görevdir.
Bu nedenle, Windows 10 SSD optimizasyonuna düzenli olarak izin vermek için bir zamanlama yapılandırdığınızdan emin olun, böylece performansını optimum seviyede tutun.
Windows, SSD'nizde gerekli optimizasyonu gerçekleştirirken, gereksiz dosyalar, bozuk anahtarlar, geçersiz kayıt defteri girdileri veya yinelenen dosyalar gibi hızı azaltan sorunları her zaman çözmez. Auslogics BoostSpeed gibi bir aracın devreye girdiği yer burasıdır.

Auslogics BoostSpeed ile PC Sorunlarını Çözün
BoostSpeed, PC'nizi temizlemenin ve optimize etmenin yanı sıra gizliliği korur, donanım sorunlarını teşhis eder, hızı artırmak için ipuçları sunar ve çoğu PC bakım ve servis ihtiyacını karşılamak için 20'den fazla araç sağlar.
Program, kullanılmayan hata günlükleri, web tarayıcı önbelleği, kullanıcı geçici dosyaları vb. gibi bilgisayar gereksizlerini otomatik olarak tarar ve algılar. Daha sonra onları siler ve SSD'nizde çok ihtiyaç duyulan alanı geri kazanır. Bu alanı boşaltarak SSD'niz, neredeyse boş alandan çok daha iyi performans gösterebilir.
Ayrıca BoostSpeed, kayıt defterinizi kontrol eder ve hasarlı veya bozuk olan her şeyi onarır. Bildiğiniz gibi, kayıt defteriniz, sisteminizin temel işleyişi için çok önemlidir ve bozuk anahtarlar veya geçersiz girişler varsa, sistem arızaları ve hatta çökmeler yaşamaya başlayabilirsiniz.
Genel olarak BoostSpeed, bilgisayarınızın performansını yavaşlatan, optimum olmayan sistem ayarlarını değiştiren ve nihayetinde bilgisayarınızın işlemlerini iyileştiren sorunları tanımlar.
Yöntem 8: Güç Planınızı Yüksek Performansa Ayarlayın
Varsayılan olarak, Windows, sisteminizi, kullanılmadıklarında sürücülerinize giden gücü otomatik olarak kesen “Dengeli” güç planına ayarlar. Bu, pil ömrünü uzatmaya yardımcı olduğu için dizüstü bilgisayarlar için kullanışlıdır.
“Yüksek Performansa” geçiş, sürücülerin her zaman açık kalması anlamına gelir ve bilgisayarınız bir süre boşta kaldıktan sonra fark ettiğiniz gecikmeyi ortadan kaldırır.
Güç seçeneklerini değiştirmek için:
- Başlat Menüsü aracılığıyla Denetim Masası'na erişmeniz gerekecek.
- Bir kez orada, Ayarlardan Güç Seçeneklerini bulun. Bunu yapmanın hızlı bir yolu, arama işlevini kullanmaktır. "Denetim Masası Ara" metin alanına "güç seçenekleri" yazın ve Güç Seçenekleri'ni seçin.
- Sisteminizin performansını hızlandıracak Yüksek Performans seçeneğini seçin. Ancak bu güç planı daha fazla enerji tüketecek ve piliniz daha hızlı tükenebilir.
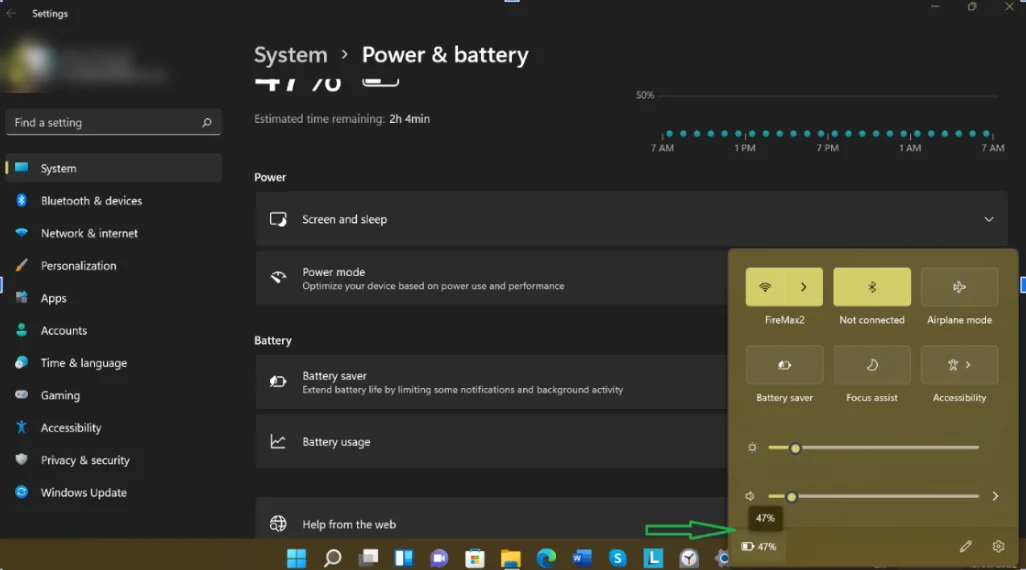
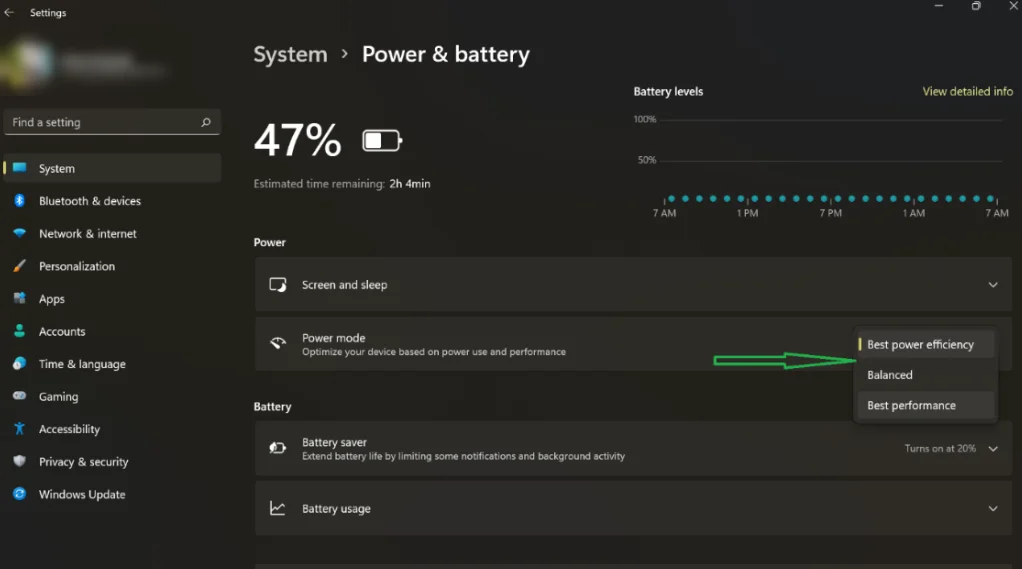
- Bir Windows 11 makinesinde, görev çubuğunuzun en sağ köşesindeki pil simgesine tıklayın ve açılan pencerede pil simgesini seçin. Ayarlar sayfasında, Güç modunun yanındaki açılır menüyü tıklayın ve En iyi performans öğesini seçin.
İşte aldın! Bu SSD ince ayarları, Windows 10/11 PC'nizin her kullandığınızda daha hızlı çalışmasını ve verimli çalışmasını sağlayacaktır.
