Kullanmanız Gereken 12 Mac Spotlight Özelliği
Yayınlanan: 2023-01-26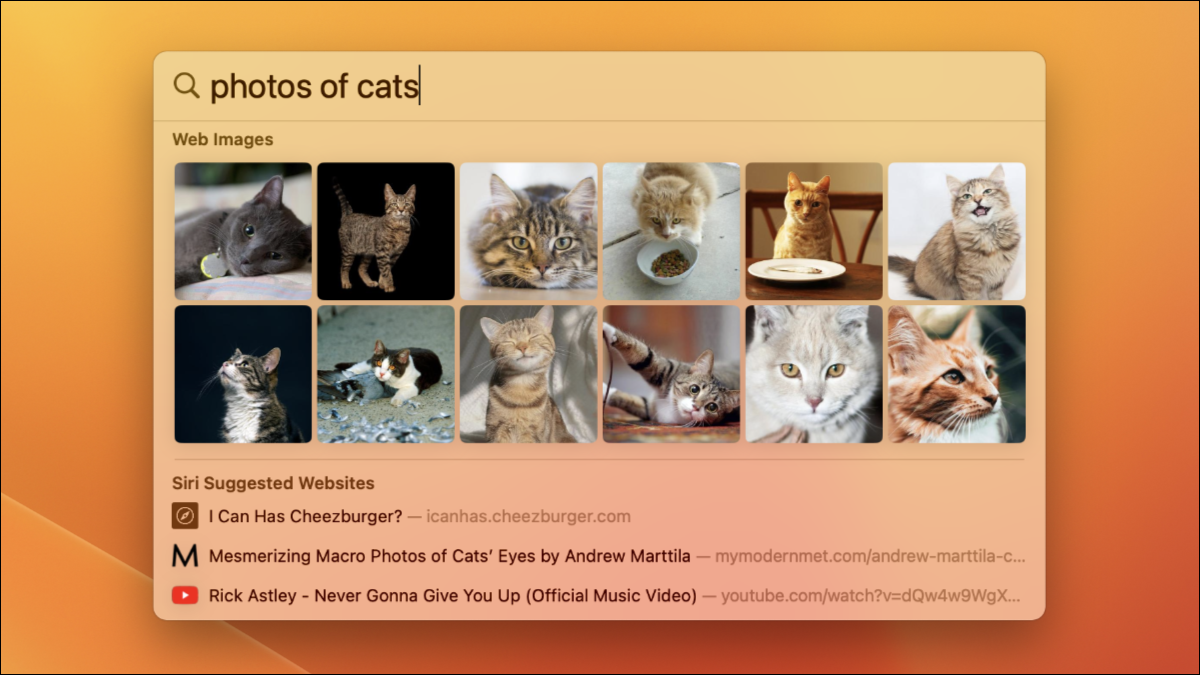
Muhtemelen Spotlight'ı Mac'inizin kullanışlı arama aracı olarak biliyorsunuzdur, ancak o bundan çok daha fazlasıdır. Spotlight'ta Ustalaşmak, Mac'inizi mümkün olan en verimli şekilde kullanmanın anahtarıdır. İşte macOS'te rekor sürede dolaşmanıza yardımcı olacak bazı ipuçları.
Klavye Kısayoluyla Spot Işığını Tetikleyin
Spotlight, ekranınızın sağ üst köşesinde yer alır, ancak klavye kısayoluyla çok daha kullanışlıdır. İstediğiniz zaman Command+Boşluk Çubuğu'nu kullanarak hızlı bir şekilde tetikleyin. Kullanmaya alıştığınızda parmaklarınızı klavyeden çekmeden dosya açma, uygulama başlatma ve web'de arama yapma gibi işlemleri yapabileceksiniz.
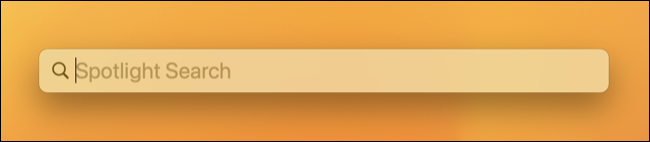
Bu klavye kısayolunu kullanmaktan memnun olduğunuzda, Spotlight'ı veya diğer öğeleri kaldırarak menü çubuğunuzda yer açabilirsiniz.
Dosyaları Bul ve Önizle
Spotlight'ın en belirgin kullanımı, Mac'inizdeki yerel dosyaları bulmaktır. Basitçe bir dosya adı veya klasör aramak onu ortaya çıkarmalıdır, ardından onu seçmek için ok tuşlarını kullanabilir ve Enter ile açabilirsiniz. Alternatif olarak, bir dosyayı vurgulayın ve bunun yerine dosyayı Hızlı Bakış ile önizlemek için Ara Çubuğu'nu kullanın.
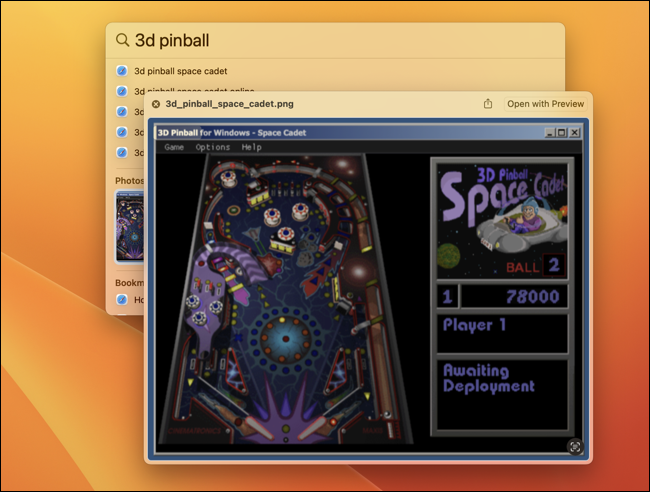
Bir dosyanın bulunduğu klasörü açmayı tercih ederseniz, onu vurgularken Command+Enter klavye kısayolunu kullanabilirsiniz. Konumunu görmek için bir dosya sonucundaki Komutu basılı tutun (bu, yerel dosyalar ve iCloud Drive'ınızdakiler için çalışır).
Spotlight sonuçlarının farklı bölümleri arasında hızla geçiş yapmak için Komut ve Yukarı veya Aşağı ok tuşlarını kullanın.
Aramanızı Daraltmak için Operatörleri Kullanın
Boolean operatörlerini Spotlight ile herhangi bir arama motorunda olduğu gibi kullanabilirsiniz. Bu, ayrıntılı aramalar oluşturmak için AND, NOT ve OR gibi terimleri kullanmanıza olanak tanır. Örneğin, "fatura" arama terimiyle eşleşmeyen PDF belgelerinin bir listesini bulmaya çalışıyorsanız, "fatura" arama terimini hariç tutan PDF sonuçlarının bir listesini görmek için pdf NOT invoice sorgulayın.
Aradığınız sonuçların türünü sınırlayarak aramalarınızı daraltmak için “tür:<sorgu>” operatörünü de kullanabilirsiniz. Bir örnek olarak, slack kind:email , "slack" arama terimiyle eşleşen e-postaları bulacaktır.
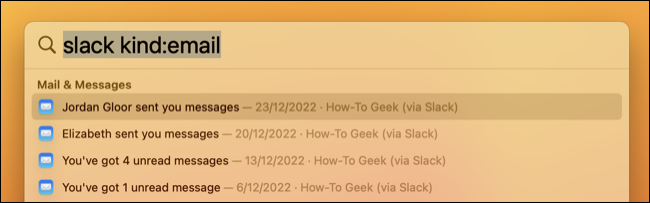
Bunu folder , application , image , message gibi yaygın tanımlayıcılar, mp3 veya jpeg gibi dosya türleri veya Takvim events veya reminders gibi yapılacaklar gibi uygulamaya özel içeriklerle kullanın.
Web'de Hızlıca Arayın
Spotlight'ı kullanarak varsayılan tarayıcınızda web aramalarını tetikleyebilirsiniz, sadece Enter'a basmadan önce bir tarayıcı arama sonucunun vurgulandığından emin olun. Sonuçlar arasında gezinmek zahmetli olabilir, o halde neden bunun yerine mevcut arama sorgunuzu bir web araması olarak işlemek için Command+B kısayolunu kullanmıyorsunuz?
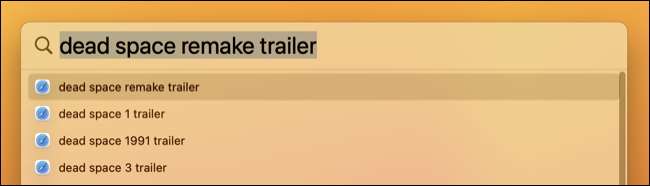
İLİŞKİLİ: Mac'te Safari'nin Varsayılan Arama Motorunu Değiştirme
Uygulamaları Başlat
Bu sayfadan yalnızca bir ipucu alacaksanız, bunu şunu yapın: Uygulamaları başlatmak için Uygulamalar klasörüne gitmek veya Launchpad'i kullanmak yerine Spotlight'ı kullanın. Command+Enter tuşlarına basmak ve ardından Uygulamanın adını ve ardından Enter'ı yazmaya başlamak çok daha hızlı.
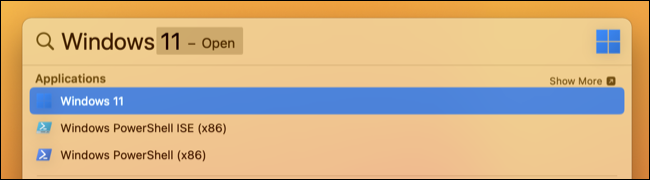
Uygulama adının tamamını yazmanıza bile gerek yoktur (çoğu zaman). Spotlight davranışınızdan öğrendiğinden, bu özelliği ne kadar çok kullanırsanız, sık kullandığınız uygulamaları o kadar çok tercih eder (bu, istediğiniz sonuçları görmek için daha kısa sorgular anlamına gelir).
Sistem Ayarlarına Erişim
macOS 13 Ventura, eski Sistem Tercihleri kontrol panelini iOS'tan ilham alan yeni bir Sistem Ayarları menüsüyle değiştirdi. Bu, her şeyin nerede olduğunu hatırlamayı zorlaştırabilir (ve ayarladıktan sonra bile bazı öğeleri bulmak zor olabilir). Doğrudan görmek istediğiniz tercihler paneline atlamak için Spotlight'ı kullanarak bunu fethedin.
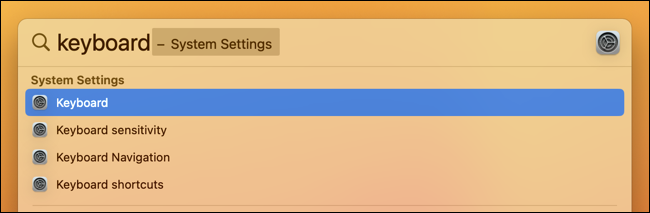

"Genel" gibi genel bakışlara erişebilir veya "İzleme dörtgeni hareketleri" veya "Klavye hassasiyeti" gibi sorgularla ayrıntılı bilgi alabilirsiniz.
Doğal Dil Aramaları
Operatörler kullanışlı olsa da, tam olarak ne istediğinizi bulmak için doğal dili kullanmak gibisi yoktur. Neyse ki Spotlight, "geçen ay oluşturduğum belgeler" veya "Kasım ayına ait sayı dosyaları" gibi sorgular gerçekleştirmenize olanak tanıyarak sizi kapsıyor ve ne bulabileceğinizi görmek için deneme yapmaya değer.
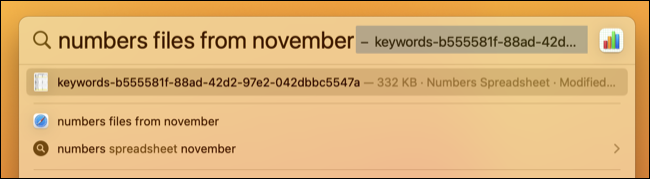
Bu, Mail ("okunmamış e-postalar" veya "bugün gönderdiğim e-postalar"), Notlar ("Kasım'dan notlar"), Haritalar ("yakınımdaki süpermarketler") ve web sonuçları ("kedilerin fotoğrafları") gibi uygulamalarla çalışır. birkaç.
Hızlı Hesaplamalar
Mac'inizde bir Hesap Makinesi uygulaması vardır (devam edin, Spotlight ile başlatın) ancak basit toplama, bölme veya çarpma gibi hızlı toplamlar için Spotlight'ı kullanarak sonucunuzu anında alabilirsiniz. Toplama ve çıkarma için artı “+” veya “-” eksi ve çarpma ve bölme için “x” veya “/” kullanın. Hesaplamalarınızda parantezleri de kullanabilirsiniz.

Bir yanıt aldıktan sonra, sonucu doğrudan panonuza kopyalamak için Command+C tuşlarına basabilirsiniz.
İLGİLİ: Microsoft Office'i Unutun: Mac'inizde Zaten Ücretsiz Bir Üretkenlik Paketi Var
Birim ve Para Birimi Dönüşümleri
Basit toplamlara ek olarak, Spotlight'ta ortak birim dönüştürmeleri de yapabilirsiniz. Yeni başlayanlar için fitleri metreye, milleri kilometreye veya Fahrenheit'i santigrata çevirmeyi deneyin.
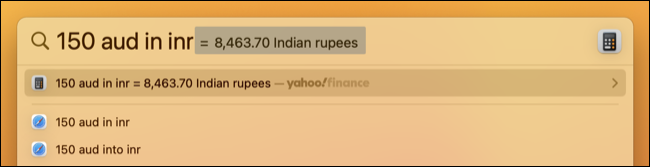
Spotlight aynı zamanda para birimi dönüştürmeleri de gerçekleştirecek, ancak en son dönüştürme oranları için çevrimiçi bağlantıya ihtiyacınız olacak. "USD" (ABD Doları), "GBP" (İngiliz Sterlini veya "JPY" (Japon Yeni) gibi para birimi kodlarını kullanın.
Hava Durumu Özeti ve Tahmini
Spotlight, yakınımdaki hava weather near me sorgusunu kullanarak bulunduğunuz konumun hava durumunu verebilir veya başka bir konumun özetini almak için "hava durumu <şehir>" yazabilirsiniz. On günlük bir özeti görmek için sonuçta Enter'a basın. Bu, Ventura'nın yerel Hava Durumu uygulamasında aldığınız kadar bilgi değil, ancak hızlı bir arama için yeterince iyi.
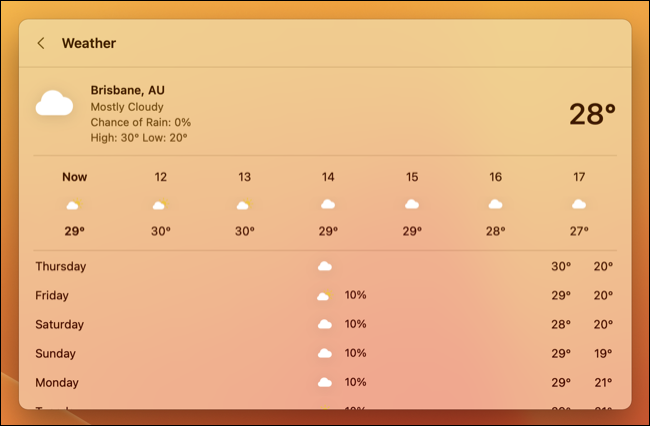
Kelime Tanımlarını Hızla Arayın
Mac'inizin sözlüğünde bir kelimenin yazılışına veya tanımına mı bakmanız gerekiyor? Bunu Spotlight ile de yapabilirsiniz. Tanımlar, sorgunuzu girdikten sonra Command+L klavye kısayolunu kullanarak hızlı bir şekilde çağırabileceğiniz ayrı bir sonuç kategorisi olarak görünür.
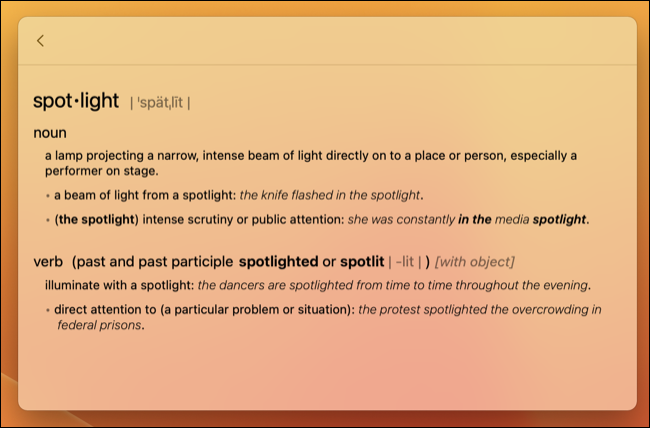
Arama sonuçlarında kısa bir tanım göreceksiniz ve örnek kullanım, türetilmiş kelimeler ve kökenleri içeren daha ayrıntılı bir giriş görmek için Enter tuşuna basabilirsiniz.
Spotlight Sonuçlarını Kısıtla
Spotlight'ın size belirli sonuçları göstermeyi bırakmasını istiyor musunuz? Sistem Ayarları > Siri ve Spotlight altındaki Spotlight Gizlilik tercihlerini kullanarak belirli klasörleri veya sürücüleri dizine eklemesini engelleyebilirsiniz. Arama sonuçlarından hariç tutmak istediğiniz klasörleri eklemek için artı "+" düğmesini tıklayın veya harici bir sürücünün kök klasörünü o sürücüdeki her şeyi hariç tutmak için aday gösterebilirsiniz.
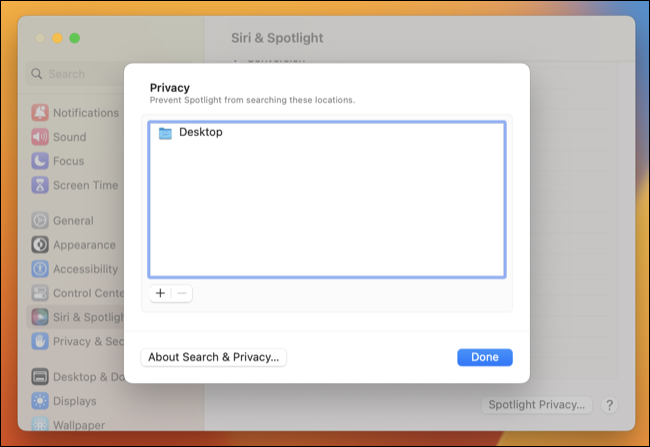
Yararlı bulmadığınız sonuç türlerini ("Yazı Tipleri" veya "Sunumlar" gibi) kaldırmak için Siri ve Spotlight tercihler panelini de kullanabilirsiniz.
Bu İpuçlarını iPhone veya iPad'inizde Deneyin
Apple, Spotlight'ı iOS ve iPadOS üzerinde tasarlarken aynı tasarım ilkelerini izledi. Uygulamaları başlatmak, para birimini dönüştürmek, hızlı hesaplamalar veya gömülü tercih menülerini bulmak gibi sık yapılan görevler için hemen hemen aynı şekilde çalışan bir arama kutusunu ortaya çıkarmak için Ana ekranı aşağı çekebilirsiniz. Aramayı iPhone'da da özelleştirebilirsiniz.
İLGİLİ: Kullanmanız Gereken 10 Gizli Mac Özelliği
