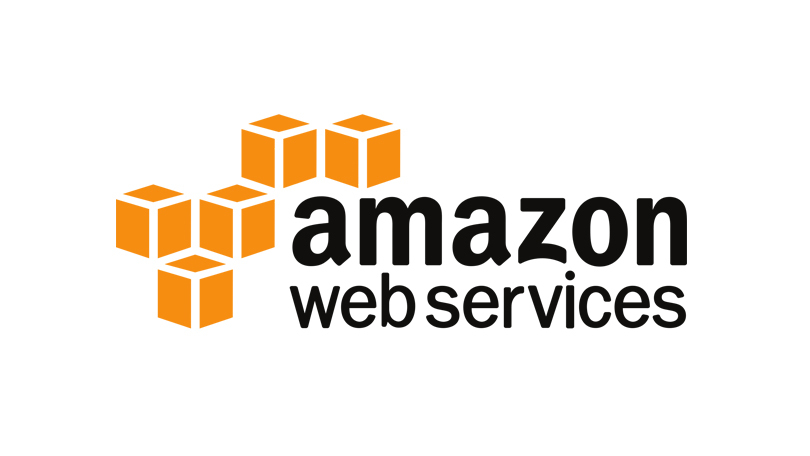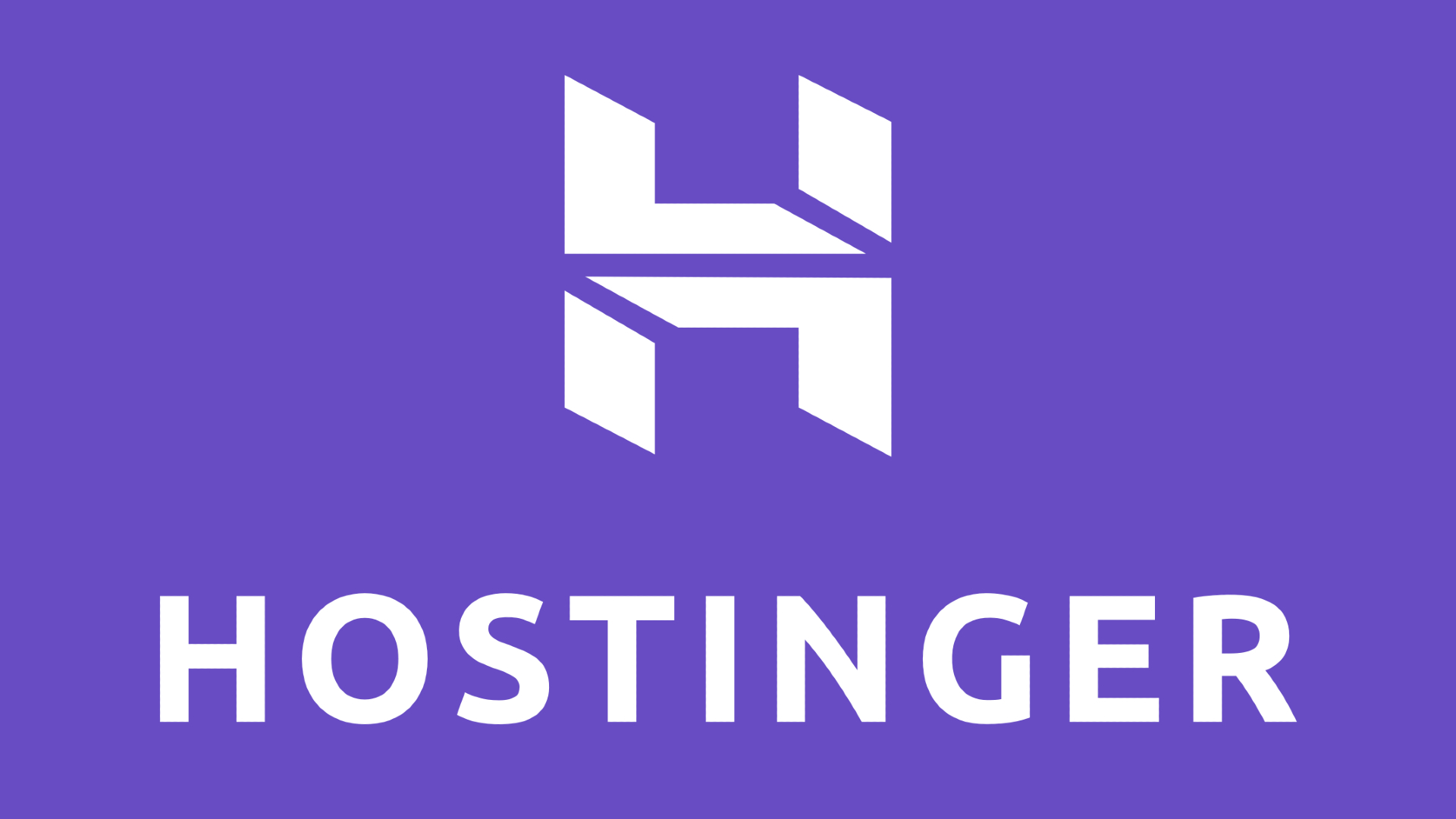Demek Bir Minecraft Sunucusu Kurmak İstiyorsunuz: İşte Birkaç Kolay Adımda Bir Sunucu Nasıl Oluşturulur
Yayınlanan: 2022-01-29Bir Minecraft sunucusu oluşturmak istediyseniz, ancak dosya değişikliği veya kafa karıştırıcı terminoloji nedeniyle ertelendiyse, endişelenmeyin. Gerekli adımları ve komutları doğru bir şekilde takip etmeniz koşuluyla, kendi sunucunuzu oluşturmak oldukça basit bir çabadır. Kuşkusuz, arkadaşların söz konusu sunucuyla bağlantı kurmasını sağlamak tamamen farklı bir süreçtir, ancak bu köprüyü başka bir makalede geçeceğiz. Şimdilik Minecraft sunucunuzu kurmaya ve çalıştırmaya odaklanalım.
Kendi Minecraft sunucunuzu oluşturarak, oyunu normalde yapamayacağınız şekilde değiştirebilirsiniz. Örneğin, diğer oyunculara roller atayabilir veya reddedebilir, nesnelerin nasıl ortaya çıkacağını kontrol edebilir veya oyun içi fizikte ince ayar yapabilirsiniz. Bir ebeveynseniz, bir Minecraft sunucusu oluşturmanın, çocuklarınızın çevrimiçi olarak kimlerle oynayacağını kontrol ettiğiniz anlamına geldiğini bilmek sizi memnun edecektir - bu bir tür ebeveyn denetimidir.
Minecraft sunucusu oluşturmanın birkaç yolu vardır, ancak izleyebileceğiniz iki ana yol vardır. Minecraft sunucunuzu barındırması için bir sanal özel sunucu (VPS) sağlayıcısına ödeme yapmayı seçebilir veya sunucuyu kendi bilgisayarınızda barındırabilirsiniz. Her ikisi de biraz teknik bilgi gerektirir, ancak VPS yolu genellikle çok daha kolaydır. Birçok web barındırma hizmeti, tüm süreci kolaylaştıran özel Minecraft odaklı barındırma hizmeti sunar. Hizmet için ödeme yapmaktan çekinmiyorsanız, bu sağlam bir seçenektir. Dahası, birçok web barındırıcısı müşteri desteği sunar, bu nedenle kendi başınıza bir sunucu kurmak konusunda tereddüt ediyorsanız, ek yardım içiniz rahat edecektir.
Minecraft Sunucu Barındırma Hizmetleri
Her iki yaklaşımın da güçlü yanları ve zorlukları vardır. Kendi Minecraft sunucunuzu barındırırken, bir web barındırma hizmeti ödemeyerek paradan tasarruf edersiniz ve ne yaptığınızı bildiğinizi varsayarak tam sunucu kontrolüne sahipsiniz. Ancak, evinizdeki internet bağlantınızın kalitesi, diğer kişilerin sunucunuzla nasıl bağlantı kurduğunu doğrudan etkiler. Zayıf bir bağlantı, gecikmeli bir oyun deneyimine neden olabilir. Bilgisayarınızda çalışan diğer uygulamalar da barındırma yeteneklerinizi etkileyebilir. Her şeyin üstesinden gelmek için, sunucunuzla ilgili sorunları çözmeniz ve çözmeniz gerekir.
Elbette, çok sayıda çevrimiçi kaynak var, ancak özellikle teknoloji konusunda bilgili değilseniz, bu çok fazla iş yapmanıza neden olabilir. Bir web barındırma hizmeti, bir sunucuyu yönetmek için gereken kurulum ve işin çoğunu ortadan kaldırır, ancak maliyeti de önemli ölçüde artırır. Buna birazdan değineceğiz.
Bir Minecraft sunucusu oluşturmaya karar verdiyseniz, bilmeniz gerekenleri size anlatacağız. Bir web barındırma hizmetine kaydolarak başlayacağız.
Minecraft Sunucunuz için En İyi Web Sunucusunu Bulun
Amazon Web Services, Apex, Hostinger ve PebbleHost dahil olmak üzere Minecraft sunucuları sunan birçok web barındırıcısı vardır, bu nedenle ilk adımınız alışveriş yapmak olmalıdır. Minecraft dünyanızın boyutuna, sunucunuza bağlanacak oyuncu sayısına ve mod yüklemek isteyip istemediğinize bağlı olarak çeşitli sunucu gereksinimleri bulacaksınız. Doğal olarak, daha büyük bir plan satın alırsanız, cebinizden daha fazla ödersiniz, ancak birçok web barındırıcısı, çok fazla telaşa kapılmadan daha düşük bir hizmet katmanından daha yüksek bir hizmet katmanına yükseltme yapmanıza izin verir. Bu nedenle, yeni başlıyorsanız, daha küçük bir planla başlamak ve ihtiyaçlarınız arttıkça daha sonra yükseltme yapmak daha güvenli olabilir.
Dikkate alınması gereken en önemli şey RAM ve sanal CPU tahsisidir. Sunucu kaliteniz ve oyuncu sayınız sunucunun belleğine bağlıdır. 2 GB RAM, gecikme oyuna girmeden önce 10 oyuncuya kadar destekleyebilir. Sanal CPU tahsisi, oyunun akıcılığını etkiler; sunucunuza ne kadar çok CPU veya daha yüksek kaliteli CPU güç verirse o kadar iyidir. Daha önce de belirtildiği gibi, sadece birkaç arkadaşınızla oynamak istiyorsanız, basit bir plan yeterli olacaktır. Ancak bir topluluğu büyütmeyi umuyorsanız, yüksek kaliteli bir barındırma aboneliğine para yatırmanız gerekir.
Bu örnek için PebbleHost'a bir göz atalım. Bütçe planı, en son sürüm de dahil olmak üzere çalıştırmak istediğiniz Minecraft sürümünü seçmenize olanak tanır. PebbleHost ayrıca PC Java sürümü, son derece özelleştirilmiş Spigot sürümü ve konsol/mobil Bedrock sürümü dahil olmak üzere çalıştırmak istediğiniz sunucu türünü belirtmenize olanak tanır. Örneğin, vanilya Minecraft (temel PC Java sürümü) veya Minecraft 1.17 için bir sunucu aylık 5 ABD Doları tutarındadır ve önerilen 5 GB RAM tahsisi ile birlikte gelir.
Seçtiğiniz hizmetten bağımsız olarak, temel sunucu oluşturma adımları aşağı yukarı aynıdır. İşte yapmanız gerekenler hakkında hızlı bir açıklama:
Minecraft'ı düzgün bir şekilde çalıştırmak için ihtiyaç duyacağınız RAM toplamına uygun planı seçin.
Bölgeyi, oyun sürümünü ve eklentileri belirterek sunucunuzu yapılandırın.
Bilgilerinizi gözden geçirin, gerekirse sağlayıcıda bir hesap oluşturun ve ödeme bilgilerinizi gönderin. Ödeme onaylandıktan sonra sunucunuza nasıl erişeceğiniz hakkında bilgi alacaksınız.
Barındırma hizmetinin sunucunuza erişmeniz için verdiği IP adresini kopyalayın. VPS'yi satın alırken kaydolduğunuz Minecraft sürümünü kullanmanız gerektiğini unutmayın.
Minecraft'ı başlatın, Çok Oyunculu sekmesine tıklayın ve ardından Sunucu Ekle sekmesine tıklayın. Oraya sunucu bilgilerini girin.
Bu kadar! Sunucu tarafından barındırılan yeni Minecraft dünyanızın keyfini çıkarın ve birlikte oynayabilmeniz için IP adresini arkadaşlarınızla paylaşın.
İşlem biraz daha karmaşıktır Daha pratik bir yaklaşım benimsemek ve kendi PC'nizde bir Minecraft sunucusu barındırmak istiyorsanız. Linux veya Mac işletim sistemini çalıştıran bir PC ile bir Minecraft sunucusu oluşturabilirsiniz ve süreç genellikle aynıdır. Ancak, bir Windows PC'de Minecraft sunucusu oluşturma konusunda size yol göstereceğiz.

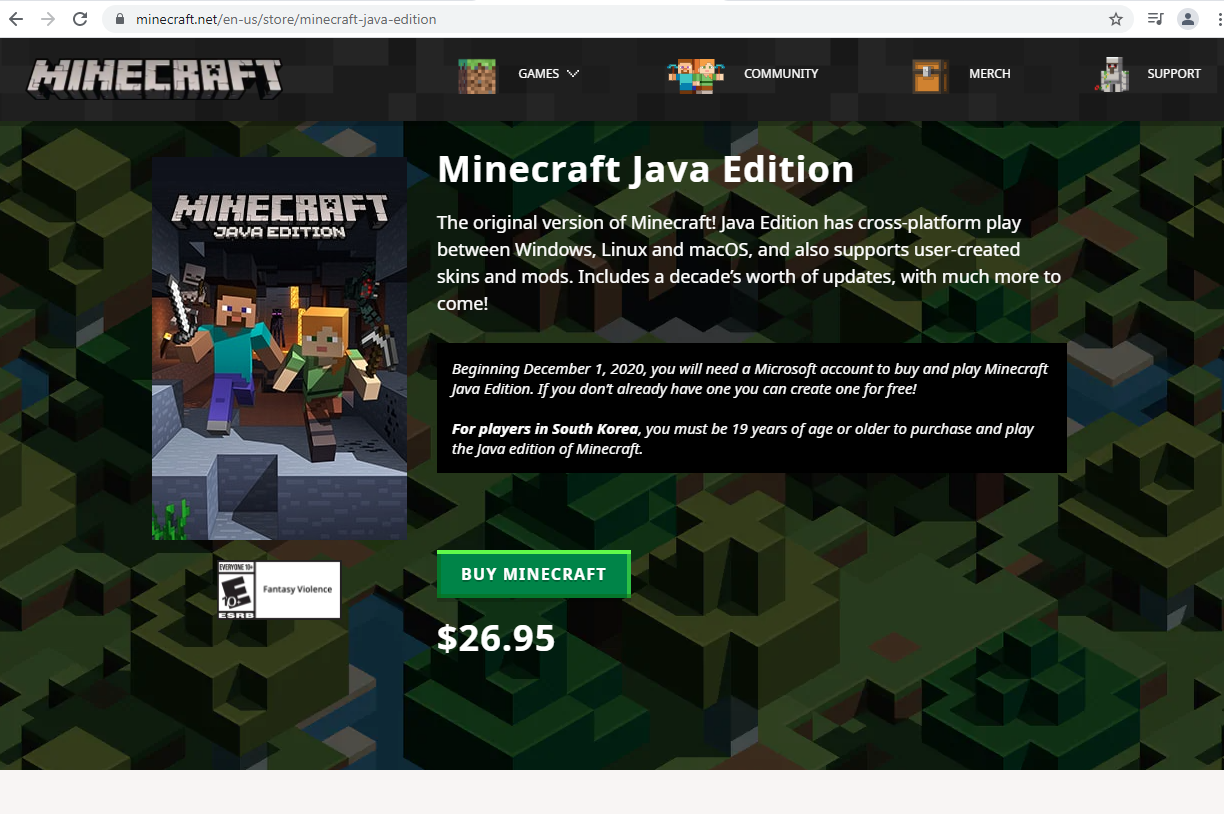
Minecraft Java Sürümü ve En Son Java Sürümünü Alın
PC'nizde Minecraft sunucusunu barındırmak istiyorsanız, başlamanız gereken birkaç önemli yazılım parçası vardır. İlk olarak, Minecraft Java Edition'a ihtiyacınız var. İster konsol ister Windows 10 sürümleri olsun, Minecraft'ın başka bir sürümüne sahipseniz, kendi özel sunucunuzu barındıramazsınız. Minecraft Java'nız varsa, Java'yı yüklemeniz (veya en son sürüme güncellemeniz) gerekir.
Java Devkit sayfasına gidin veya https://www.oracle.com/java/technologies/javase/javase-jdk8-downloads.html öğesini tıklayın ve Windows x64 Installer'ı arayın.
İndirme bağlantısını tıklayın, hizmet şartlarını kabul edin ve indirmeyi bitirdiğinde dosyayı çalıştırın.
Bu, bir kurulum sihirbazı açar. Kurulum sürecini gözden geçirin ve tamamlandığında pencereyi kapatın.
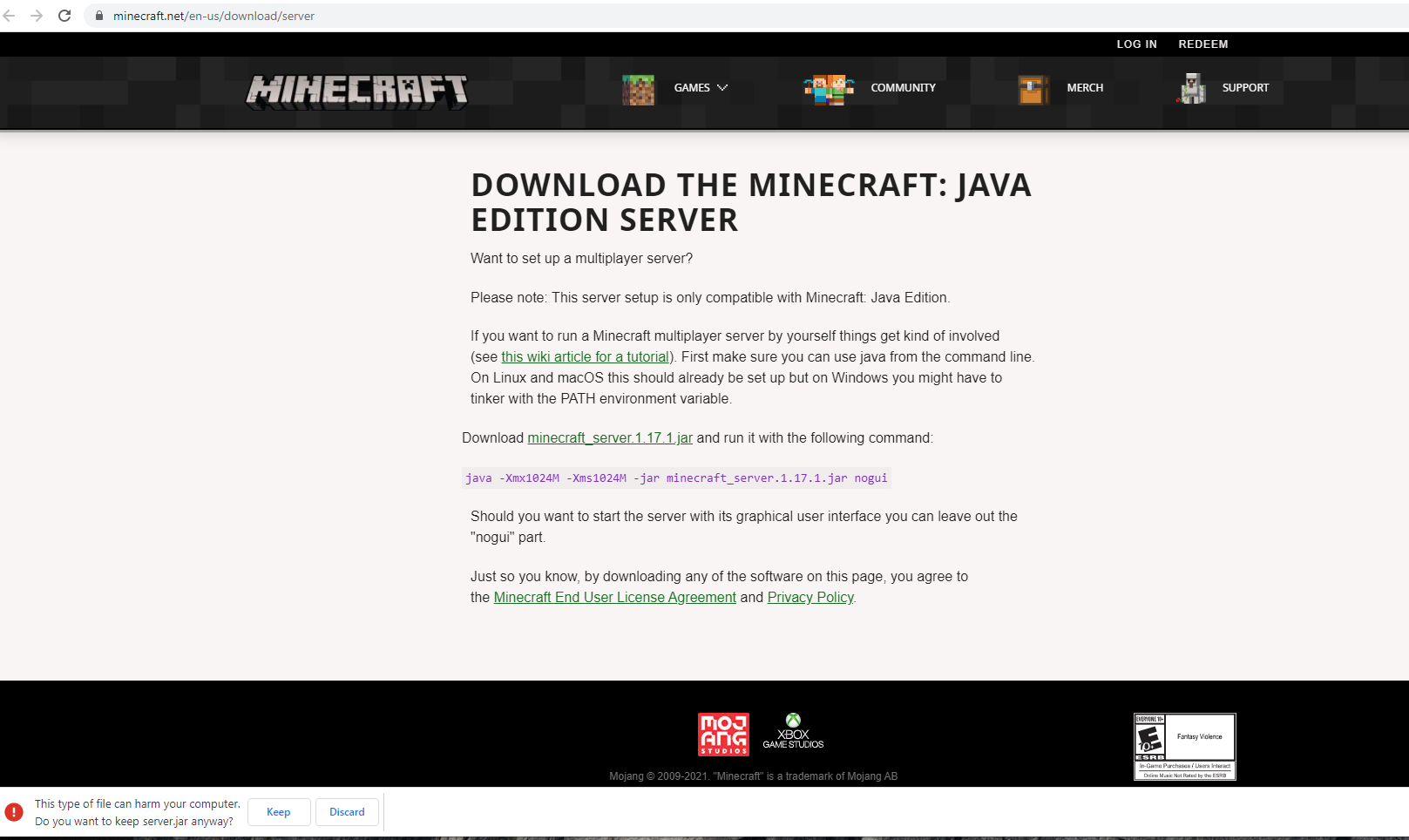
Bir Klasör Oluşturun, Jar Dosyasını İndirin
Minecraft Java'yı ve Java'nın en son sürümünü edindikten sonra, o sunucuda çalışmaya başlayabilirsiniz. Basitlik adına, tüm dosyalarınız için bir klasör oluşturmalısınız.
Masaüstünüze sağ tıklayın, Yeni'ye gidin ve Klasör'ü seçin.
Bu klasöre seçtiğiniz bir ad verin. Bu örnek için, basitçe Sunucu olarak adlandıralım.
Şimdi, sunucu JAR dosyası da dahil olmak üzere ek anahtar dosyaları almalısınız. Neyse ki Minecraft'ın geliştiricisi Mojang Studios dosyaları barındırıyor.
Editörlerimiz Tarafından Önerilen



Resmi siteye gidin, https://www.minecraft.net/en-us/download.
Sunucu Yazılımı bölümüne gidin ve Java Sürümü Sunucusu bağlantısını arayın.
Tıklayın ve JAR 1.17.1 için indirme sayfasına yönlendirileceksiniz.
İndirme işlemine başlamak için dosya bağlantısını tıklayın.
Tarayıcınız bu dosyanın bilgisayarınıza zarar verebileceğini veya buna benzer bir şey olduğunu belirtebilir. Dosyayı doğrudan Mojang'ın resmi sitesinden indiriyorsunuz, bu yüzden bunu vurgulamanıza gerek yok. Tut seçeneğini tıklayın.
Dosyanın indirilmesi bittiğinde, ki bu hiç de uzun sürmemelidir, onu Sunucu klasörüne sürükleyin.
Sunucu klasörünü açın; server.jar dosyasını içeride görmelisiniz. Teknik olarak, dosyayı tıklayıp ihtiyacınız olan tüm ekstra dosyaları oluşturmasına izin verebilirsiniz. Bunu yapma. Bunun yerine, bizim için sunucuyu başlatan bir komut dosyası olan bir toplu iş dosyası oluşturacaksınız. Bunun bir nedeni var: Gerektiğinde komutları belirtmek ve komut penceresi aracılığıyla hataları tespit etmek isteyeceksiniz. Bir toplu iş dosyası yazmak, bunu yapmanızı sağlar. Bu kulağa geldiği kadar ürkütücü değil. Aslında, bunu yapmak için talimatlar server.jar indirme sayfasındadır.
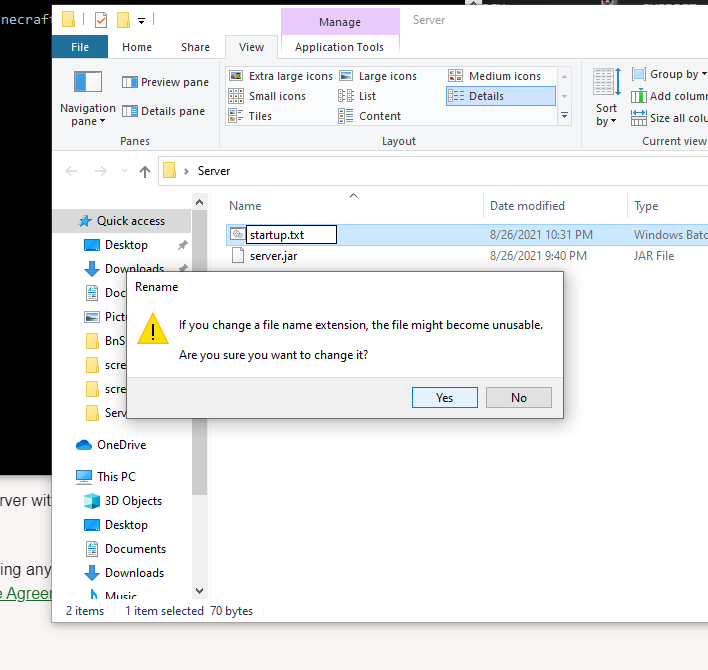
Toplu Dosya Oluştur
Sunucu klasörünün içine sağ tıklayın. Yeni'yi ve ardından Metin Belgesi'ni seçin.
Bir isim ver. Bu örnekte Startup'ı kullanacağız.
Başlangıç'a sağ tıklayın ve düzenle'yi seçin. Bir not defteri penceresi açılmalıdır. Burada toplu komut dosyasını yazacaksınız. Minecraft indirme sayfasında önerilen komut şu şekildedir: java -Xmx1024M -Xms1024M -jar minecraft_server.1.17.1.jar nogui
Bu komut, Java'ya Minecraft server.jar dosyasına minimum/maksimum 1024 megabayt bellek başlatmasını söyler. Sonundaki nogui argümanı, Minecraft grafik kullanıcı arayüzünün ortaya çıkmasını engelliyor. Bu GUI ek kaynakları tüketir ve konsol penceresini kullanacağınız için buna gerçekten gerek yoktur. Ancak Mojang'ın indirme/sunucu sayfasında söylediği gibi, sunucuyu varsayılan GUI'si ile başlatmak istiyorsanız, nogui argümanını hariç tutabilirsiniz.
Ayrıca, sunucuyu daha fazla bellekle başlatmak istiyorsanız, min/maks değerini 2048'e veya 1024'ün herhangi bir katına çıkarabilirsiniz. 2048 muhtemelen idealdir, bu durumda komut aşağıdaki gibi görünmelidir: Java - Xmx2048M -Xms2048M -jar minecraft_server.1.17.1.jar nogui
Bu komut dosyasını bir kez yazdıktan veya kopyalayıp yapıştırdıktan sonra, metin belgesine girin, enter tuşuna basın ve duraklat yazın. Bu, toplu iş dosyasının işlenmesini askıya alır ve komut pencerenizi açık tutar, böylece herhangi bir hataya dikkat edebilirsiniz. Kodunuz şöyle görünmelidir:
java -Xmx2048M -Xms2048M -jar minecraft_server.1.17.1.jar nogui
Duraklat
Değişikliklerinizi kaydedin ve dosyayı kapatın.
Bu metin dosyasının adına tıklayın ve uzantıyı yeniden adlandırın. Bir metin dosyası değil, bir toplu iş dosyası istiyorsunuz, bu nedenle dosyanın txt bölümünü bat olarak değiştirin.
Enter tuşuna basın ve Windows, uzantıları düzenlemenin dosyayı kullanılamaz hale getirebileceği konusunda sizi uyarır. Bu konuda endişelenme. Evet'i tıklayın.
Tebrikler! Kendi toplu iş dosyanızı yazdınız ve şimdi Minecraft sunucunuzu başlatmak için kullanışlı bir simge oluşturdunuz. Hadi test edelim!
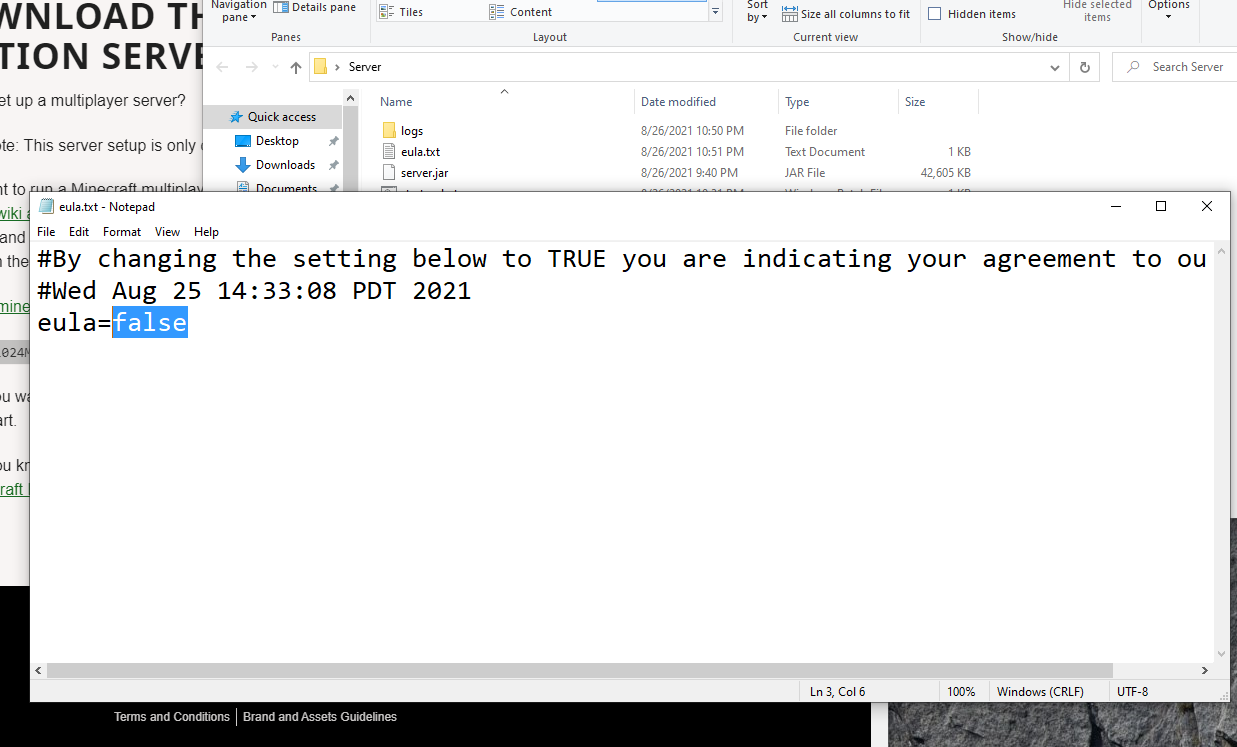
EULA'yı düzenleyin ve bağlanın
Ne olduğunu görmek için startup.bat dosyasına veya adını ne seçerseniz seçin çift tıklayın. Her şeyin güncel olduğunu ve her şeyi doğru girdiğinizi varsayarsak, sunucu klasöründe EULA, günlükler ve sunucu özellikleri gibi ek dosyalar göreceksiniz. Komut penceresinden kapatın.
EULA'ya sağ tıklayın ve Düzenle'yi seçin. İlerlemek için EULA'yı kabul etmeniz gerekir; bu, son satırın yanlış kısmını doğru olarak değiştirmeniz gerektiği anlamına gelir. Bunu yapın, metin belgesini kaydedin ve kapatın.
Toplu iş dosyasını yeniden çalıştırın. Windows'un güvenlik duvarı, ağınıza erişimi engelleyerek sizi güvende tutmaya çalışacaktır. Ağ erişimi gereklidir, bu nedenle uyarıyı yok sayabilir ve Erişime İzin Ver'i tıklayabilirsiniz.
Komut pencereniz hazırlanan sunucuyu göstermelidir. Biraz zaman alabilir, ancak komut pencereleri bittiğinde sizi bilgilendirecektir. Olduğunda, sunucuya bağlanabilmeniz gerekir.
Minecraft Java Edition'ı başlatın.
Çok Oyunculu sekmesini ve ardından Sunucu Ekle seçeneğini tıklayın.
Barındıran bilgisayarın IP adresini girin veya sunucu adres çubuğuna "localhost" yazın.
Bağlantınız var! Arkadaşlarınızla veya başkalarıyla çevrimiçi oynamak istiyorsanız, onlara Minecraft sunucusunun IP adresini vermeniz gerekir. Bu, doğal olarak risklerle birlikte gelir, bu nedenle çocuklarınız için harika bir sanal oyun alanı yaratan dikkatli bir ebeveynseniz, burada durmak isteyebilirsiniz. Bununla birlikte, amacınız bir topluluğu teşvik etmekse, yerel ağınızın dışındaki kişilerin sunucuyla bağlantı kurabilmesi için yönlendiricinizi iletebilirsiniz. Her durumda, Minecraft sunucunuz çalışır durumda olmalı, o yüzden oraya girin ve eğlenin!