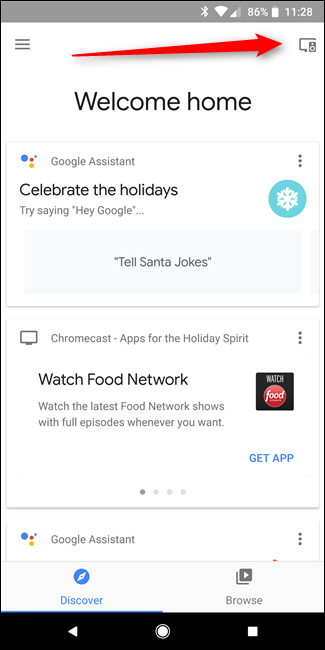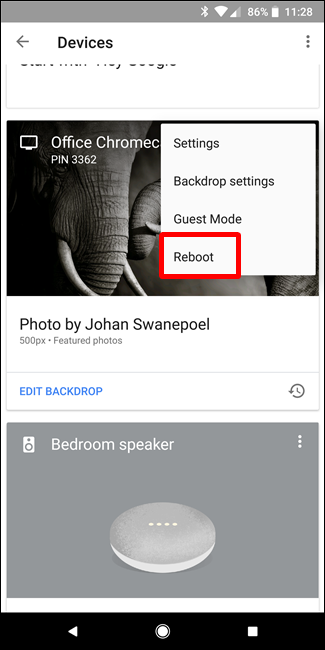Demek Bir Chromecast'iniz Var. Şimdi ne olacak?
Yayınlanan: 2022-01-29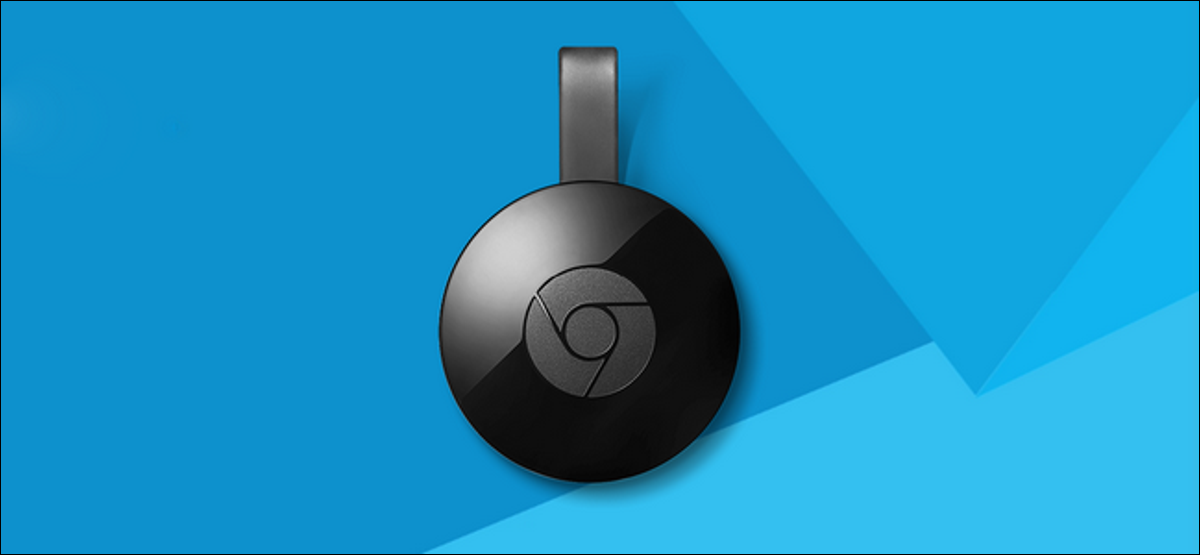
Demek az önce bir Chromecast kazandın. Bu harika! Ancak bu kötü çocukta Netflix veya YouTube izlemekten çok daha fazlasını yapabilirsiniz; aslında küçük başlığının altında bir sürü harika şey var.
Yeni Chromecast'inizi Kurun
İLGİLİ: Yeni Chromecast'inizi Nasıl Kurulur
Küçük akış iyiliği çemberini paketinden çıkardınız… ama şimdi ne olacak? Devam edin ve TV'nize takın ve ardından iOS veya Android için Google Home uygulamasını indirin.
Kurulacak bir cihaz olduğunu hemen size bildirecek olan Ev uygulamasını çalıştırın. “Ayarla”ya dokunun ve ardından istemleri izleyin. Her şey oldukça basit.
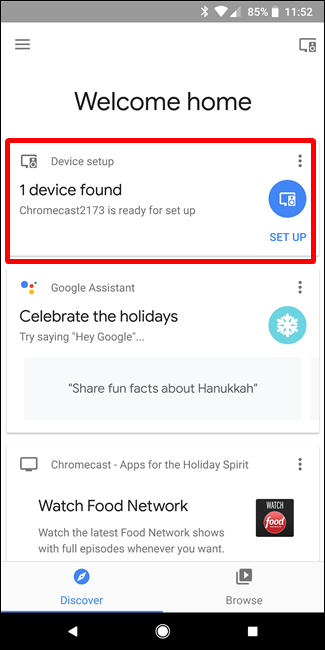
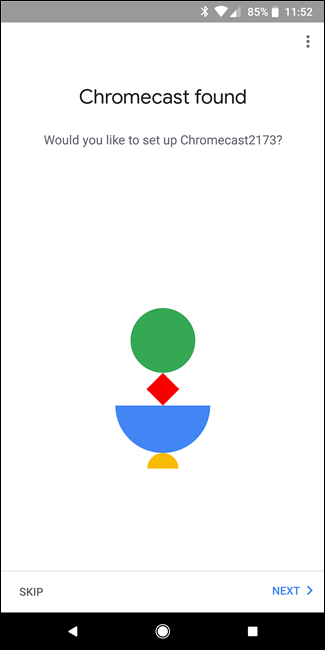
Her şey ayarlanıp kullanıma hazır olduğunda, özelliği destekleyen herhangi bir uygulamada yayınlama simgesini aramanız yeterlidir. Şuna benziyor ve bunu YouTube, Netflix ve tonlarca başka uygulamada bulacaksınız:
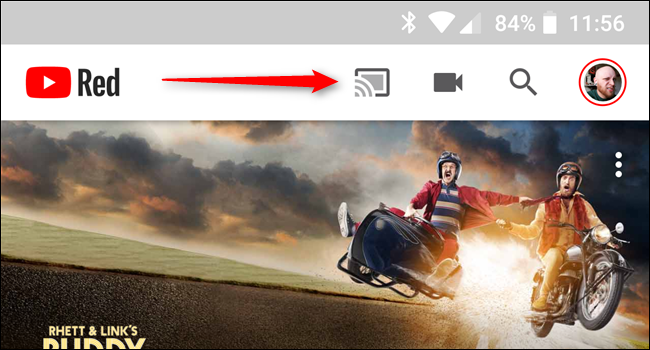
Sadece buna dokunun, ardından Chromecast'inizi seçin. Arkanıza yaslanın ve sihrin gerçekleşmesini izleyin.
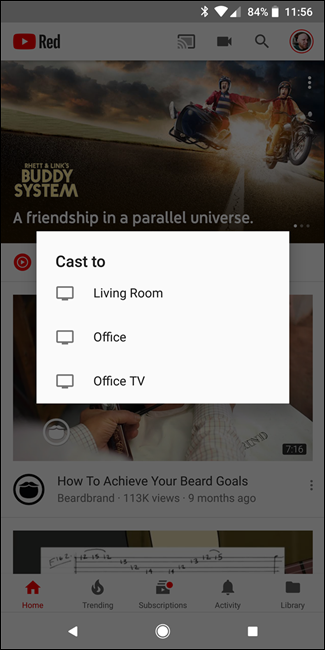
Yol boyunca herhangi bir engele rastlarsanız, onu kurma ve nasıl kullanacağınızı öğrenme konusunda eksiksiz bir kılavuzumuz var - ancak çoğunlukla sezgiseldir, bu nedenle muhtemelen iyi olacaksınız.
Artık Chromecast'iniz hazır olduğuna ve onu nasıl kullanacağınızı bildiğinize göre, bu küçük akış dongle'ı ile yapabileceğiniz bazı harika şeylerden bahsedelim.
Bilgisayarınızı veya Telefon Ekranınızı Yansıtın
İLGİLİ: Bilgisayarınızın Ekranını Google'ın Chromecast'iyle TV'nize Yansıtın
Pekala, oyuncu seçimi ustası - Chromecast'inizi kurdunuz ve bütün gün Netflix'i kullandınız, ancak şimdi oyununuzu adım atma zamanı. Ya Chromecast'i desteklemeyen bir şey varsa veya bilgisayarınızda TV'de göstermek istediğiniz başka bir şey varsa? Neyse ki, bilgisayar ve telefon ekranınızı TV'nize aktarabilirsiniz.
Bilgisayar ekranınızı yayınlamak için tarayıcınız olarak Google Chrome'u kullanmanız gerekir. Menüyü açmak için Chrome'un sağ üst köşesindeki üç noktayı tıklayın, ardından "Yayınla"yı seçin.
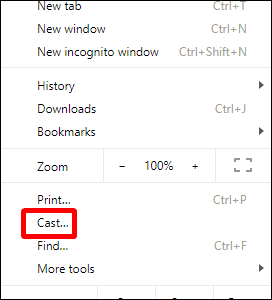
Şu anda açık olan sekmeyi yayınlamak istiyorsanız, açılır menüden Chromecast'inizi seçmeniz yeterlidir. Boom—sekme yayınlandı.
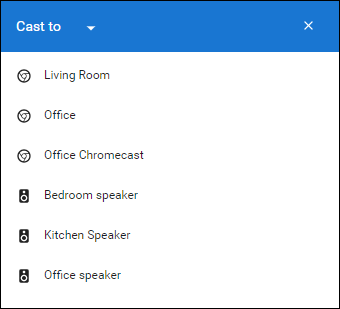
Ancak masaüstünüzün tamamını yayınlamak istiyorsanız, önce "Yayınla" açılır menüsünü tıklamanız ve "Masaüstü Yayınla"yı seçmeniz gerekir.
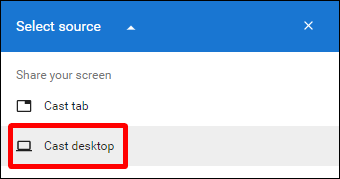
Oradan Chromecast'inizi seçin. Bitti ve bitti.
Bir Android telefonunuz varsa, telefon ekranınızı da yayınlayabilirsiniz. (Üzgünüm, iPhone kullanıcıları.) Telefonunuzun üreticisine bağlı olarak bunu yapmanın birkaç yolu vardır, bu nedenle burada evrensel yönteme bağlı kalacağız: Google Home uygulamasını kullanarak. O kötü çocuğu ateşleyin, ardından sol taraftan kaydırarak menüyü açın.
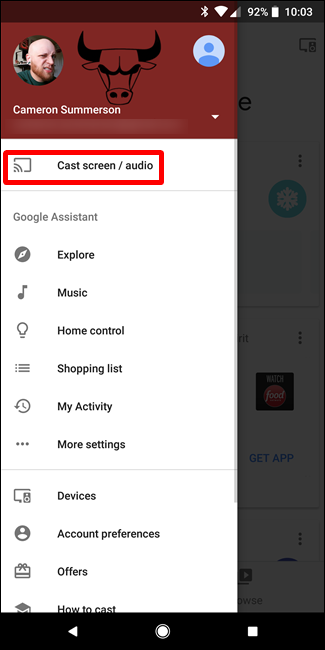
Oradan “Ekranı / sesi yayınla”yı seçin. Bu, yayınlama menüsünü açacak ve Ekranı Yayınla / Ses düğmesine dokunacaktır. Galaxy S8 gibi bazı cihazlar, cihazın yayın için optimize edilmediğine dair bir uyarı gösteriyor; sadece kabul edin ve işinize devam edin.
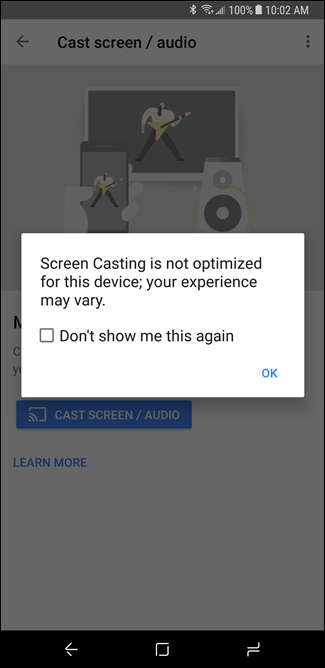
Chromecast'inizi seçin ve bam — cihazınızın ekranı TV'nize yansıtılarak görünecektir. Düzenli.
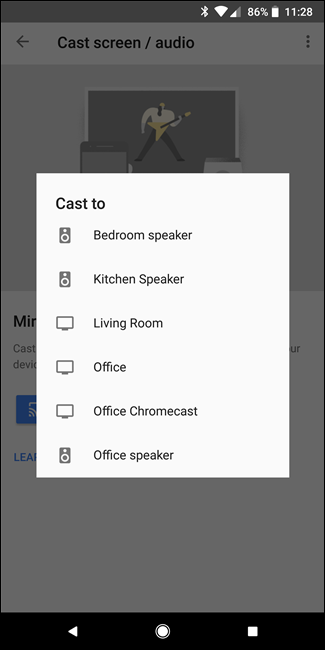
Bilgisayarınızdan Yerel Videoları İzleyin
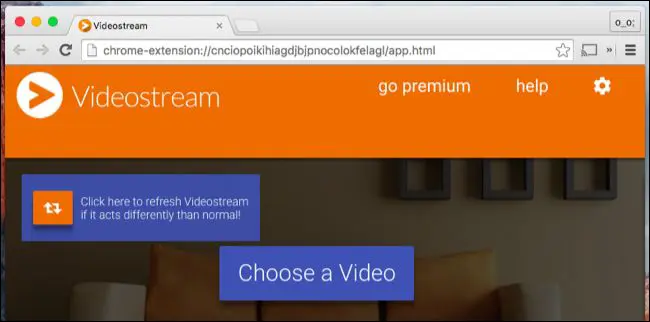
İLGİLİ: Chromecast'inizde Yerel Video Dosyalarını Nasıl İzlersiniz?
PC'nizde TV'nize aktarmak istediğiniz bir video kitaplığınız varsa, bunu yapmak için oturma odanıza bir HDMI kablosu uzatmanız gerekmez - hayır, videoları doğrudan PC'nizden gönderebilirsiniz. Chromceast'inize.
Çoğu şeyde olduğu gibi, bunu yapmanın çeşitli yolları vardır ve bir kez daha size hepsini anlatacak bir rehberimiz var. Spoiler: En iyisi (ve en kolayı) Videostream adlı bir Chrome eklentisidir. Muhtemelen sadece onunla git.
Oyun oynamak
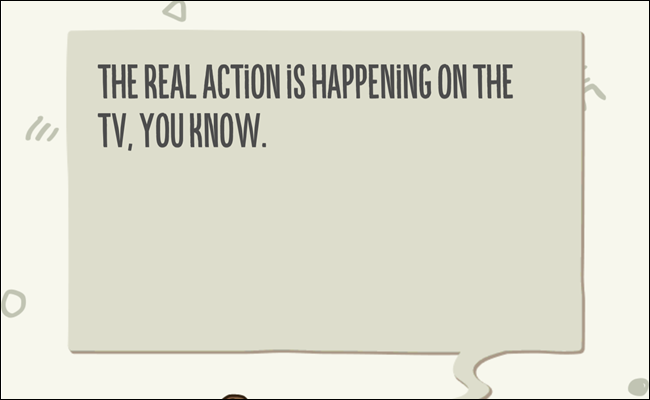
Bu bir oyun konsolu değil, ancak Chromecast'inizde basit, aile dostu oyunlar oynayabilirsiniz. Android için Google Play Store'da bir sürü var, ancak başlamak için iyi bir liste arıyorsanız, Android Police ekibinin tam burada sağlam bir listesi var. İyi eğlenceler!
Ücretsiz Film Kiralama ve Diğer Hediyeleri Puanlayın
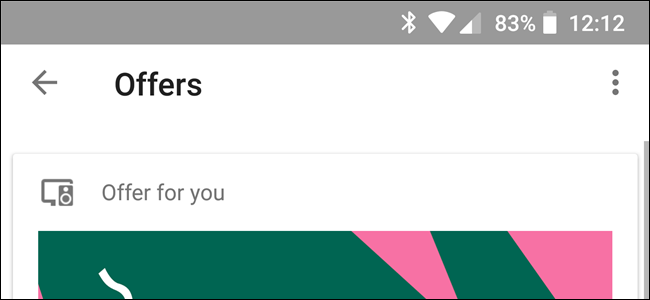
İLGİLİ: Chromecast'inizden veya Google Ana Sayfanızdan Ücretsiz Film Kiralama ve Diğer Ödüller Nasıl Alınır
Chromecast'inizin muhtemelen bazı ücretsiz şeylerle geldiğini biliyor muydunuz? Evet, ücretsiz film kiralama, ucuz müzik akışı, YouTube Red denemesi gibi harika şeyler… diğer şeylerin yanı sıra.
Sizi nelerin beklediğini görmek için Ev uygulamasını açın, menüyü kaydırarak açın ve "Teklifler"i seçin. Rica ederim!
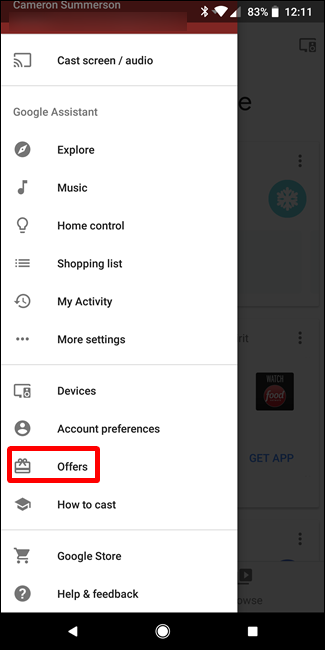
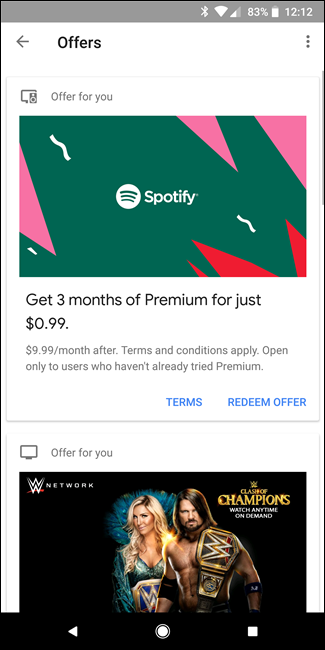
Chromecast'inizin Arka Plan Veri Kullanımını Kontrol Altına Alın
İLGİLİ: Chromecast'inizin Arka Plan Veri Kullanımını Nasıl Uysallaştırabilirsiniz?

Chromecast'iniz boştayken, bir tür ekran koruyucu kullanır - ağın her yerinden güzel görüntülerin slayt gösterisi. Mesele şu ki, her 30 saniyede bir yeni bir görüntü indiriyor, bu da aslında çok fazla arka plan veri kullanımına neden olabilir - çoğu durumda 15 GB'a kadar - bu da ölçülü ev internet bağlantılarındaki kullanıcılar için kötü.
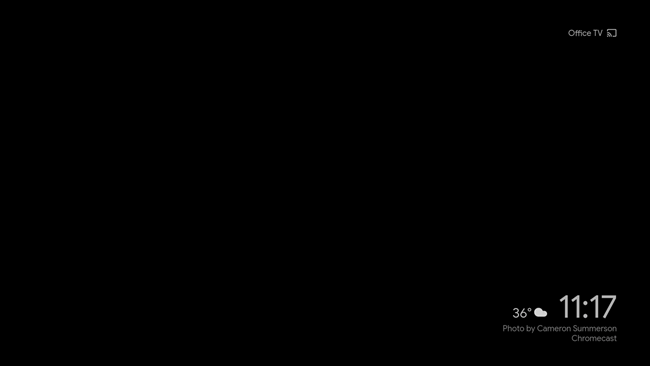
İyi haber şu ki, bu sorun için birkaç geçici çözüm var ve her ikisini de burada vurguladık. Sınırsız bir bağlantınız yoksa, bu kesinlikle araştırmak isteyeceğiniz bir şey.
Chromecast'inizle TV Uzaktan Kumandanızı Kurun

İLGİLİ: Chromecast'inizle Fiziksel Uzaktan Kumanda Nasıl Kullanılır
Chromecast ile yapabileceklerinizin çoğu telefonunuzdan kontrol edilir, ancak film oynatmayı duraklatmak ve oynatmak gibi şeyler yaparken gerçek bir uzaktan kumanda alma arzusu güçlüdür.
İyi haber şu ki, HDMI-CEC'li bir TV'niz varsa, uzaktan kumandanızı Chromecast'inizi kontrol edecek şekilde kolayca ayarlayabilirsiniz ve size tam olarak nasıl yapacağınızı anlatan bir yazımız var. Ne kadar serin? Sana söyleyeceğim: oldukça dang. Oldukça havalı.
Deneysel Özelliklere Erişim için Önizleme Kanalına Cesur olun
İLGİLİ: Deneysel Chromecast Yazılımını Genel Yayından Önce Alma
Dostum, beta yazılımını seviyorum - özellikleri herkesten önce elde etmekle ilgili harika hissettiren bir şey var. Google, Chromecast sahiplerinin de tam olarak bunu yapması için "Önizleme Programı" olarak adlandırılan şeye sahiptir.
Önizleme Programına erişmek için telefonunuzda Google Home'u çalıştırın, ardından sağ üst köşedeki cihazlar düğmesine dokunun.
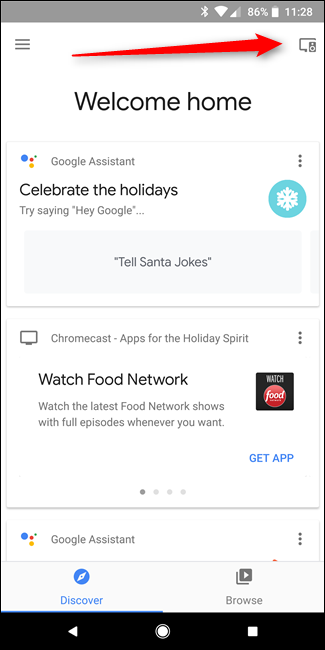
Chromecast'inizi bulun, menü düğmesine dokunun ve ardından Ayarlar'ı seçin. Oradan “Önizleme Programı”na ilerleyin ve katılın.
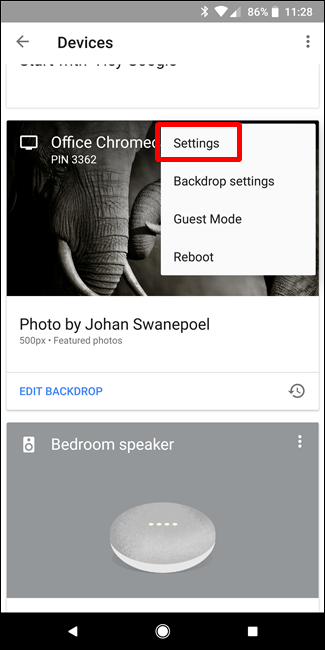
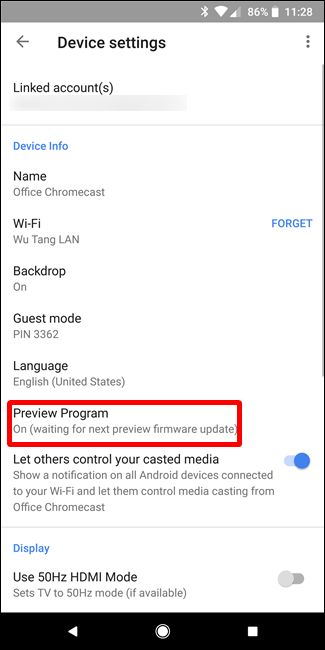
Etkin bir şekilde bir beta programına katıldığınız için bunun Chromecast'inizi biraz daha sorunlu hale getirebileceğini belirtmekte fayda var, ancak şahsen bununla ilgili sıfır sorun yaşadım. Tanrı aşkına.
Can Sıkıcı Ağ Çapında Chromecast Bildirimini Kaldırın
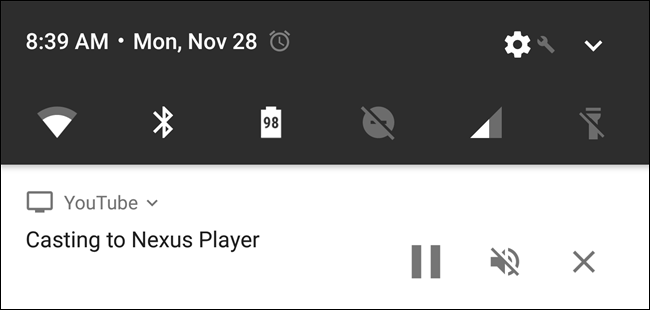
İLGİLİ: Chromecast'in Ağ Çapında Android Bildirimlerini Kaldırma
Chromecast'inize bir şey yayınladığınızda, ağınızdaki tüm Android cihazlarda saçma bir bildirim görünür. Bu, bir başkasının fark etmeden oyuncu seçiminizi iptal edebileceği anlamına gelir, bu da bunu pek kullanışlı olmayan bir özellik haline getirir. (Cidden, bundan nefret ediyorum.)
İyi haber şu ki, kapatabilirsiniz. Burada birkaç seçenek vardır: cihaz başına ve Chromecast başına. Bu nedenle, örneğin bildirimi beğendiyseniz ancak çocuğunuzun tabletinde görünmesini istemiyorsanız, yalnızca o cihazda devre dışı bırakabilirsiniz. Veya bildirimden nefret ediyorsanız, o Chromecast için tamamen devre dışı bırakabilirsiniz.
Her seçenek için birkaç adımdan fazlası var, bu yüzden bu gönderiyi kısa tutmak için, sizi bunun nasıl gerçekleşeceğine dair yazımıza yönlendireceğim. Rica ederim.
Daha Güvenilir Akışlar için Kendinize Bir Ethernet Adaptörü Alın

İLGİLİ: Hızlı ve Güvenilir Akış için Chromecast'inizle Ethernet Nasıl Kullanılır
Wi-Fi harika, ama aynı zamanda hatasız değil. Yayınınızı daha güvenilir hale getirmenin yollarını arıyorsanız, yapılacak en iyi şey bir ethernet adaptörü eklemektir.
Sizi on beş büyük geri getirecek, ancak Wi-Fi'den uzaklaşmak istiyorsanız buna gerçekten değer. Chromecast'inizin stok güç adaptörünün yerini alır, bu nedenle oldukça kullanışlıdır ve kurulumunuza fazladan bir yığın eklemez. Nasıl kullanılacağına daha yakından baktık ve burada kurduk
Chromecast'inizin Cihaz Adını Değiştirin
İLGİLİ: Chromecast'inizin Cihaz Adını Nasıl Değiştirirsiniz?
Chromecast'inizi kurduğunuzda ona bir ad verebilirsiniz. Ancak bir gün bu ismi artık sevmeyebilirsiniz veya belki de kurduktan sadece birkaç saat sonra çok daha zekice bir şey düşündünüz. Korkma sevgili Caster, bunu değiştirebilirsin.
Önce Google Home uygulamasını açın, ardından sağ üst köşedeki cihazlar düğmesine dokunun.
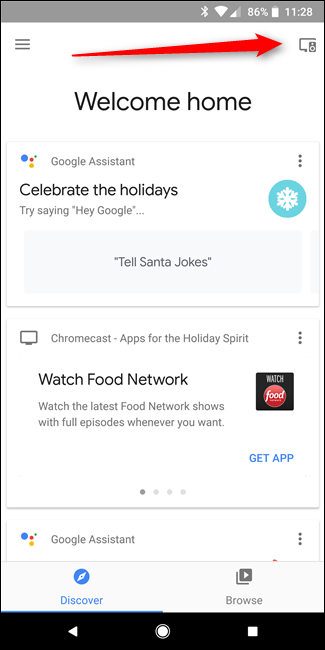
Chromecast'inizi bulun, ardından kartının köşesindeki üç noktaya dokunun. "Ayarlar"ı seçin.
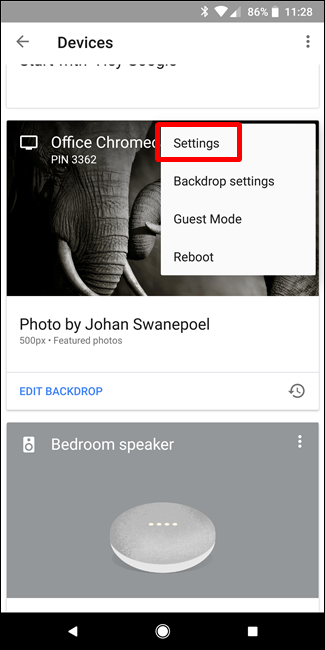
Cihaz Bilgisi bölümündeki adı değiştirin. Çok kolay.
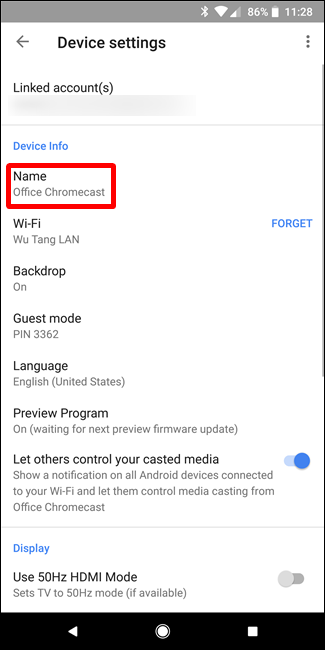
Chromecast'inizi Yeniden Başlatın
Bakın, bazen işler garipleşir ve Chromecast'inizi yeniden başlatmanız gerekebilir. Bununla birlikte, fişini çıkarmak için TV'nizin arkasını kazmaya çalışmak yerine, bunu doğrudan telefonunuzdan yapabilirsiniz.
Önce Google Home uygulamasını açın, ardından cihazlar düğmesine dokunun. Chromecast'inizi bulun, menü düğmesine dokunun ve "Yeniden Başlat"ı seçin. Çok basit.