Windows 11'deki Snap özelliği nasıl çalışır?
Yayınlanan: 2021-07-15Microsoft, hızla gelişen dünyanın teknolojik ihtiyaçlarını karşılamaya devam ediyor. Yeni çoklu görev ve iş yönetimi trendleri, aynı anda birden fazla pencere kullanma ihtiyacını doğurdu ve teknoloji devi artık bunu karşılayabilir. Peki, Windows 11'de pencereleri yan yana nasıl tutturacağınızı öğrenmek ister misiniz? Evet ise, öğrenmek için okumaya devam edin.
Windows 11'deki Yeni Snap Özelliği Nedir?
Snap, kullanıcıların pencereleri ve diğer uygulamaları kendilerine uygun bir düzende düzenlemelerine yardımcı olan bir Windows üretkenlik aracıdır. Windows 11'de Microsoft, açık pencereleri yan yana yakalama özelliğini geliştiriyor.
Geleneksel olarak, yakalama, kullanıcıların üzerinde çalıştıklarını kendisi için en uygun düzende hızla düzenleyerek daha etkili ve verimli çalışmasına olanak tanır. Genellikle, kullanıcılar yalnızca iki yan yana pencereyle çalışabilirler. Ancak, artık önceden yapılandırılmış dört ek yerleşim düzenine erişebilirler. Tek yapmaları gereken, fare imlecini açık bir pencerenin Ekranı Kapla düğmesinin üzerine getirmektir. Ayrıca, dikey yönde daha küçük PC'leri olan kullanıcılar, dört kadran yerine üç uygulama veya pencereyi üst üste yerleştirmeyi seçebilirler.
Snap'in Kısa Tarihi
Windows Snap özelliğinin kökleri, Windows'un ilk günlerine kadar uzanır. Ardından, Microsoft, rastgele boyutta çakışan ve kayan uygulama pencerelerini desteklememeye karar verdi. Bunun nedeni, Apple'dan bir fikri mülkiyet davası korkusudur.
Bunun yerine, pencereler tam ekrandı ve diğer pencerelerle birlikte kullanıldığında, mevcut alanı doldurmak için otomatik olarak döşenirdi.
Bir noktada Microsoft, Windows sürüm 2.03'e örtüşen pencere desteği eklemeye karar verdi. Ama tam da korktuğu gibi, Apple bunun için dava açtı. Ayrıca, belirli macOS özelliklerini taklit ettiğini iddia ettiği diğer Windows özellikleri için Microsoft'a dava açtı.
Sonuç olarak, Microsoft'un ürüne eklediği tek dikkate değer pencere yönetimi değişikliği, açık pencereleri yığınlama ve basamaklandırma yeteneğiydi. Bu on yıldan fazla sürdü.
Ancak bu, Windows 7'de Aero Snap'in ortaya çıkmasıyla değişti. Aero Snap, kullanıcıların bir pencereyi ekranın sağ veya sol kenarına sürüklemesine olanak tanıyan bir Windows özelliğidir. Bunu yaptıklarında, pencere, ekran genişliğinin yüzde 50'sini kaplayan o kenara "yapışır".
Aero Snap ayrıca kullanıcıların bir pencereyi veya uygulamayı ekranı kaplayacak şekilde ekranın üstüne sürüklemesine olanak tanır. Ayrıca, ekranı kaplayan bir pencereyi ilk boyutuna geri yüklemek için ekranın aşağısına da sürükleyebilirler.
Windows 8'de Microsoft, bir mobil uygulama platformu olan Metro adlı başka bir özellik ekledi. Metro, Windows Mağazası adlı çevrimiçi bir uygulama mağazası tarafından desteklendi.
Windows Mağazası, iOS ve Android gibi mobil platformlarda bulunan çevrimiçi uygulama mağazalarına benzer.
Ancak, Metro tarzı uygulamalar yalnızca tam ekran çalışabilir, bu da birçok kişi tarafından Windows gibi güçlü bir işletim sisteminde bir anakronizm olarak görülüyordu. Neyse ki Microsoft, Snap adlı bir imtiyaz sunmayı başardı.
Snap ile, Windows 8 kullanıcıları ekranda bir masaüstü uygulamasını ve bir Metro uygulamasını veya iki Metro uygulamasını yan yana görüntüleyebilir. Ancak, Snap o zamanlar sınırlıydı. Birincil uygulama olarak kabul edilen bir uygulama, ekranın daha büyük bir bölümünü kaplar. İkincil uygulama, ekranın yalnızca küçük ve sabit genişlikli bir bölümünü kaplar. Ne yazık ki, çoğu Metro tarzı uygulama, ikinci yapılandırmada yakalamayı desteklemedi ve bu, özelliği daha da az kullanışlı hale getirdi.
Genellikle, daha küçük alana ekleyebileceğiniz uyumlu uygulamaları görüntülemek için Snap'i başlattığınızda Switcher adlı bir kullanıcı arayüzü açılır.
Microsoft ayrıca Windows 8'de önemli bir değişiklik yaptı. Kullanıcılar artık Snap özelliğini üç şekilde başlatabildi: fareyi kullanarak, klavye kısayollarını kullanarak ve dokunmaya dayalı hareketleri kullanarak. Bu, Windows'un dokunmatik ilk arayüzlere yeni odaklanması nedeniyle mümkün oldu.
Microsoft, Windows 8.1'de Snap'i önemli ölçüde iyileştirdi. O zamanlar Mağaza uygulamaları olarak adlandırılan Metro tarzı uygulamalar, ekranın yarısını kaplayabiliyordu. Büyük ekranlı kullanıcılar, üç uygulamayı veya pencereyi yan yana bile çekebilir.
Ayrıca, uygulamaların iki pencereyi yan yana görüntülemesini sağlayan Otomatik Yapış özelliği de vardı. Kurallı bir örnek, ana uygulama penceresinin yanında ayrı bir pencerede bir e-posta mesajı görüntüleyebilen Posta uygulamasıdır.
Windows 10'da Microsoft, Snap Assist adlı başka bir yeni özellik tanıttı. Snap Assist, Switcher'ın yerini almıştır. Bir pencereyi kapattığınızda kalan açık uygulamaların veya pencerelerin küçük resimlerini göstererek yan yana iki pencereyi kullanmayı kolaylaştırır.
Windows 10'un Snap Assist'i ayrıca kullanıcıların açık pencereleri veya uygulamaları ekranın bir çeyreğini (yüzde 25) otomatik olarak kaplayacakları ekranın köşelerine yerleştirmelerine olanak tanır.
2019'da Microsoft, PowerToys markasını FancyZones olarak bilinen yeni bir yardımcı programla yeniden başlattı. FancyZones, Snap deneyimini genişleterek daha karmaşık ve kullanışlı ekran üstü pencere düzenlerine olanak tanır.
İlginç bir şekilde Microsoft, FancyZones'un önemli bir bölümünü Windows 11'e entegre etti ve şimdi buna Snap Layouts adını veriyor.
Windows 11 Yapış Düzenleri
Windows 11'de Windows Snap özelliği eskisi gibi çalışır. Bununla birlikte, aynı zamanda birkaç geliştirme içerir. İlk geliştirme, Yapış Düzenleri olarak adlandırılır.
Yapıştırma Düzenleri özelliği, farenizi herhangi bir pencerenin Ekranı Kapla düğmesinin üzerine getirdiğinizde olası tüm Tutturma penceresi düzenlerini gösteren bir açılır pencere sağlar.
Görüntülenen her Yapıştırma Düzeni seçeneği, ekran genişliğinize bağlıdır. Geleneksel 3:2, 16:9 ve 16:10 ekranlarla dört düzen seçeneğiniz olacak. Ancak ultra geniş ekranlara sahip kullanıcılar altı düzen seçeneği görecek.
Farenizi mevcut düzen seçeneklerinden herhangi birinin üzerine getirerek mevcut pencerenizi yakalayabilirsiniz. Yaptığınız gibi, düzen içindeki her pencere yanacak ve Windows'un her bir düzen seçimi için geçerli pencereyi nereye yerleştireceğini size gösterecektir.
Ancak, bu özelliğin klavye kısayollarını veya dokunmaya dayalı hareketleri desteklemediğini unutmamak gerekir. Umarım, Microsoft, Windows 11'i tamamlamadan önce bunu ele alacaktır.
Bir düzen içinde bir konum seçmek için, farenizle konumu tıklayın. Bu, pencereyi istendiği gibi konumlandıracaktır. Ayrıca, size diğer açık pencerelerin veya uygulamaların küçük resimlerini gösteren Snap Assist'i de tetikler.
Dört veya daha fazla konumu olan bir düzen seçerseniz, Snap Assist mevcut alanların her birini bir uygulama penceresiyle otomatik olarak dolduracaktır.
Ayrıca, Yapıştırma Düzenleri ile oluşturulan düzenleri kaydedebilir ve bunlara Yapış Grupları adı verilen yeni bir Tutturma özelliği ile erişebilirsiniz.
Windows 11'in Yapış Düzenlerini Etkinleştirme veya Devre Dışı Bırakma
Windows 11'de Yapış Düzenleri etkinleştirmek için aşağıdaki adımları izleyin:
- Windows Yetkili Kullanıcı menüsünü başlatmak için Windows tuşu + X kısayoluna basın.
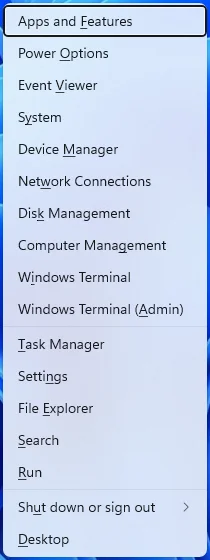
- Şimdi, Ayarlar penceresini açmak için Yetkili Kullanıcı menüsünden Ayarlar'a tıklayın.
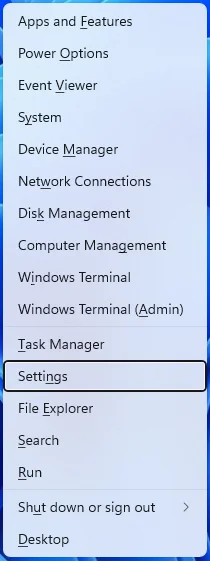
- Ayarlar penceresinden Sistem kategorisine tıklayın.
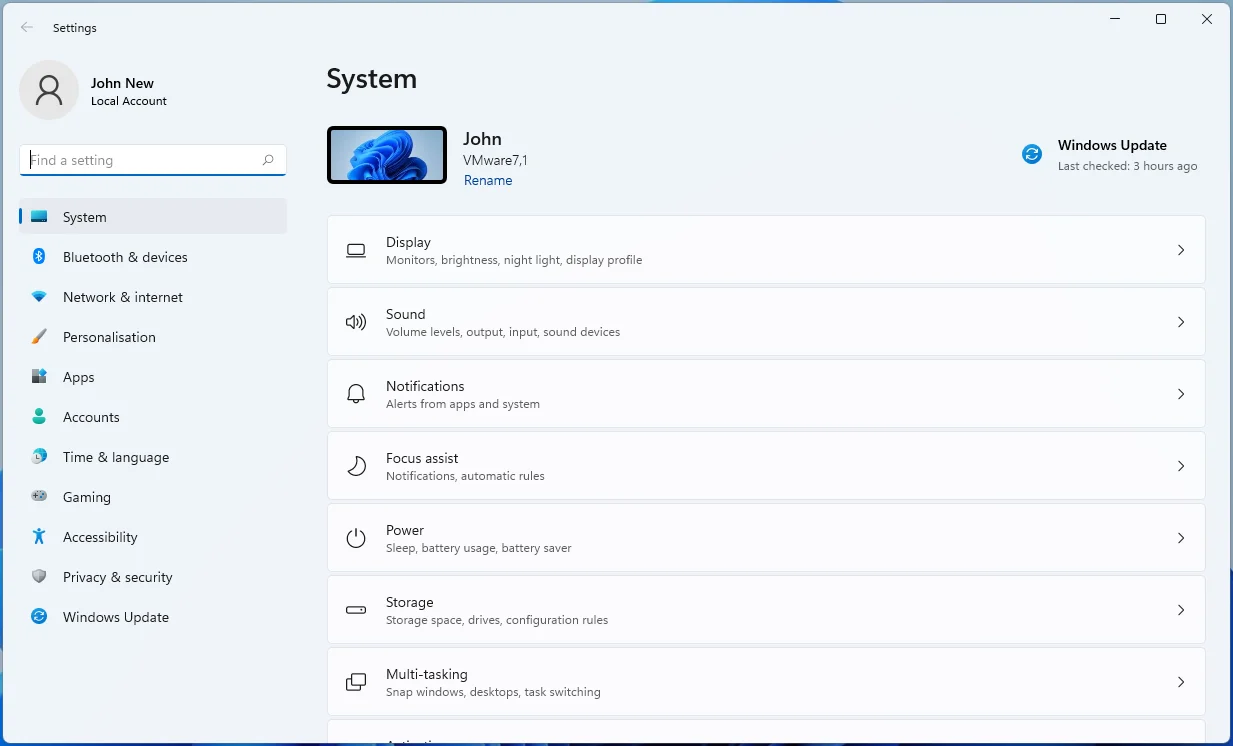
- Bundan sonra, sağ pencere bölmesinde Çoklu görev sekmesini seçin.
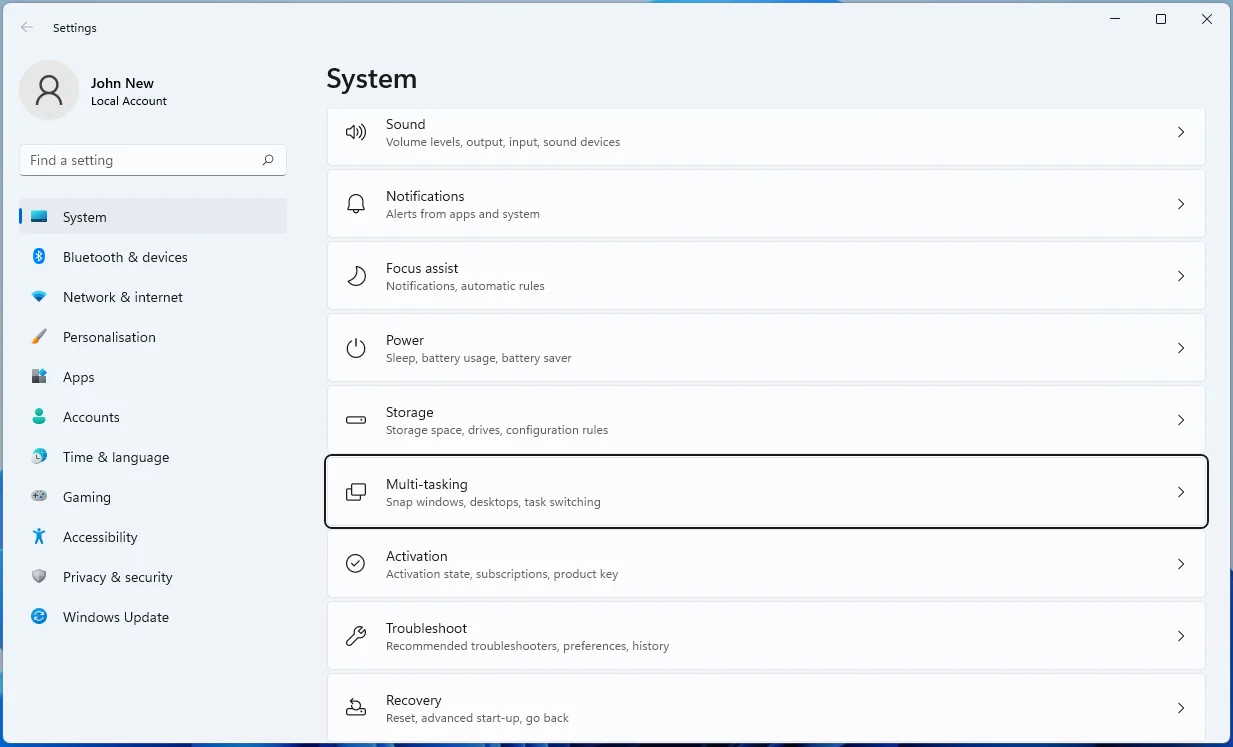
- Son olarak, “Bir pencerenin ekranı kapla düğmesinin üzerine geldiğimde ek düzenleri göster” seçeneğini işaretleyin.
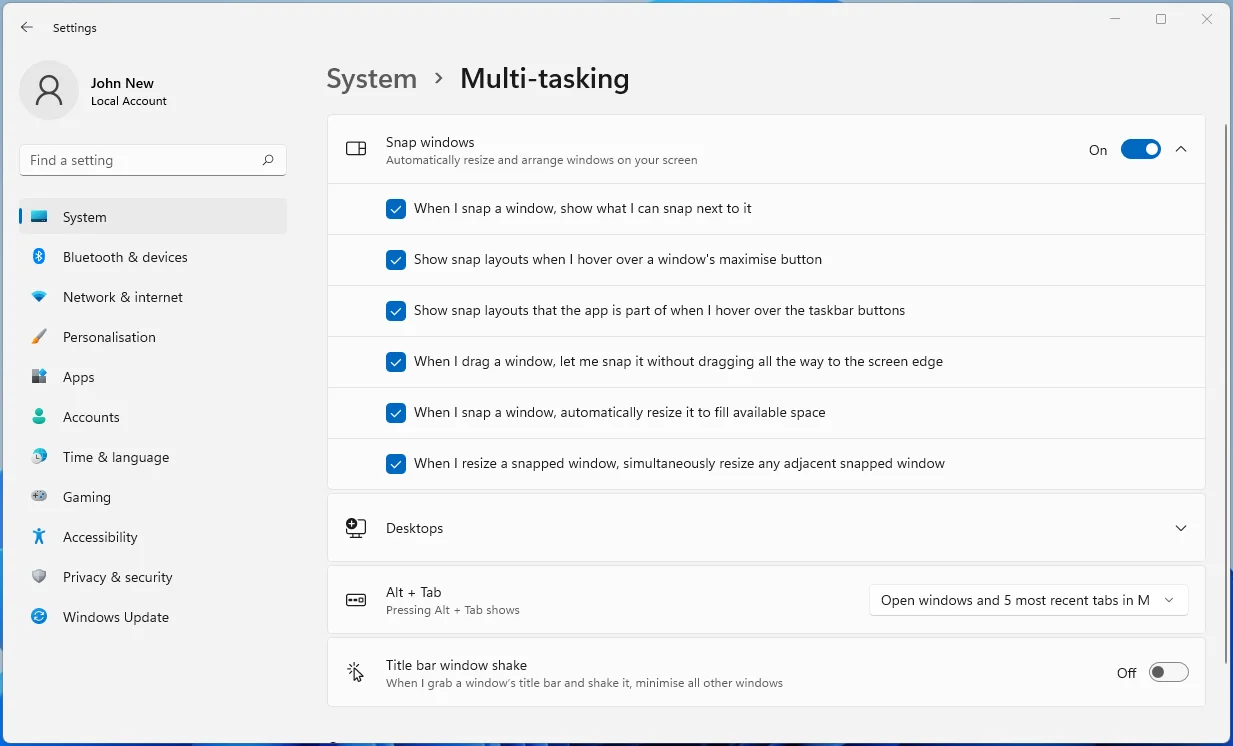
Windows 11'de Yapış Düzenleri devre dışı bırakmak için aşağıdaki adımları izleyin:
- Windows Yetkili Kullanıcı menüsünü başlatmak için Win + X tuşlarına basın.
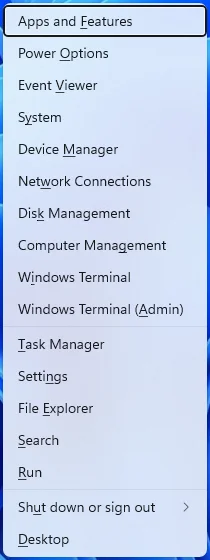
- Şimdi, Ayarlar'ı açmak için Yetkili Kullanıcı menüsünden Ayarlar'a tıklayın.
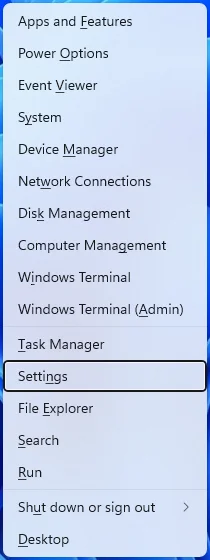
- Ayarlar penceresinden Sistem kategorisine tıklayın.
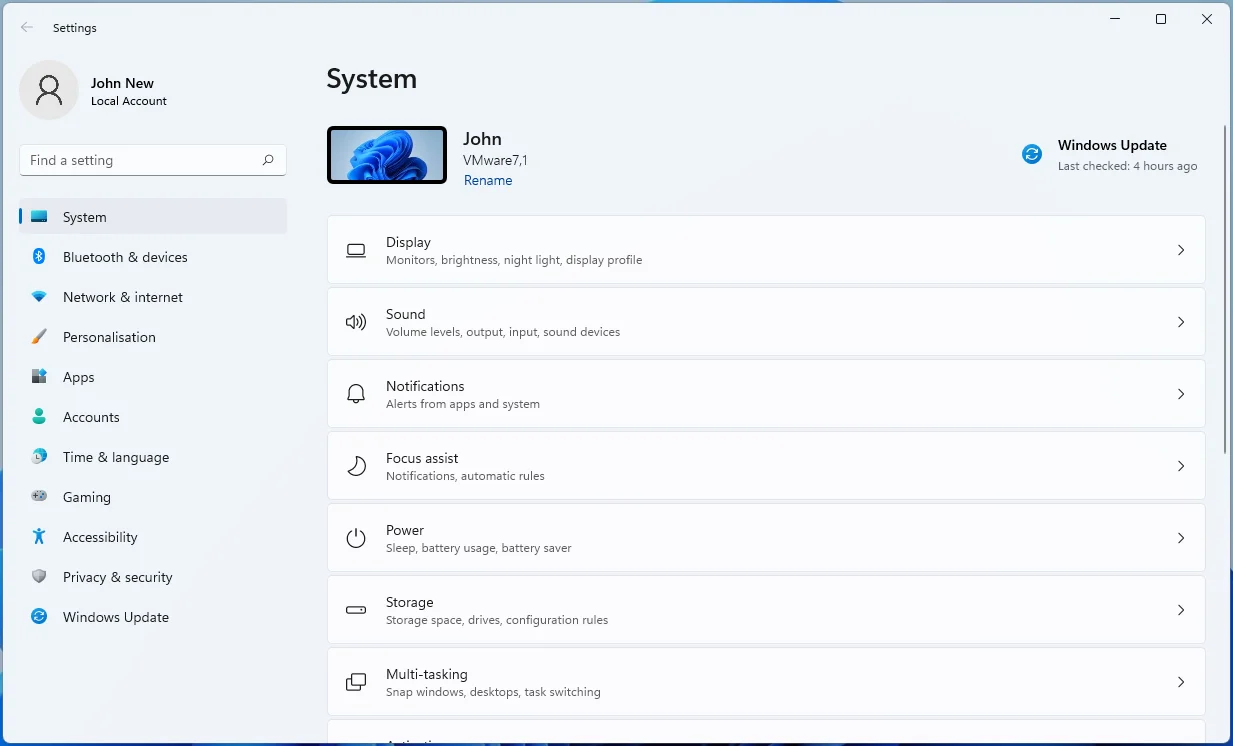
- Bundan sonra, sol pencere bölmesinde Çoklu görev sekmesini seçin.
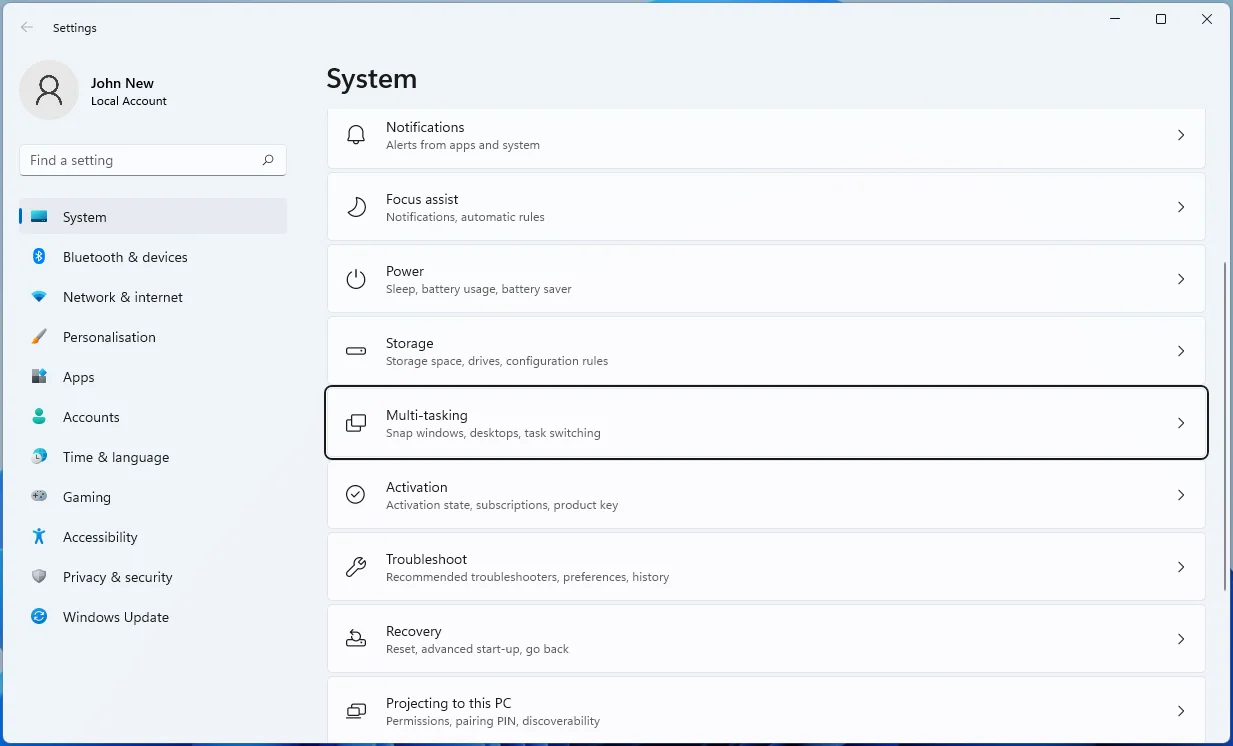
- Son olarak, “Bir pencerenin ekranı kapla düğmesinin üzerine geldiğimde ek düzenleri göster” seçeneğinin işaretini kaldırın.
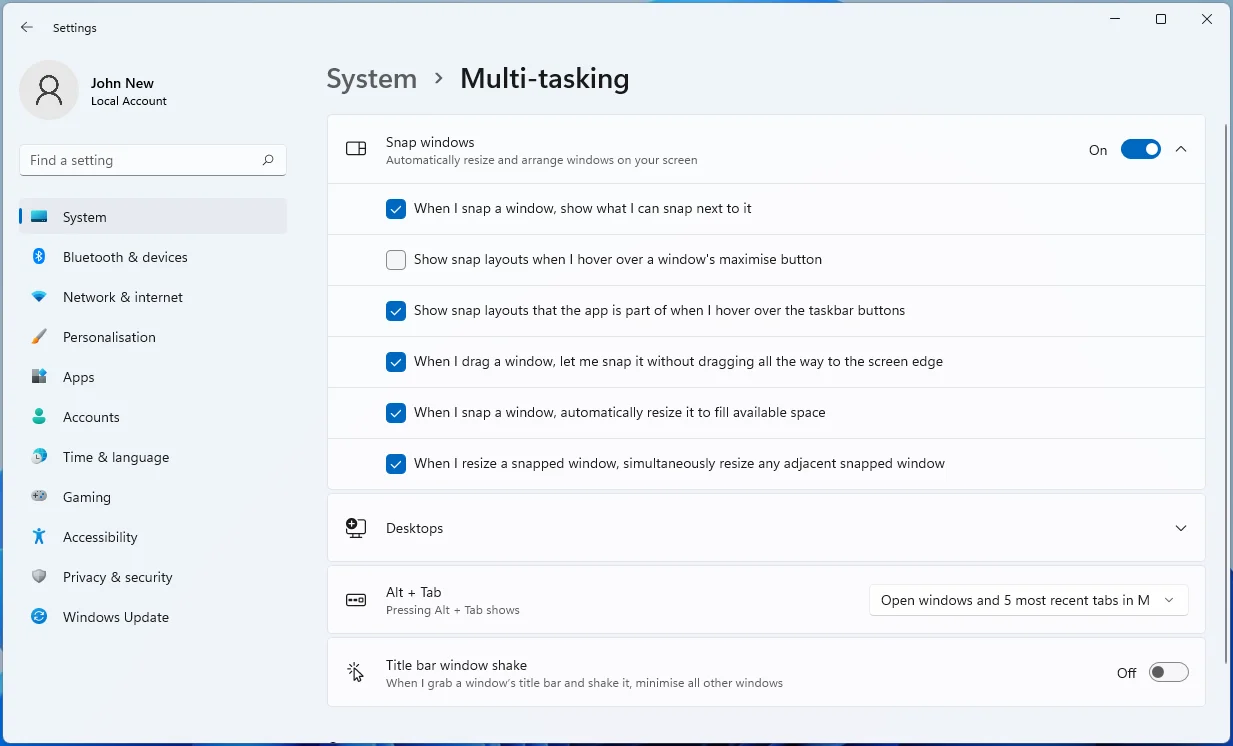

Windows 11'de Yapış Düzenleri Nasıl Kullanılır
Özelliği şu şekilde kullanabilirsiniz:
- Yakalamak istediğiniz pencereyi veya uygulamayı açın ve seçin.
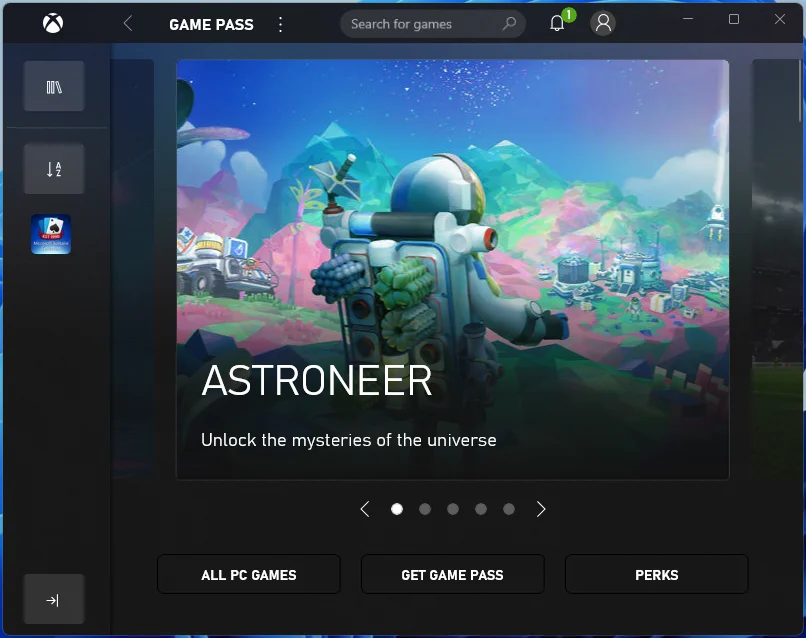
- Şimdi, farenizi pencerenin Büyüt düğmesinin üzerine getirin.
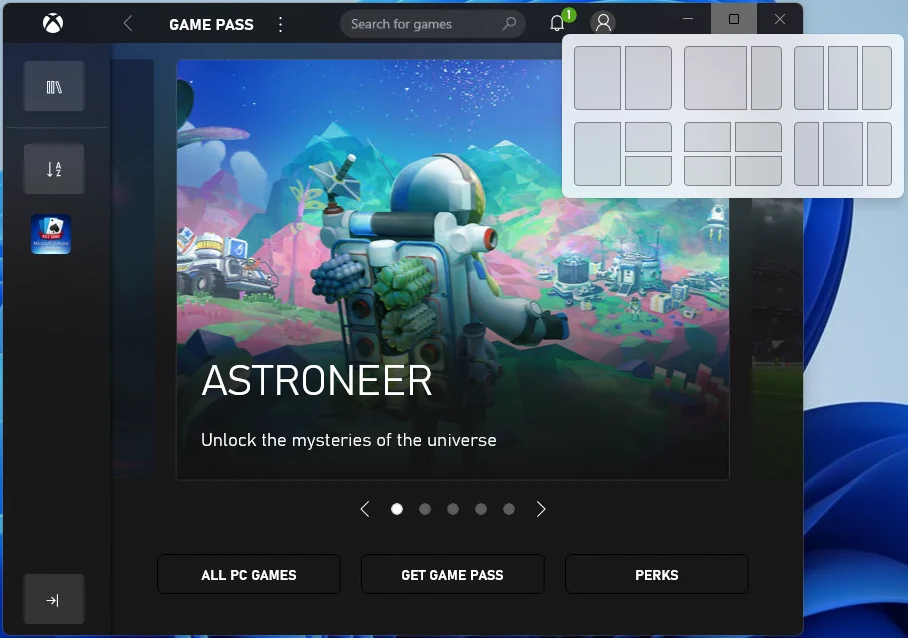
- Pencere için mevcut Yapış Düzenleri seçeneklerini göreceksiniz; bir seçenek seçin.
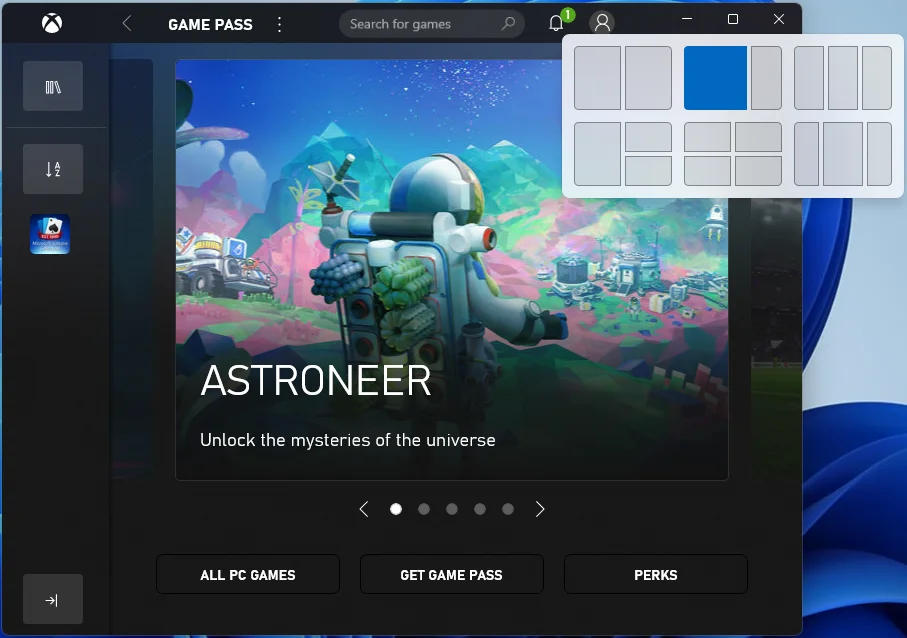
- Bir düzen seçtiğinizde, Windows olası yer değiştirme konumlarını görüntüler. Pencerenizi yerleştirmek istediğiniz yerleşim düzeni içindeki konumu seçin.
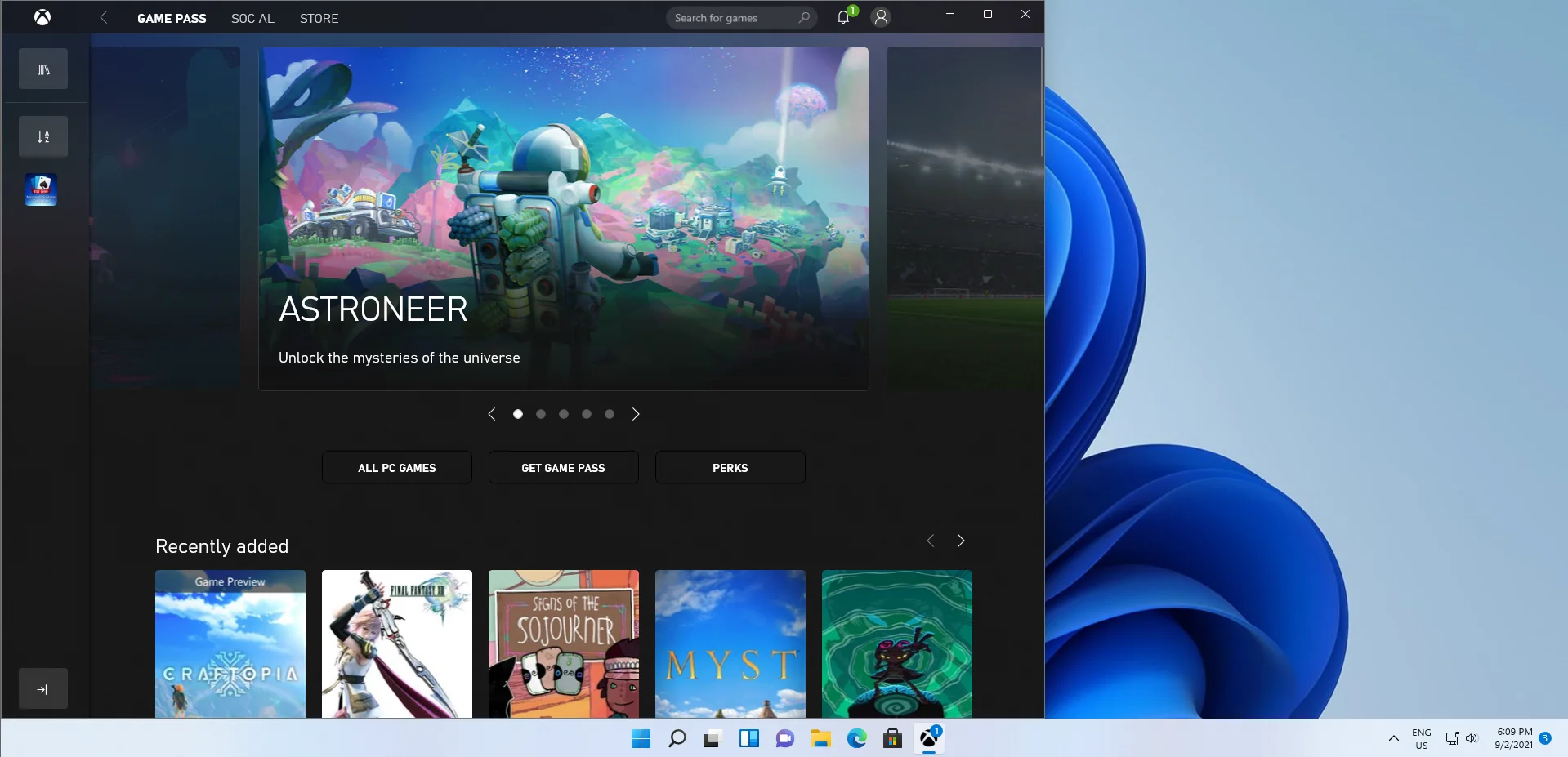
Windows 11 Yapış Grupları
Snap Grupları, Snap Layouts'a kaydettiğiniz ve bir grup olarak büyütüp küçültebileceğiniz bir dizi açık pencere sunan bir özelliktir. Hızlı erişim için görev çubuğunda bulunurlar.
Bu, Windows'un birlikte kullandığınız uygulamaları hatırladığı ve bunları gruplandırmanıza izin verdiği Snap Layouts'un bir uzantısıdır.
Bu gruplama mantığı, kullandığınız uygulamaları ve ayrıca kullandığınız Snap Düzenlerini hatırlar. Böylece, görev çubuğunuzdaki Snap Gruplarını etkinleştirdiğinizde, kullandığınız tüm uygulamalar daha önce sahip olduğunuz düzende yeniden görünecektir.
Windows 11'de Yapış Grupları Nasıl Kullanılır
Snap Grupları özelliğini kullanmak için aşağıdaki adımları izleyin:
- Farenizi web tarayıcınızın görev çubuğundaki simgesinin üzerine getirin. Not: Microsoft, demolarında Microsoft Edge'i kullandı; sizin de yapmanız gerekip gerekmediği belli değil.
- Şimdi, oluşturduğunuz çeşitli uygulama ve site gruplarının açıldığını göreceksiniz.
- Son olarak, tüm grubu daha önce olduğu gibi aynı düzen konumuyla görüntülemek için açmak istediğiniz grubu seçin.
Windows 10'da Windows 11'deki Gibi Nasıl Yapılır
Microsoft Windows Snap özellikleri, Windows 7'nin günlerinden beri mevcuttur, ancak Windows 10'da büyük ölçüde geliştirildi. Tüm yeni gelişmiş ek düzenlere yalnızca Windows 11'de erişebileceğinizi unutmamak önemlidir.
Ancak, Windows 10 hala çoğu insanın bildiği geleneksel iki yan yana pencereden çok daha fazlasını yapabilir. Snap Assist sayesinde, Windows 10 kullanıcıları, Windows Snap özelliğinden önceki Windows sürümlerinden daha fazla faydalanabilir.
Geleneksel olarak, kullanıcıların Snap özelliğinden yararlanmak için uygulamaları veya pencereleri manuel olarak yeniden boyutlandırması gerekiyordu. Ancak Windows 10'da, uygulamaları ve pencereleri manuel olarak yeniden boyutlandırmak ve taşımak yerine, kullanıcılar her pencereyi ekranın belirli bölümlerine sürükleyebilirler. Bunu yaptıklarında, Windows 10 onu oradan alacak ve her pencereyi ekranın önceden tanımlanmış bölümlerine sabitleyecektir.
Snap Assist ile keyfini çıkarabileceğiniz altı snap bölgesi vardır. Pencereyi veya uygulamayı ekranın o çeyreğine yaslamak için açık bir pencereyi veya uygulamayı ekranınızın dört köşesinden birine sürükleyebilirsiniz.
Ayrıca açık bir pencereyi veya uygulamayı ekranınızın o yarısına yaslamak için ekranınızın sol veya sağ kenarına sürükleyebilirsiniz.
Snap Assist, 2 × 2 ızgaraya sığdığı sürece herhangi bir düzeni kullanmanıza izin verir. Düzen iki yarım, dört çeyrek veya bir yarım ve iki çeyrek olabilir.
Pencerelerinizi veya uygulamalarınızı ekranın etrafında sürükleyerek tüm bu özelliklerin keyfini çıkarabilirsiniz.
Windows Snap Assist ile Windows 10'da Nasıl Yapılır
Başlamak için aşağıdaki adımları izleyin:
- Yakalamak istediğiniz pencerenin veya uygulamanın başlık çubuğuna sol tıklayın ve sol veya sağ kenara sürükleyin. Ayrıca herhangi bir köşeye de sürükleyebilirsiniz.
- Pencerenin veya uygulamanın nasıl oturacağını gösteren şeffaf bir kaplama göreceksiniz.
- Bundan sonra, şeffaf kaplamada belirtildiği gibi tutturmak için fareyi bırakın.
Not : Sağ veya sol kenar yakalamayı kullanırken, ekranınızın diğer yarısı diğer açık pencereleri otomatik olarak görüntüler. Ekranınızın diğer bölümünü doldurmak için görüntülenen açık pencerelerden herhangi birini seçebilirsiniz.
Ayrıca, ekranın çeyreğine yapışırken, Windows diğer açık pencerelerin veya uygulamaların listesini görüntülemeyecektir. Bunu ancak ekranın üç çeyreğini doldurduktan sonra yapacaktır.
Klavye Kısayolları ile Windows 10'da Nasıl Yapılır
Windows 10 Snap Assist, klavye kısayollarıyla da çalışır. Birçok kullanıcı, klavye kısayollarını kullanarak yakalamayı daha uygun buluyor.
Windows Snap Assist'i klavye kısayollarıyla kullanmak için aşağıdaki adımları izleyin:
- Tutturmak istediğiniz açık pencerelerden veya uygulamalardan herhangi birini seçin.
- Şimdi Windows tuşu + sağ ok tuşuna veya Windows tuşu + sol ok tuşuna basın. Bu eylem, seçilen uygulamayı veya pencereyi ekranınızın sağ veya sol yarısına "yakalayacaktır".
Daha küçük kadranlar için aşağıdaki adımları izleyin:
- Sağ üst köşeye yaslamak için Windows tuşu + sağ ok tuşuna ve ardından Windows tuşu + yukarı ok tuşuna basın.
- Sağ alt köşeye yaslamak için Windows tuşu + sağ ok tuşuna ve ardından Windows tuşu + aşağı ok tuşuna basın.
- Sol üst köşeye yaslamak için Windows tuşu + sol ok tuşuna ve ardından Windows tuşu + yukarı ok tuşuna basın.
- Sol alt köşeye yaslamak için Windows tuşu + sol ok tuşuna ve ardından Windows tuşu + aşağı ok tuşuna basın.
Ne yazık ki, Windows 10 dikey yakalamayı desteklemiyor. Yani, Snap Assist ile bir pencereyi alt yarıya, diğer pencereyi üst yarıya sürükleyemezsiniz. Bunu manuel olarak yapmanız gerekir.
Çözüm
Yeni Windows 11 Snap özelliği, çoklu görevlere yardımcı olacak ve iş verimliliğini artıracaktır. Ancak aynı anda birden fazla sekme veya pencere çalıştırmak bilgisayarınızın performansını etkileyebilir, hızını azaltabilir veya donmasına neden olabilir. Bu olduğunda, ilk etapta Snap aracının amacını bozar. Neyse ki, üçüncü taraf bir PC performans iyileştirici olan Auslogics BoostSpeed ile gelişmiş Windows özelliklerinin keyfini kolaylıkla çıkaracaksınız.

Auslogics BoostSpeed ile PC Sorunlarını Çözün
BoostSpeed, PC'nizi temizlemenin ve optimize etmenin yanı sıra gizliliği korur, donanım sorunlarını teşhis eder, hızı artırmak için ipuçları sunar ve çoğu PC bakım ve servis ihtiyacını karşılamak için 20'den fazla araç sağlar.
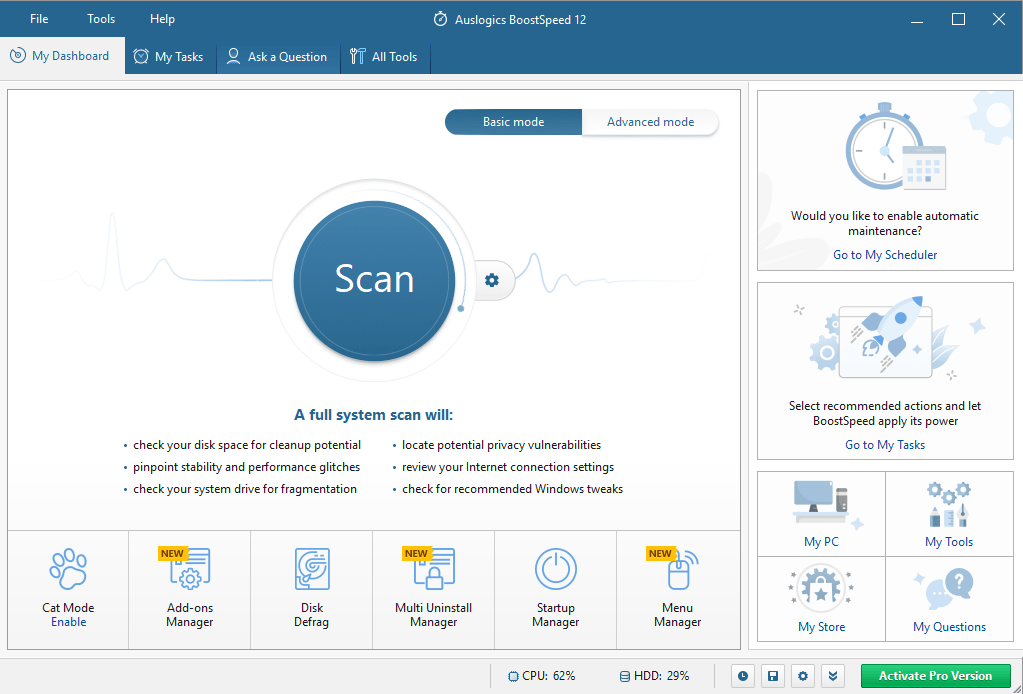
Bu kılavuz yardımcı oldu mu? Sizden duymak isteriz; lütfen aşağıya bir yorum bırakın. Herhangi bir sorunuz varsa, lütfen destek ekibimizle iletişime geçin. Daha fazla Windows kılavuzu için blogumuza göz atmayı unutmayın.
