Google Hangout Video Görüşmeleri Nasıl Kaydedilir
Yayınlanan: 2019-05-01TechSmith'te her zaman günlük konuşmalarımıza ve iletişimimize video içeriği eklemenin yollarını arıyoruz.
Tek sorun?
Zaman, mesafe ve bütçe kısıtlamaları, herkesi şahsen ziyaret etmeyi neredeyse imkansız hale getiriyor.
Google Hangouts teknolojisine sahip olmamıza rağmen, buna gerek yok. Sahada seyahat etmek yerine, görüntülü görüşmelerde röportajları yakalayabilir ve bu kayıtları oluşturduğumuz videolara getirebiliriz.
Hangout'ları veya herhangi bir dijital video iletişimini kaydetmek, konunun uzmanlarıyla röportaj yapmak veya uzaktaki çalışanlarla toplantıları kaydetmek için yararlı bir yol olabilir.
Kaydettiğiniz görüntüler çeşitli şekillerde kullanılabilir: pazarlama videoları, dahili sunumlar, pazar araştırması vb.
Müşteriye yönelik videolarda uzmanlardan alıntılar kullanmak burada bizim için iyi sonuç verdi. (Bu tür videoların izinleri hakkında yazının sonunda biraz daha konuşacağız.)
Google Hangout'unuzu kaydedin!
Google Hangout'unuzu hızlı ve kolay bir şekilde kaydetmek için Snagit'in ücretsiz deneme sürümünü indirin.
Ücretsiz deneme sürümünü indirin
Google Hangouts nasıl kaydedilir?
Skype aramalarınızı ve Google Hangouts'u kaydetmek için birçok harika seçenek vardır. Snagit, ekranınızı hızlı bir şekilde kaydetmeyi kolaylaştırır. (Snagit'in bir kopyasına sahip olmasanız bile, Snagit'i 15 gün boyunca ücretsiz olarak indirebilirsiniz.)
Bir görüntülü aramayı kaydettiğinizde, ses, ekran etkinliği ve hatta PowerPoint slaytlarının kaydedilip kaydedilmeyeceğini seçebilirsiniz. Kaydı durdurduktan sonra, bilgisayarınıza kaydedebilir veya bilgiye ihtiyacı olan herkesle paylaşabilirsiniz.
Skype toplantılarını ve Google Hangouts'u kaydedin (Windows/Mac)
1. Yeniden kaydetmeyi önlemek ve düzenleme süresinden tasarruf etmek için kayıttan önce ekranınızı hazırlayın . (Aşağıda daha fazlası.)
2. Kayıt ayarlarınızı özelleştirmek için video sekmesine tıklayın.
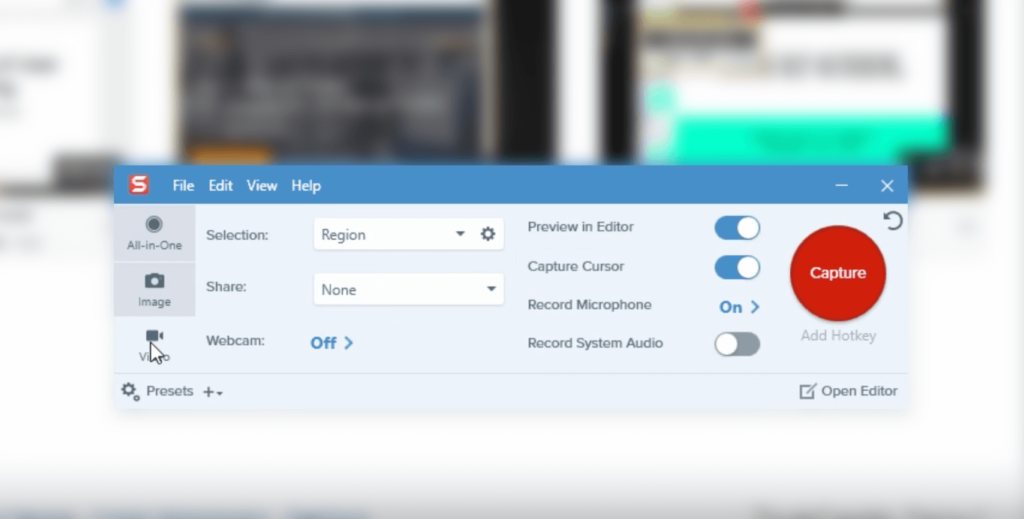
3. Bir bölge seçmek, ses ayarlarını yapmak ve kayda başlamak için büyük kırmızı Yakala veya kaydet düğmesine tıklayın . Snagit, ses ve video kaydetmeyi kolaylaştırır.

4. Tamamlanan kayıtlar, önizleme yapabileceğiniz ve hızlı düzenlemeler yapabileceğiniz Snagit Editor'da açılır .

5. Videonuzu hızlıca kaydedin veya Paylaş menüsünü kullanarak başkalarıyla paylaşın.
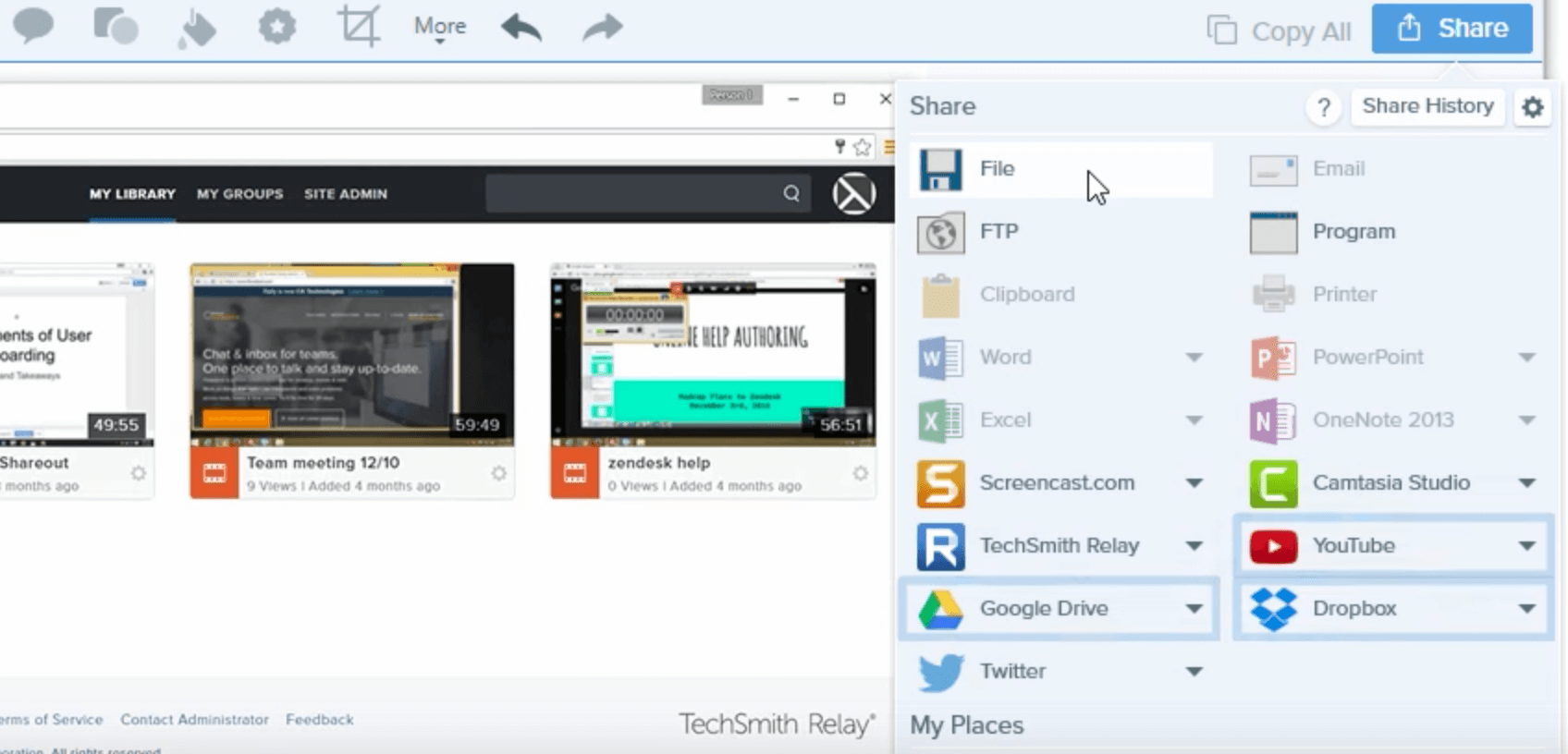
Eğitimlerin tamamını edinin:
Windows: Ekranınızı Snagit ile Kaydedin
Mac: Ekranınızı Snagit ile Kaydedin
Görüntülü Aramanızı Kaydetmeden Önce
makinenizi hazırlayın
Web tarayıcınızı açıp kaydetmeden önce yapmanız gereken birkaç basit adım var.
İlk olarak, video kaydetmek ve aynı anda Google Hangouts gibi programları çalıştırmak için çok fazla bilgisayar işlem gücü gerektiğini unutmayın.
En iyi sonuçları almak için gereksiz tüm uygulamaları kapatın. Onları sadece küçültmeyin, gerçekten kapatın. Makinenizin genel performansına yardımcı olacaktır.
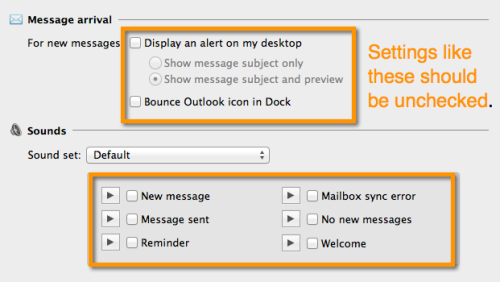
Ardından, tüm bildirimlerin kapalı olduğundan emin olmanız gerekir.
Olduğunu gördüm, yaşadım ve hatta ulusal radyo yayınlarında insanların başına geldiğini duydum. Bir sonraki randevunuz hakkında bir bildirim veya mükemmel bir videoyu bozan gelen bir e-posta istemezsiniz.
Videonuzu mahvetmenin yanı sıra, gerçekleştiğinde amatörce hissettiriyor. Ve siz dostlarım, bundan daha iyisiniz.
Kameranızı ve aydınlatmanızı ayarlayın
Bilgisayarın bakımını yaptın mı? İyi. Ardından, kameranızı, video aydınlatmanızı ve kayıt yaptığınız odayı ayarlamanız gerekecek.
Bu video, bir web kamerası ekran görüntüsü için çalışma alanınızı ayarlama hakkında bilmeniz gereken her şeyde size yol gösterecek.
Videoyu görmüyor musun? YouTube'da izleyin…
Doğal ışığa erişiminiz yoksa, daha fazla ışık eklemeniz gerekebilir.
Fazladan ışık eklediğinizde, ışığın doğrudan önünüzde olduğundan emin olun, böylece yüzünüze yanlışlıkla gölgeler düşürmezsiniz (gölgeli gizemli bir görünüm için gitmiyorsanız!). Açıkça görülebildiğiniz sürece çok süslü bir şey yapmak zorunda değilsiniz.

Ayrıca kameranızın yerleşimini de ayarlamak isteyeceksiniz. Üçte bir kuralını kullanmanızı öneririz.
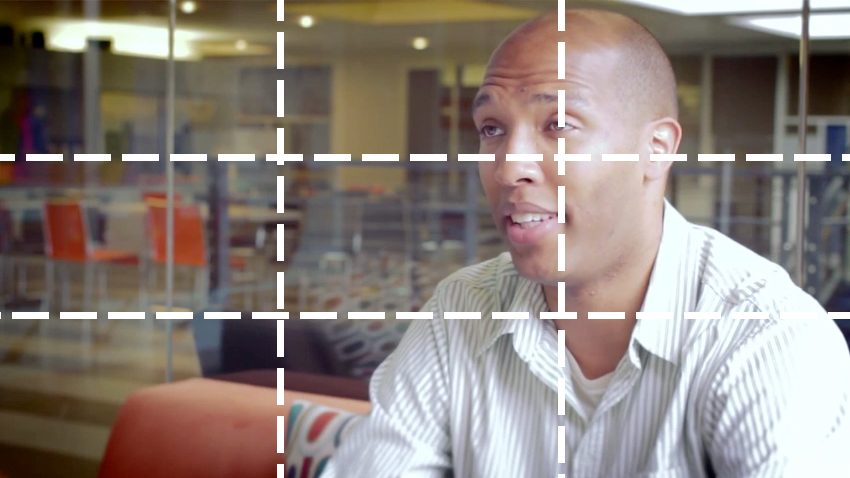
Bu, bir müşteri hikayesi için görüştüğümüz Trent Thompson. Nasıl eşit şekilde aydınlatıldığına ve çerçevenin neresine yerleştirildiğine dikkat edin? Ayrıca arka planda çok fazla hareket olmadığını da görebilirsiniz. Bu idealdir - arka planlar, önemli görsel içerikten dikkati dağıtmamalıdır!
Arka plan gürültüsünü sınırlayın
Son olarak, kayıt ortamınızdaki gürültüyü düşünmenin zamanı geldi. Ortam gürültüsü her zaman olacaktır, ancak bunu mümkün olduğunca ortadan kaldırmaya çalışmalısınız.
Tipik suçlular HVAC sistemleri, floresan ışık vızıltıları, ofis konuşmaları, yol gürültüsü vb. Kaydediyorum” işaretini kaldırın ve iş arkadaşlarınıza nazik bir e-posta hatırlatıcısı gönderin.
Teknik ve donanımla ilgili hususlar
Ses ayarları
Özellikle ses üzerinde tam kontrole sahip olmayacağınız için ses kaydetmek zor olabilir.
Ancak misafirinizin sesinin olabildiğince iyi olmasını isteyeceksiniz. Dizüstü bilgisayarlarında yerleşik olan mikrofon çok iyi ses sunmayacağından, kullanmaları için bir mikrofon önermeyi düşünün.
Yerleşik mikrofonlar sohbet etmek için iyi çalışır, ancak bir kayıtta hayal kırıklığı yaratırlar. Konunuzun harici bir web kamerası varsa, yeterince iyi ses sağlayacak yerleşik bir mikrofonu olabilir. Aksi takdirde, misafirinize bir USB masaüstü mikrofonu veya bir kulaklık sağlamak buna değer olabilir. Misafiriniz bir kulaklık takıyorsa, biraz garip görünebilir.
İyi bir mikrofonun binlerce hatta yüzlerce dolara mal olması gerekmez. Blue Yeti'yi (yaklaşık 100 $) ve Audio Technica 2020'yi (yaklaşık 200 $) öneriyoruz. İkisi de ara sıra indirime giriyor.
Çoğu zaman tek taraflı röportajlar yapıyoruz, yani en çok konuğun yorumlarıyla ilgileniyoruz ve mutlaka kendi yorumumuz değil. Son bir videoda kullanmayı planlamıyorsanız, kendi ses kaliteniz hakkında endişelenmenize gerek yok.
Alternatif olarak, misafirinizin sesini doğrudan kendi bilgisayarından kaydetmek için Zencastr gibi bir uygulama kullanabilirsiniz. Zencastr, bir Skype oturumunda veya Hangout'ta doğrudan Dropbox hesabınıza her konuk için ayrı ses parçaları kaydeder.
Devam etmeden önce, en önemli adımdan bahsedelim: sistem sesinizin kaydedildiğinden emin olmak. Bunu unutursanız, kayıtlarınız bilgisayarınızdaki (yani, görüşülen kişinin konuştuğu yer!) hiçbir sesi yakalamaz.
Kayda başlamadan önce daima mikrofonunuzun alındığından emin olun:

Video ayarları
Yerleşik mikrofonlara çok benzer şekilde, dizüstü bilgisayarlardaki yerleşik kameralar en iyisi değildir (bir istisna: Apple bilgisayarları oldukça iyi olma eğilimindedir).
Bu sorunu aşmak için misafirinize daha yüksek kaliteli video akışı sağlayacak bir web kamerası verin.
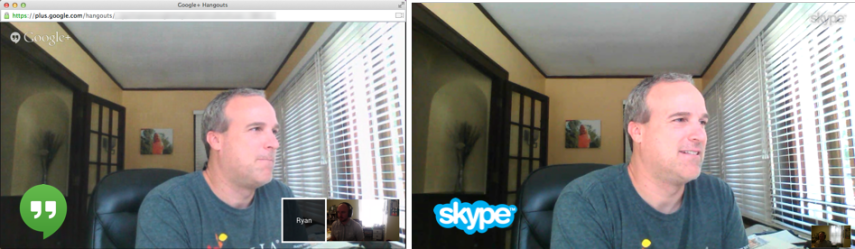
Gerçek şu ki, görüntülü aramalar her zaman yüksek kalitede değildir. Sisteminizin ne kadar sorunsuz ve hızlı çalıştığı, internet bağlantınız ve daha önce belirtildiği gibi kamera kaliteniz gibi birçok farklı faktörden etkilenirler.
Videonuz mükemmel kalitede olacak mı? Muhtemelen değil.
Ancak birkaç basit adım uygulayarak oldukça iyi görünebilir. Bazen, nereden alacağınızı bilmiyorsanız, oturumu barındırmak için harici bir sunucu kullanmak buna değer, asmak için ITTSystems.com'dan bir tane indirin.
Biraz pikselleşme veya gecikme olsa bile videonuz profesyonel görünebilir.
İzinler hakkında bir not
Konu(lar)ınızı kaydetmeden önce mutlaka izin isteyin. ABD'de konuşmaların kaydedilmesiyle ilgili değişen yasalar vardır, bu nedenle yerel yönetiminizin ne oluşturduğuna dikkat edin. Görüntülerini nasıl kullanacağınıza bağlı olarak, görüşme yaptığınız kişilerden de bir izin formu imzalamalarını istemeyi düşünebilirsiniz. TechSmith, birini her kaydettiğimizde buna benzer basit bir form kullanır.
Google Hangout'unuzu kaydedin!
Google Hangout'unuzu hızlı ve kolay bir şekilde kaydetmek için Snagit'in ücretsiz deneme sürümünü indirin.
Ücretsiz deneme sürümünü indirin
Editörün Notu: Bu gönderi ilk olarak Eylül 2014'te yayınlandı ve o zamandan beri doğruluk ve anlaşılırlık için güncellendi.
