Windows 10 Performansını Hızlandırmak İçin 8 Basit İpucu
Yayınlanan: 2018-06-14Neler oluyor ve bu makaleyi okuduğunuz için teşekkür ederiz. Bugün size Windows 10'unuzu ücretsiz olarak ve tek bir yazılım kullanmadan nasıl hızlandıracağınızı göstereceğiz, sadece basit adımlarımı takip edin ve Windows 10 hızınızı hızla artırın, bu yüzden hızlı eğitime başlayalım, okumaya devam edin.
Windows 10 Performansını Hızlandırmak İçin 8 Kolay Adımı İzleyin
1. Windows 10 Performansını Hızlandırmak İçin İlk Adım – Güç Seçeneğine Git
Aşağıdaki arama çubuğunuza gidin ve güç seçeneğini arayın. Sonuç üzerinde güç seçeneğini göreceksiniz, sadece üzerine tıklayın ve bu kontrol panelini, güç seçenekleri penceresini göreceksiniz.
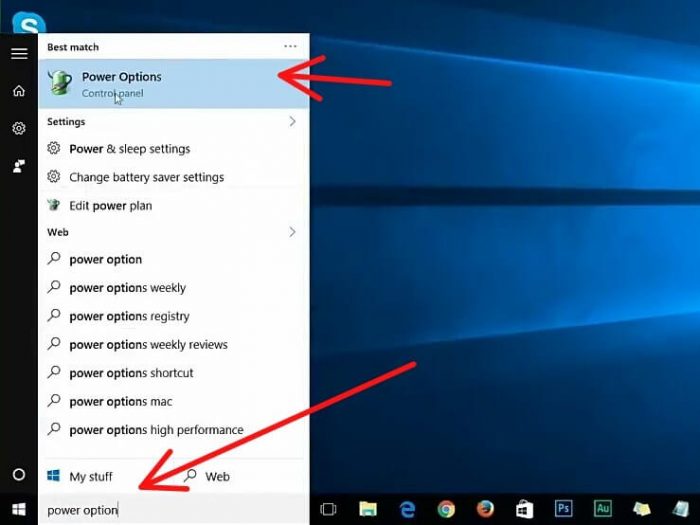
Güç Seçeneğine Git
Böylece varsayılan Bakiyemi görebilirsiniz. Yüksek performansa geçebilir ve bar seçeneğini kapatabilirsiniz.
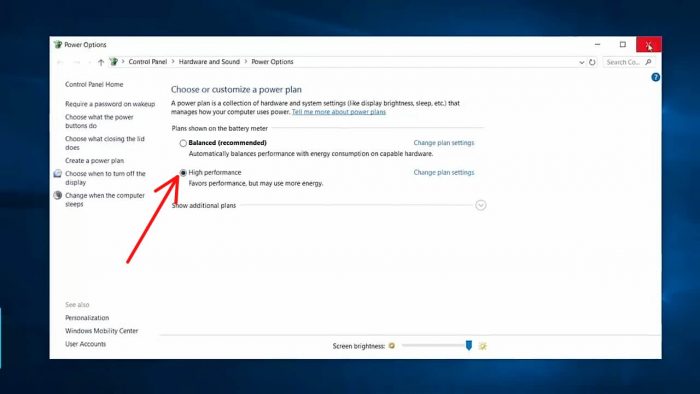
yüksek performansa geçiş
2. Windows 10 Performansını Hızlandırmak İçin İkinci Adım – İstenmeyen Başlangıç Programlarını Devre Dışı Bırakın
İlk olarak, Görev Yöneticisine gitmeniz ve Görev yöneticisine ulaşmanın en kolay yolunu bulmanız gerekir. Görev Çubuğunuzdaki herhangi bir boş alanda farenin Sağ düğmesine basın ve buradan Görev yöneticisi'ni seçin, masa yöneticisine geldikten sonra başlangıca gidin.
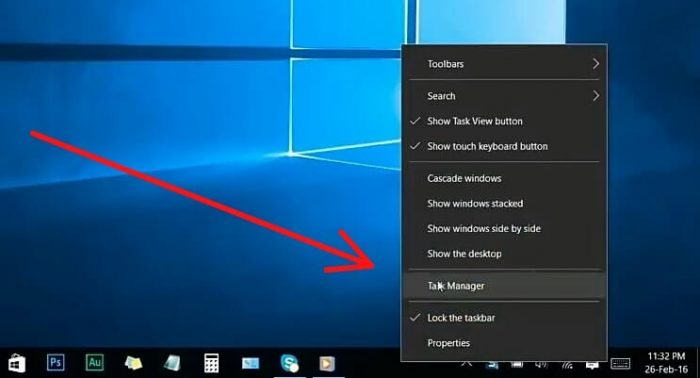
Görev Çubuğunuzdaki herhangi bir boş alanda farenin Sağ düğmesine basın ve Görev yöneticisi'ni seçin.
Windows 10'da bir program yüklediğinizde sisteminiz başladığında otomatik olarak başlayan tüm programları göreceğinizden emin olun, birçok yazılım yükledikten sonra Windows başladığında çalışan küçük bir program ekleyebilir. Bu programların sistem üzerinde çalışması, sonsuza kadar arka planda çalışması gibi sisteminizin yavaşladığını ve sistem performansınızın yavaşlamasına neden olduğunu yaşayabilirsiniz. Bunlar, çok fazla kullanmadığınız programlardır, muhtemelen her Windows testinde başlatmaları gerekmez, bu yüzden size en iyi hız ve sistem performansını elde etmek için programların istenmeyen tarafını nasıl devre dışı bırakacağınızı göstereceğim ve Günlük hayatta kullanmadığımız birçok programın yanı sıra düzenli olarak kullandığımız birçok programı tespit edip uyguluyoruz.
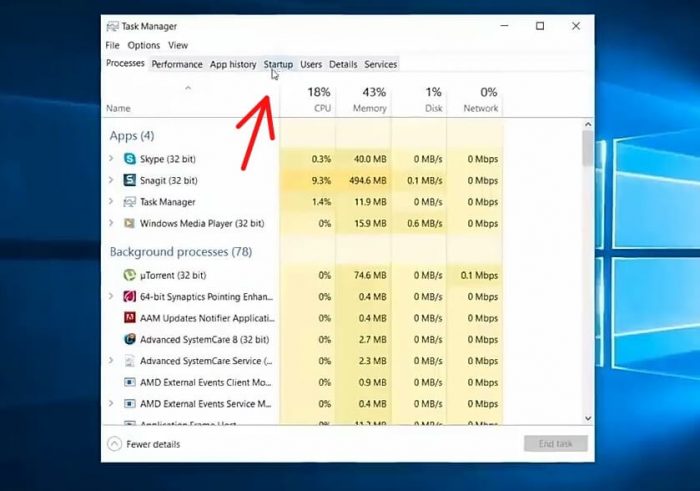
Başlatmaya git
Bu, örneğin, aktif bir skype değilseniz, sisteminiz başlatıldığında skype'ı otomatik başlatmadan devre dışı bırakabildiğinizden emin olun ve düzenli olarak kullanılmayan diğer programları da devre dışı bırakmama izin verin ve programlarınızı devre dışı bırakmadığınızdan emin olun. Microsoft Corporation tarafından yayınlandı çünkü bu programlar belki pencerelerinizi etkiler ve bu tür programları devre dışı bırakmaz, bu yüzden hepimiz yaptık, şimdi Görev Yöneticisi'ne yakın olduğundan emin olun ve hadi başka şeylere geçelim.
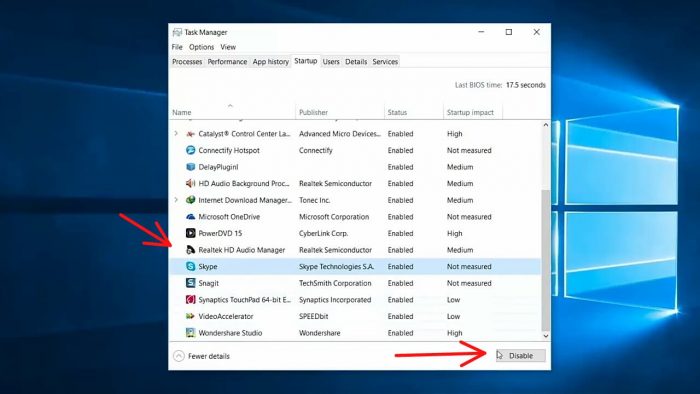
Düzenli olarak kullanılmayan diğer programların sayısını da devre dışı bırakın
3. Windows 10'u Hızlandırmak İçin Üçüncü Adım – Sürücüleri Birleştirin ve Optimize Edin
Aşağıdaki başlat menüsüne gidin ve Birleştirme'yi arayın. Ve şimdi Sürücüleri Birleştir ve optimize et'e gidin, bu pencereyi buradan göreceksiniz.
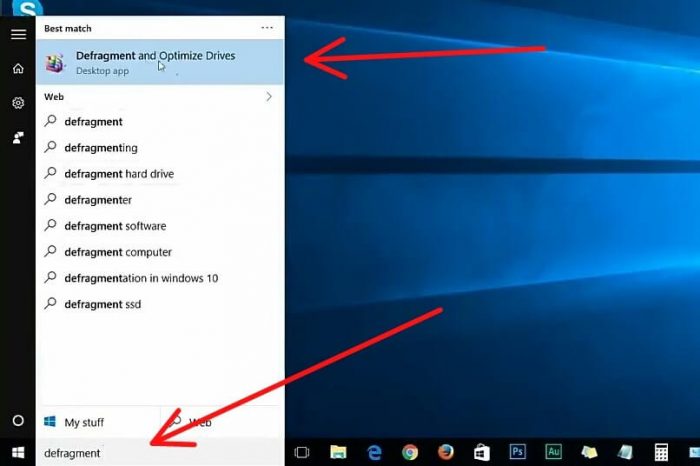
sadece aşağıdaki başlat menüsüne gidin ve Birleştirme'yi arayın
Sisteminizi seçmek isteyeceksiniz, sürücü genellikle C: sürücüsüdür, bu yüzden C sürücüsünü seçip optimize edelim. Artık C sürücünüzün optimize edildiğini görebilirsiniz, bittiğinde pencereyi kapatabilirsiniz.
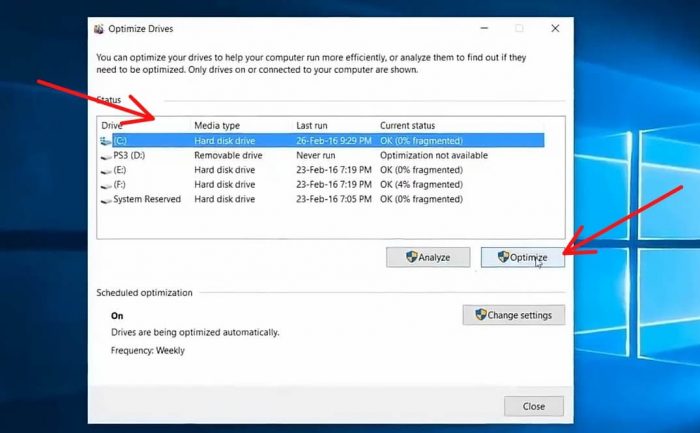
Optimize etmek için sürücüyü seçin
4. Windows 10'u Hızlandırmak İçin Dördüncü Adım – Gereksiz Geçici Dosyaları Silin
- 1. Gereksiz dosyaları silmek için, Windows simgesi üzerinde farenin sağ tuşuna basın ve buradan çalıştır'ı seçin. Şimdi %temp% yazıp tamam'ı seçin.
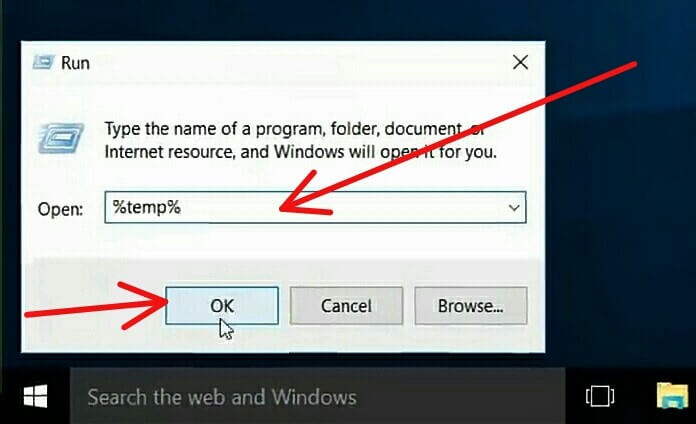
%Temp% Ara
Şimdi devam etmek için pencerede bu iletişim kutusunu göreceksiniz.

devam etmek için git
bu pencereyi görecek ve tüm dosyaları seçip sileceksiniz.
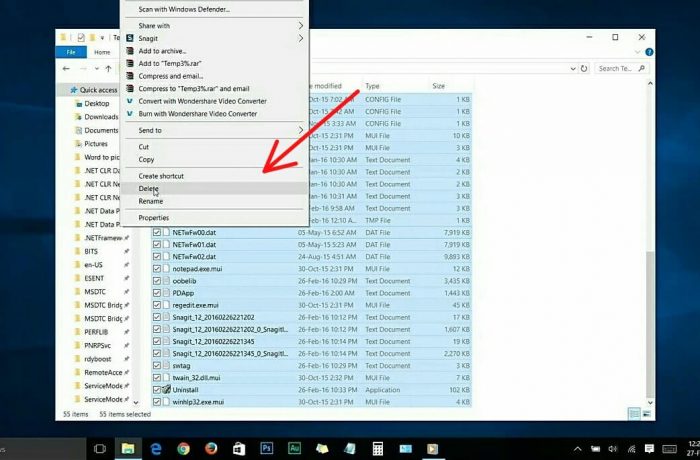
tüm dosyaları seçin ve silin.
- 2. Şimdi tekrar Çalıştır'a gidin ve bu sefer Temp yazın ve ardından tamam.
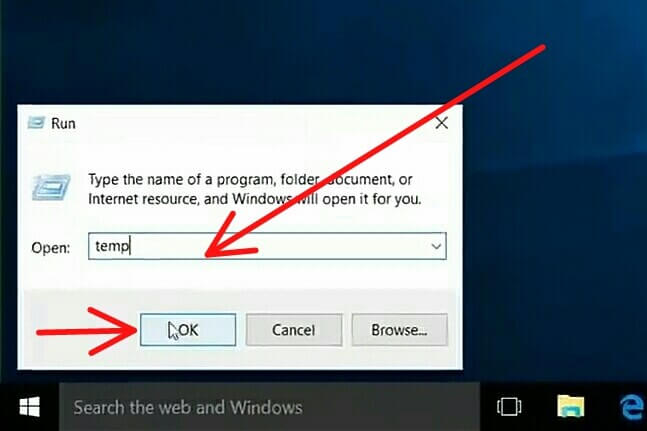
Temp yazın ve ardından tamam.
Bu iletişim kutusunu tekrar göreceksiniz, bu yüzden devam edin.

tekrar devam et.
İçindeki tüm dosyaları seçin ve silin
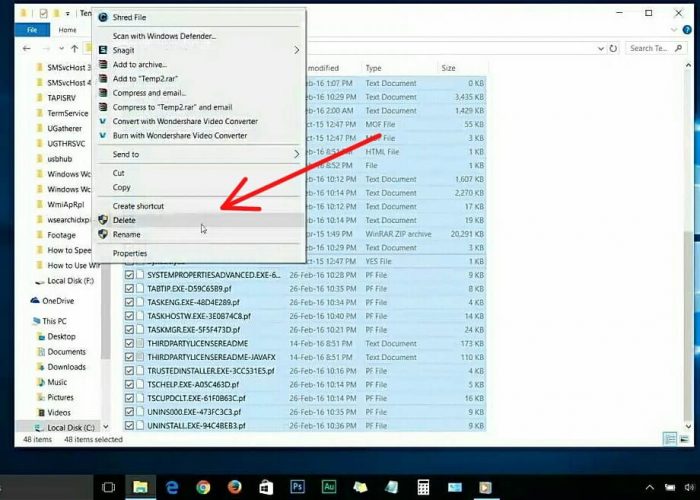
tüm dosyaları seçin ve silin.
- 3. Şimdi tekrar Çalıştır'a gidin ve bu sefer Prefetch yazın ve ardından tamam.
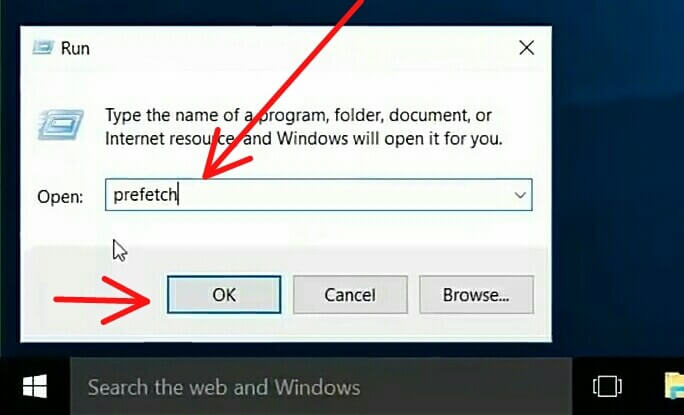
Prefetch yazın ve ardından tamam.
Bu iletişim kutusunu tekrar göreceksiniz, bu yüzden devam edin.
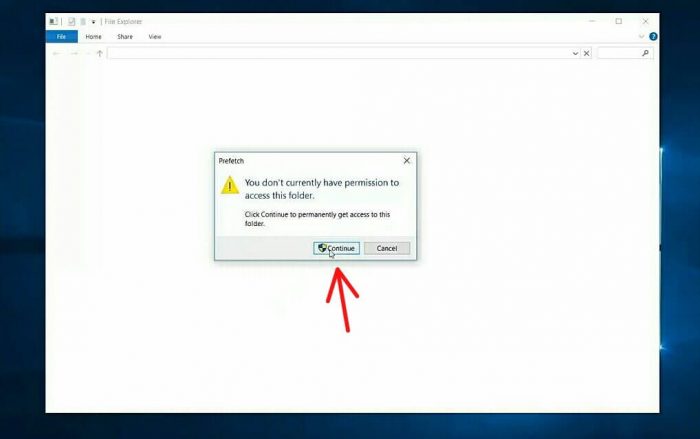
devam et.
İçindeki tüm dosyaları seçin ve silin
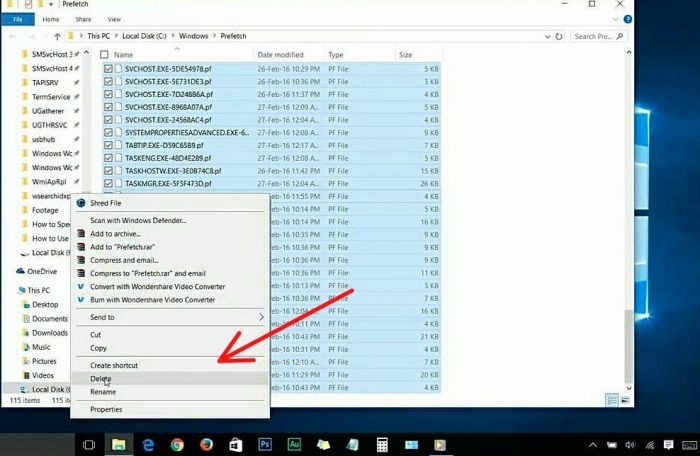
İçindeki tüm dosyaları seçin ve silin
5. Windows 10 Performansını Artırmak İçin Beşinci Adım – Belleği Temizleyin
Bu beşinci adım belleği temizlemektir, dosya gezgininize gidin ve sistem sürücünüz veya C sürücünüz sağ fare düğmesine basın ve aşağıdaki resmin yanı sıra özelliklere gidin.
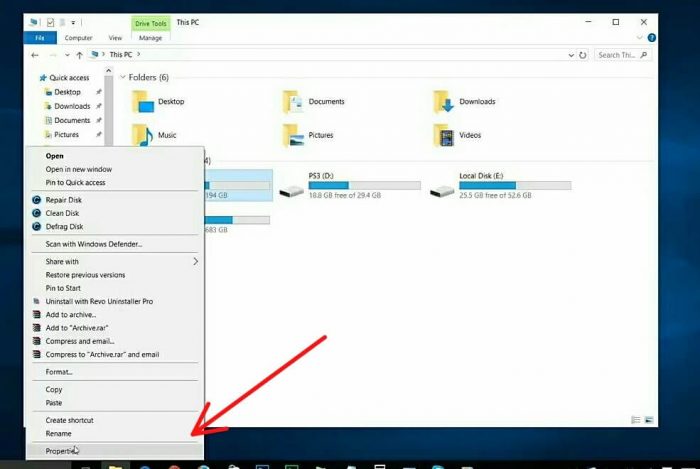
dosya gezgininize gidin ve sistem sürücünüz veya C sürücünüz farenin sağ tuşuna basın ve aşağıdaki resmin yanı sıra özelliklere gidin.
Şimdi genel sekmesinde olduğunuzdan emin olun, orada disk temizleme seçeneğini göreceksiniz, sadece üzerine girin ve dosyaları taramanıza izin verin.
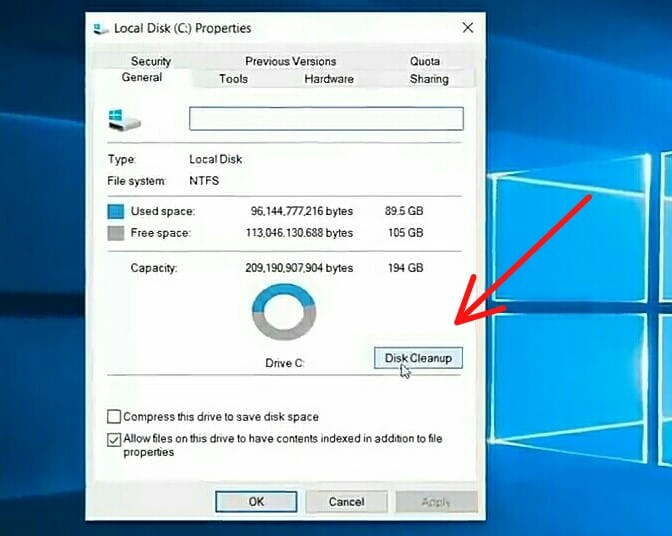
oradaki genel sekmede disk temizleme seçeneğini göreceksiniz, sadece üzerine girin
Şimdi taramanın bittiğini göreceksiniz ve sistem dosyalarını temizle düğmesine basacaksınız.
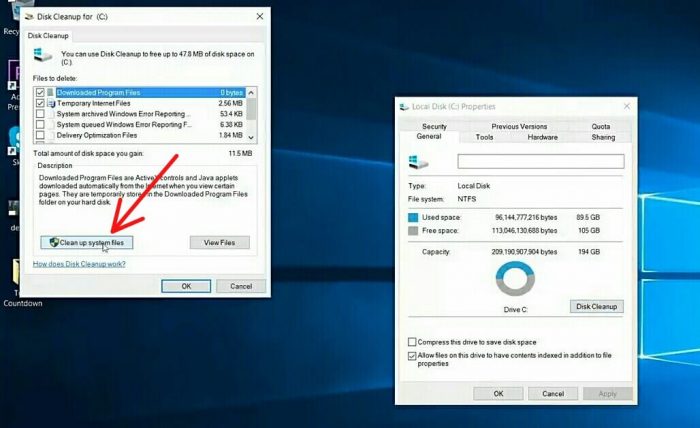
tarama bitti ve sistem dosyalarını temizle'ye basacaksınız

ve tarama bittikten sonra tekrar tarar, bu pencereyi göreceksiniz şimdi tamam'a basın.
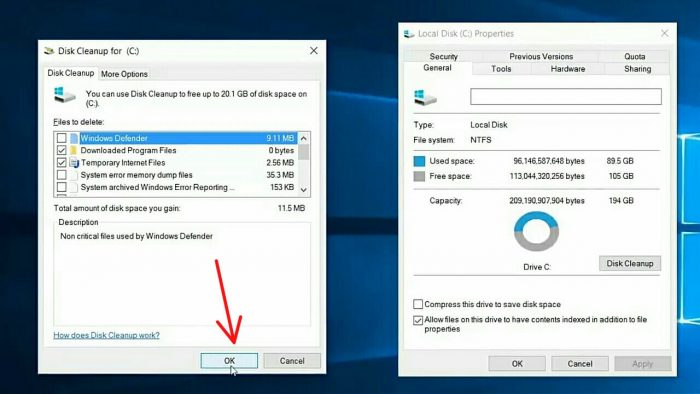
şimdi tamam'a basın.
ve size soracak, bu dosyayı kalıcı olarak silmek istediğinizden emin misiniz, sadece dosyaları sil düğmesine basın, endişelenmeyin, sadece gereksiz dosyaları silin.
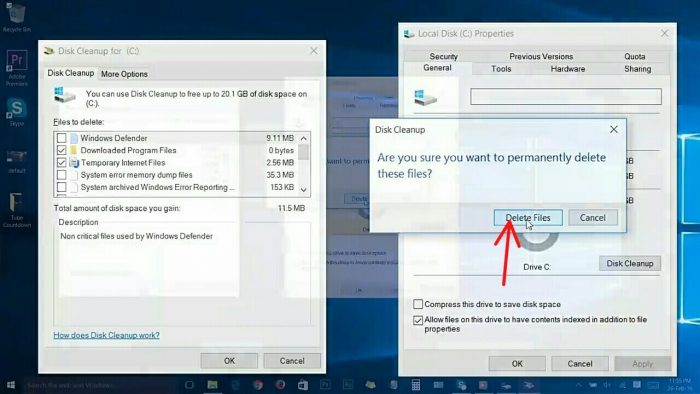
bu dosyayı kalıcı olarak silmek için dosyaları sil'e basmanız yeterlidir
Bunun şu anda yaptığı şey, sisteminizdeki tüm gereksiz dosyaları temizlemek. Şimdi temizlik işlemi şimdi yapıldı
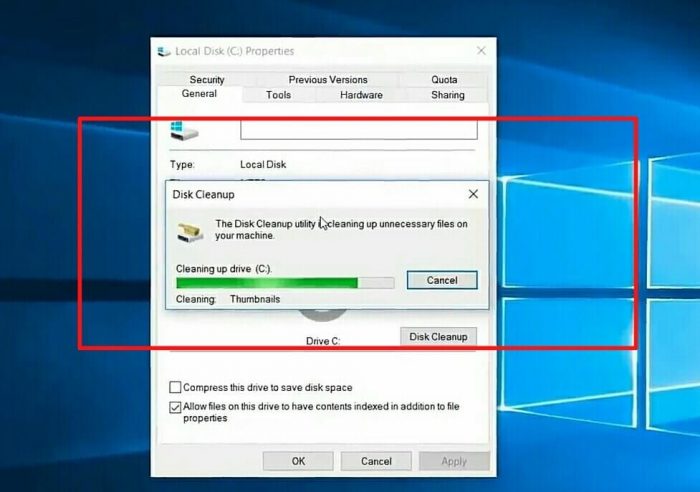
Artık temizlik süreci başladı
altı numaralı adıma geçelim.
6. Windows 10 Performansını Hızla Artırmanın Altıncı Adımı – Çalışma Zamanı Hizmetini Azaltın
Runtime servislerini azaltmak için önce RUN'u açacağız, klavye + R'deki başlat düğmesini basılı tutarak veya pencere simgesinde sağ fare düğmesine basarak RUN seçeneğini göreceksiniz ve ardından girin. Ve msconfig yazıp tamam.
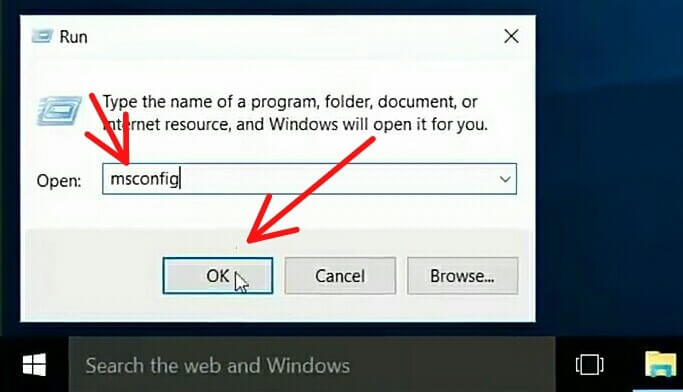
msconfig yazıp tamam.
bunu göreceksin
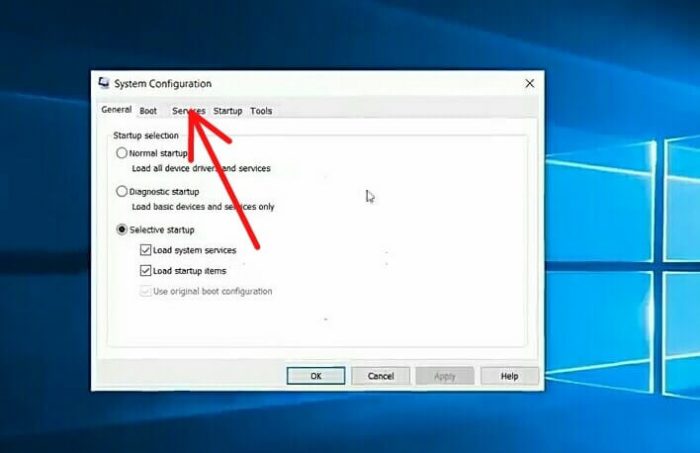
servis sekmesine girin
ve şimdi hizmete gittiğinizden emin olun, bu kutuları kontrol etmek isteyeceksiniz, ancak tüm Microsoft hizmetlerini gizle kutusunu işaretleyerek gizleyin çünkü bu gerçekten önemli.
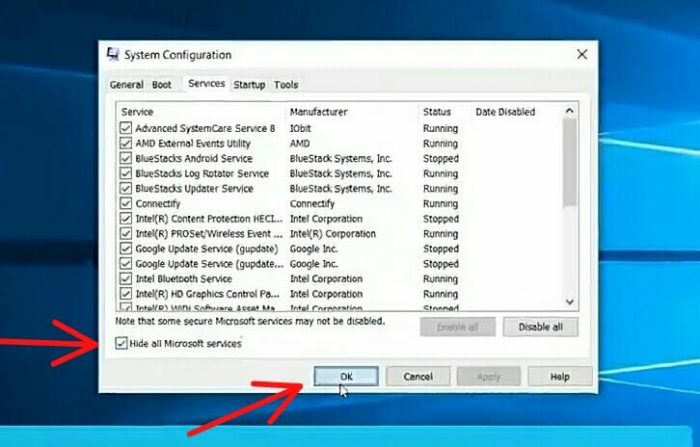
gizleme kutusundaki onay işareti ve ardından tamam
Önemli şeyleri yanlışlıkla silmeni istemiyorum. Bu gizleme seçeneğini işaretlediğinizden emin olun, şimdi tamam'a basın.
7. Windows 10 Hızını Hızlandırmak İçin Yedinci Adım – Regedit
Şimdi tekrar RUN'a gidin ve Regedit yazın ve ardından tamam.
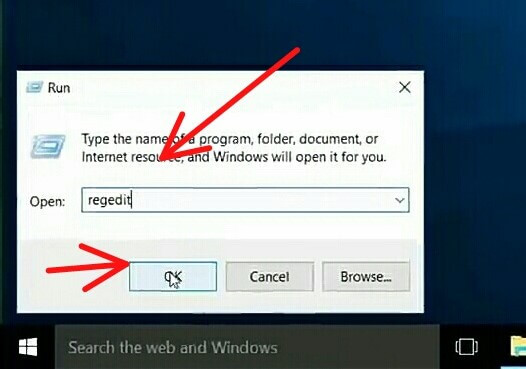
RUN'a gidin ve Regedit yazın ve ardından tamam.
1. Bu pencerenin aşağıdaki resmin yanı sıra HKEY_CURRENT_USER'a gittiğini göreceksiniz.
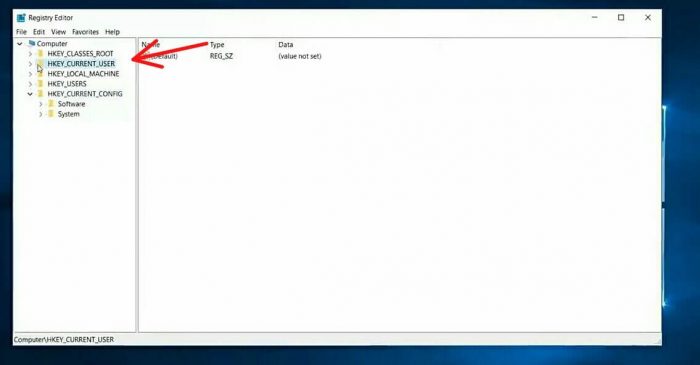
HKEY_CURRENT_USER'a girin
Ardından Denetim Masasına ve aşağıdaki resime gidin.
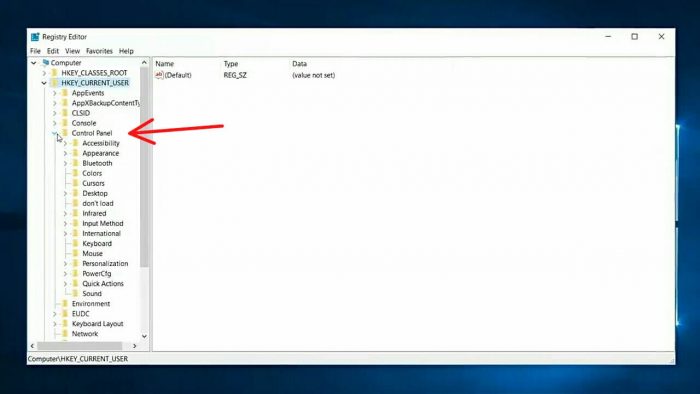
Denetim Masasına Git
Ve aşağıdaki resmin yanı sıra Mouse seçeneğine gidin.
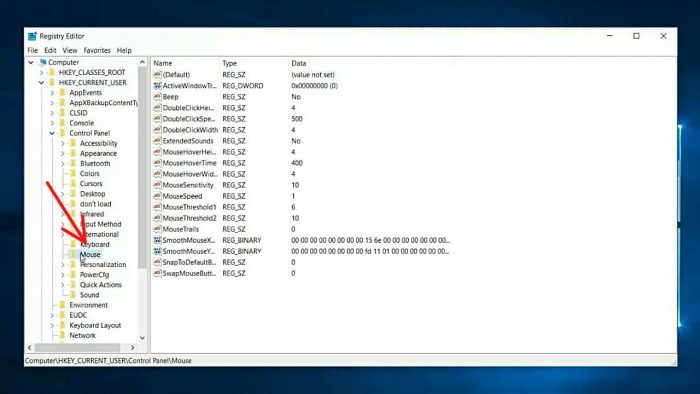
Fare seçeneğine git
Aşağıdaki resmin yanı sıra MouseHoverTime seçeneğine gittikten sonra.
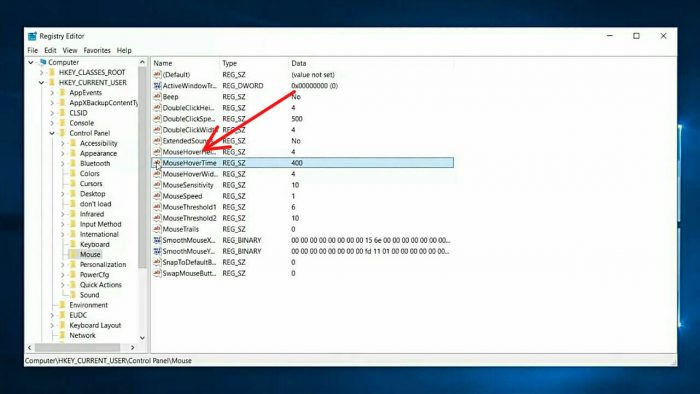
MouseHoverTime seçeneğine gidin
Aşağıdaki resimde olduğu gibi değerini 10 olarak değiştirdiğinizden emin olun.
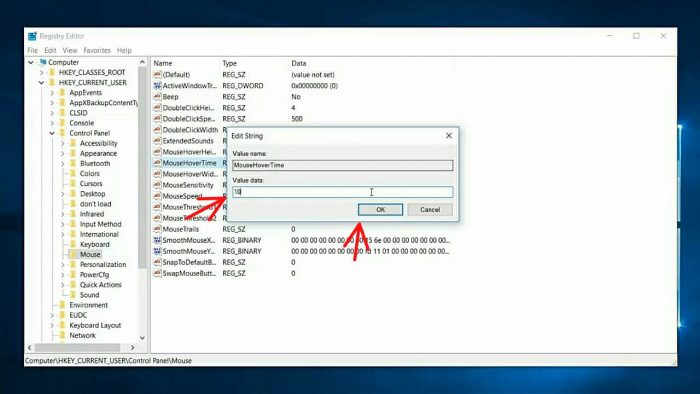
değerini 10 olarak değiştir
2.Denetim Masası > Masaüstü'ne gidin ve aşağıdaki resimdeki gibi MouseShowDelsay'ı açın.
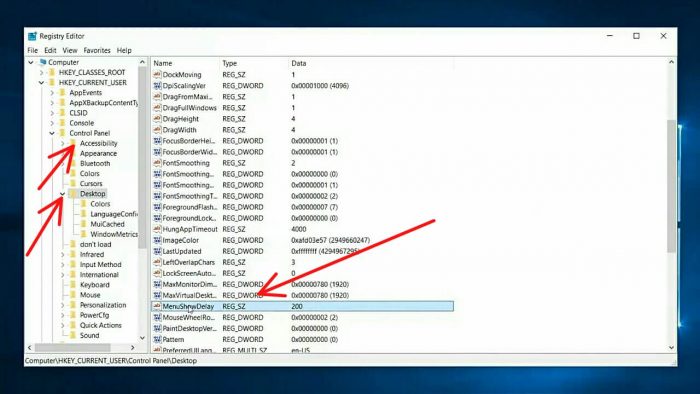
Ve değerini aşağıdaki resimde olduğu gibi 10'dan değiştirin.
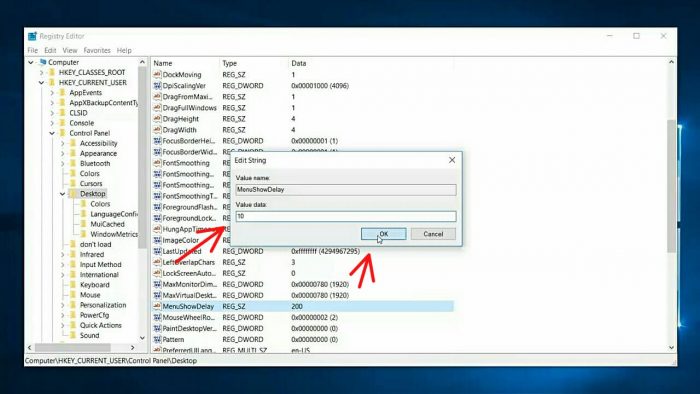
değerini 10'dan değiştir
Şimdi sadece fare tepki süresini artırıyoruz. Tüm bu değişiklikleri deneyimlemek için. Sisteminizi yeniden başlatmak istemeniz gerekir.
8. Windows 10 Performansını Artırmanın Sekizinci Adımı – Görsel Efektler
Windows 10'unuzu hızlandırmak için bir şey daha paylaşmak zorundayım, sekizinci adımdaki görsel efektleri bu şekilde, sistem performansınızı artırmak için pencere 10 arayüz grafik performansını nasıl devre dışı bırakacağınızı göstereceğiz ve lütfen, bunlar sizin sisteminizi etkilemesin. oyun grafikleri veya program grafikleriniz. Örneğin bize sadece windowsunuzun grafik performansını düşürürseniz, bunu yaptıktan sonra windows 10'unuzdaki görsel etkinizde kaybolmuş hissedebilirsiniz ancak bu sistem performansınızı maksimum seviyeye çıkaracaktır nihai karara kadar. sen, makalenin uğruna ne olursa olsun. Size nasıl yapılacağını göstereceğim, dilerseniz deneyin, hayal kırıklığına uğrarsanız, her zaman normal durumuna geri dönebilirsiniz. resim. Bu görevi gerçekleştirmek için başlat düğmesi iyi çalışıyor olmalıdır, bu nedenle Windows başlat düğmeniz çalışmıyorsa, girmeden önce düzeltmeniz önerilir.
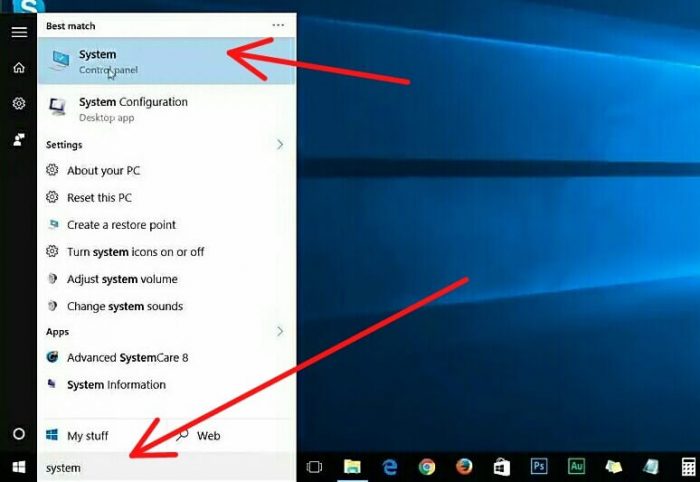
arama çubuğuna sistem yazın ve Sisteme Git
Ve bu pencereye, sol taraftaki ve aşağıdaki resmin yanı sıra gelişmiş sistem ayarları köprüsüne girin.
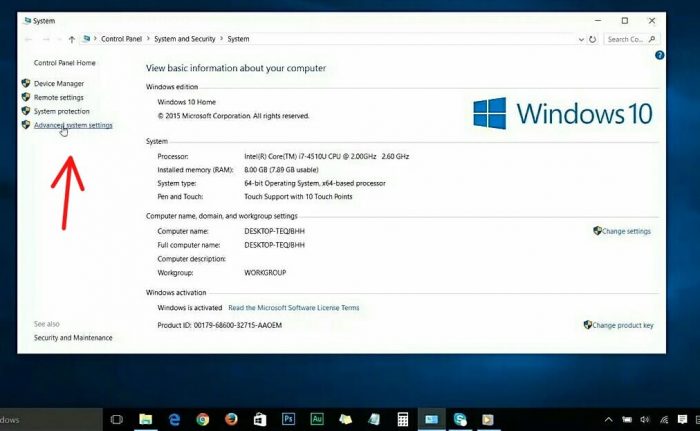
gelişmiş sistem ayarları köprüsüne girin
o zaman bu küçük pencereye gideceksiniz ve Gelişmiş (performans görsel efekt işlemcisi iyileştirme belleği, kullanımı ve sanal bellek) altındaki ayarlar düğmesini bulacağınızdan emin olun, sadece ayarlar düğmesine girin ve aşağıdaki performans seçenekleri penceresine gideceksiniz. .
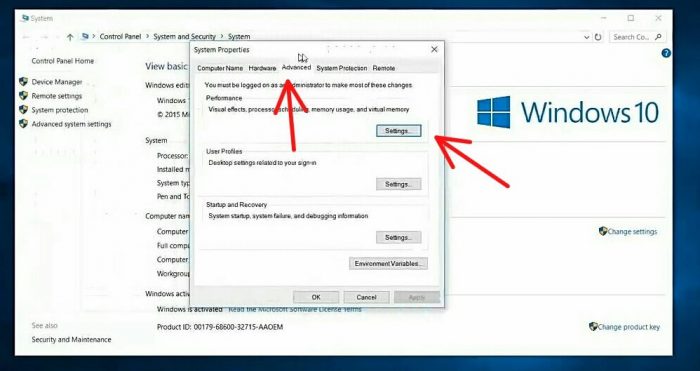
Gelişmiş Sekmesine ve ardından Ayarlar'a gidin
Bu ayarlar temel olarak Windows 10'unuzu güzel gösteren her şeydir ve bunlar ana şeylerdir. Bu, şirketinizi RAM işlem gücünüz ve grafikleriniz gibi kaynaklar için kullanır.
Bunu yalnızca makinenizle mümkün olan aşırı performanstaysanız tavsiye ederim, bu yüzden yapalım “En iyi performans için ayarla” seçeneğini seçin ve tüm seçeneklerin otomatik olarak işaretini kaldırdığını göreceksiniz.
İsterseniz, bırakacağınız seçeneklerden bazılarını seçebilirsiniz, örneğin benim durumumda, bu seçeneği fare işaretçisinin altında gölge göster seçeneğini almak istiyorum. Düzenlemeyi bitirdikten sonra, aşağıdaki resimde gösterildiği gibi şimdi uygulayın ve tamamlayın.
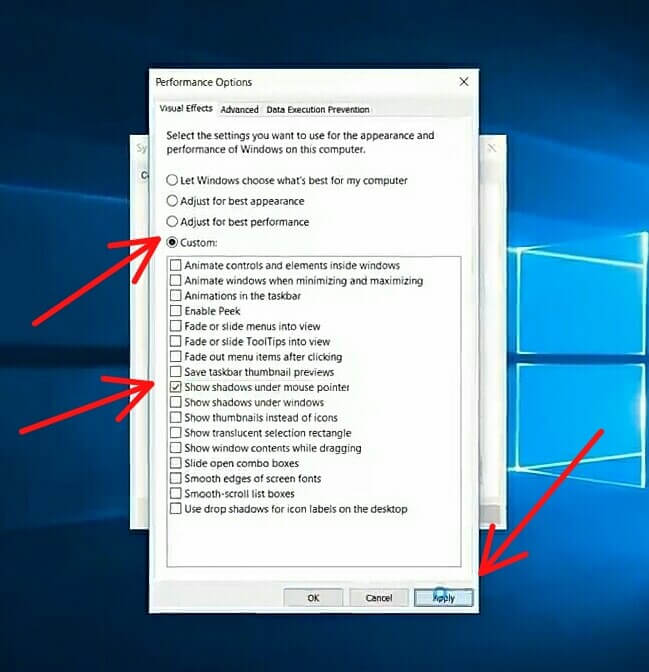
"yüksek performans (önerilen)" veya özel olarak değiştirin
Bu ayarlar temel olarak Windows 10'unuzun güzel görünmesini sağlayan her şeydir ve bunlar ana ayarlardır. Bu, RAM işlem gücünüz ve grafikleriniz gibi sistemlerinizi de etkiler.
Bunu yalnızca makinenizle mümkün olan aşırı performanstaysanız tavsiye ederim, o yüzden hadi yapalım “En iyi performans için ayarla” seçeneğini seçin ve tüm seçeneklerin otomatik olarak işaretini kaldırdığını göreceksiniz,
İsterseniz, bırakacağınız seçeneklerden bazılarını seçebilirsiniz, örneğin benim durumumda, bu seçeneği almak istiyorum (çoğu işaretçinin altında gölge göster). Düzenlemeyi bitirdikten sonra, aşağıdaki resimde gösterildiği gibi şimdi uygulayın ve tamamlayın.
