Windows 10 güncellemesi devam ederken bir bilgisayarı kapatma
Yayınlanan: 2021-06-11Kullanıcılar, Windows 10 güncellemeleri hakkında farklı görüşlere sahiptir. Bazıları güncellemelerden nefret eder ve hatta indirmez, bazıları ise yayınlanan her güncellemeyi yükler. İlki, işletim sistemindeki hataları düzeltmekten sorumlu önemli güncellemeleri kaçırır. İkincisi genellikle daha güvenlidir, ancak hatalı güncellemeler gibi sorunları da riske atar.
Windows'u sık sık güncelliyorsanız, muhtemelen gereksiz uzun yükleme işlemleriyle karşılaşmışsınızdır. Bu süre zarfında, genellikle bilinmeyen bir süre boyunca mavi bir yükleme ekranına bakmak veya başka şeylerle meşgul olmak zorunda kalıyorsunuz. Bazen bu, makineyle meşgul olduğunuzda ve süreci bozmak için hemen kapatmak istediğinizde olur. Ancak, bunu yaparsanız ne olabileceğine dair belirsizlik sizi durdurur.
Eğer korkunuz buysa, o zaman bu yazı tam size göre. Bugünün makalesinde, güncelleme işlemini durdurursanız ne olacağını ve Windows 10'da bunu nasıl güvenli bir şekilde yapacağınızı tartışacağız.
Bir Windows 10 Bilgisayarını Güncellemenin Ortasında Durdurmak Mümkün mü?
Eh, kesinlikle mümkün, ama ne yaptığınızı bilmelisiniz. İndirme ve kurulum aşamalarında güncellemeleri durdurduğunuzda ne olduğunu anlamanız gerekir. Gerçekten de, güncellemeleri kaçıracaksınız. Ancak, kurulumlarına müdahale etmek riskli olabilir. Bu makalenin ilerleyen bölümlerinde bunun hakkında daha fazla tartışacağız.
Windows Güncellemelerinin Tamamlanması Neden Çok Uzun Sürüyor?
Windows güncellemelerini indirmek ve yüklemek için geçen tam süre şu faktörlere bağlıdır:
- güncellemenin boyutu
- güncelleme sayısı
- Bilgisayarınızın durumu
Bazı güncellemeler genellikle büyüktür ve bu nedenle indirilip yüklenmesi daha uzun sürer. Aynısı, Windows'a yapacak çok iş verdiğinden, iki veya daha fazla güncellemenin yüklenmesi için de geçerlidir. Ayrıca, bilgisayarınız genellikle yavaşsa veya fazla disk alanı yoksa daha büyük bir gecikme beklemelisiniz.
Yükleme işlemi normalde yaklaşık beş dakika sürer. Ancak bu süre yukarıda belirtilen faktörlere bağlı olarak iki saate kadar uzayabilir. Bilgisayarınızın kurulumu tamamlaması uzun sürüyor ancak ekranda ilerleme gösteriyorsa sabırlı olun. Bazen kurulum yüzdesi, kalan kısmı hızlandırmadan önce bir sayıya takılabilir. Bu nedenle, sürecin tıkandığı sonucuna varmadan önce daima sürece biraz zaman tanıyın. Ancak, cihaz birkaç saat boyunca aynı döngüde veya yüzdede takılı kalırsa, bu bir sorundur.
Güncelleme Sırasında Bilgisayarı Kapatırsanız Ne Olur?
Güncellemeleri indirirken cihazınızı kapatırsanız, işlem hemen durur ancak daha sonra devam ettirilebilir. Ancak, ani kapatma, önceden indirilmiş dosyaları bozarsa, işlemi yeniden başlatmanız gerekecektir.
Bilgisayarınız, yükleme sırasında aşağıdakilerden herhangi birini söyleyen bir mavi ekran görüntüler:
"Windows hazırlanıyor, bilgisayarınızı kapatmayın."
"Güncellemeler üzerinde çalışıyoruz. PC'nizi kapatmayın. Bu işlem biraz zaman alacaktır."
Günümüzde Microsoft, bir aygıtın yükleme işlemi sırasında rasgele kapatıldıktan sonra başarıyla başlatılabilmesini sağlayan Bileşen Tabanlı Hizmet (CBS) kullanıyor. Dolayısıyla bu aşamada cihazınızı kapatmak bilgisayarınıza zarar vermeyebilir. Ancak yine de önemli verilere zarar verme veya daha da kötüsü makinenizi önyüklenemez hale getirme olasılığı vardır.
Devam Eden Windows 10 Güncellemeleri Nasıl Durdurulur
Microsoft, hasarı önlemek için yükleme aşamasında bilgisayarınızı kapatmamanızı önerir. Ancak, güncellemeler takılabilir ve size sert bir kapatma yapmaktan başka seçenek bırakmayabilir. Bunu yapmak için, güç düğmesine yaklaşık on saniye boyunca uzun basın. Ardından 10-30 saniye daha bekleyin ve cihazı açın.
Sorunu gidermek için Gelişmiş Başlangıç Seçenekleri'nde başlangıç onarımını kullanın. Bu adımlar süreç boyunca size rehberlik edecektir:
- Bilgisayarınızı kapatın ve ardından açın.
- Bilgisayar açılmaya başladığında tekrar kapatmak için güç düğmesine uzun basın.
- Üretici logosunun altında "Otomatik Onarım Hazırlanıyor" mesajını görene kadar Adım 1 ve 2'yi tekrarlayın.
- Otomatik Onarım ekranının açılmasını bekleyin ve Gelişmiş seçenekler düğmesine tıklayın.
- Sorun Gider'i seçin ve ardından Gelişmiş seçenekler'e tıklayın.
- Başlangıç Onarma'yı seçin.
- Ardından, işlemin tamamlanmasını bekleyin.
Bu, cihazın mavi ekranda takılmasına neden olan sorunları çözecektir.
Windows Güncellemelerinin İndirilmesi Nasıl Durdurulur
Bilgisayarınızda Windows güncellemelerini kalıcı olarak devre dışı bırakmak istiyorsanız, aşağıdaki kılavuzlar yardımcı olacaktır. Bu prosedürleri kullanmanın devam eden güncelleme indirmelerini de durduracağını ve indirilenlerin yüklenmesini engelleyeceğini unutmayın.
Yöntem 1: Windows Update Hizmetini Durdurun
Windows Update hizmeti genellikle en son Windows güncellemelerini bilgisayarınıza indirip yüklemekten sorumludur. Devre dışı bırakmak, makinenizin herhangi bir güncelleme indirmesini engeller.

Hizmeti durdurmak için şu talimatları izleyin:
- Çalıştır iletişim kutusunu açmak için Windows logo tuşu + R kombinasyonuna basın.
- “services.msc” (tırnak işaretleri olmadan) yazın ve ardından Tamam'a tıklayın.
- Hizmetler penceresi açıldığında, “Windows Update”i bulmak için listeyi aşağı kaydırın.
- Üzerine sağ tıklayın ve Durdur'u seçin.
- İşlemin tamamlanmasını bekleyin ve ardından pencereyi kapatın.
Yöntem 2: Otomatik Bakımı Durdur
Otomatik bakım, güvenlik taraması ve yazılım güncellemeleri yapan bir özelliktir. Durdurmak, Windows güncellemelerinin makinenize indirilmesini veya yüklenmesini engellemeye yardımcı olur.
Bu kılavuzu kullanarak Otomatik bakımı devre dışı bırakabilirsiniz:
- Windows arama çubuğunu getirmek için Win + S tuş kombinasyonunu kullanın.
- "Kontrol paneli" (tırnak işaretleri olmadan) yazın ve ardından sağ menü bölmesinde Aç'a tıklayın.
- Yeni pencerede, sağ bölmede Bakım'ı seçin.
- Şimdi, Bakımı durdur'u seçin.
Windows 10 Professional kullanıyorsanız ve devam eden bir güncelleme indirmesini durdurmak istiyorsanız, bunu Grup İlkesi Düzenleyicisi aracılığıyla yapabilirsiniz. Bu konuda nasıl gidileceği aşağıda açıklanmıştır:
- Yetkili Kullanıcı menüsünü açmak için Windows logosu + X klavye kombinasyonuna basın ve Çalıştır'ı seçin.
- "gpedit.msc" (tırnak işaretleri olmadan) yazın ve Enter'a basın.
- Bilgisayar Yapılandırması'na gidin ve Yönetim Şablonları'nı seçin.
- Windows Bileşenleri'ne tıklayın ve ardından Windows Update'i seçin.
- Otomatik Güncelleştirmeleri Yapılandır seçeneğini bulun ve üzerine çift tıklayın.
- Otomatik Güncelleştirmeleri Yapılandır bölümünün altında Devre Dışı öğesini seçin.
- Uygula düğmesine tıklayın ve ardından değişiklikleri kaydetmek için Tamam'ı seçin.
Bonus İpucu: Cihaz Sürücülerinizi Güncelleyin
Uzun Windows güncellemelerinin can sıkıcı olduğunu düşünüyorsanız, güncel olmayan sürücülerden kaynaklanan sistem çökmeleriyle karşılaşmamışsınız demektir. İşletim sisteminiz, mükemmel performans sağlamak için donanımla iletişim kurmak için sürücülere güvenir. Bu sürücüler güncelliğini yitirdiğinde veya bozulduğunda, düzgün çalışmayı durdurarak bilgisayarınızda donma ve kilitlenme sorunlarına neden olurlar. Makinenizde birkaç eski sürücü varsa bu daha da kötüleşir. Bunu önlemek için, cihaz sürücülerinizi manuel veya otomatik olarak düzenli olarak güncellemelisiniz. Uzmanlar, çok daha kolay ve güvenilir olduğu için ikincisini tavsiye ediyor, ancak size her ikisini de nasıl yapacağınızı göstereceğiz.
Bir sürücüyü manuel olarak güncellemek için şu prosedürü izleyin:
- Windows arama kutusuna gidin ve "cihaz" yazın (tırnak işaretleri olmadan).
- Aygıt Yöneticisi'ne tıklayın.
- Yeni bir pencere göründüğünde, bir bölüme çift tıklayın. Ardından, bir cihaza sağ tıklayın.
- Sürücüyü güncelle'yi seçin.
- Ardından, “Sürücüleri otomatik olarak ara” bağlantısını tıklayın.
- Ardından, sürücünün güncel hale getirilmesini bekleyin.
- Bittiğinde, makinenizi yeniden başlatın.
Otomatik yaklaşım için Auslogics Driver Updater gibi bir otomatik sürücü güncelleyiciye ihtiyacınız olacak. Bu basit araç, Windows PC'nizi hızla tarar ve bulduğu tüm bozuk, eksik ve güncel olmayan sürücülerin bir raporunu sunar. Bu raporla, birkaç sürücüyü kolayca seçebilir ve hepsini tek bir tıklamayla güncelleyebilirsiniz. Ek olarak, Driver Updater, sürücüleri güncellemeden önce yedekler. Bu, istediğiniz zaman bir sürücüyü önceki sürümüne kolayca geri döndürmenizi sağlar. Son olarak program, sürücüleri üretici tarafından önerilen sürümlerine günceller, böylece uyumluluk sorunları hakkında endişelenmenize gerek kalmaz.
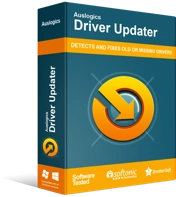
Sürücü Güncelleyici ile Bilgisayar Sorunlarını Çözün
Kararsız bilgisayar performansına genellikle güncel olmayan veya bozuk sürücüler neden olur. Auslogics Driver Updater, sürücü sorunlarını tanılar ve bilgisayarınızın daha sorunsuz çalışmasını sağlamak için eski sürücülerin tümünü bir kerede veya birer birer güncellemenize olanak tanır
Çözüm
Buradaysanız, muhtemelen “Windows güncellemesini kesersem ne olur?” diye merak ediyorsunuzdur. Umarım, bugün ihtiyacın olan tüm cevapları almışsındır. Ancak, bugünün konusuyla ilgili daha fazla sorunuz varsa, aşağıdaki yorumlar bölümünde sormaktan çekinmeyin. Blogumuzda buna benzer daha fazla Windows 10 kılavuzu da bulabilirsiniz.
