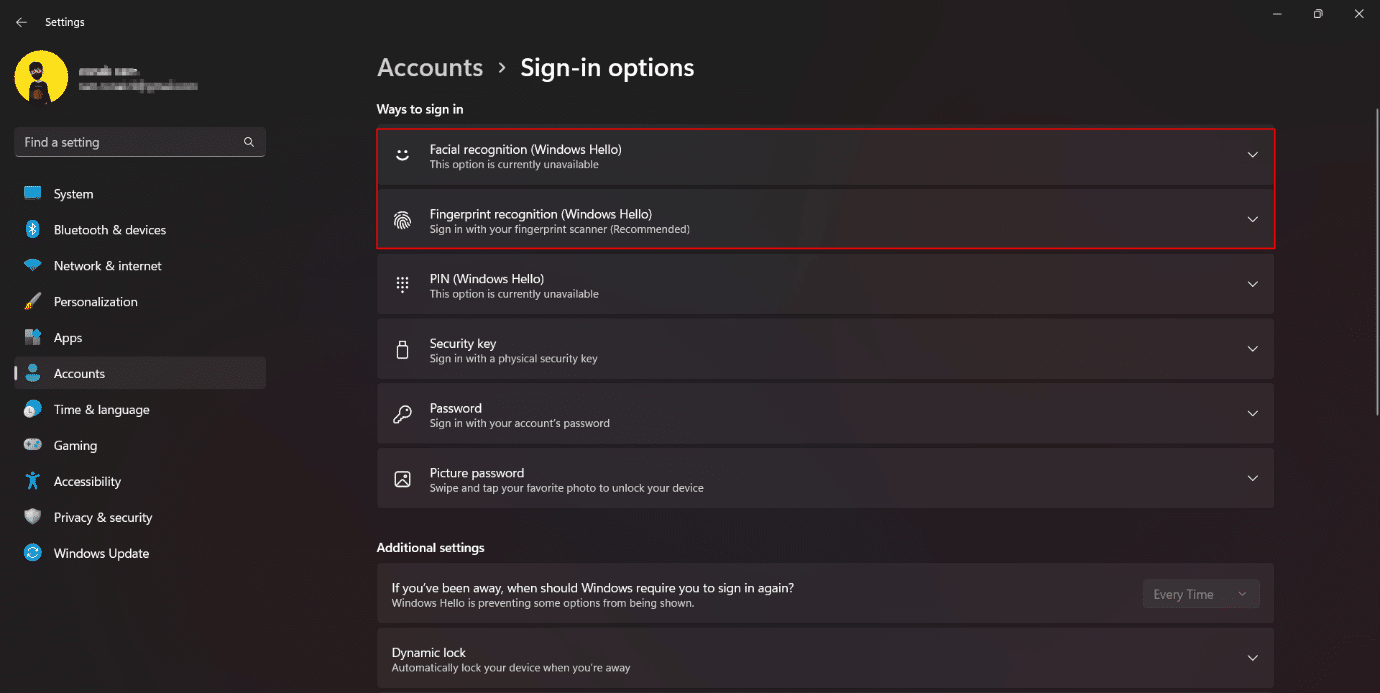Windows 11'de Gizliliğinizi Korumak İçin Değiştirmeniz Gereken 16 Ayar
Yayınlanan: 2023-02-11
İnternet gizliliği, cihaz güvenliği, veri güvenliği ve bunun gibi diğer abartılı terimler söz konusu olduğunda, gelişmiş işlevsellik çağında gizliliğin göçebe ve irfan olduğu doğrudur. Kullanıcı kendini sınırlamaya çalışsa bile, bir cihazda depolanan verilerin en azından küçük bir bölümünün bir şekilde bulutta saklanması her zaman mümkündür. Doğaçlama kılığına girerken, kullanıcılardan inandırıcı bir şekilde bilgi alındığı zamanlar vardır. Veri ihlalleri yaygındır ve en zor yanı, insanların temelde bazı kişisel bilgilerini bilgisayarlarına koymuş olmalarıdır. Bundan böyle, mahremiyet ve güvenlik bir kılıcın eşiğinde. Bununla birlikte, Windows 11'de gizlilik ayarları ve özelleştirme seçenekleri en iyilerinden bazılarıdır. Bu nedenle, aynı konuda ipuçları arayan biriyseniz, size Windows 11'de gizliliğinizi nasıl koruyacağınızı öğretecek yararlı bir kılavuz getiriyoruz. Windows 11'de gizliliğinizi korumak için ayarları yapalım. Windows 11'i değiştirmek için okumaya devam edin güvenlik ayarları.

Windows 11'de Gizliliğinizi Korumak İçin Değiştirmeniz Gereken Ayarlar
İşte Windows 11 güvenliğini artırmak için uygulayabileceğiniz bazı çözümler. Bu çözümler, cihazınızı her türlü güvenlik açığına karşı koruyacak ve sizin onayınız olmadan hiçbir türde bilgi toplayıp saklamayacaktır.
Windows 11 Gizlilik Ayarları
Bu ayarların yapılması, cihazdaki veri ve bilgilerin bulut sunucularında depolanmasını engeller. Kullanıcının açıkça rızası olmadan Microsoft'un kişisel verilere erişimini devre dışı bırakacaktır. Bunlar, Windows 11'deki en önemli güvenlik ayarları arasındadır.
1. Genel Gizlilik Ayarlarını Değiştirin
Genel gizlilik ayarları, ilgili reklamlar ve öneriler, öneriler, dil tercihleri ve benzeri şeylerle ilgilidir. Windows, uygun müstehcen reklamlar gönderen bir Reklam Kimliği oluşturur ve aramalarına ve gözlemlerine göre her kullanıcı için benzersizdir. Bunu kapatmak reklamları kaldırmaz ancak tarayıcının veya işletim sisteminin sizin özel ilgi alanınıza girmesi için bir engel oluşturur. Genel Gizlilik ayarlarını değiştirmek için:
1. Windows 11 PC'nizde Ayarlar uygulamasını başlatın.
2. Kenar çubuğundan Gizlilik ve güvenliğe gidin.
3. Windows izinleri bölümünde Genel'e tıklayın.
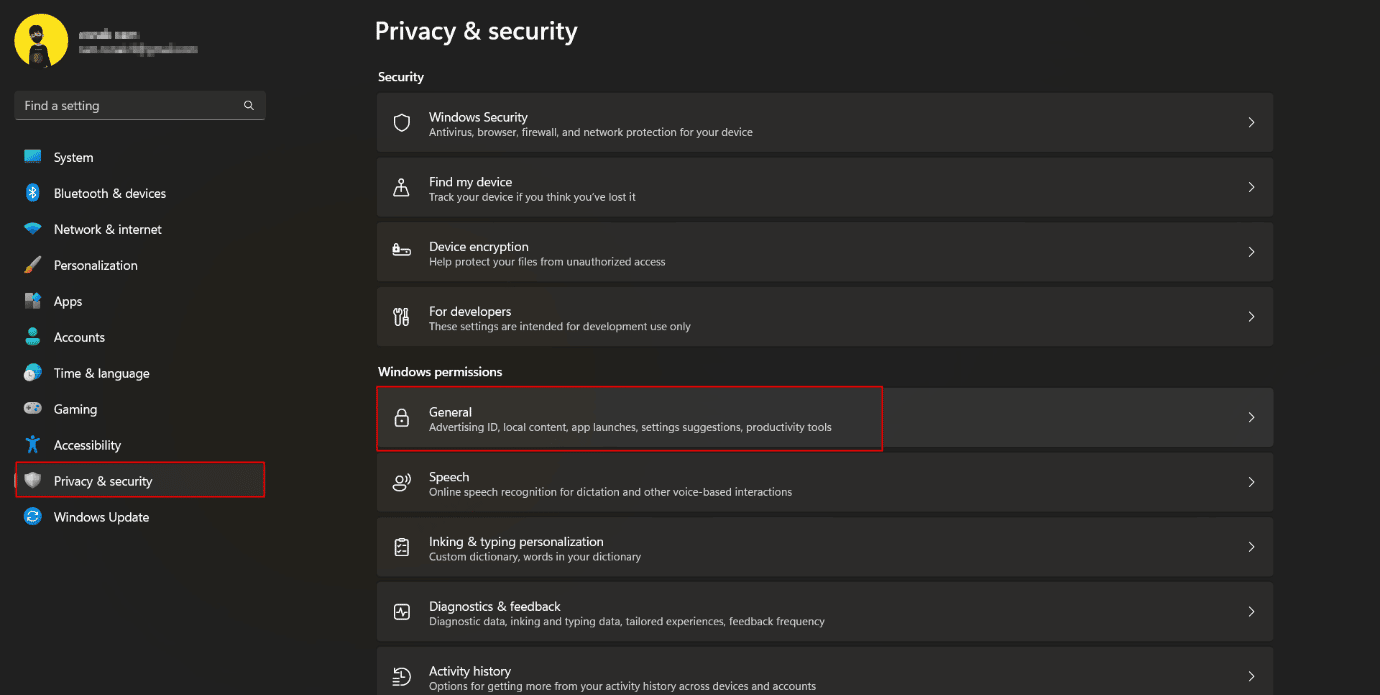
4. Uygulamanızı izlemek , lansmanları izlemek , ilgi alanlarınızı öğrenmek ve buna göre kişiselleştirilmiş reklamlar göstermek için Windows'a verilen tüm izinleri kapatmak ve devre dışı bırakmak için geçiş yapın . Ek olarak, web sitelerinin varsayılan dilinize erişmesini engeller.
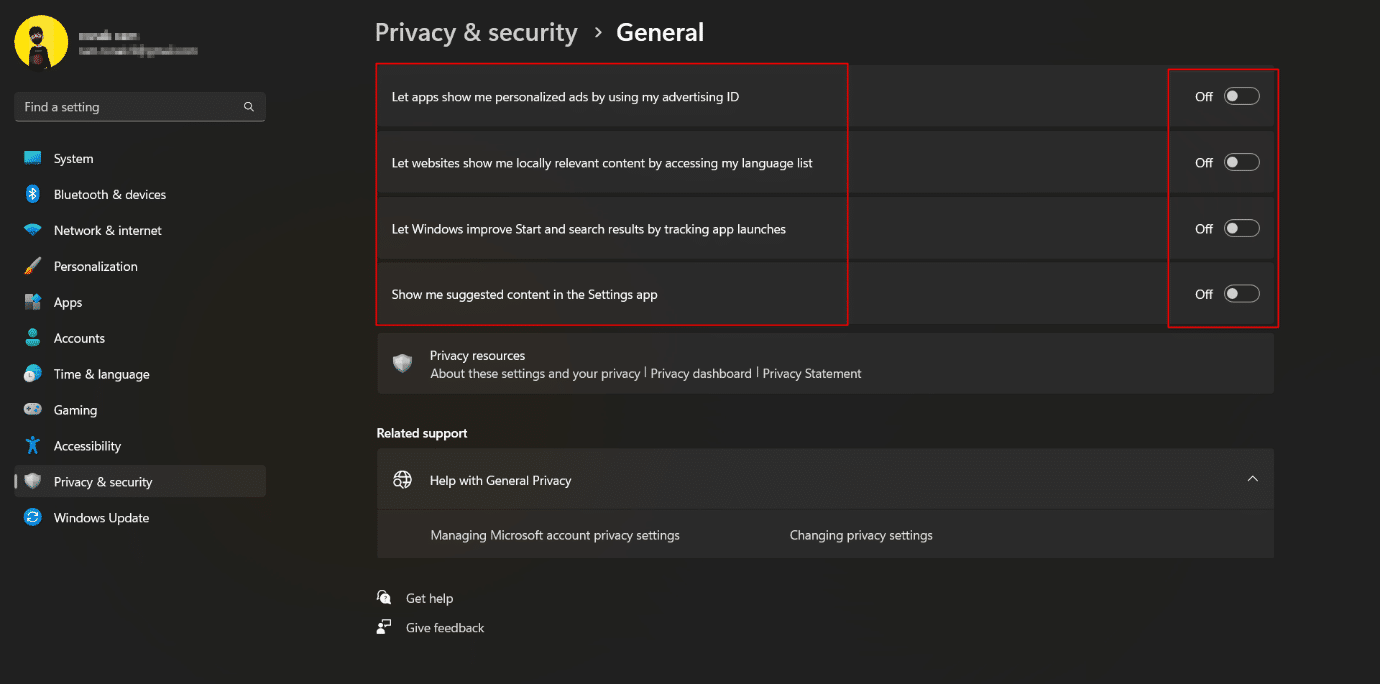
2. Çevrimiçi Konuşma Tanıma'yı Kapatın
Windows 11, Microsoft'un komutları yürütmek ve dikteyi etkinleştirmek için çevrimiçi konuşma tanıma özelliğini kullanan işletim sisteminde yeni Sesle Yazma ve Sesle erişim özelliklerine sahiptir. Bunu kapatmak, Microsoft'un bulut depolamaya veri göndermesini engeller, dolayısıyla Windows 11 işletim sisteminde gizliliğinizi korur.
1. PC'nizde Ayarlar'ı başlatın ve Gizlilik ve Güvenlik'e gidin.
2. Kaydırın ve Konuşma'ya tıklayın .
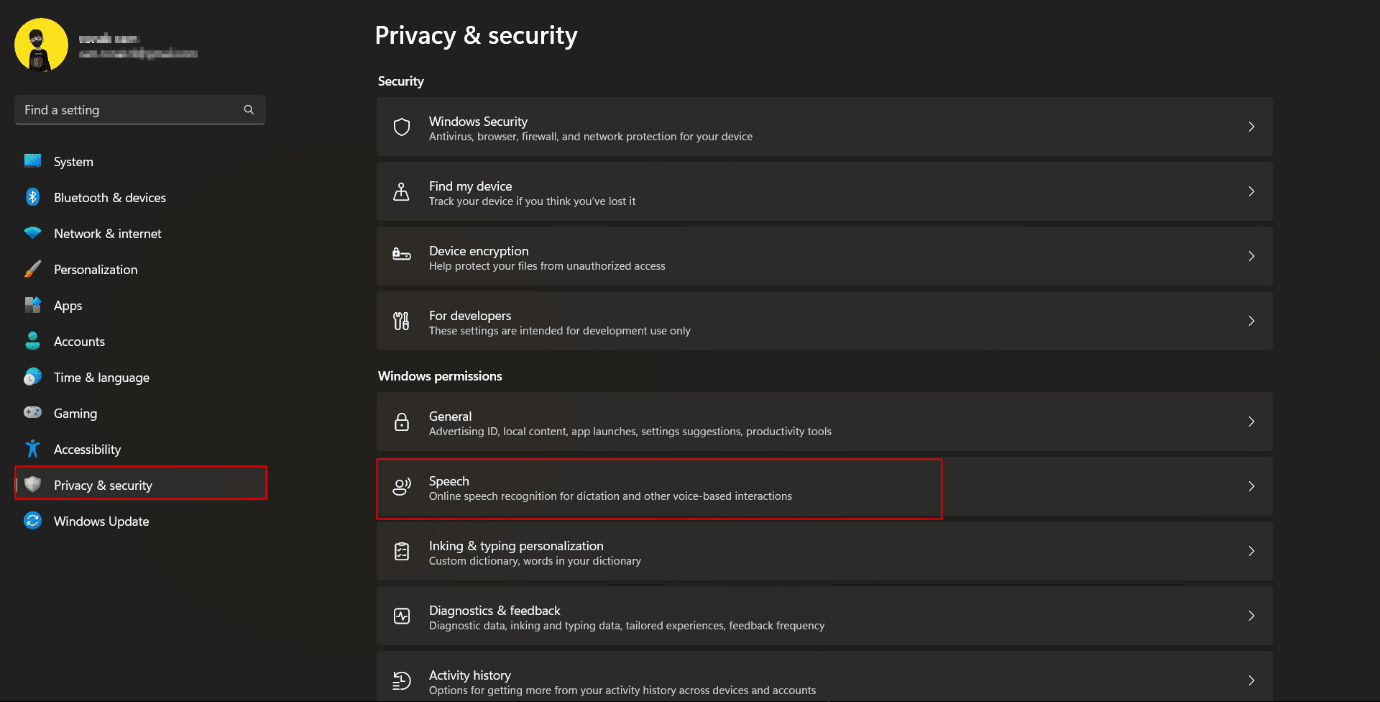
3. Çevrimiçi konuşma tanımayı kapatmak ve devre dışı bırakmak için geçiş yapın.
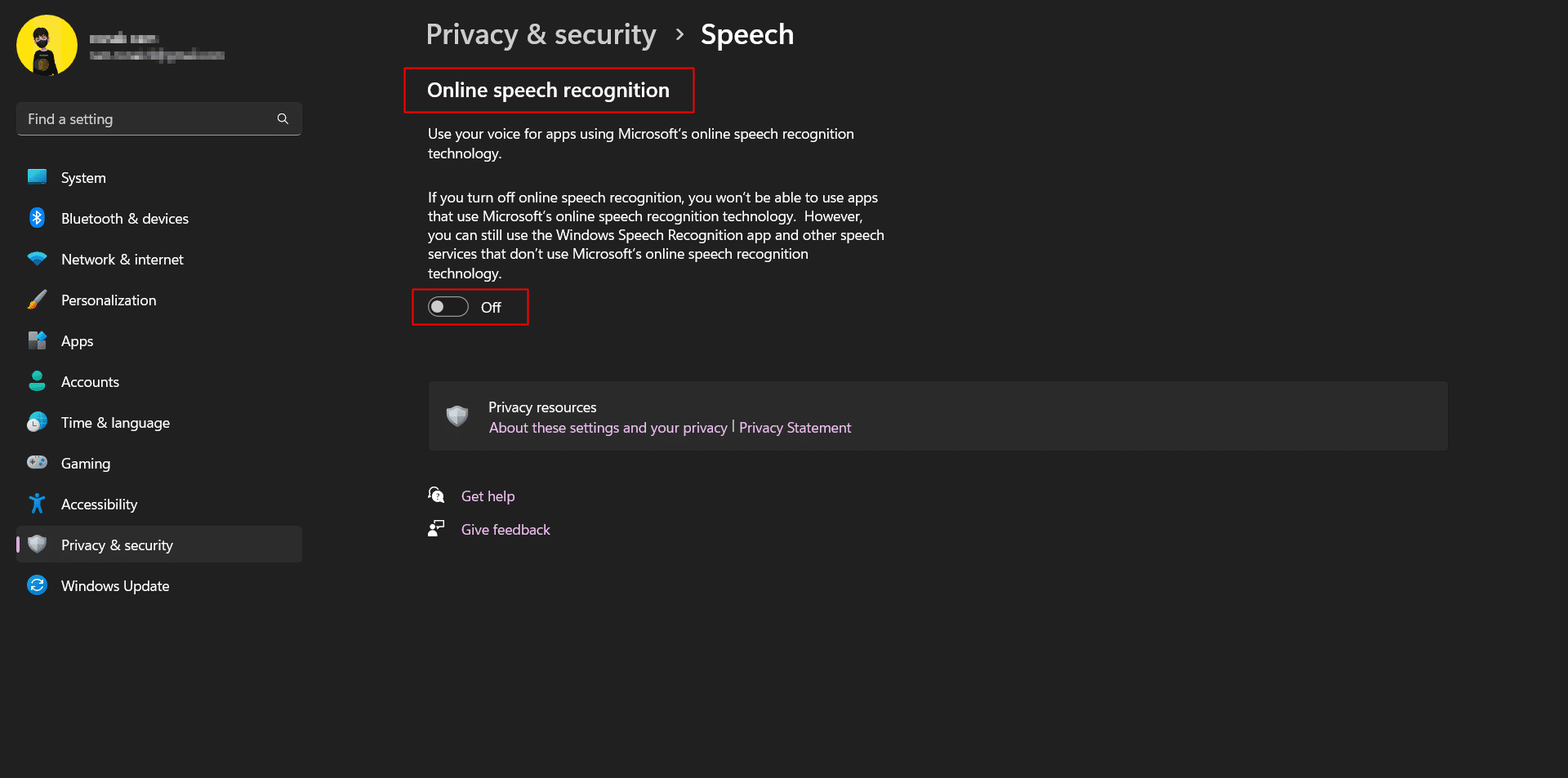
Ayrıca Okuyun: Windows 10'da Ücretsiz En İyi 28 OCR Yazılımı
3. Teşhis Verilerinin Gönderilmesini Devre Dışı Bırakın
Microsoft, Windows 11 güvenliğini sağlamanın yanı sıra işletim sistemini güncel tutmak için kullanıcıların bilgisayarlarından teşhis edilen sınırlı miktarda varsayılan veriyi kaydeder. Ancak tarama geçmişinizin, bir uygulama veya özelliğin kullanımının ve bunun gibi şeylerin teşhis edilmesini sağlayan bir dizi isteğe bağlı teşhis verisi vardır. Belirtildiği gibi, bu isteğe bağlı bir tanılama verisidir, seçiminize bağlı olarak buna Microsoft tarafından erişilmesini ve gönderilmesini kapatabilirsiniz.
1. Gizlilik ve güvenlik üzerine tıklayın.
2. Teşhis ve geri bildirime gidin ve üzerine tıklayın.
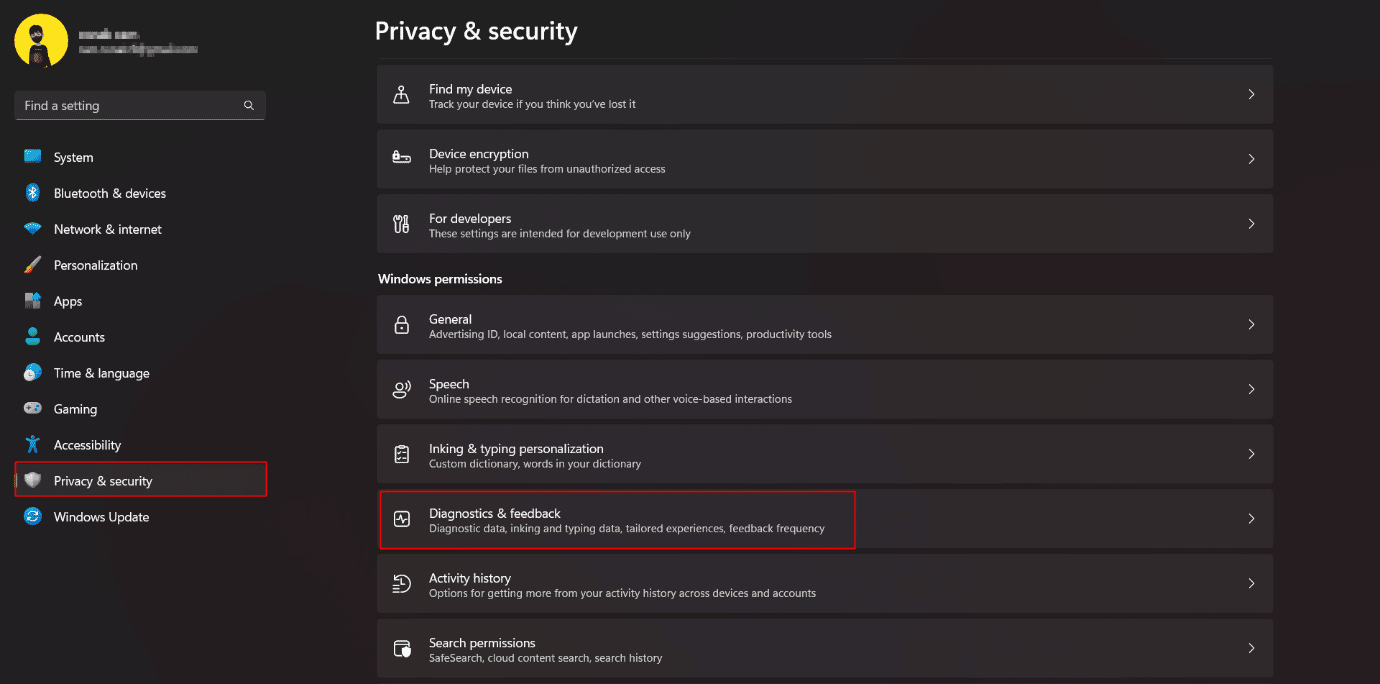
3. Tanılama verileri bölümünü genişletin ve İsteğe bağlı tanılama verilerini gönder seçeneğini devre dışı bırakın .
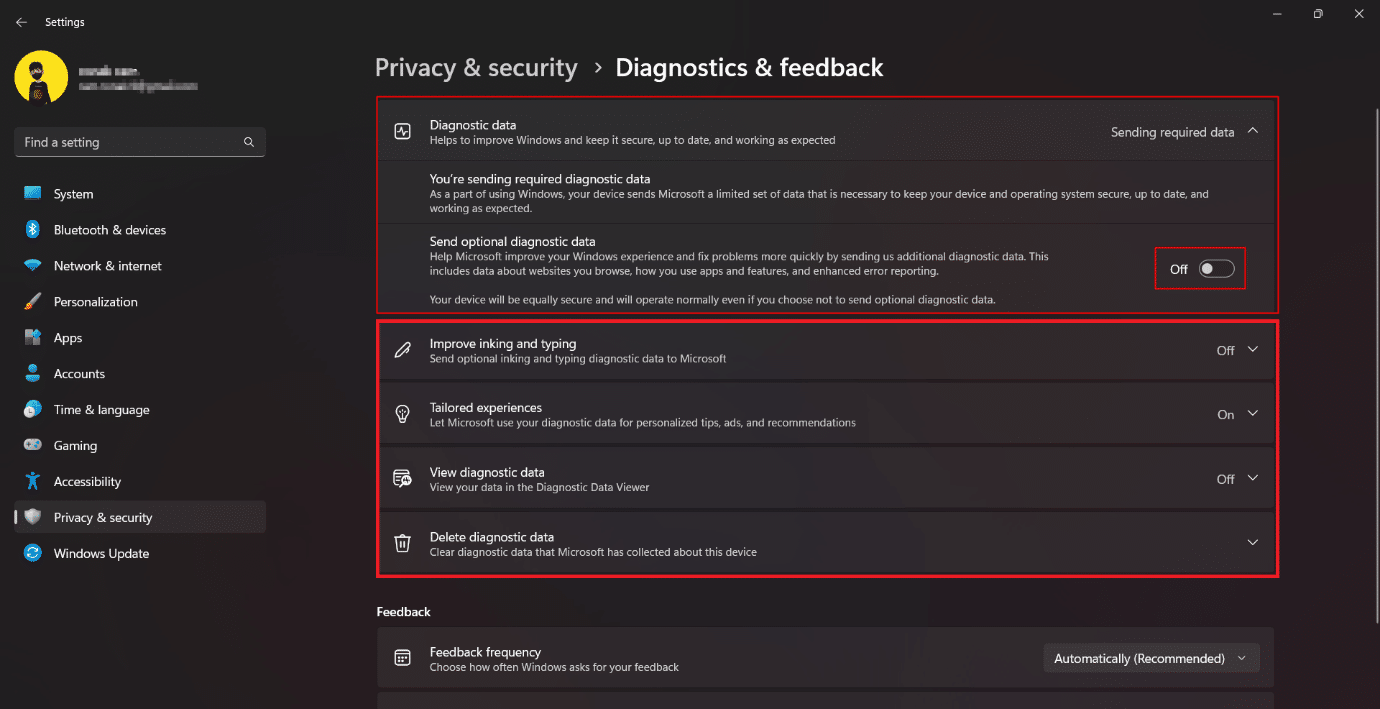
4. Öneri Bildirimlerini Kapatın
İster akıllı telefondan ister bilgisayardan gelsinler, bildirimlerin zaten can sıkıcı olduğunu kabul etmez misiniz? Windows PC'nizde giderek daha fazla uygulamanın kullanılabilirliği ve kullanımıyla, bildirim sesleri eskisinden çok daha fazladır. Ayrıca, Windows önerilerini ve ipuçlarını, temel olarak Microsoft reklamlarının programlarını bağlamaya çalışmasını ekler. Geliştiricilerin, öneri kılığında bildirimleri veya reklamları engellemenin kolay bir yolunu sağlamayı seçmeleri rahat bir nefes alır. Birkaç kapatma bildirimini devre dışı bırakmak, Windows 11'de gizliliğinizi kısıtlayabilir ve koruyabilir.
1. PC'nizde ayarları başlatın ve Sistem üzerine tıklayın.
2. Bildirimler'e tıklayın.
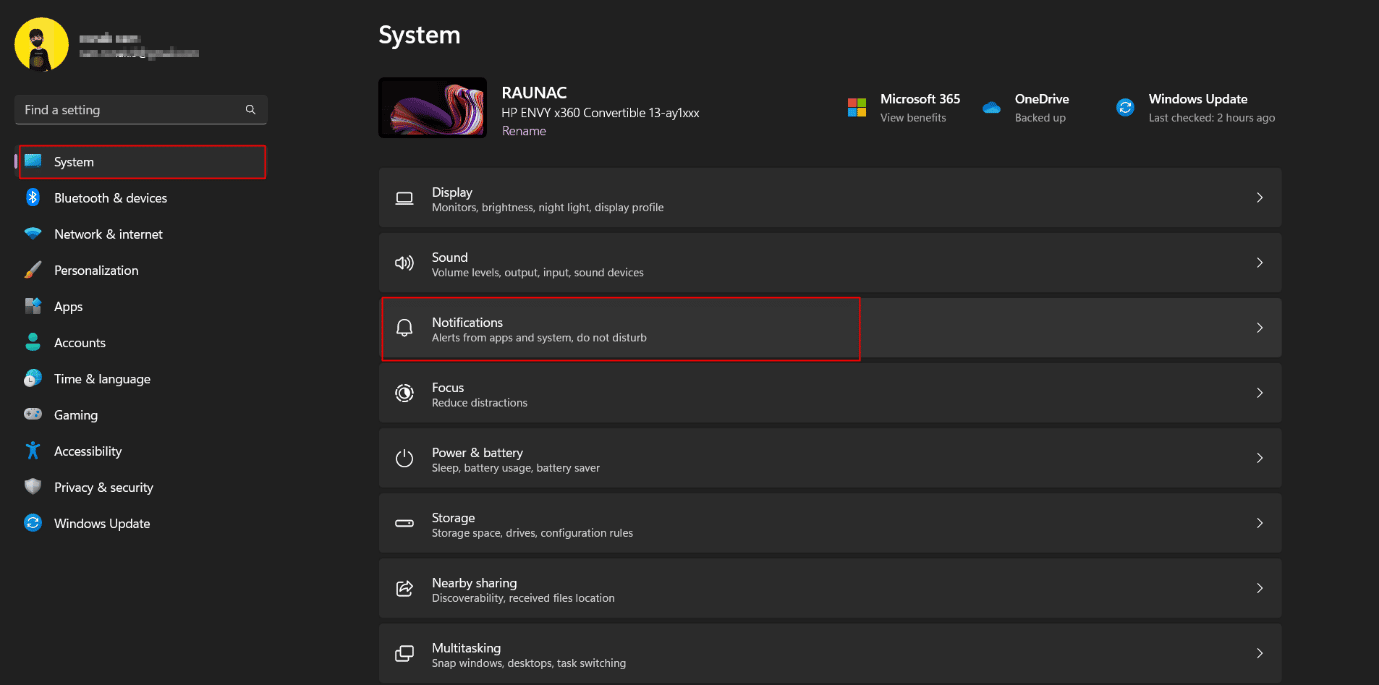
3. Aşağıya doğru kaydırın ve işaretini kaldırın:
- Güncellemelerden sonra ve oturum açıldığında yeni ve önerilenleri göstermek için Windows karşılama deneyimini gösterin.
- Windows'u kullanırken ipuçları ve öneriler alın.
Ayrıca Okuyun: Windows 10'da Kilit Ekranında Uygulama Bildirimlerini Etkinleştirin veya Devre Dışı Bırakın
5. Etkinlik Geçmişini Devre Dışı Bırak
Bilgisayardaki tüm kullanıcı etkinliğini takip etmek için daha sonra Etkinlik Geçmişi olarak yeniden adlandırılan Zaman Çizelgesi özelliği, Windows 10'da tanıtıldı. Windows 11'de, kullanıcının bilgisayardaki etkinliğini gösterecek bir zaman çizelgesi olmadığı yerde değiştirildi, ancak Microsoft hala etkinlik ayrıntılarını saklar. Varsayılan olarak, veriler bilgisayarda yerel olarak depolanır ancak bir kullanıcının Microsoft hesabında oturum açmaya karar vermesi durumunda bulutla eşitlenebilir. Windows 11 gizlilik ayarları için ve verilerinizi Windows 11'de korumak için bu özelliği devre dışı bırakmalısınız.
1. Windows ayarlarını başlatın ve Gizlilik ve güvenlik bölümüne gidin.
2. Sağ bölmede Etkinlik geçmişi'ne tıklayın.
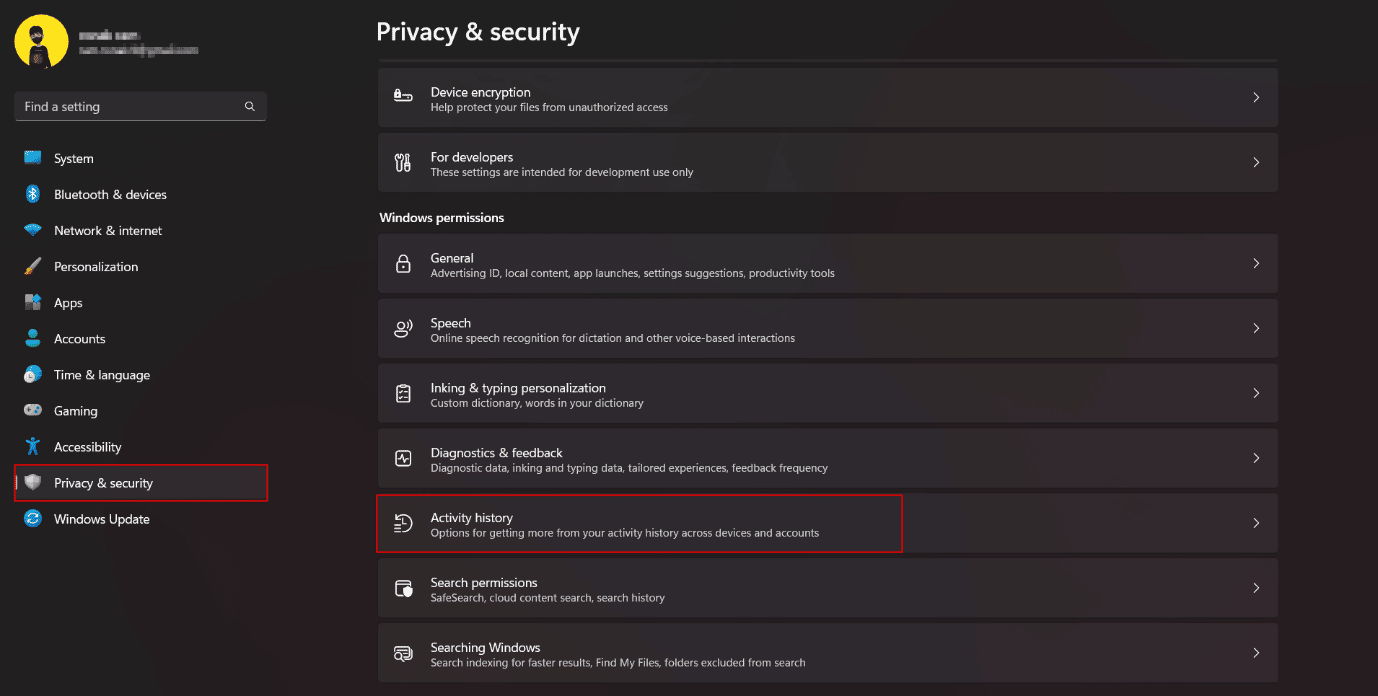
3. Etkinlik geçmişimi bu cihazda sakla ayarını değiştirin ve devre dışı bırakın .
4. Daha önce saklanan tüm etkinlik geçmişini kaldırmak için Geçmişi temizle'ye tıklayın.
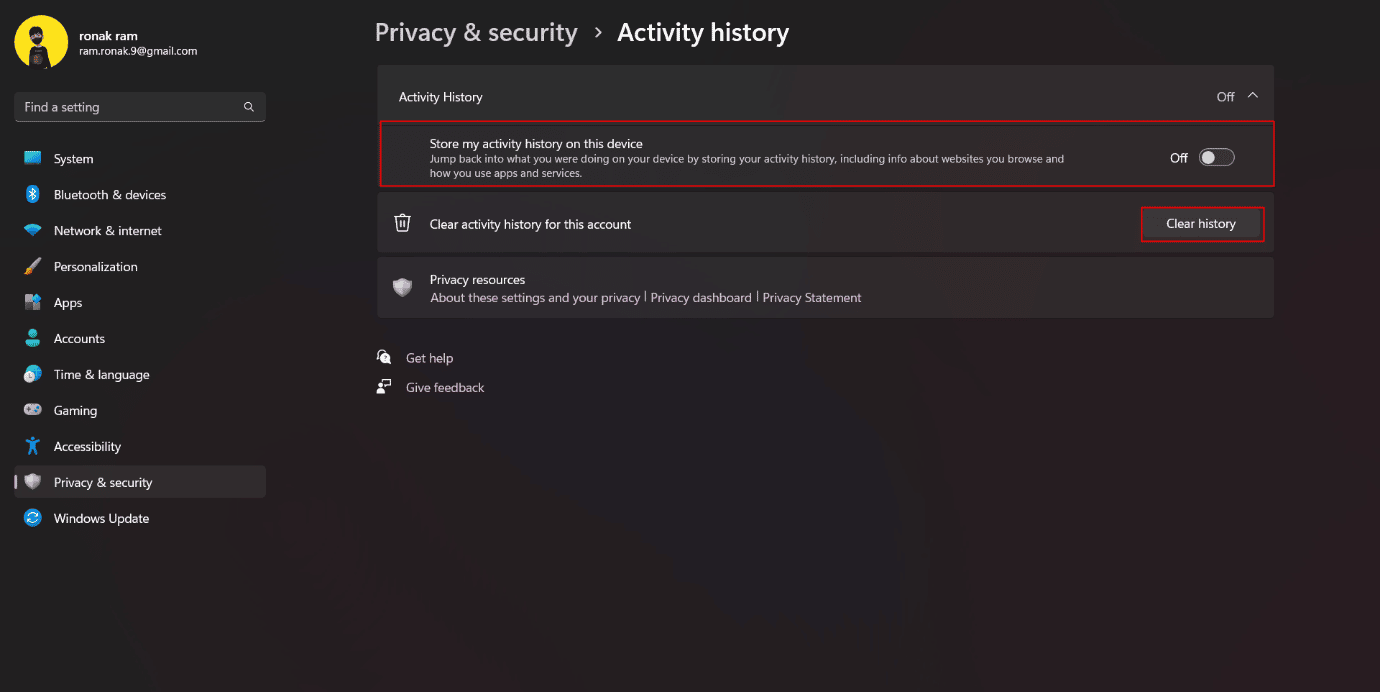
6. Cihazlar Arasında Paylaşımı Kapatın
Windows 11, oturum açtığınız tüm bilgisayarlarda ve akıllı telefonlarda verileri ve uygulama etkinliğini eşitlemek için bu özelliğe sahiptir. Bu özellik, kullanıcının birden fazla cihaz kullanırken veya bir cihazdan diğerine geçerken verilere erişmesine yardımcı olur. Bunun bir güvenlik riski olduğundan şüpheleniyorsanız kapatabilirsiniz.
1. Ayarlar'ı açın ve Uygulamalar'a tıklayın.
2. Gelişmiş uygulama ayarlarına tıklayın.
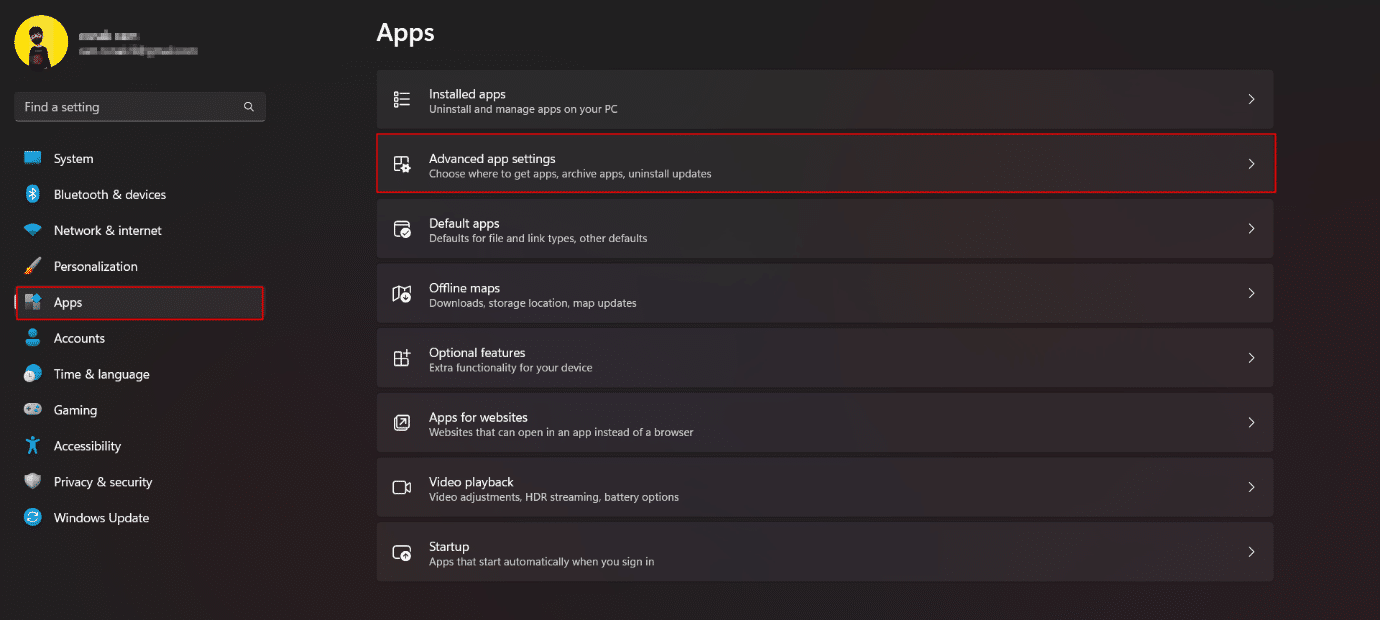
3. Cihazlar arasında paylaş seçeneğine tıklayın.
4. Kapatın .
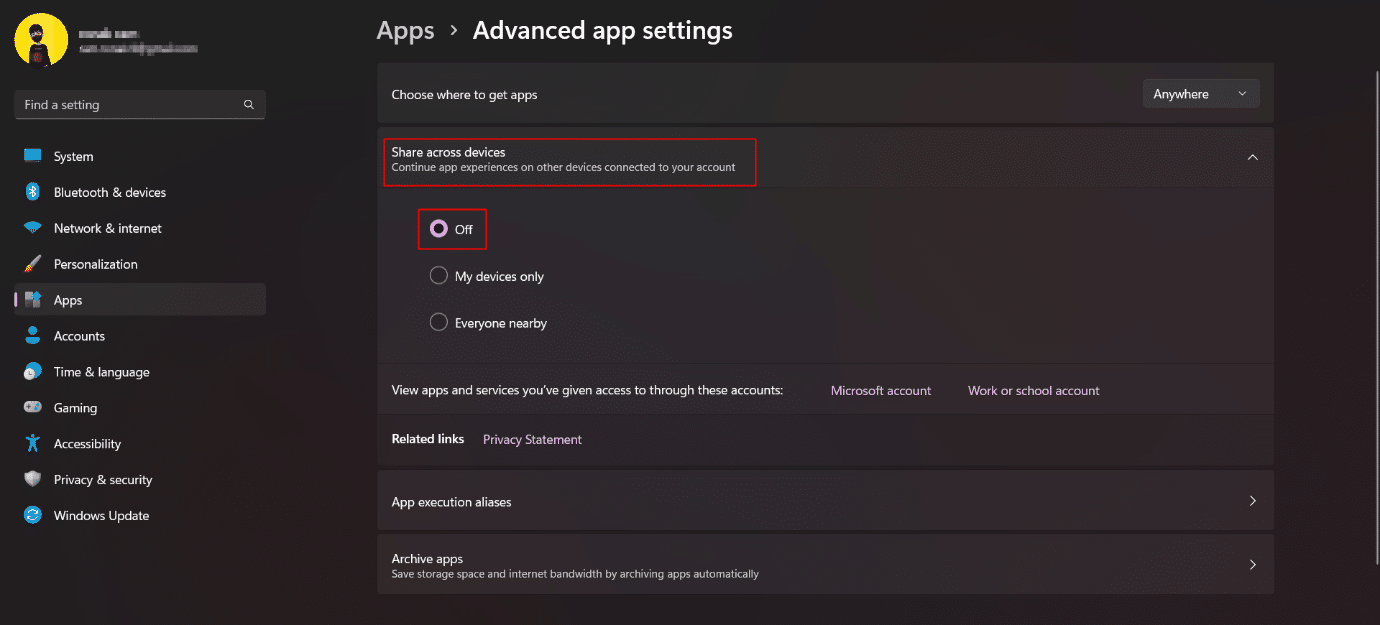
Ayrıca Okuyun: Dosyaları ve yazıcıları Windows 10'da Ev Grubu olmadan paylaşın
7. Konum İznini Devre Dışı Bırak
Konum inkar edilemez bir şekilde ele alınması gereken son derece hassas bir veri ve savunmasız bir bilgidir. Cihazlar GPS, izleme, yakındaki yerler gibi işlevler için konum hizmetlerini etkinleştirme eğilimindeyken, bunu paylaşmak her zaman iyi bir fikir olmayabilir. Windows 11'de konuma erişimi engellemek bir karmaşa değildir. Ancak, Windows 11'de konum hizmetlerini tamamen devre dışı bırakmanın, tehdit durumunda cihazın aranmasını ve bulunmasını engellediğinden emin olun. Bu nedenle, kesinlikle ihtiyaç duyan uygulamalar için konum iznini etkin tutmanızı öneririz.
1. Gizlilik ve güvenlik menüsünde aşağı kaydırın ve Konum seçeneğine tıklayın .
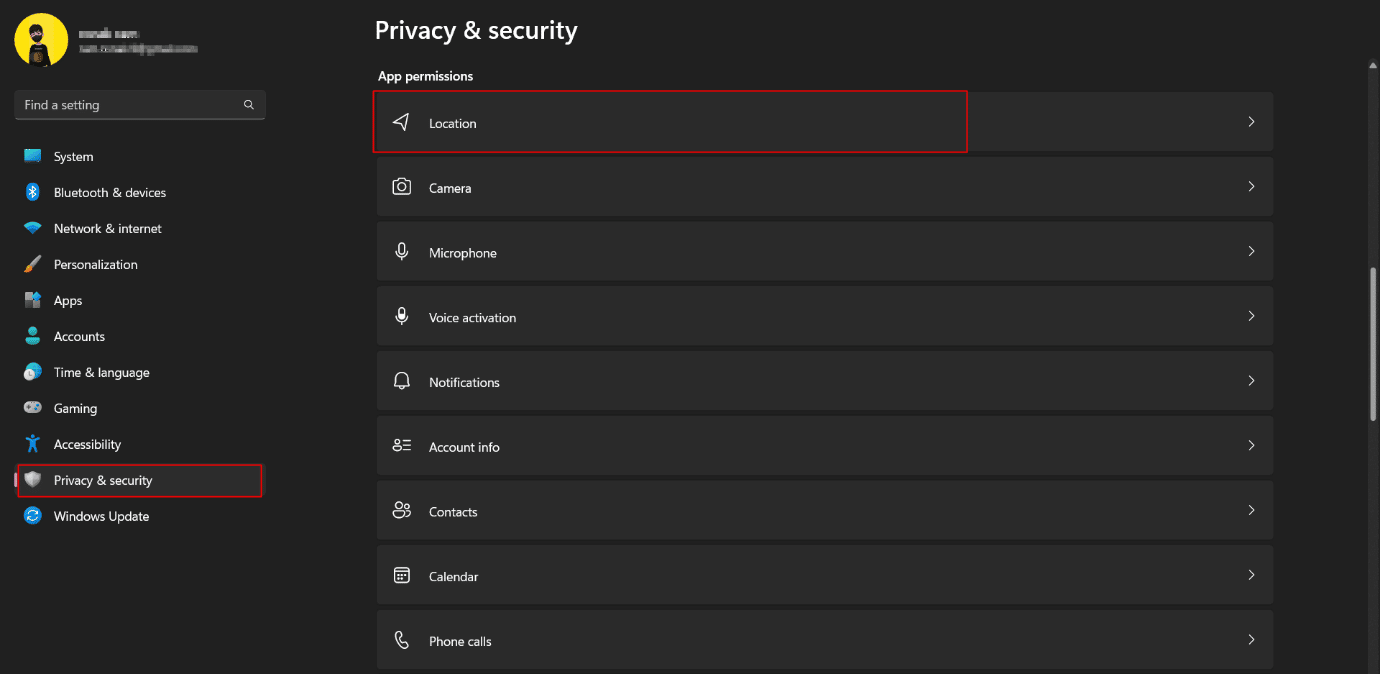
2 . Etkileşiminize göre buna ihtiyaç duyan uygulamalara izin verin ve diğer istenmeyen uygulamalardan izinleri kaldırın .
3. Açma/kapatma düğmesiyle konum servislerini de tamamen kapatabilirsiniz .
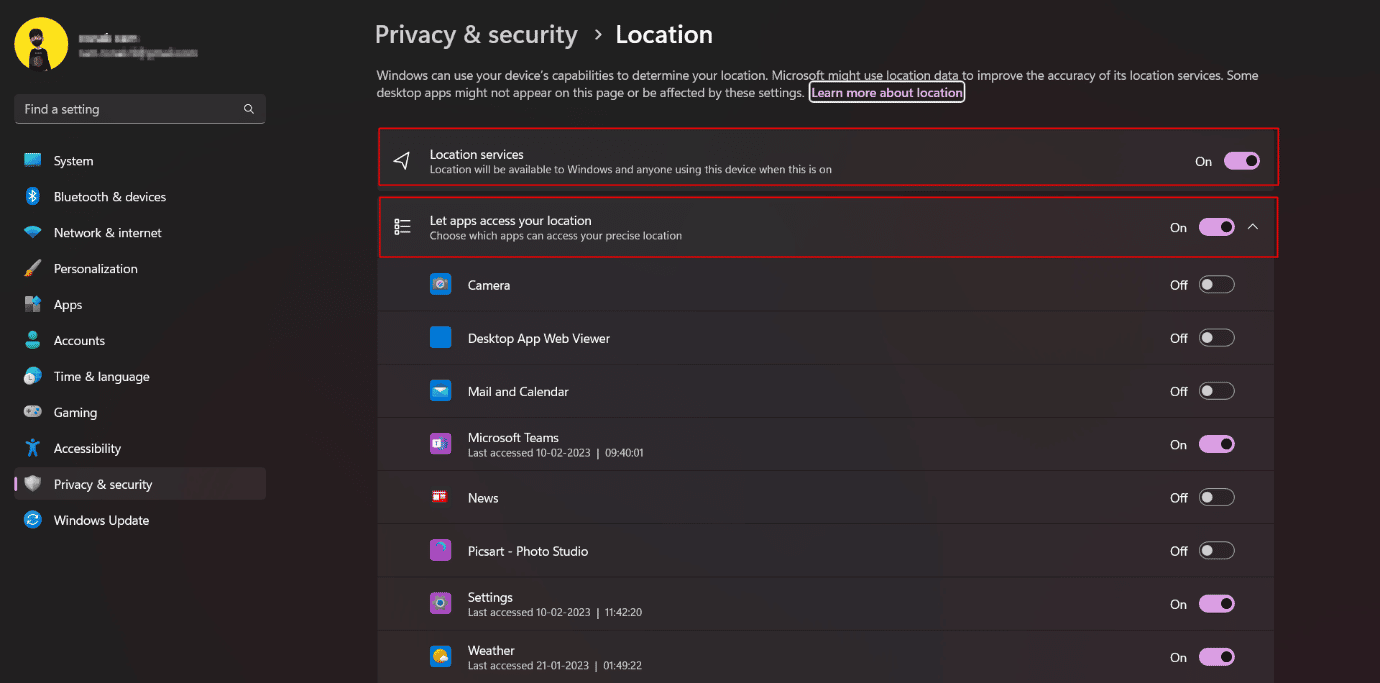

8. Windows 11'de Kamera ve Mikrofon İzinlerini Değiştirin
Kamera ve mikrofon izinleri çok önemlidir ve sisteminizi özel ve daha iyi hale getirmek için uygulamaların arka planda kamera ve mikrofona sizin bilginiz dışında erişmesini durdurmanız gerekir. Bu, Windows 11'de gizliliğinizi korumak için göz ardı edilemeyecek ayarlardan biridir.
1. Windows ayarlarını başlatın.
2. Sol bölmedeki Gizlilik ve güvenlik seçeneğine tıklayın.
3. Önce kamera izinlerini yönetmek için sağdaki Kamera seçeneğine tıklayın.
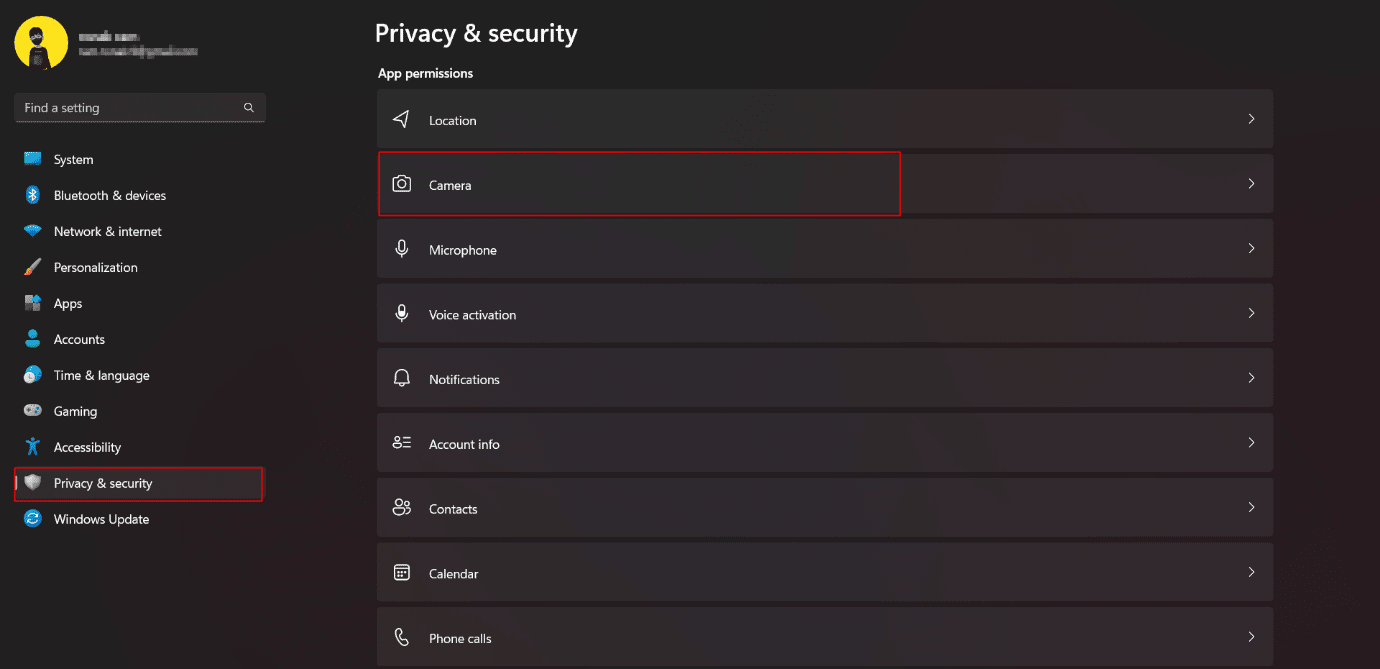
3. Kamera erişimini tamamen devre dışı bırakmak için geçiş yapın.
4. İsterseniz, cihazınızdaki kameraya erişmesini istemediğiniz seçili uygulamaları kapatmayı seçebilirsiniz .
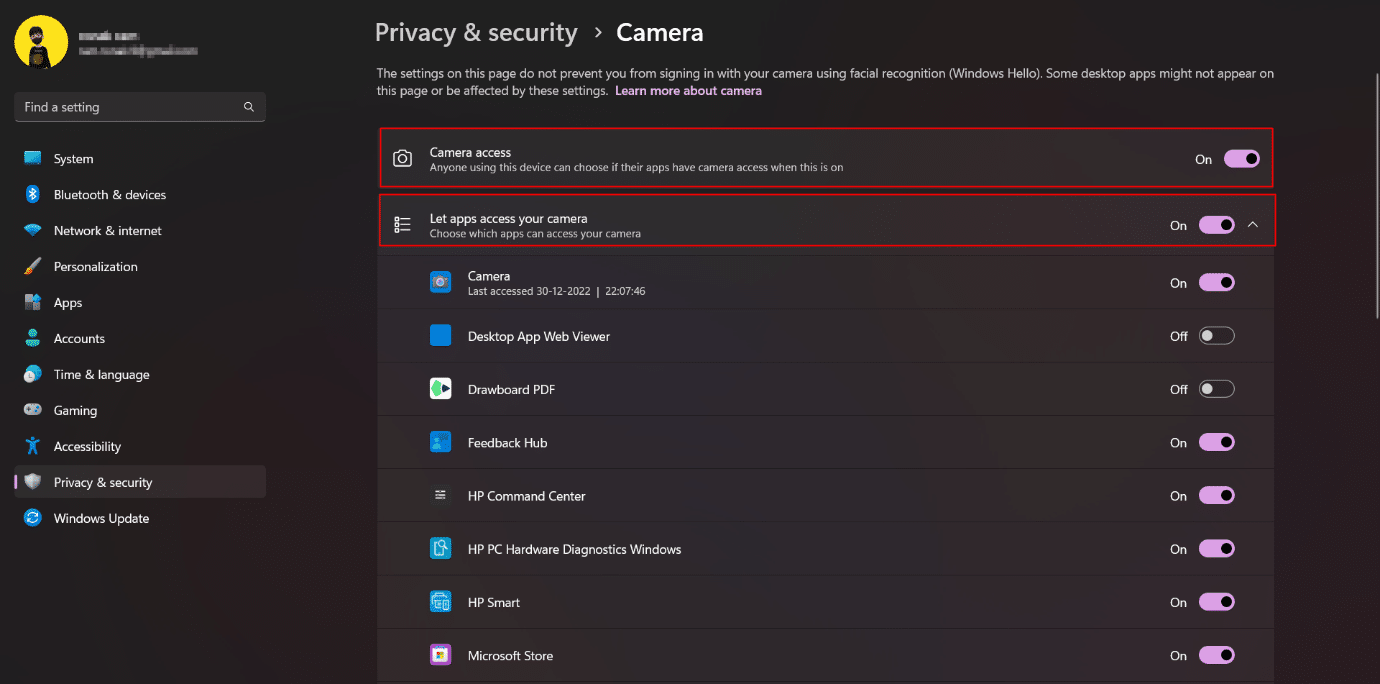
4. Benzer şekilde Mikrofon erişimi için de aynı adımları izleyin.
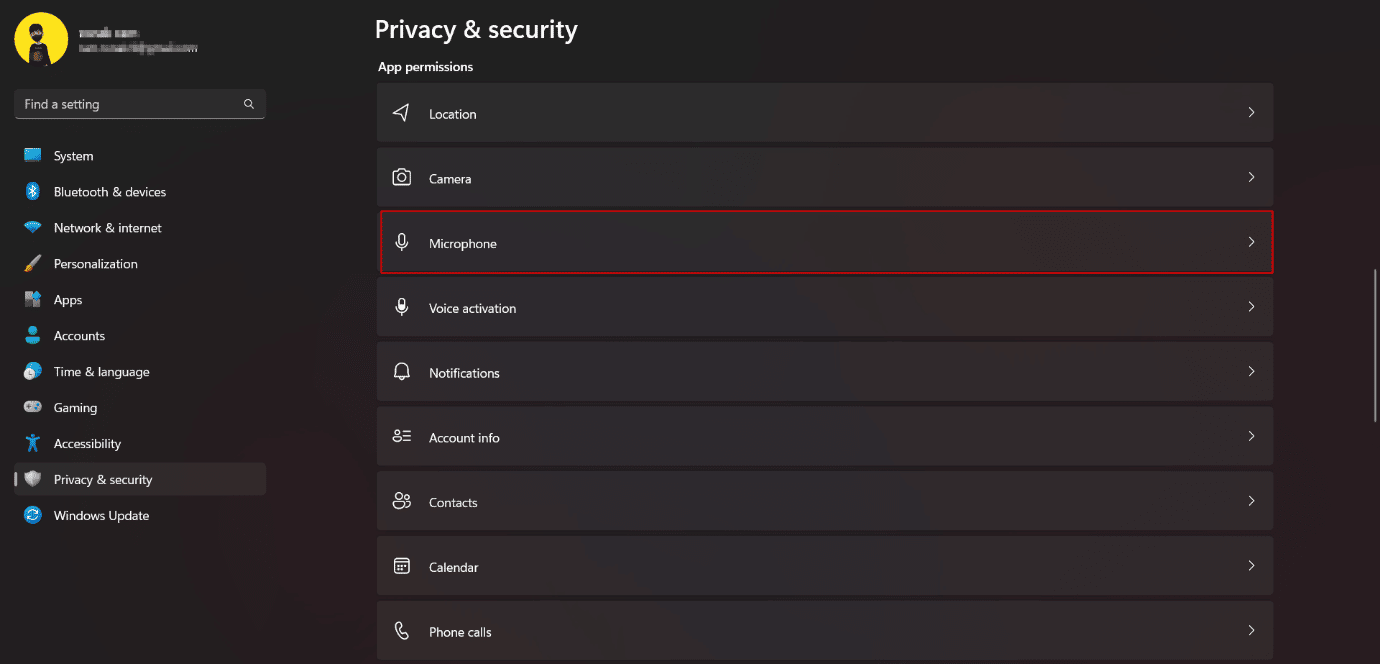
9. Şifreli DNS'yi Etkinleştirin
Windows 11 cihazınızda web trafiğine oluşturulan şifreleme, ek bir güvenlik katmanı sağlar. Şifreli DNS (HTTPS üzerinden DNS), DNS sorgularını şifrelemek için yaygın bir standarttır. Bir web sitesinin sunucusu ile bir DNS sunucusu arasındaki değişim şifrelenmeden kalır ve bu nedenle potansiyel bir sızıntı riski kaynağına dönüşür. Bu nedenle, Windows 11'de gizliliğinizi korumak için bunun şifrelenmesi gerekir. Chrome'da HTTPS üzerinden DNS'yi Etkinleştirme kılavuzumuzu okuyun.
10. Yerel Bir Hesaba Taşıyın
Yerel hesap, bilgisayarınızda oturum açmak için kullanılabilen çevrimdışı bir hesaptır. Hesaplarla ilgili bilgiler, Microsoft tarafından paylaşılmak veya bulutta saklanmak yerine bilgisayarda yerel olarak depolanır. Böylece, kullanıcı Microsoft hizmetleri üzerinde daha fazla kontrol sahibi olur. Çevrimiçi bir hesaptan yerel bir hesaba geçmek, PC'nizdeki tüm veriler için daha fazla gizlilik sağlar. Windows 11'de Yerel Hesap Nasıl Oluşturulur kılavuzumuza bakın.
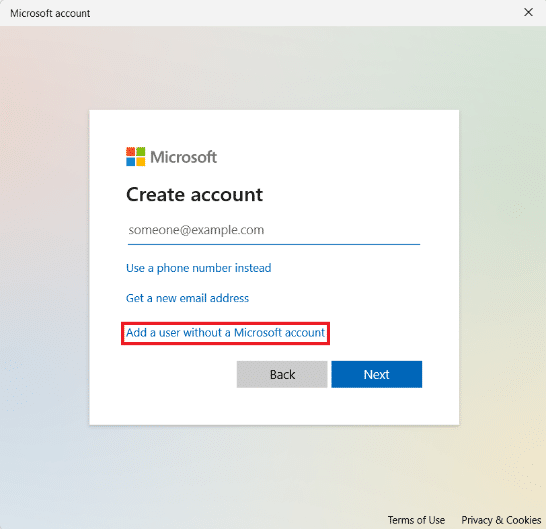
Ayrıca Okuyun: Windows 11'de Kullanıcı Hesabı Denetimini Etkinleştirme veya Devre Dışı Bırakma
11. Cortana'yı devre dışı bırakın
Cortana, Microsoft'un dijital asistanıdır. Cortana kullanıyorsanız, konumunuz, ikametiniz, iş yeriniz, zamanlamalarınız, rotalarınız ve diğer şeyler hakkında tüm bilgilere sahip olduğunun farkında olmalısınız. Bu bilgilerin uygulamada bulunması, onu gizlilik ve güvenlik tehditleri konusunda ciddi bir endişeye dönüştürüyor. Windows 11'de varsayılan olarak etkin değildir ve açmamanızı da öneririz. Açıksa, oturumu kapatın ve kapatın. Bu, Windows 11 gizlilik ayarlarınızı iyileştirecektir.
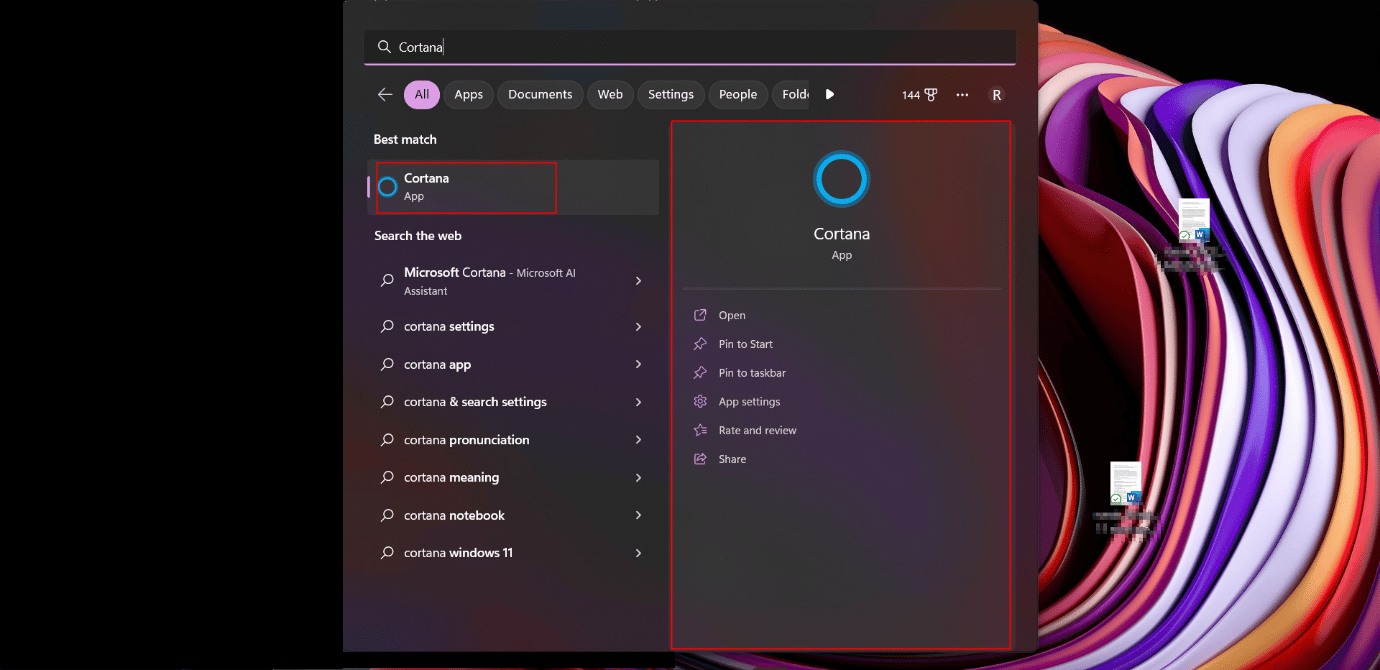
12. OneDrive Kullanmayın
Bu çözüm, Windows 11'de gizliliğinizi nasıl koruyacağına son derece dikkat eden kişiler içindir. Verilerini ve dosyalarını Microsoft'un OneDrive bulut depolama hizmetiyle eşitlemek istemeyen endişeli kullanıcılar, hizmeti kullanmayı bırakabilir. Kullanıcı herhangi bir şekilde OneDrive'ı kaldıramasa da, dosyaların eşitlenmesini önlemek için gerçekleştirilebilecek adımlar bunlardır.
1. Görev çubuğundaki bildirim tepsisindeki OneDrive simgesine sağ tıklayın.
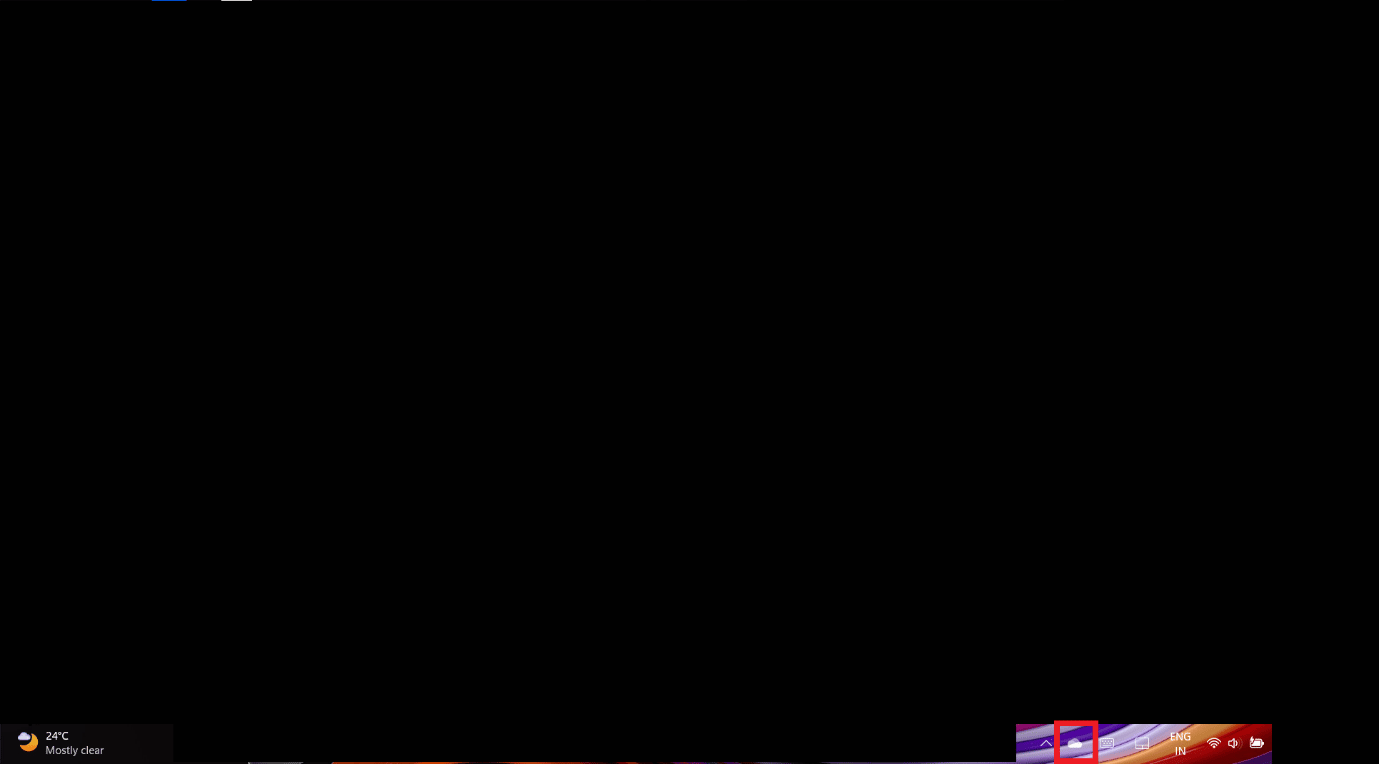
2. Açılır pencerenin sağ üst köşesindeki dişli simgesine tıklayın.
3. Açılır menüden Ayarlar seçeneğini seçin.
4. Hesaplar sekmesine gidin.
5. Bu PC'nin Bağlantısını Kaldır'a tıklayın.
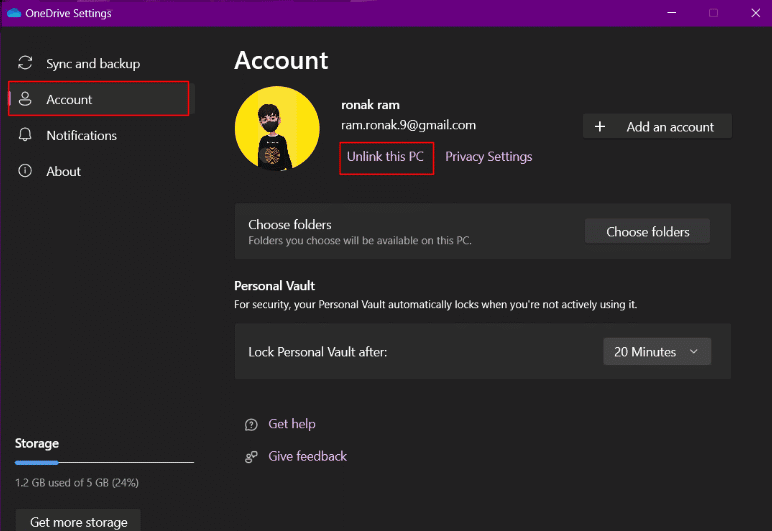
Ayrıca Okuyun: Windows 10'da OneDrive 0x8004de40 Hatasını Düzeltin
13. Microsoft Bulut Verilerini Silin
Tüm temizleme ve devre dışı bırakma adımlarından sonra, bu adımlara kadar geçtiniz, ta ki şimdiye kadar Microsoft tüm verilerinizin kaydını tutar ve sunucusuna geri gönderir. Bu verileri ürünleri ve hizmetleri iyileştirmek, çevrimiçi deneyiminizi kişiselleştirmek, davranışınızı anlamak, hedefli reklamlar sunmak ve daha iyi öneriler sunmak için kullanmak için bahaneleri ne olursa olsun. Konum etkinliği, Edge veya Windows Search'ten toplanan tarama geçmişi, uygulamalar ve hizmetler, medya etkinliği ve performans verileri dahil olmak üzere tüm bulut verilerini silebilirsiniz.
1. Microsoft'un gizlilik panosunu açmak için bağlantıya tıklayın.
2. Windows 11 PC'nize bağlı Microsoft hesabıyla oturum açın.
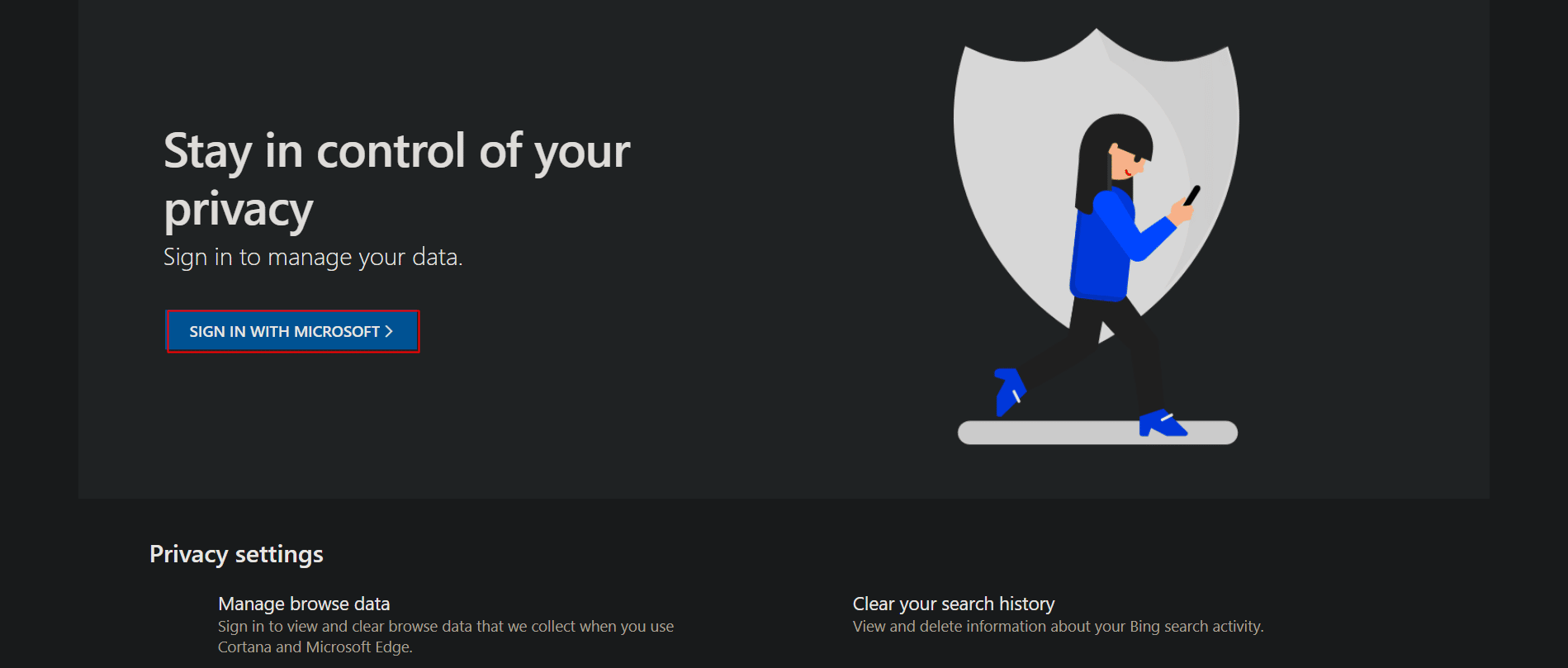
3. Konum etkinliği bölümünü genişletin.
4. Tüm konum etkinliğini temizle seçeneğine tıklayın.
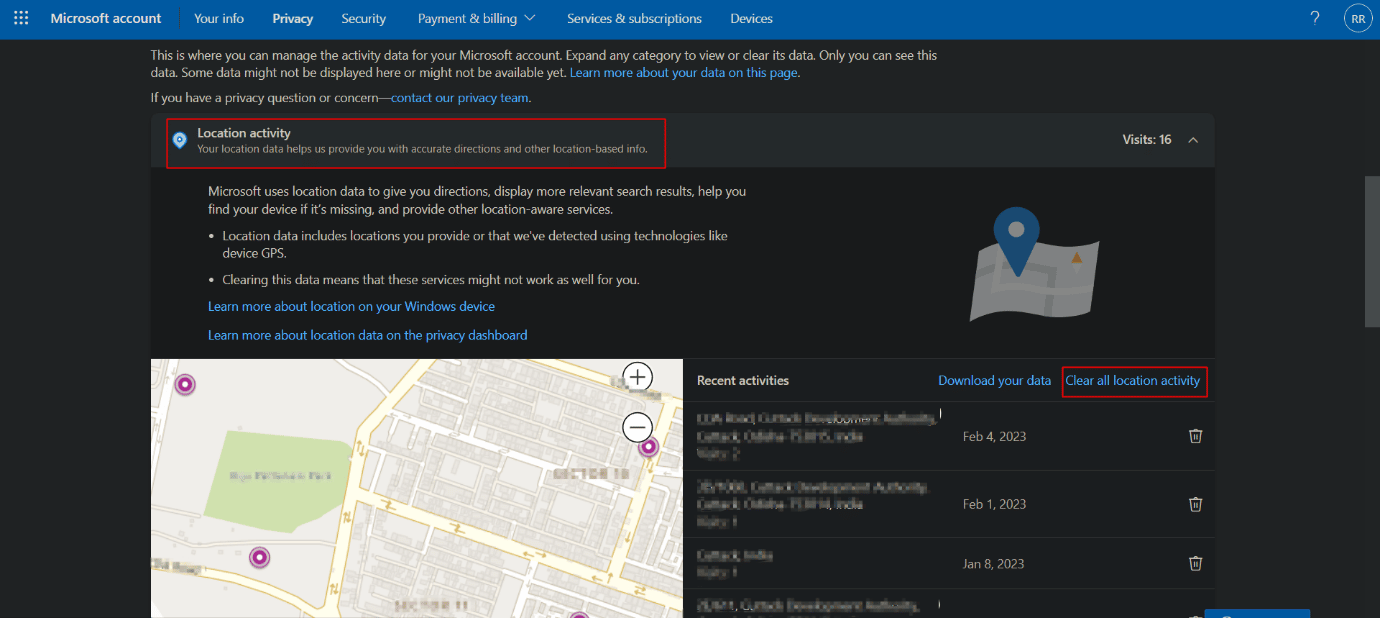
5. Şimdi, tarama geçmişi, Microsoft Edge tarayıcısını kullanarak ziyaret ettiğiniz tüm web siteleri hakkında bilgi depolar. Windows 11'de gizliliğinizi korumak istiyorsanız, tarama geçmişini genişletin ve Tüm tarama etkinliğini temizle seçeneğine tıklayın.
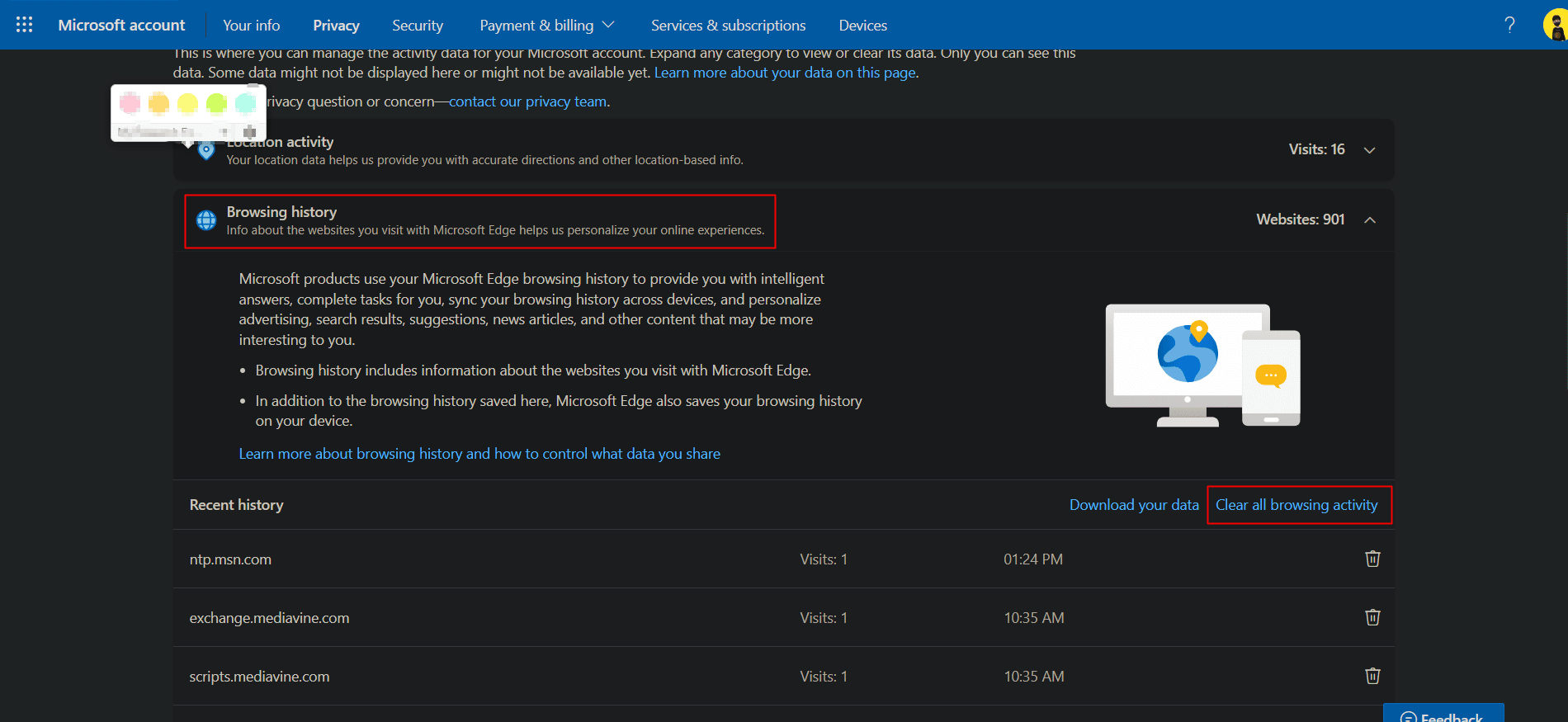
6. Arama geçmişi, Bing Arama, Windows Arama ve Cortana vb. kullanılarak yapılan tüm aramaların bilgilerini depolar . Arama geçmişini genişletin.
7. Tüm arama geçmişini temizle seçeneğine tıklayın.
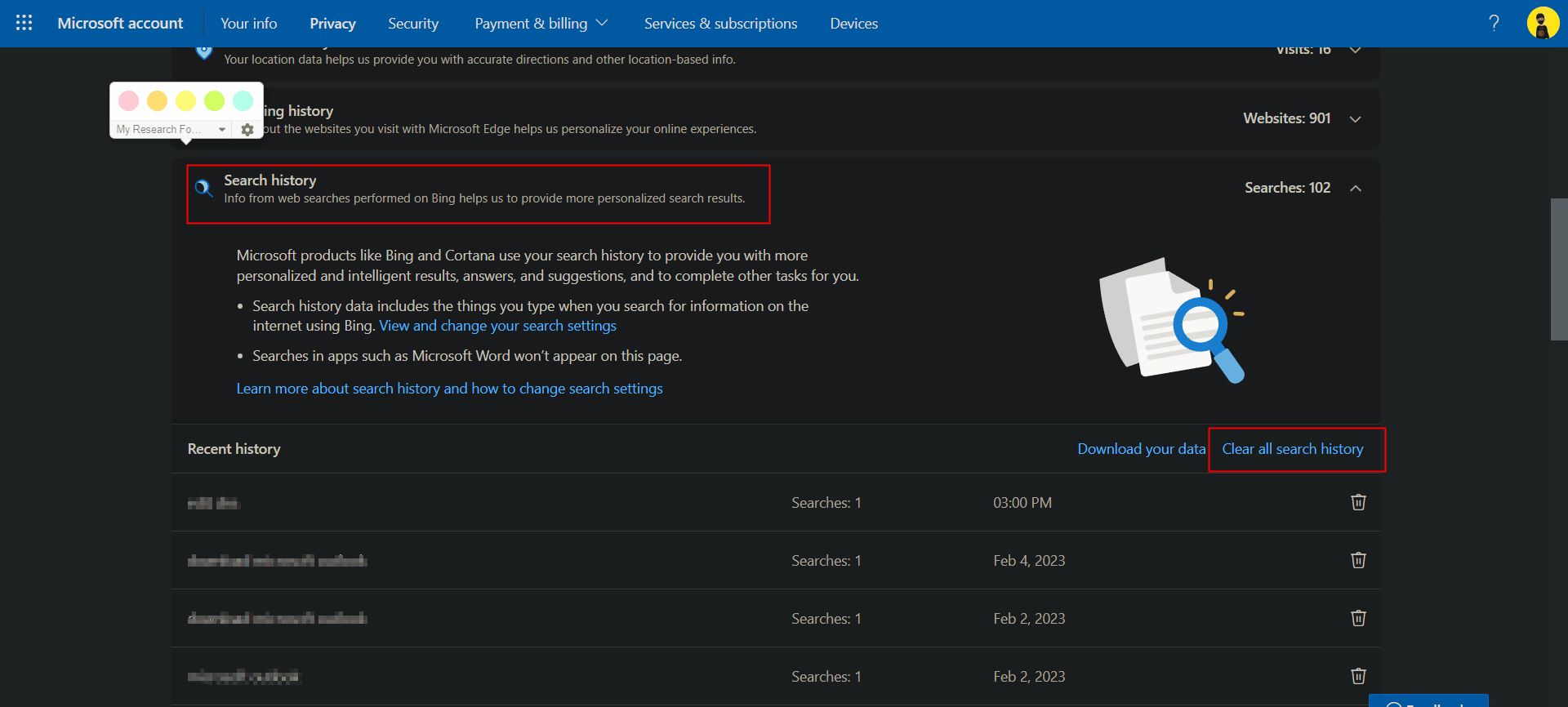
8. Uygulama ve hizmet etkinliğini genişletin ve Tüm uygulama ve hizmet etkinliğini temizle seçeneğine tıklayın.
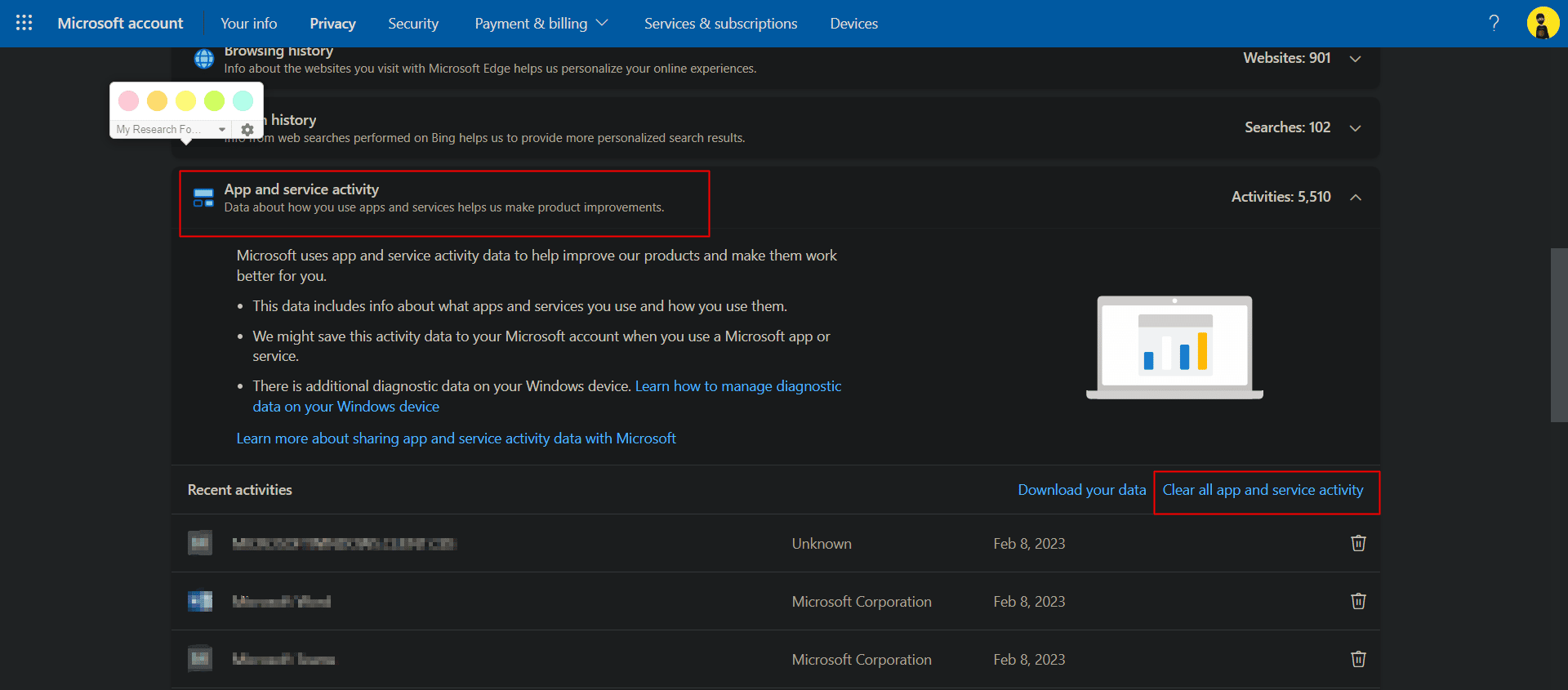
7. Aynı şekilde Clear Media aktivite ve Clear uygulama servis ve performans verileri . Bu, Microsoft'un bulut sunucusundaki tüm kişisel verilerin silinmesini sağlar.
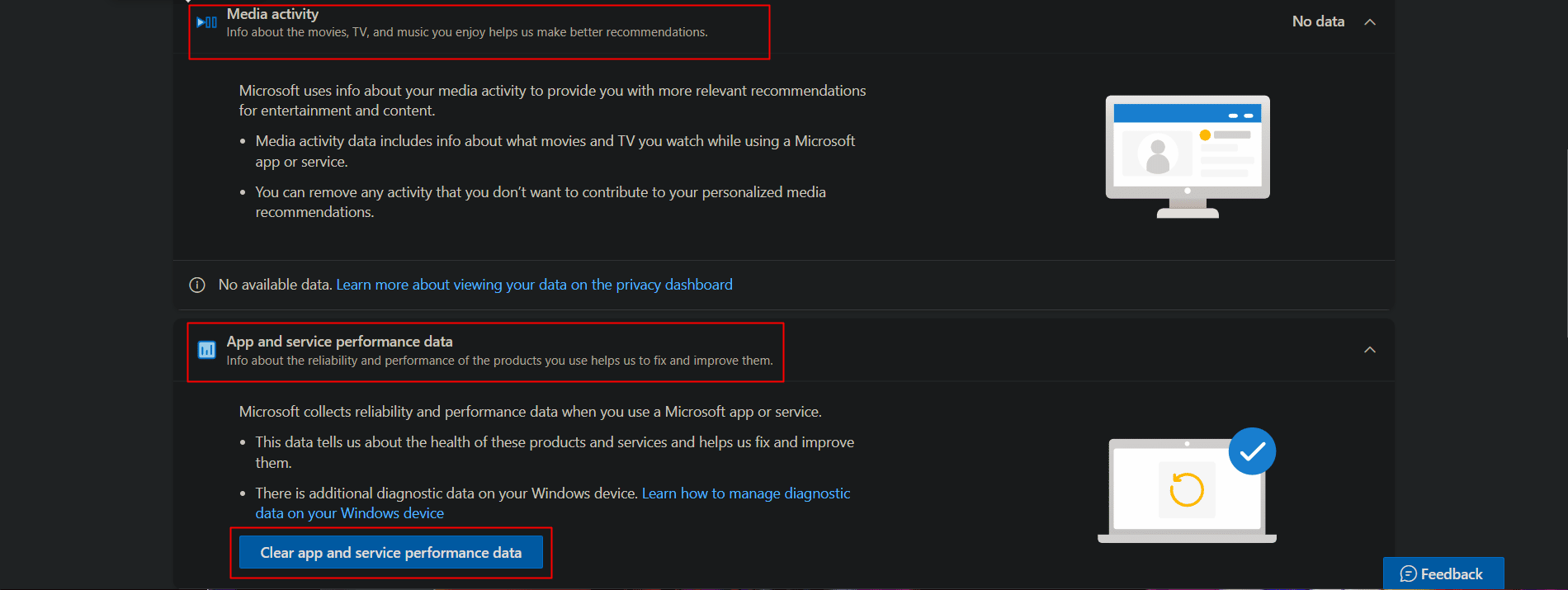
Windows'ta Bazı Güvenlik Ayarları
Son olarak, Windows'ta dahili olarak güvenli kalmasını sağlamak ve ayrıca siz dışında kimsenin rızanız olmadan erişmemesini sağlamak için cihazınızda değiştirmeniz veya izlemeniz gereken bu temel düzey güvenlik ayarlarından bazılarını da listeledik.
1. Windows İşletim Sistemini Güncel Tutmak
Genel olarak, herhangi bir işletim sistemindeki güvenlik sorunları, herhangi bir uygulama veya programın neden olduğu bir güvenlik ihlalinden veya bir hata veya kötü amaçlı yazılım tarafından saldırıya uğramaktan kaynaklanır. Yazılımı güncel tutmak, sistemi dış tehditlere karşı daha az savunmasız hale getirir ve en son güvenlik yamalarıyla korur. Windows 11'de İsteğe Bağlı Güncellemeler Nasıl İndirilir ve Kurulur yazımızı inceleyebilirsiniz.
2. Oturum Açma Seçeneklerini Ayarlayın
Windows Hello'nun kullanıma sunulmasıyla birlikte, Windows cihazında oturum açma deneyimi geliştirildi. Parmak izi kullanarak veya web kamerasını kullanarak Yüz tanıma özelliği aracılığıyla bilgisayarda oturum açma seçenekleri artık Windows'ta etkinleştirilmiştir. Bunlar, cihazı siz yokken başka biri tarafından kullanılmaktan korumanın tartışmasız daha güvenli yollarıdır.
1. Windows PC'nizde ayarlar uygulamasını başlatın.
2. Sağ bölmede ilerleyin ve Oturum açma seçeneklerinde gezinin.
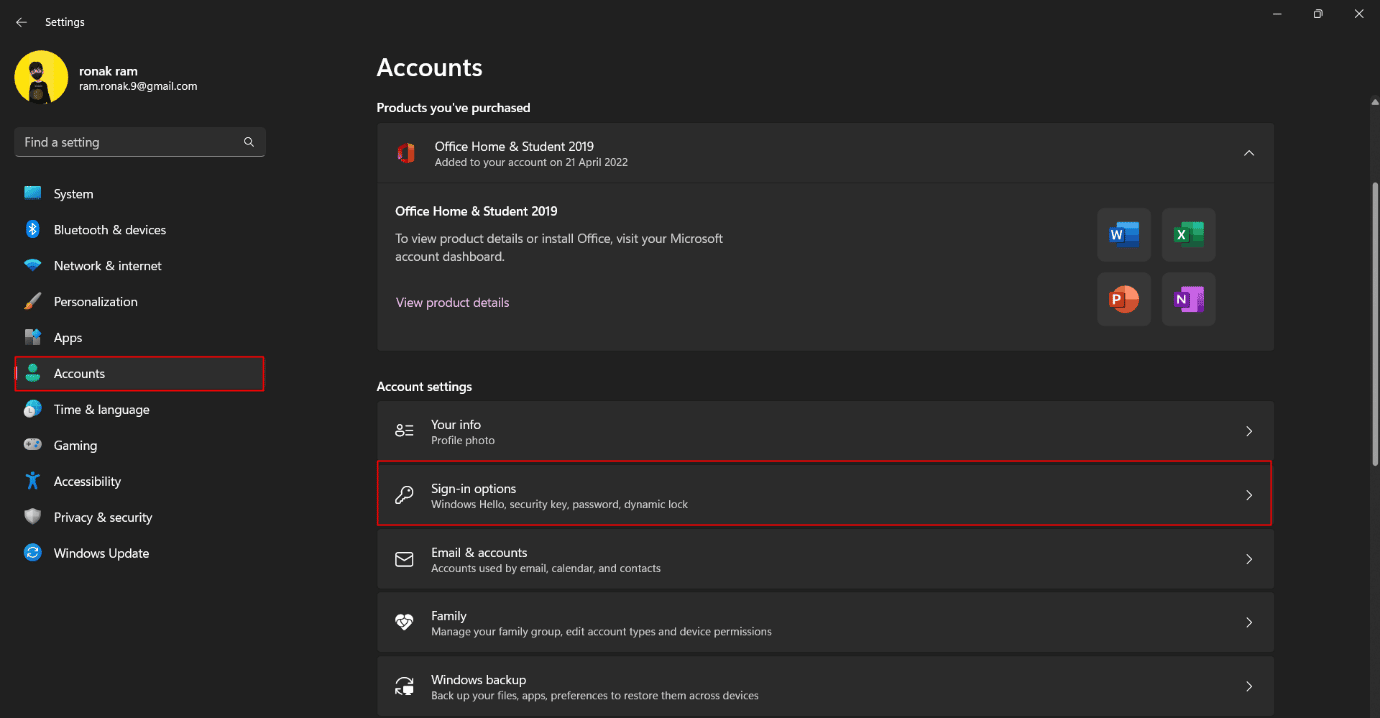
3. PC'nizde Parmak İzi tanıma ve Yüz Tanıma'yı kurun ve etkinleştirin.
Ayrıca Okuyun: Windows 10'dan PIN Girişi Nasıl Kaldırılır
3. Dinamik Kilit
Windows'ta Dinamik Kilit, tercihen bir telefon veya giyilebilir bir cihaz olan bağlı Bluetooth cihazı menzil dışına çıktığında ve Windows ile bağlantısı kesildiğinde bilgisayarı kilitleyen bir özelliktir. Bu, Windows'un Bluetooth aracılığıyla PC ile oturum açmayı otomatik olarak etkinleştirdiği ve güvenilir kaynaktan uzaktayken oturumu kapatıp PC'yi kilitlediği güvenilir bir cihaz oluşturduğunda ortaya çıkan bir özelliktir. Windows 11 güvenlik ayarlarında Dinamik kilidi etkinleştirmek için şu adımları izleyin;
1. PC'nizin Ayarlar bölümünde sol bölmedeki Hesaplar'a tıklayın.
2. Sağdaki pencereden Oturum açma seçeneklerine tıklayın.
3. Dinamik Kilit'e tıklayın ve etkinleştirin.
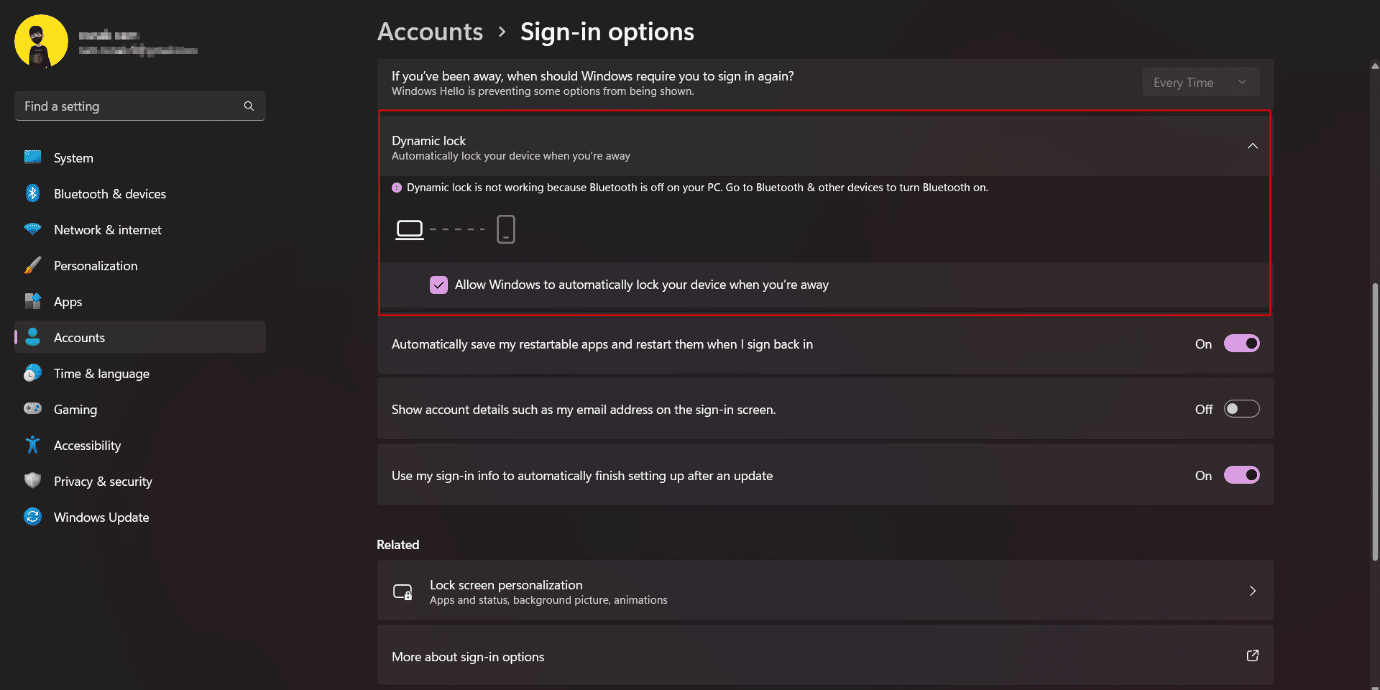
Bu nedenle, bunlar Windows 11'de gizliliğinizi koruyan ayarlardır.
Tavsiye edilen:
- Venmo Hesabımı Nasıl Silebilirim?
- Halo Infinite FPS'yi Artırmak İçin En İyi PC Ayarları
- Belirtilen Kullanıcının Geçerli Bir Profili Yok Nasıl Düzeltilir
- Windows 10'da Kullanıcı Ayarlarını Sürücü Başarısız Olarak Ayarlamayı Düzeltin
Bununla makaleyi bitiriyoruz. Bu kılavuzun yardımıyla Windows 11 güvenlik ayarları ve Windows 11'de gizliliğinizi nasıl koruyacağınız hakkında bilgi edinebileceğinizi umuyoruz. Herhangi bir sorunuz veya öneriniz varsa, bunları aşağıdaki yorumlar bölümüne bırakmaktan çekinmeyin.