Oyuncuların Windows 11'de Ayarlaması Gereken 8 Ayar
Yayınlanan: 2023-05-22
PC'de oyun oynamak, konsolda oynamak kadar kolay değildir ve en iyi performansı elde etmek için oyun içi ayarlarla denemeler yapmanız gerekebilir. Ancak, bunu yapmadan önce, bu Windows 11 ayar ince ayarları büyük bir yardımcı olabilir.
1. Windows 11 Oyun Modunu Etkinleştirin
Windows 11, Oyun Modu adlı yepyeni bir özellikle geldi. Bu modun etkinleştirilmesi, oyun performansını iyileştirmek için tasarlanmış birkaç arka plan değişikliğiyle sonuçlanır. Değişiklikler, otomatik sürücü kurulumunun devre dışı bırakılmasını ve bildirimleri yeniden başlatmayı içerir.
Oyun Modunu etkinleştirmek için Ayarlar uygulamasını açın ve Oyun > Oyun Modu'na gidin. Geçiş anahtarını kullanarak modu etkinleştirin.
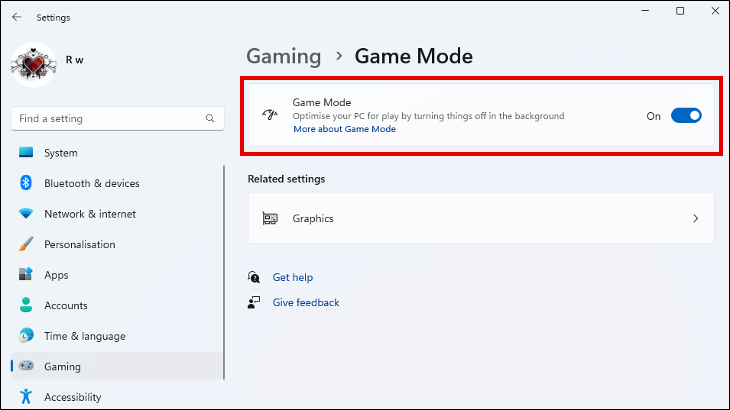
Oyun Modunu etkinleştirmenin oyun içi kare hızınızı önemli ölçüde artırması pek olası olmasa da kararlılığı artırabilir ve arka plan görevlerinden kaynaklanan ani kare hızı düşüşlerini önleyebilir. Kolay bir kazanç olabilir ve PC'nizi oyun oynamak için optimize etmeye başlamanın iyi bir yolu olabilir.
2. Otomatik HDR Kullanmayı Deneyin
PC oyunlarınız soluk görünüyorsa ve renk tanımı eksikse, Otomatik HDR'yi açmak önemli bir görsel destek sağlayabilir. Çoğu oyun, özellikle eski olanlar, video içeriğini görüntülemek için SDR (Standart Dinamik Aralık) kullanır. Adından da anlaşılacağı gibi, Otomatik HDR, uyumlu SDR oyunlarını otomatik olarak HDR'ye yükseltir.
HDR uyumlu bir ekran ve grafik kartı kullanmanız gerekecek, bu da Otomatik HDR'nin tüm Windows 11 kullanıcıları tarafından kullanılamayacağı anlamına gelir. Kontrol etmek ve varsa etkinleştirmek için Ayarlar > Sistem > Ekran'a gidin. Birden çok ekran kullanılıyorsa doğru olanı seçin ve "HDR Kullan"a tıklayın. Otomatik HDR kullanılabiliyorsa, burada etkinleştirme seçeneğini göreceksiniz.
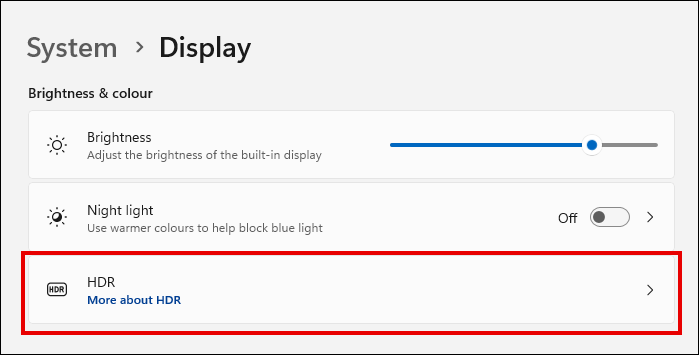
3. Gelişmiş İşaretçi Hassasiyetini Devre Dışı Bırakın
Fare Hızlandırmasına benzeyen Gelişmiş İşaretçi Hassasiyeti, doğruluğu artırmak için fare işaretçisi hareketlerini yumuşatmak üzere tasarlanmış bir Windows özelliğidir. Çoğu oyun ayrıca bir fare hızlandırma sistemi içerir ve her ikisinin de etkinleştirilmesi, çatışmalara ve potansiyel olarak daha az oyun içi doğrulukla sonuçlanabilir.
Oynadığınız her oyunun ayarlarında fare hızlandırmayı devre dışı bırakmak yerine Windows özelliğini devre dışı bırakmak daha kolaydır. Gelişmiş işaretçi hassasiyetinin etkinleştirilmemesini seçmek, değişken hızlandırılmış oran yerine sabit işaretçi hareket oranına (1:1) alıştığınız için yeni oyunlara alışmayı kolaylaştırma potansiyeline de sahiptir.
Windows Arama'da "Fare Özellikleri" yazın ve fare ayarları panelini açın. İşaretçi Seçenekleri sekmesini seçin ve "Gelişmiş İşaretçi Hassasiyeti"nin işaretini kaldırın.
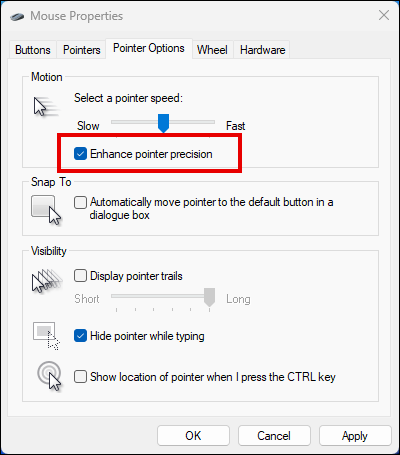
4. Güç Planını Yüksek Performansa Geçirin
PC'nizdeki güç planını değiştirmek, oyun performansını iyileştirmeye yönelik potansiyel olarak kolay bir adımdır. Yüksek Performansa geçmek, bilgisayarınızın enerji tasarrufu yerine performans özelliklerine öncelik vermesine olanak tanır. Pil gücü kullanan bir dizüstü bilgisayarda her zaman ideal değildir, ancak masaüstü oyun donanımları için nadiren sorun olur.
Windows 10'dan farklı olarak Windows 11, sizi Denetim Masası'nı açmaya zorlamak yerine ayarlar uygulamasından güç modunu ayarlamanıza olanak tanır. Bunu Sistem > Güç > Güç ve Pil bölümünde bulabilirsiniz.
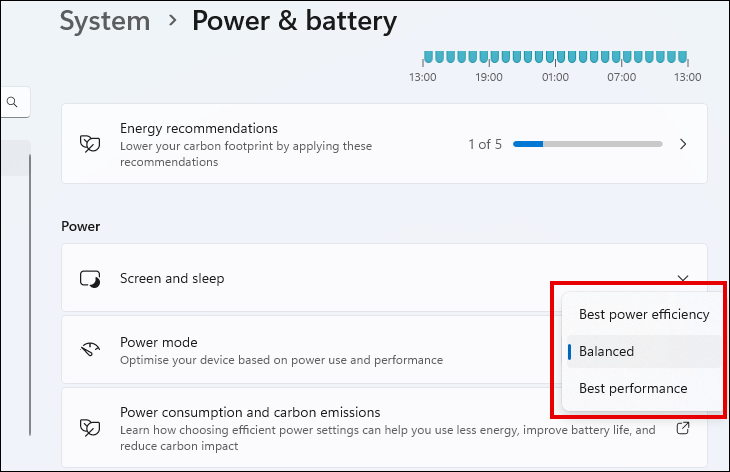
Yüksek performans modunun yeterince büyük bir fark yarattığını düşünmüyorsanız ve Komut İstemi'nde ince ayarlar yapma fikrinden vazgeçmiyorsanız, her zaman Üstün Performans planını deneyebilirsiniz.
5. GPU Önceliğini Belirtin
Grafik açısından yoğun oyunlar oynarken, en güçlü GPU'nuzu kullandıklarından emin olmak istersiniz. Oyunların her zaman pahalı grafik kartınızdaki GPU'yu kullanacağını varsaymak kolaydır, ancak bu her zaman böyle olmayabilir.
Neyse ki Windows 11, oyunlarınızın hangi GPU'yu kullandığını belirlemenize olanak tanır. Ayarlar uygulamasını açın ve Sistem > Ekran > Grafikler'e gidin. Yüklü oyunu yazılım listesinde bulun, seçin ve "Seçenekler"e tıklayın. Burada o oyunun kullanması için varsayılan bir GPU seçebilirsiniz. Bunu istediğiniz kadar oyun için tekrarlayın ve ardından değişikliklerin etkili olduğundan emin olmak için bilgisayarınızı yeniden başlatın.

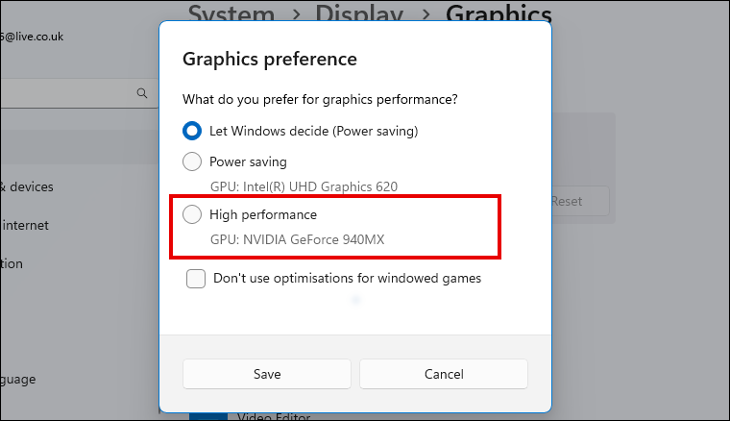
6. Donanım Hızlandırmalı GPU Zamanlamayı Açın
GPU donanım planlaması, bilgisayarınızın CPU'su tarafından gerçekleştirilen bazı görevleri GPU'nuza aktarmanın bir yoludur. Bu, işlemci üzerindeki yükü hafifletebilir ve daha iyi oyun performansı sağlayabilir. Yetenekli bir grafik kartınız varsa ancak CPU'nuz eski veya orta düzey ise özellikle etkili olabilir.
GPU zamanlamasını etkinleştirmek için Ayarlar uygulamasını açın ve Oyun > Oyun Modu > Grafikler'e gidin. "Varsayılan grafik ayarlarını değiştir"e tıklayın ve özelliği açın. Bu seçeneği görmüyorsanız donanımınız uyumlu değil demektir.
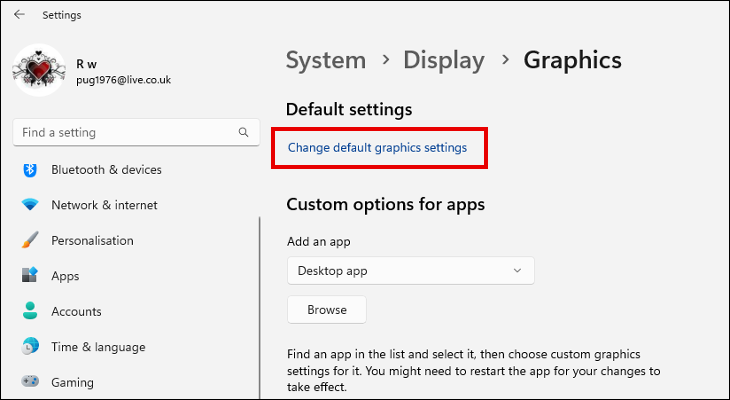
7. Otomatik Windows Güncellemelerini Duraklatın
Oyun Modunu zaten etkinleştirdiyseniz, bunu yapmanıza gerek kalmayacak. Ancak Oyun Modunun etkinleştirilmesi performansta herhangi bir iyileşme sağlamadıysa veya hatta daha da kötüleştirdiyse, otomatik Windows güncellemelerini ayrıca duraklatmaya değer.
Güncellemeleri duraklatma ayarlarını Ayarlar > Windows Update'te bulabilirsiniz. Elbette, oyun oynamadığınızda Windows 11'i güncel tutmanız önerilir. Güvenlik ve sistem istikrarı için değilse, dahil edilebilecek potansiyel performans iyileştirmeleri için. Bununla birlikte, Windows'un arka planda güncellenmesini kalıcı olarak önlemenin yolları vardır.
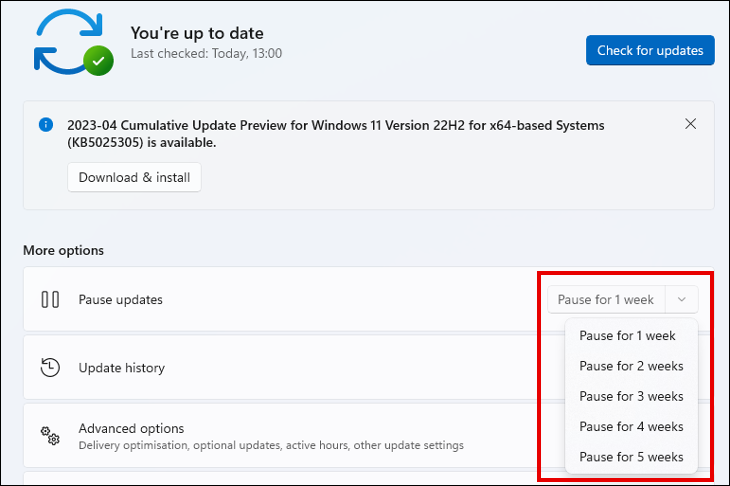
8. Nagle Algoritmasını Devre Dışı Bırak
Uzun süredir deneyimli bilgisayar kullanıcıları bile Nagle'ın Algoritmasını hiç duymadıkları için affedilebilir. Nagle Algoritması, bir TCP/IP ağının, verileri daha büyük parçalar halinde gruplayarak ileri geri gönderilmesi gereken veri paketlerinin sayısını azaltması için bir araçtır.
Çoğu zaman, bu işlem ağ bağlantınızı daha verimli hale getirmek için iyi çalışır. Ancak, çevrimiçi oyun oynamak gibi çok yoğun veri gerektiren görevleri yerine getirirken, küçük veri yığınlarını daha büyük veri yığınları halinde bir araya getirmek için geçen süre, ağ gecikmesine neden olabilir. Şans eseri, ağınızda Nagle Algoritmasını devre dışı bırakmanın bir yolu var.
Windows Search'e "cmd" yazıp ilgili sonucu seçerek Windows 11 PC'nizde Komut İstemi'ni açın. Ağ ayrıntılarınızı görmek için Komut İstemi'nde "ipconfig" yazın. Kablosuz LAN Adaptörü için “IPv4 Adresini” not edin ve ardından Komut İstemi'ni kapatın.
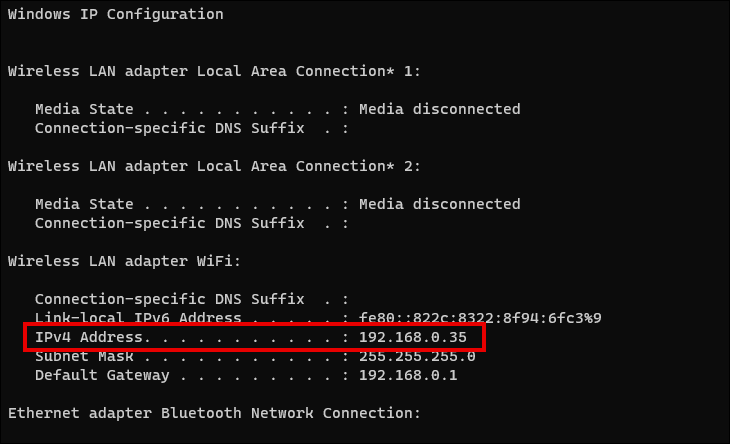
Aramaya “regedit” yazıp ilgili sonuca tıklayarak Kayıt Defteri Düzenleyicisini açın. Şu yöne rotayı ayarla:
HKEY_LOCAL_MACHINE\SYSTEM\CurrentControlSet\services\Tcpip\Parameters\Interfaces
Muhtemelen Arayüzler dizininde birkaç giriş göreceksiniz. Daha önce not ettiğiniz IPv4 adresiyle dize değerini arayarak sırayla her birini seçin. Değer muhtemelen IPAddress veya DhcpIPAddress olarak adlandırılacaktır.
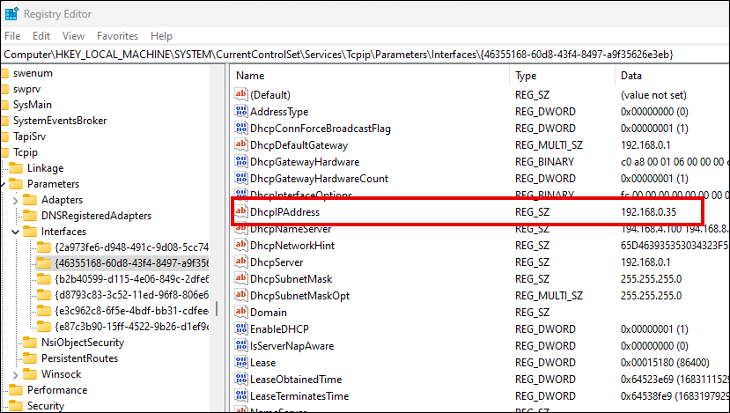
Dize değerini bulduğunuz anahtarda herhangi bir boş alana sağ tıklayın ve menüden Yeni > DWORD (32-bit) Değeri'ni seçin. Değeri "TcpAckFrequency" olarak adlandırın, üzerine çift tıklayın ve değer verisini 1 olarak ayarlayın. İkinci bir yeni DWORD (32-bit) Değeri oluşturun, buna "TCPNoDelay" adını verin ve değer verisini tekrar 1 olarak ayarlayın.
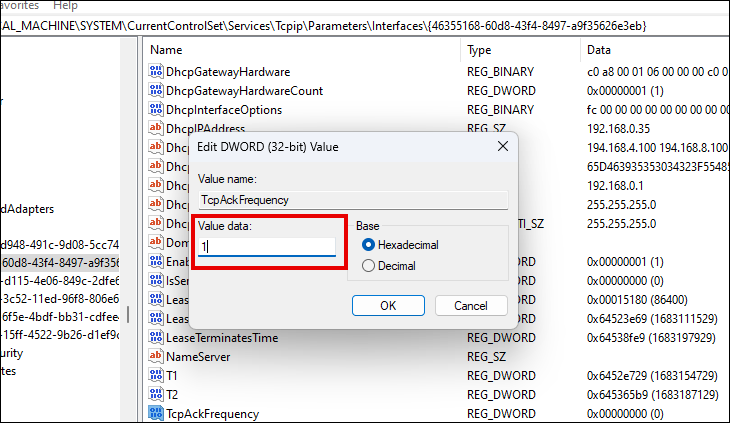
Nagle'ın Algoritması artık Wi-Fi ağınızda devre dışı bırakılmalıdır. Oyun dışı ağ verimliliği üzerinde herhangi bir olumsuz etki yaşarsanız, veri değerlerini her iki değerde de 0 olarak değiştirerek tekrar etkinleştirebilirsiniz.
Daha İyi Oyun Performansına Ulaşmak
Yukarıdaki ayarların tümü, oyun deneyiminizi geliştirmek için Windows 11 işletim sistemi ile yapabileceğiniz şeylerdir. Deneyebileceğiniz ek şeyler arasında grafik sürücülerinizi güncellemek, en büyük desteği sağlayan bir donanım yükseltmesine yatırım yapmak veya hatta bazı başlangıç programlarından kurtulmak kadar basit şeyler yer alır. En son PC'ye veya son teknoloji bir grafik kartına sahip olmasanız bile, kötü performans oyun sürenizi mahvetmek zorunda değildir.
