4K TV'de Oyun Bilgisayarınızı Nasıl Kurulur
Yayınlanan: 2022-01-29Oyun monitörleri harika, ancak oturma odanızdaki o güzel 4K televizyonu yenmek zor. İyi bir kontrolör ve Steam Büyük Resim moduyla, televizyonunuzda harika bir PC oyun deneyimi yaşayabilirsiniz.
Ancak günümüzde çoğu TV 4K'dır ve bu, özellikle 4K özellikli bir oyun teçhizatına atacak paranız yoksa, birkaç zorluk sunar. 2021'de piyasaya sürülen TV'ler, değişken yenileme hızı ve otomatik düşük gecikme modu gibi her zamankinden daha fazla oyun merkezli HDMI 2.1 özelliği görecek. Ancak bu setlerden biri olmadan bile, birkaç basit değişiklikle oyunlarınızın harika görünmesini (ve performans göstermesini) sağlayabilirsiniz.
Doğru Bağlantı Noktalarına Takın
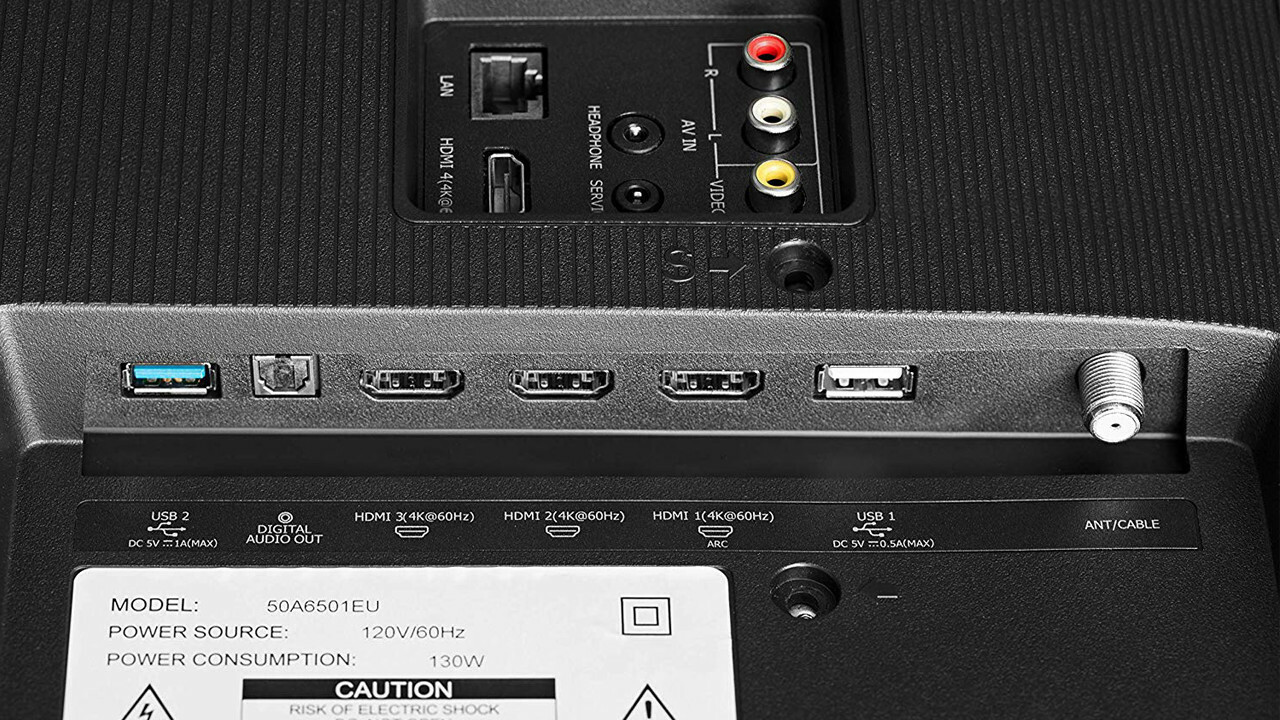
Başka bir şey yapmadan önce bilgisayarınızı doğru HDMI bağlantı noktasına taktığınızdan emin olun. Bazı TV'ler belirli girişlerde yalnızca 60 Hz'de 4K'yı destekler ve bilgisayarınız saniyede 60 kare hızında 4K oyunları destekleyemese bile, yine de alabileceğiniz kadar bant genişliği isteyeceksiniz. Bu nedenle TV'nizin kılavuzunu veya arkadaki giriş etiketlerini kontrol edin ve bilgisayarınızı ideal olarak HDMI 2.0 veya (varsa) 2.1 aracılığıyla 60 Hz'de 4K çözünürlükleri destekleyen bir bağlantı noktasına takın.
Sorun yaşarsanız, farklı bir kablo da denemek isteyebilirsiniz; kablo kılavuzumuzda açıklandığı gibi, tercihen HDMI 2.0 için Premium High Speed veya 18Gbps ve HDMI 2.1 için Ultra Premium High Speed veya 48Gbps etiketli bir kablo.
Oyun Modunu Aç
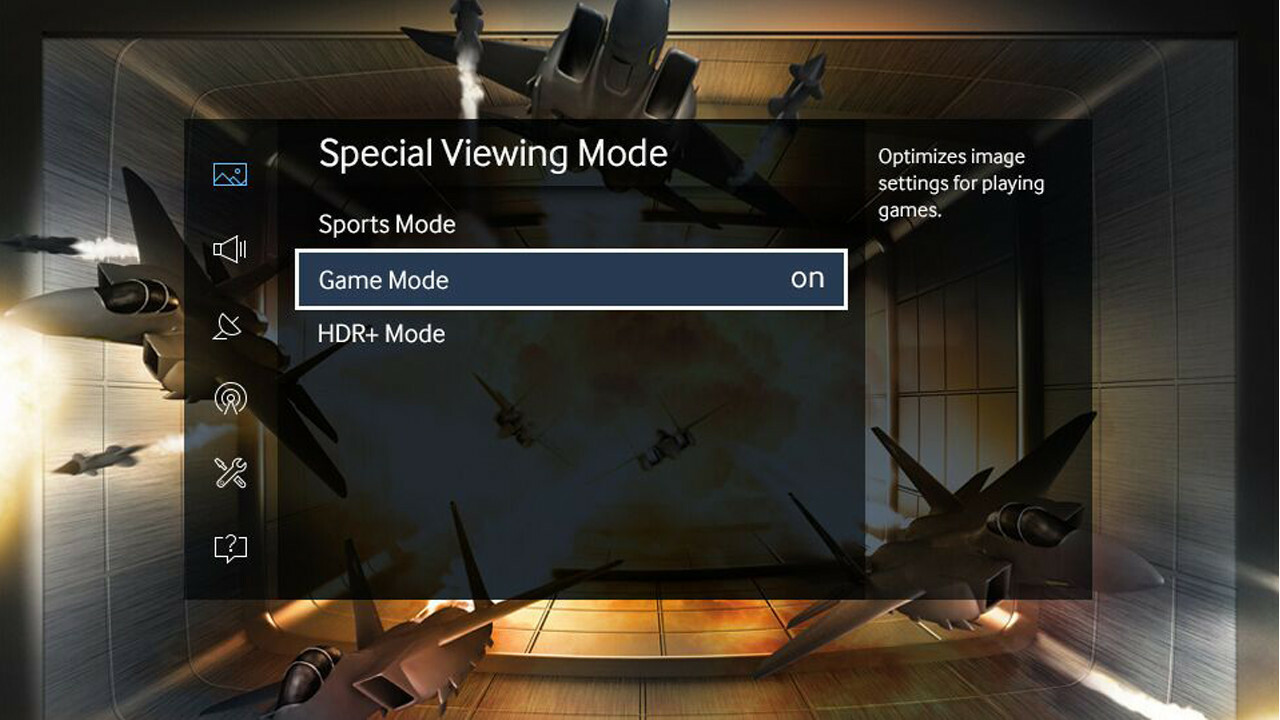
TV'nizi Oyun Moduna ayarlamanızı öneririm. Bu, giriş gecikmesini ciddi şekilde azaltabilir, böylece kontrolleriniz pekmezden geçmek yerine akıcı ve duyarlı hisseder. Her TV için farklı olduğundan (ve bazı daha ucuz setlerde bu seçenek bulunmayabilir), onu bulmak için TV'nizin ayarlarını araştırmanız gerekebilir, ancak Oyun Modu genellikle çabaya değer.
Daha yeni bir TV'niz varsa, Oyun Moduna otomatik olarak geçme seçeneğine sahip olabilir, ancak yapmazsanız, bu özelliği taklit etmenin birkaç yolu vardır. Örneğin, PC'nizi ve konsollarınızı çift çıkışlı bir alıcıya taktıysanız, bu çıkışların her ikisini de TV'nize bağlayabilirsiniz; TV'nizin girişlerinden biri Oyun Moduna, diğeri ise klasik film moduna ayarlıdır.
Logitech'in Harmony serilerinden biri gibi evrensel bir uzaktan kumandanız varsa, oyun makineleriniz için etkinliği başlattığınızda oyun modunu açan ve kapatan bir dizi düğmeye basmayı programlayabilirsiniz. Otomatik oyun modunu taklit etmek kurulumdan kuruluma değişir, ancak her seferinde manuel olarak açmak istemiyorsanız buna değer.
TV'nizin Giriş Ayarlarını Yapın
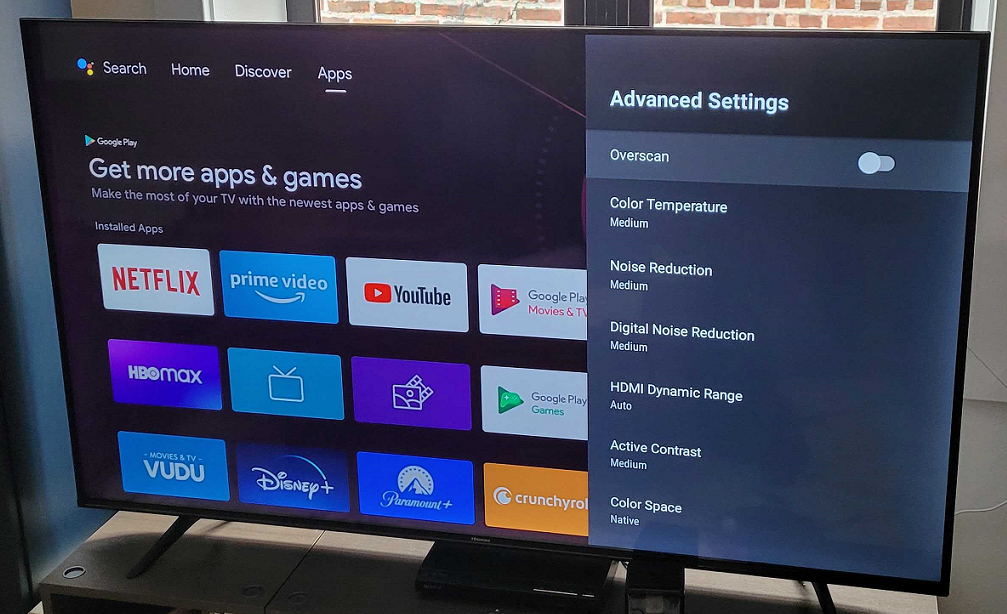
TV'nizdeki her girişin kendi özel ayarları vardır ve optimum çıkış için birkaçını ayarlamanız gerekebilir. Örneğin, girişi "Oyun Konsolu" yerine "PC" olarak etiketlerseniz daha iyi görüntü kalitesi elde edebilirsiniz (bunun nasıl uygulanacağı setten sete değişse de, hangisini tercih ettiğinizi görmek için açıp kapatın).
Herhangi bir HDR oyunu oynamayı planlamıyor olsanız bile, muhtemelen bu giriş için (HDMI UHD Color, HDMI Deep Color veya benzeri bir şey olarak adlandırılabilir) HDR modunu açmak isteyeceksiniz. PC'lerde HDR oyunları hakkında daha fazla bilgi için Windows 10'da HDR kullanma kılavuzumuza göz atın.
Görev çubuğunun ekranın alt kısmında kesildiğini fark ederseniz, TV'nizdeki aşırı tarama ayarlarını da kapatmak isteyeceksiniz. En iyi PC ayarlarını bulmak için belirli TV modeliniz için biraz Googling yapmanız gerekebilir, ancak sonuçlar buna değer. En-boy oranı ve resim boyutu da suçlu olabilir; TV'yi Sadece Tara, 1:1 veya Olduğu Gibi olarak ayarlayın.
Varsa Çözünürlük Ölçeklendirmeyi Kullanın
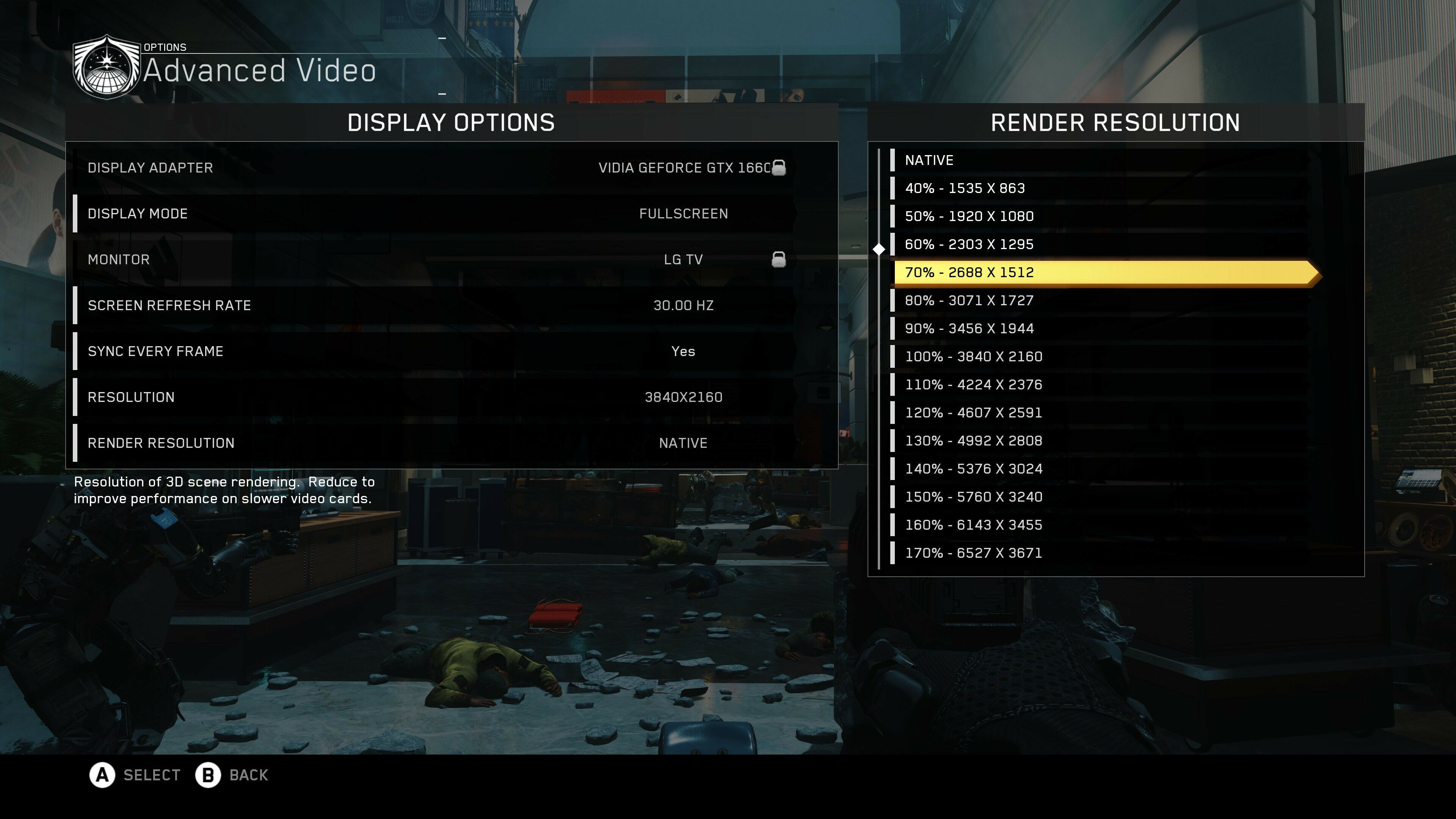
Burada işler ilginçleşiyor. Herkesin 4K oyun için yeterince güçlü bir bilgisayarı yoktur, ancak TV'niz 4K ise, bazı şeyler bulanık görüneceğinden, yalnızca PC'nizin çözünürlüğünü 1080p'ye ayarlamak istemezsiniz. Bunun yerine, PC'nizin her zaman 4K çözünürlükte çıkış yapmasını isteyeceksiniz, bundan sonra oyunlarınızı daha düşük bir çözünürlükten ölçeklendirmek için birkaç numara kullanabiliriz - Xbox One X ve PS4 Pro'nun yaptığına benzer şekilde. PC'nizi 1080p'de çalıştırmaktan daha iyi bir genel görüntü elde edeceksiniz, ancak benzer performansla.
İlk olarak, Windows masaüstüne sağ tıklayın ve Görüntü Ayarları'nı seçin. Ekran Çözünürlüğü'ne ilerleyin ve 3.840 x 2.160 olarak ayarlayın (yanında parantez içinde "Önerilen" yazmalıdır). Bu, PC'nizin 4K sinyal vermesini sağlayacaktır.
Bir oyun başlatın ve video veya görüntü ayarlarını girin. İdeal olarak, Çözünürlük Ölçekleme (bazen Oluşturma Ölçeği veya benzeri bir şey olarak adlandırılır) adlı bir ayara sahip olacaktır. Bu ayar genellikle bir yüzde değeridir ve oyunun grafiklerini daha düşük bir çözünürlükte işlerken, kullanıcı arayüzünün diğer kısımlarını süper keskin bir 4K'da tutar.
Örneğin, oyununuzun çözünürlüğünü 3.840 x 2.160 olarak ayarlarsınız, ardından çözünürlük ölçeklendirmesini %70 olarak değiştirirsiniz, bu da size oyunu daha keskin mini haritalar ve HUD öğeleriyle 2.688 x 1.512'de çalıştırma performansını verir.
Watch Dogs 2'nin Temporal Filtering'i veya Doom Eternal'ın Uyarlamalı Çözünürlük gibi, sizi belirli bir kare hızında tutmak için anında çözünürlüğü ayarlayabilen bu boşluğu doldurmak için daha fazla seçeneğe sahip olabilir. En çok neyi sevdiğinizi görmek için, onları bulduğunuzda bu seçenekleri deneyin. Diğer şeyleri değiştirmeden önce Windows ve oyunun 3.840 x 2.160 olarak ayarlandığından emin olun.
Özel Çözünürlükler Oluşturun
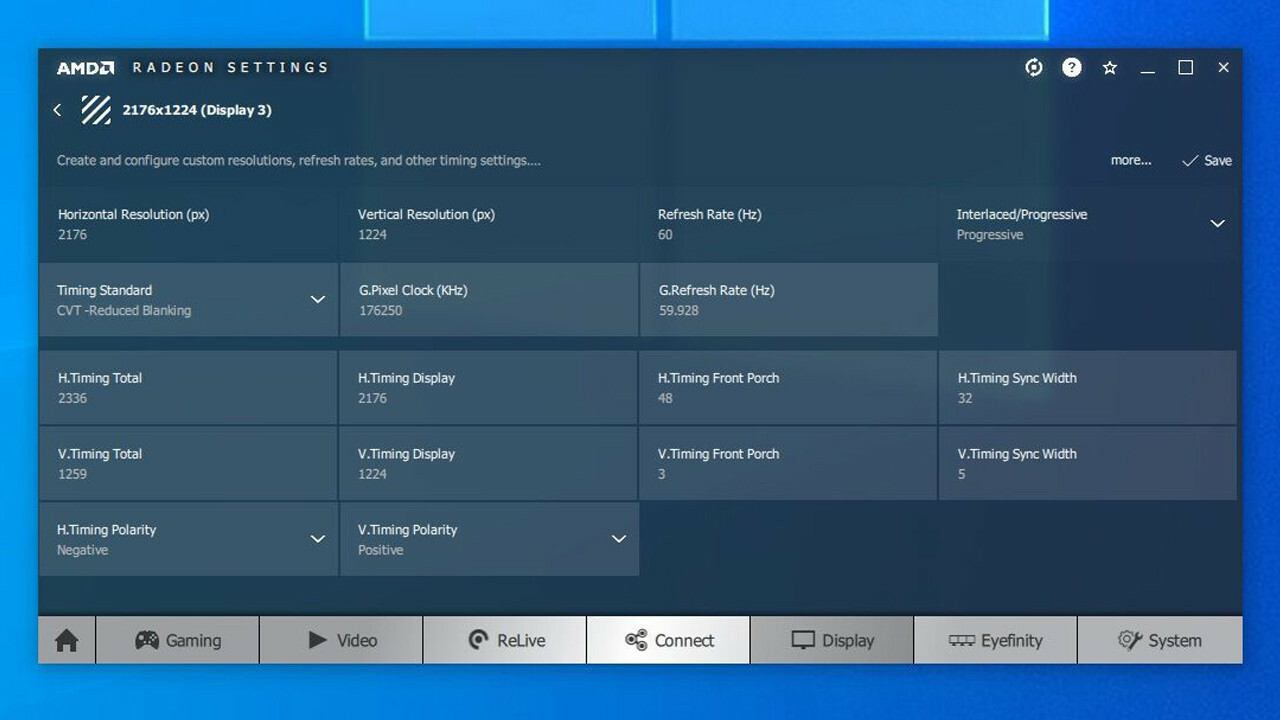
Ne yazık ki, tüm oyunlar yukarıdaki ölçeklendirme özelliklerine sahip değildir. Olmayan oyunlar için biraz daha karmaşık bir numaraya geri dönebilirsiniz.

Varsayılan olarak, TV'niz muhtemelen yalnızca birkaç 16:9 çözünürlüğü tanır: 1.920 x 1.080 (aka 1080p), 2.560 x 1.440 (diğer adıyla 1440p) ve 3.840 x 2.160 (4K). Bu standartlar arasında birkaç özel çözünürlük oluşturarak, performansınızı düşürmeden grafiklerin daha güzel görünmesini sağlayabilirsiniz.
Bu listeden birkaç çözünürlük seçmenizi tavsiye ederim. Grafik kartınız 1080p oyun oynamayı kaldırabiliyor ancak 1440p'de zorlanıyorsa, örneğin, 2.176'ya 1.224 veya 2.432'ye 1.368 eklemeyi seçebilirsiniz. Bilgisayarınız 1440p'yi kaldırabiliyorsa ancak 4K çok fazlaysa, 2.944'e 1.656 ve 3.200'e 1.800, büyük bir performans artışı olmadan neredeyse 4K kadar iyi görünen popüler seçeneklerdir.
Sahip olduğunuz kart, özel çözünürlükleri ayarlama şeklinizi değiştirecek:
Nvidia: Bir Nvidia kartı kullanıyorsanız, sistem tepsinizdeki Nvidia simgesine sağ tıklayın ve Nvidia Denetim Masası seçeneğine tıklayın. Masaüstü Boyutunu ve Konumunu Ayarla altında, Ölçeklendirmeyi Açık Yap açılır menüsünü GPU olarak değiştirin, Ölçekleme Modunu En Boy Oranı olarak ayarlayın ve Ölçekleme Modunu Geçersiz Kıl kutusunu işaretleyin.
Editörlerimiz Tarafından Önerilen



Ardından, kenar çubuğundan Çözünürlüğü Değiştir penceresine gidin ve Özelleştir kutusunu tıklayın. Ekranda Açığa Çıkmayan Çözünürlükleri Etkinleştir kutusunu işaretleyin ve grafik kartınıza yeni çözünürlükler eklemek için Özel Çözünürlük Oluştur'a tıklayın.
AMD: Bir AMD kartı kullanıyorsanız, sistem tepsinizdeki AMD simgesine sağ tıklayın ve Radeon Yazılımını Aç seçeneğine tıklayın. Ekran sekmesine tıklayın ve TV'nizin altında GPU Ölçeklendirmeyi açın. Ardından, pencerenin sağ tarafındaki Özel Çözünürlüklerin yanında Oluştur'u tıklayın. En üstteki kutulara istediğiniz çözünürlüğü girin ve yeni çözünürlüğünüzü kaydetmek için Kaydet'e tıklayın.
Özel Çözünürlük Yardımcı Programı
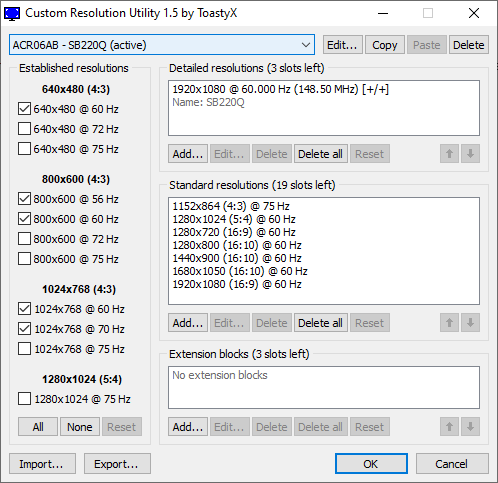
Yukarıdaki seçenekler sizin için işe yaramazsa - bazı test makinelerimde çalıştılar, ancak diğerlerinde çalışmadılar - Özel Çözünürlük Yardımcı Programı (CRU) adlı bir üçüncü taraf aracı kullanmanız gerekir. Yukarıda açıklandığı gibi GPU ölçeklendirmeyi etkinleştirin, ardından CRU'yu indirip başlatın.
En üstteki açılır menüden TV'nizi seçin, ardından özel çözünürlüklerinizi eklemek için Ayrıntılı Çözünürlükler kutusunun altında Ekle'yi tıklayın. (Sorun yaşarsanız, monitortests.com adresindeki forum başlığında CRU'nun nasıl kullanılacağı hakkında daha fazla bilgi edinebilirsiniz.) Çözünürlük eklemeyi bitirdiğinizde, bilgisayarınızı yeniden başlatın.
Özel kararlarınızın işe yaraması için bu araçlardaki zamanlamalar ve diğer gelişmiş seçeneklerle oynamanız gerekebilir. Örneğin, Zamanlama Standardımı AMD'nin ayarlarında CVT - Azaltılmış Boşluk veya CRU'da Otomatik - LCD Standardı olarak değiştirmem gerekiyordu.
Herhangi bir sorunla karşılaşırsanız ve TV'nizin masaüstünü görüntülemesini sağlayamazsanız, Güvenli Modda yeniden başlatın, oluşturduğunuz özel çözünürlükleri temizleyin ve yeniden deneyin. Kilometreniz, TV'nize ve PC'nize bağlı olarak bu yöntemle değişebilir.
Masaüstümün hem Nvidia hem de AMD ekran kartları kullanan LG TV'mle harika çalıştığını gördüm, ancak Nvidia donanımlı bir dizüstü bilgisayar aynı TV'de aynı özel çözünürlük ayarlarıyla çalışmaz. Hayat bir gizem.
Sorun Giderme ve Deneme
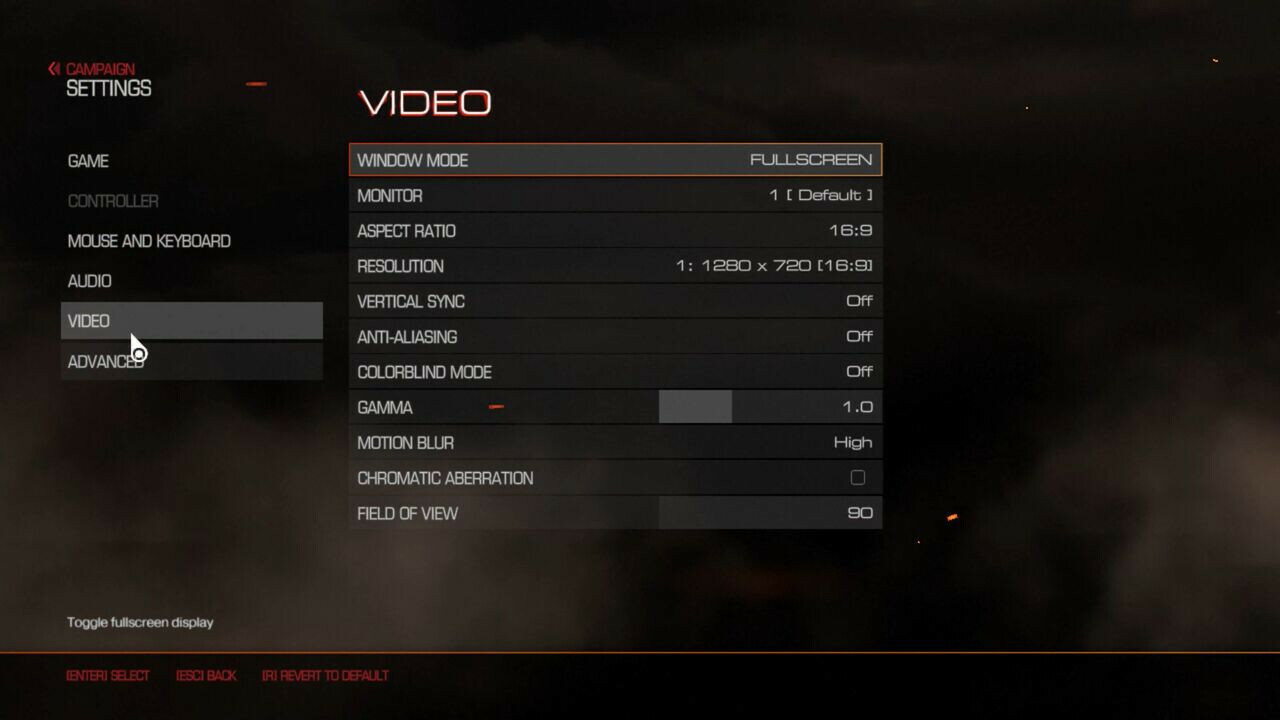
Özel çözünürlükleriniz ayarlanıp çalıştığında, bir oyun başlatın ve video ayarlarına gidin; menüde yeni özel çözünürlüklerinizin göründüğünü görmelisiniz. Birkaçını deneyin ve o oyunda size en iyi performans ve grafiksel uygunluk dengesini hangisinin sağladığını görün ve yarışlara hazırsınız.
Yine, tüm bunlar biraz deneme gerektirecek ve hepsinin farklı özellikleri ve yükselticileri olduğundan, benim televizyonumda işe yarayan şey sizin televizyonunuzda işe yaramayabilir. Farklı şeyler deneyin ve size neyin en iyi geldiğini görün. Gerçek 4K'ya tam olarak ulaşamasanız bile, sonunda 1080p'den daha iyi görünen bir görüntü elde edeceğinizi umuyoruz.
