Windows 10'da varsayılan bir yazıcı nasıl kolayca ayarlanır?
Yayınlanan: 2020-09-25Birden fazla yazıcı kullanıyorsanız, Windows 10 en son kullandığınız yazıcıyı otomatik olarak varsayılan yazıcı olarak ayarlar. Ancak, varsayılan yazıcıyı değiştirmek isteyeceğiniz bir durum ortaya çıkabilir. Amacınıza ulaşmak için kullanabileceğiniz farklı yöntemler vardır ve bu kılavuzda ana hatlarıyla anlatacağımız şey budur.
Ama hepsi bu değil. Bazı kullanıcılar, varsayılan bir yazıcı ayarladıktan sonra Windows'un bunu değiştirmeye devam ettiğini bildirdi. Bu sorunla karşılaştıysanız, düzeltmenize yardımcı olacak bazı kolay çözümleri bir araya getirdiğimiz için okumaya devam edin.
Windows 10'da Bir Yazıcıyı Varsayılan Yazıcı Olarak Ayarlama
Kullanabileceğiniz farklı yöntemler şunlardır:
- Ayarlar uygulamasını kullanma
- Yazdır iletişim kutusunu kullanma
- Kontrol Panelini Kullanma
- Yükseltilmiş bir Komut İstemi Kullanma
Ayarlar Uygulamasında Varsayılan Yazıcıyı Değiştirin
Varsayılan yazıcınızı ayarlamak için aşağıdaki adımları izleyin:
- Ayarlar uygulamasını çağırmak için Windows simgesi + I klavye kombinasyonuna basın. Ayrıca Başlat menüsünü açıp Ayarlar simgesine tıklayabilirsiniz.
- Cihazlar'a tıklayın.
- Sol bölmedeki Yazıcılar ve Tarayıcılar'a tıklayın.
- Sağ bölmede, 'Windows'un varsayılan yazıcımı yönetmesine izin ver' seçeneğini kapatmak için geçiş düğmesini tıklayın. Bunu yaptığınızda, Windows artık bir yazıcıyı otomatik olarak varsayılan yazıcı olarak ayarlamayacaktır. Varsayılan yazıcınızı değiştirebilmeniz için bu adım gereklidir.
- Ardından, Yazıcılar ve tarayıcılar bölümüne gidin ve varsayılan olarak ayarlamak istediğiniz yazıcıya tıklayın. Bunu yaptığınızda, seçenekleriyle karşılaşacaksınız. Yönet düğmesini tıklayın.
- Açılan yeni sayfada 'Varsayılan olarak ayarla' düğmesini bulacaksınız. Üstüne tıkla.
Not: 'Varsayılan olarak ayarla' düğmesi kullanılamıyorsa, bu, 4. Adımı izlemediğiniz anlamına gelir. Windows 10'un otomatik olarak varsayılan bir yazıcı seçmesini durdurmanız gerekir.
Yukarıdaki adımları tamamladıktan sonra, bir belgeyi yazdırmayı denediğinizde, istenen yazıcı artık seçili aygıt olarak görünecektir. Durum, yazıcı listesinde "Varsayılan" gösterecektir.
Varsayılan Yazıcıyı Kontrol Panelinden Değiştirin
Aygıtlar ve Yazıcılar seçeneği Denetim Masasında da bulunabilir. Buna nasıl erişeceğiniz aşağıda açıklanmıştır:
- Windows simgesi + R kısayoluna basarak Çalıştır kutusunu açın.
- Metin alanına 'Denetim Masası' yazın ve Tamam'ı tıklayın veya klavyenizde Enter'a basın.
Alternatif olarak, Başlat menüsü arama çubuğuna 'Denetim Masası' yazabilir ve arama sonuçlarında göründüğünde seçeneğe tıklayabilirsiniz.
- Dikkatinizi Kontrol Paneli penceresinin sağ üst köşesindeki 'Görünüm: göre' açılır menüsüne yönlendirin ve 'Küçük simgeler' olarak ayarlandığından emin olun.
- Seçenekler listesinde 'Aygıtlar ve Yazıcılar'ı bulun ve tıklayın.
- Açılan yeni sayfada Yazıcılar bölümüne gidin ve istediğiniz yazıcıya sağ tıklayın. Ardından bağlamsal menüde 'Varsayılan yazıcı olarak ayarla' seçeneğine tıklayın.
Varsayılan Yazıcıyı Yazdırma İletişim Kutusundan Değiştirin
İşte yapmanız gerekenler:
- Not Defteri'ni açın ve Dosya sekmesine tıklayın.
- Yazdır iletişim kutusuna erişmek için Yazdır'a tıklayın.
İpucu: Not Defteri'ni başlattıktan sonra Yazdır iletişim kutusunu hızlı bir şekilde açmak için Ctrl + P tuşlarına basabilirsiniz.
- Varsayılan yazıcı yapmak istediğiniz yazıcıya sağ tıklayın ve ardından bağlamsal menüde 'Varsayılan Yazıcı Olarak Ayarla' seçeneğine tıklayın.
- Bu yazıcıyı varsayılan olarak ayarlarsanız, Windows'un varsayılan yazıcınızı yönetmeyi durduracağını söyleyen bir uyarı ile karşılaşacaksınız. Devam etmek için Tamam düğmesine tıklayın. Seçtiğiniz yazıcı artık varsayılan yazıcı olacaktır.
“CMD'de Varsayılan Yazıcıyı Nasıl Değiştiririm?”
Bunu yapmak kolaydır. Aşağıdaki adımları takip et:
- Windows simge tuşu + X klavye kombinasyonuna basarak Yetkili Kullanıcı menüsünü açın.
- Komut İstemi'ne (Yönetici) tıklayın.
- Ekranınızda Kullanıcı Hesabı Denetimi (UAC) kutusu göründüğünde 'Evet'i tıklayarak işlemi onaylayın.
- Komut İstemi (Yönetici) penceresine girdikten sonra, aşağıdaki satırı kopyalayıp yapıştırın ve ardından çalıştırmak için enter tuşuna basın:
RUNDLL32 PRINTUI.DLL,PrintUIEntry /y /n “Yazıcı adı”
Not: Yukarıdaki komutta “Yazıcı adı”nı varsayılan yazıcınız olarak ayarlamak istediğiniz yazıcının adıyla değiştirdiğinizden emin olun. Yazıcının adını bilmiyorsanız, Not Defteri'ni veya Microsoft Word'ü açın ve Yazdır iletişim kutusunu çağırmak için Ctrl + P tuşlarına basın. Orada yazıcınızın adını bulacaksınız.
Varsayılan Yazıcınızın Bulunduğunuz Yere Göre Otomatik Olarak Değiştirilmesini Nasıl Sağlarsınız?
Daha önce de belirtildiği gibi, Windows 10'u varsayılan yazıcınızı otomatik olarak yönetecek şekilde yapılandırabilirsiniz. Avantajı, işletim sisteminin konumunuza göre varsayılan bir yazıcı seçmesidir. Yani ofisteyken varsayılan yazıcı olarak ofis yazıcısı, eve gittiğinizde ev yazıcınız kullanılır.
Bu ayarı etkinleştirmek için tek yapmanız gereken Ayarlar uygulamasına gitmek (Windows simgesi + I kısayoluna basın) ve Aygıtlar > Yazıcılar ve Tarayıcılar'a tıklayın. Ardından, 'Varsayılan yazıcımı Windows yönetsin' yazan seçeneği etkinleştirin.
Windows'un varsayılan yazıcınızı yönetmesine izin verdiğinizde, işletim sistemi her zaman belirli bir konumda en son kullanılan yazıcıyı varsayılan yazıcınız olarak ayarlar. Yani evdeyken, evde en son kullandığınız yazıcı varsayılan yazıcı olarak ayarlanacaktır. Ve ofisteyken, orada en son kullandığınız yazıcı varsayılan yazıcınız olacaktır.
“Varsayılan Yazıcım Windows 10'da Neden Sürekli Değişiyor?”
Windows varsayılan yazıcınızı değiştirmeye devam ederse, bunun olmasının iki nedeni vardır:
- İlk neden, yazıcılarınızı otomatik olarak yönetmesine izin veren seçeneği etkinleştirmiş olmanızdır. Bu nedenle, geçerli varsayılan yazıcı olmayan başka bir yazıcı kullandığınızda, Windows artık o yazıcıyı tercih ettiğinizi varsayar ve bu nedenle onu varsayılan yazıcı yapar.
- İşletim sistemini varsayılan olarak başka bir yazıcıya zorlayan beklenmeyen bir hata oluştu. Bu tür hatalar arasında eski veya hatalı yazıcı yazılımı, bozuk kayıt defteri girdileri, sistem hataları, bozuk yazıcı kabloları vb. bulunur.
Durum ne olursa olsun, sorunu çözmek ve Windows'un varsayılan yazıcınızı değiştirmesini önlemek için kullanabileceğiniz birkaç çözüm vardır.
“Windows 10'da Varsayılan Bir Yazıcıyı Kalıcı Olarak Nasıl Ayarlarım?”
- 'Windows Varsayılan Yazıcımı Yönetsin' seçeneğini kapatın ve varsayılan yazıcıyı kendiniz ayarlayın
- Yazıcı durumunu kontrol edin
- Yazıcı sürücülerini yeniden yükleyin
- Kayıt Defteri Düzenleyicisi'nde yazıcı ayarlarınızı değiştirin
- Eski yazıcı bağlantılarını kaldırın
- Windows Kayıt Defterinden eski girdileri kaldırın
- Aygıt Yöneticisi aracılığıyla istenmeyen yazıcıları kaldırın
- Windows Ayarları uygulaması aracılığıyla istenmeyen yazıcıları kaldırın
- En son Windows güncellemelerini yükleyin
- Yeni bir kullanıcı hesabı oluştur
- Bir sistem geri yüklemesi çalıştırın
Sorundan olabildiğince çabuk kurtulmak için bu düzeltmeleri sunulan sırayla uygulayın. Çözümlerden birini veya bazılarını denediğinizde, Windows varsayılan yazıcınızı artık değiştirmeyecektir. Şimdi gerekli tüm prosedürleri sunacağız.
Düzeltme 1: 'Windows'un Varsayılan Yazıcımı Yönetmesine İzin Ver'i Kapatın ve Kendiniz Varsayılan Bir Yazıcı Ayarlayın
Başka bir yazıcı kullandığınızda, Windows bunu otomatik olarak varsayılan aygıt yapar. Otomatik yazıcı yönetimi ayarını devre dışı bırakmak, işletim sisteminin bu değişiklikleri yapmasını durduracaktır. Ardından, varsayılan olarak istediğiniz yazıcıyı seçebilirsiniz.
Bu adımları takip et:
- Windows + I klavye kombinasyonuna basarak Ayarlar uygulamasını çağırın.
- Ayarlar sayfasında Cihazlar'a tıklayın.
- Sol bölmedeki Yazıcılar ve Tarayıcılar'a tıklayın.
- Sağ bölmede, kapatmak için 'Windows'un varsayılan yazıcımı yönetmesine izin ver' seçeneğini tıklayın.
- Şimdi, bağlı yazıcılarınızın görüntülendiği bölüme gidin ve varsayılan olarak istediğiniz yazıcıya tıklayın. Ardından, altında görüntülenen Yönet düğmesini tıklayın.
- 'Varsayılan olarak ayarla' düğmesini tıklayın.
Bundan sonra, Windows artık varsayılan yazıcı olarak farklı bir yazıcı seçmeyecektir. Ancak, tekrar bir değişiklik olursa, aşağıdaki düzeltmeleri deneyin.
Düzeltme 2: Yazıcı Durumunu Kontrol Edin
Windows, tercih ettiğiniz yazıcıyla ilgili bir sorun algılarsa varsayılan olarak başka bir yazıcıya geçer. Yazıcının durumunu kontrol etmeniz ve açık ve çevrimiçi olup olmadığına bakmanız gerekir:
- Adı Başlat menüsü arama çubuğuna yazarak Aygıtları ve Yazıcıları hızla açın.
- Yazıcılar listesinde yazıcınızı bulun. Üzerine sağ tıklayın ve 'Varsayılan Olarak Ayarla'yı seçin. Bunu yaptığınızda, yazıcıda yeşil bir onay işareti olacaktır. Şimdi seçmek ve durumu görmek için yazıcıya tıklayın. 'Hazır' demeli.
- Adım 2'ye geldiğinizde yazıcı grileşirse, çevrimdışı olduğu anlamına gelir. Açık ve bağlı olduğundan emin olun. Kablosuz bir yazıcıysa, kablosuz ağınıza bağlı olduğundan emin olun. Bir USB bağlantı noktası üzerinden bağlanan bir yazıcıysa, kurulum yazılımını çalıştırın ve yazıcıyı yeniden ekleyin. Yazılımı çalıştırmak, sürücüyle ilgili sorunları da çözecektir.
Ayrıca USB ve güç kablolarını kontrol edin ve bağlantılarının kesilmediğinden veya hasar görmediğinden emin olun. Bu kablolarda bir sorun varsa, yazıcıda bir sorun olduğu görülür ve Windows otomatik olarak sorunsuz çalışan başka bir yazıcıya geçer.
Düzeltme 3: Yazıcı Sürücülerini Yeniden Yükleyin
Daha önce belirtildiği gibi, Windows bir sorun algıladığı için varsayılan yazıcınızı değiştiriyor olabilir. Bu nedenle, tüm yazıcılarınızın yazılımlarının güncel ve uyumlu olduğundan emin olun. Sürücüleri kaldırarak başlayın ve ardından güncellenmiş sürümlerini yükleyin. Bu adımları takip et:

- Windows + X kısayoluna basarak Yetkili Kullanıcı menüsünü çağırın.
- Menüde Aygıt Yöneticisi'ne tıklayın.
- Aygıt Yöneticisi penceresine girdikten sonra yazıcı aygıtınızı bulun ve sağ tıklayın. Ardından bağlamsal menüden Cihazı Kaldır'a tıklayın.
- 'Bu aygıtın sürücü yazılımını sil' seçeneğine tıklayarak işlemi onaylayın ve ardından Kaldır'a tıklayın.
- Bilgisayarınızı yeniden başlatın ve yazıcı üreticinizin web sitesini ziyaret edin. Yazıcı modeliniz için en son sürücüyü arayın ve indirip yükleyin.
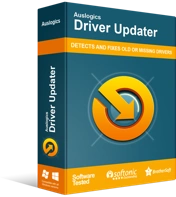
Sürücü Güncelleyici ile Bilgisayar Sorunlarını Çözün
Kararsız bilgisayar performansına genellikle güncel olmayan veya bozuk sürücüler neden olur. Auslogics Driver Updater, sürücü sorunlarını tanılar ve bilgisayarınızın daha sorunsuz çalışmasını sağlamak için eski sürücülerin tümünü bir kerede veya birer birer güncellemenize olanak tanır
İpucu: Sürücü yazılımı güncellemelerinizi yönetmek için otomatik bir sürücü güncelleme aracı kullanabilirsiniz. Bunun için Auslogics Driver Updater'ı öneriyoruz. Araç, yazıcınızın üreticileri tarafından sağlanan en son resmi sürücüleri internette arayacaktır. Ardından, sürücüleri herhangi bir çaba harcamadan indirir ve kurar.
Düzeltme 4: Kayıt Defteri Düzenleyicisinde Yazıcı Ayarlarınızı Değiştirin
Varsayılan yazıcınız değişmeye devam ederse, sorunu çözmek için bir kayıt defteri değişikliği yapabilirsiniz. İşte nasıl:
- Windows + R kısayoluna basarak Çalıştır aksesuarını açın.
- Metin alanına 'Regedit' yazın ve Tamam düğmesini tıklayın.
- Kullanıcı Hesabı Denetimi isteminde Evet düğmesini tıklayın.
- Kayıt Defteri Düzenleyicisi penceresine girdikten sonra, önce sol bölmedeki 'Bilgisayar' seçeneğine tıklayarak bir yedek oluşturun. Ardından Dosya sekmesine tıklayın ve Dışa Aktar'a tıklayın. Yedekleme dosyası için bir ad girin, kaydedileceği yeri seçin ve Kaydet düğmesine tıklayın.
- Sol bölmede, seçenekleri genişletmek için HKEY_CURRENT_USER'a çift tıklayın ve ardından YAZILIM > Microsoft > Windows NT > CurrentVersion > Windows'a gidin.
- Windows'a ulaştığınızda, sol bölmedeki LegacyDefaultPrinterMode'a çift tıklayın ve Değer Verisini 1 olarak ayarlayın.
Ardından, varsayılan yazıcınızı yeniden ayarlayın.
Düzeltme 5: Eski Yazıcı Bağlantılarını Kaldırın
Artık ihtiyacınız olmayan veya kullanmadığınız yazıcılar varsa, bunları Windows'tan kaldırmak, varsayılan yazıcı değişikliklerinin çözülmesine yardımcı olabilir.
İstenmeyen Yazıcıların Girişlerini Windows Kayıt Defterinden Kaldırın
Artık kullanmadığınız yazıcıların girişleri kayıt defterinizde kalabilir. Bu girdilerin Windows üzerinde olumsuz bir etkisi olabilir. Bunları kaldırmanız tavsiye edilir. İşte nasıl:
- Windows + R klavye kombinasyonuna basarak Çalıştır iletişim kutusunu açın.
- Metin alanına 'Regedit' yazın ve Kayıt Defteri Düzenleyicisini açmak için Enter'a basın.
- Kullanıcı Hesabı Denetimi isteminde Evet düğmesini tıklayın.
- Sol bölmedeki 'Bilgisayar' üzerine tıklayarak kayıt defterinizin bir yedeğini oluşturun ve ardından Dosya sekmesine tıklayın. Yedekleme dosyası için bir ad girin ve güvenli bir yere kaydedin.
- Kayıt Defteri Düzenleyicisi penceresinin sol bölmesindeki HKEY_USERS'a çift tıklayın ve ardından USERS_SID_HERE > Yazıcılar > Bağlantılar'a gidin.
Not: Yazıcılar klasörünü bulmak için kendi Kullanıcı SID'nize tıklayın. SID genellikle en uzun olanıdır.
- Eski yazıcı bağlantılarınıza sağ tıklayın ve Sil'i seçin.
- Ardından HKEY_USERS > USERS_SID_HERE > Yazıcılar > Ayarlar anahtarına gidin ve istenmeyen yazıcı ayarlarını silin.
Uyarı: Kayıt defterinizde değişiklik yapmak riskli olabilir. Yukarıdaki adımları zorlayıcı bulursanız, tarama yapmak için Auslogics Registry Cleaner programını kullanmak en iyisidir. Araç, işletim sisteminize herhangi bir zarar verme riski olmadan, istenmeyen anahtarları ve girdileri kayıt defterinizden otomatik olarak kaldırır.
Eski yazıcıların girişlerini kayıt defterinizden kaldırdıktan sonra varsayılan yazıcınızı yeniden ayarlayın.
Windows Ayarları ile İstenmeyen Yazıcıları Kaldırın
Bu kolay adımları izleyin:
- Windows + I klavye kombinasyonuna basarak Ayarlar uygulamasını açın.
- Aygıtlar'a ve ardından sol bölmedeki Yazıcılar ve Tarayıcılar'a tıklayın.
- Yazıcılarınızın listelendiği sağ bölmede bölüme gidin. Üzerine tıklayarak artık ihtiyacınız olmayan yazıcıyı seçin.
- Cihazı Kaldır düğmesini tıklayın ve ardından eylemi onaylamak için 'Evet'i tıklayın.
Aygıt Yöneticisi aracılığıyla İstenmeyen Yazıcıları Kaldırın
İstenmeyen yazıcıların sürücülerini Aygıt Yöneticisi aracılığıyla da kaldırabilirsiniz:
- Windows + X klavye kombinasyonuna basarak Yetkili Kullanıcı menüsünü açın.
- Listede Aygıt Yöneticisi'ne tıklayın.
- İstenmeyen cihazı bulun ve sağ tıklayın. Ardından Sürücü Yazılımını Kaldır'ı seçin.
Düzeltme 6: En Son Windows Güncellemelerini Yükleyin
Sistem hataları, gerekli tüm yapılandırmaları yaptıktan sonra bile varsayılan yazıcınızın değişmeye devam etmesine neden olabilir. Neyse ki Microsoft, çeşitli hatalar için yamalar, donanım aygıtlarınız için en son sürücüler ve daha fazlasını içeren güncellemeleri düzenli aralıklarla yayınlar. Bu güncellemeleri yüklemek, yalnızca yazıcılarınızda yaşadığınız sorunu değil, aynı zamanda bilgisayarınızda henüz tanımadığınız diğer sorunları da çözmenize yardımcı olacaktır.
Windows 10, yeni güncellemeleri otomatik olarak indirip yüklemek için varsayılan olarak yapılandırılmıştır. Ancak yine de aşağıdaki adımları izleyerek istediğiniz zaman güncellemeleri kontrol edebilirsiniz:
- Ayarlar uygulamasını açın: Başlat menüsüne gidin veya Windows + I kısayoluna basın.
- Güncellemeler ve Güvenlik'e tıklayın.
- Sol bölmedeki Windows Güncellemeleri'ne tıklayın ve ardından işlemi başlatmak için sağ bölmedeki Güncellemeleri Kontrol Et düğmesine tıklayın. Herhangi bir güncelleme bulunursa, Windows bunları indirecektir.
- Kurulumu tamamlamak için, istendiğinde bilgisayarınızı yeniden başlatın.
Düzeltme 7: Yeni Bir Kullanıcı Hesabı Oluşturun
Bu noktada pek olası olmasa da sorunu hala aşamazsanız, yardımcı olabilecek başka bir çözüm de yeni bir kullanıcı hesabı oluşturmaktır. İşte nasıl:
- Windows simgesi + I kısayoluna basarak Windows Ayarları'nı açın ve Hesaplar'a tıklayın.
- Aile ve Diğer Kişiler bölümüne tıklayın.
- 'Bu bilgisayara başka birini ekle'yi tıklayın.
- İkinci Microsoft hesabınızın ayrıntılarını girin veya ilgili bağlantıya tıklayarak bu kişinin oturum açma bilgilerine sahip olmadığınızı belirtebilirsiniz.
- 'Microsoft hesabı olmayan bir kullanıcı ekle'yi tıklayın.
- İşlemi tamamlamak için verilen talimatları izleyin.
İşiniz bittiğinde, oluşturduğunuz yeni hesaba giriş yapın ve yazıcı sorununun devam edip etmeyeceğini görün. Dosyalarınızı hesaba taşıyabilir ve eski hesabınız yerine kullanabilirsiniz.
Düzeltme 8: Sistem Geri Yükleme Çalıştırın
'Varsayılan yazıcı değişmeye devam ediyor' sorunu, bilgisayarınızda yaptığınız son güncellemelerin veya değişikliklerin bir sonucu olabilir. Buna iyi bir çözüm, işler normal şekilde çalıştığında son noktaya bir sistem geri yüklemesi gerçekleştirmek olacaktır:
- Başlat menüsüne gidin ve arama çubuğuna 'Sistem Geri Yükleme' yazın. Ardından arama sonuçlarından seçeneğe tıklayın.
- Sistem Geri Yükleme düğmesini tıklayın ve ardından Sistem Geri Yükleme sayfası açıldığında İleri'yi tıklayın.
- Varsa daha fazla geri yükleme noktası göstermek için seçin. Ardından, Windows'un yazıcılarınızda herhangi bir sorun yaşamadığından emin olduğunuz bir tarihe sahip bir geri yükleme noktası seçin.
- 'İleri'yi tıklayın ve geri yükleme işlemini tamamlamak için size sunulan talimatları izleyin.
- Daha sonra bilgisayarınızı yeniden başlatın ve ardından 'varsayılan yazıcı değişmeye devam ediyor' sorununun çözülüp çözülmediğine bakın.
Not: Bir sistem geri yüklemesi gerçekleştirmenin, yüklediğiniz programları kaldıracağını ve seçtiğiniz geri yükleme noktası tarihinden sonra değiştirdiğiniz sistem ayarlarını geri alacağını unutmayın.
Çözüm
Artık birden fazla yazıcınız varsa varsayılan yazıcınızı nasıl ayarlayacağınızı biliyorsunuz. Windows 10'un yazıcılarınızı otomatik olarak yönetmesine izin verebilirsiniz. İşletim sistemi her zaman son kullanılan yazıcıyı varsayılan yazıcı olarak ayarlar. Windows ayrıca konumunuza göre varsayılan yazıcınızı da yönetir. Bu, evde birden fazla yazıcınız olduğunda, son kullandığınız yazıcının varsayılan yazıcı olarak ayarlanacağı anlamına gelir. Aynı şekilde iş yerinize gittiğinizde de en son kullandığınız yazıcı varsayılan yazıcı olarak ayarlanacaktır.
Seçtiğiniz yazıcının varsayılan yazıcı olarak kalmamasına neden olan sorunların nasıl çözüleceğini de tartıştık. Windows 10, varsayılan yazıcınızı otomatik olarak yönetebildiğinden, sorunlar ortaya çıkabilir ve favori yazıcınızın varsayılan yazıcı olmaktan çıkmasına neden olabilir. Ancak, yukarıda sunduğumuz faydalı çözümleri uygulayarak bunları düzeltebilirsiniz.
Umarız bu makaleyi zaman ayırmaya değer bulmuşsunuzdur. Herhangi bir sorunuz veya yorumunuz varsa, lütfen bunları aşağıdaki yorumlar bölümünden bizimle paylaşın. Sizden haber almaktan memnuniyet duyarız.
