Sunucu DNS adresi bulunamadı… neden?
Yayınlanan: 2020-09-21Windows 8, Windows 8.1 ve Windows 10 kullanıcıları, tarayıcılarında Google Chrome gibi bazı web sitelerine erişmeye çalıştıklarında 'Sunucu DNS adresi bulunamadı' yazan bir hata mesajıyla karşılaştıklarından şikayet ettiler.
Bilgisayarınızda bu sorunla karşılaştıysanız, bunun ne anlama geldiğini ve bundan nasıl kurtulacağınızı merak edebilirsiniz.
Bildiğiniz gibi, her web sitesinin bir alan adı ve sayısal bir IP adresi vardır. IP (İnternet Protokolü) adresi, bir web sitesini temsil eden bir dizi sayıdır. Ancak, bir URL'yi ezberlemek ve girmek zor olduğundan, daha okunaklı ve hatırlanması kolay olduğu için bunun yerine example.com gibi alan adı kullanılır. Böylece, bir web sitesinin sayısal IP adresini veya insan tarafından okunabilir alan adını girseniz de, ilgili web sayfasına ulaşacaksınız.
DNS sunucularının yaptığı, ziyaret etmek istediğiniz web sitesinin alan adını, ilişkili IP adresiyle eşleştirmektir. Bu süreç hızlı bir şekilde gerçekleşir. Ancak, DNS sunucusu IP adresini alamazsa, burada tartışılan hata mesajını alırsınız.
Bu sorun genellikle aşağıdaki senaryolarda ortaya çıkar:
- Erişmeye çalıştığınız etki alanı kapalı.
- DNS sunucusuna erişilemiyor.
- Sunucu düzeyinde bir IP adresi değişikliği var ve yerel önbelleğiniz hala eski IP adresini döndürüyor.
“Sunucu DNS Adresi Bulunamadı” Hatası Nasıl Düzeltilir
Hata, tüm web sitelerine erişmenizi engellemeyebilir. Bazen rastgele sayfalarda görünebilir, bu nedenle Google'da arama yapmaya devam edebilirsiniz, ancak YouTube ve Facebook gibi diğer siteler yüklenemeyecektir.
Aşağıda sunduğumuz çözümler, sorunu çözmenize yardımcı olacaktır. Ancak, sorun ziyaret etmeye çalıştığınız web sayfasının sunucu tarafından yanlış yapılandırılmasından kaynaklanıyorsa yapabileceğiniz hiçbir şey yoktur.
Windows 10'da "Sunucu DNS Adresi Bulunamadı" Sorunu Nasıl Düzeltilir:
- Ağ bağdaştırıcısı sürücüsü sorunlarını çözün
- Google Chrome'da ana bilgisayar önbelleğini temizleyin
- DNS'yi temizleyin ve yenileyin
- DNS sunucunuzu yapılandırın
- Sanal Özel Ağ (VPN) Kullanın
- DNS istemci hizmeti sıfırlaması gerçekleştirin
- IP'yi arayın ve Hosts dosyasına ekleyin
- 'etc' klasöründeki dosyaları silin
- Google Chrome'u yeniden yükleyin
Bu düzeltmeleri sunulan sırayla veya kendi takdirinize göre deneyebilirsiniz.
Düzeltme 1: Ağ Bağdaştırıcısı Sürücü Sorunlarını Çözün
Yapmanız gereken ilk şey, ağ bağdaştırıcınızın sürücüsünün eksik veya hatalı olmadığından emin olmaktır. Bu sürücü, bilgisayarınız ve ağ bağlantılarınız arasında iletişim kurmaktan sorumludur. Bu nedenle, ağ bağdaştırıcınızın sürücüsü bozuk, hatalı, güncel olmayan veya düzgün yüklenmemişse DNS hatası oluşabilir.
Sürücüyü güncelleyerek ilerleyebilirsiniz. Bunu yapmak için kullanabileceğiniz farklı yöntemlere bakacağız.
Windows Güncellemesi gerçekleştirin
Windows Update, işletim sisteminiz için düzeltme ekleri, hizmet paketleri ve diğer güncellemeleri sağlayarak sistemin en iyi şekilde çalışmasını sağlayan bir Microsoft hizmetidir. Ayrıca, ağ bağdaştırıcısı sürücüsü de dahil olmak üzere donanım aygıtlarınız için sürücü yazılımını günceller. Bu nedenle, Windows güncellemelerini yüklemek, cihazınızla uyumlu en son sürücüleri almanın bir yoludur.
Windows güncellemelerini nasıl yükleyeceğiniz aşağıda açıklanmıştır:
- Klavyenizdeki Windows simgesi + I kombinasyonuna basarak bilgisayarınızdaki Ayarlar uygulamasını açın.
- Açılan sayfada Güncelleme ve Güvenlik'e tıklayın ve ardından sonraki sayfanın sol bölmesindeki Windows Güncelleme'ye tıklayın.
- Şimdi, sağ taraftaki 'Güncellemeleri kontrol et' düğmesine tıklayın. İşletim sistemi yeni güncellemeleri algılayacak ve ardından bunları indirip kuracaktır.
- İşlemi tamamlamak için bilgisayarınızı yeniden başlatın.
Ağ Sürücüsünü Aygıt Yöneticisi aracılığıyla güncelleyin
Yalnızca ağ bağdaştırıcınızın sürücüsünü güncellemekle ilgilendiğiniz ve diğer Windows bileşenlerini güncellemekle ilgilenmeyebileceğiniz için, doğrudan Aygıt Yöneticisine gidebilir ve istediğiniz sürücüyü hemen güncelleyebilirsiniz. Aşağıdaki kolay adımları izleyin:
- Windows simgesi + R klavye kombinasyonuna basarak Çalıştır aksesuarını açın.
- Arama alanına 'Devmgmt.msc' yazın ve klavyenizde Enter tuşuna basın veya Çalıştır aksesuarındaki Tamam düğmesini tıklayın.
- Aygıt Yöneticisi penceresi açıldığında, 'Ağ Bağdaştırıcıları'nı bulun ve üzerine çift tıklayarak veya yanındaki oka tıklayarak genişletin.
- Ağ bağdaştırıcı aygıtınıza sağ tıklayın ve içerik menüsünden 'Sürücü Yazılımını Güncelle'yi seçin.
- 'Güncellenmiş sürücü yazılımını otomatik olarak ara' seçeneğini belirleyin. Sistem, sürücünüzün güncellenmiş sürümünü bilgisayarınızda ve internette arayacak ve ardından indirip kuracaktır.
- İşlem tamamlandığında bilgisayarınızı yeniden başlatın.
Sürücü zaten güncellenmişse, yeniden yüklemeyi deneyebilirsiniz. Adım 4'te cihazınıza sağ tıkladığınızda, Cihazı Kaldır'a tıklayın. Bilgisayarınızı yeniden başlattıktan sonra sistem sürücüyü yeniden yükleyecektir.
Cihaz Üreticinizin Web Sitesini Ziyaret Edin
Diğer bir seçenek de bilgisayar üreticinizin resmi web sitesini ziyaret etmek, ağ bağdaştırıcı sürücünüzün en son sürümünü aramak ve indirmektir. Ardından dosyanın bilgisayarınızda kaydedildiği konuma gidin ve çalıştırın.
Doğru sürücüyü aldığınızdan emin olmak için bu yöntemin bilgisayarınızın özelliklerini bilmenizi gerektirdiğini unutmayın. Web sitesinin, özellikleri otomatik olarak algılayacak bir sihirbazı olması muhtemeldir. Ancak, bu yöntemden emin değilseniz, sürücü sorunlarınızı çözmek için her zaman bir otomatik sürücü güncelleyici kullanabilirsiniz.
Sürücülerinizi Otomatik Bir Araçla Güncelleyin
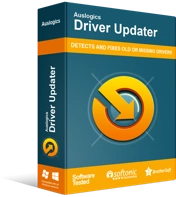
Sürücü Güncelleyici ile Bilgisayar Sorunlarını Çözün
Kararsız bilgisayar performansına genellikle güncel olmayan veya bozuk sürücüler neden olur. Auslogics Driver Updater, sürücü sorunlarını tanılar ve bilgisayarınızın daha sorunsuz çalışmasını sağlamak için eski sürücülerin tümünü bir kerede veya birer birer güncellemenize olanak tanır
Bu, aygıt sürücülerinizi güncellemenin en kolay ve en etkili yöntemidir. Auslogics Driver Updater gibi bir araç kullanmak, bilgisayarınızda sürücüyle ilgili sorunlarla karşılaşmamanızı sağlar. Driver Updater, sisteminizde tam bir tarama yapar ve eksik, bozuk, yanlış ve güncel olmayan sürücüleri algılayarak bunlardan herhangi birini veya tümünü güncellemenize olanak tanır. Cihazınızın özelliklerini otomatik olarak algıladığı için, bilgisayarınızın düzgün çalışması için gerekli olan doğru sürücüleri aldığınızdan emin olabilirsiniz. Ayrıca, gerektiğinde sürücülerinizin önceki sürümlerine kolayca geri dönebilmeniz için güncellemeden önce bir yedekleme çalıştırır.
Sürücünüzü Geri Alın
'Sunucu DNS adresi bulunamadı' sorunu başlamadan hemen önce bir güncelleme yaptıysanız, ağ bağdaştırıcısı sürücünüzü geri almayı deneyebilirsiniz. Yeni sürücü sürümü hatalı olabilir ve bu nedenle hataya neden olabilir.
Düzeltme 2: Google Chrome'da Ana Bilgisayar Önbelleğini Temizle
Bir web sitesini ziyaret etmeye çalıştığınızda görünen hata mesajına Chrome'daki üçüncü taraf uzantılar ve eklentiler neden olabilir. Bu durumda, sorunu çözmenin en iyi yolu, muhtemelen bozuk veya dolu olan ana bilgisayar önbelleğini temizlemektir.
Prosedürü tamamlamak için aşağıdaki adımları izleyin:
- Tarayıcınızı başlatın.
- Hamburger menüsünü (tarayıcı sayfanızın sağ üst köşesinde dikey olarak düzenlenmiş üç nokta) tıklayın ve içerik menüsünden "Yeni gizli pencere"yi seçin.
İpucu: Yeni bir gizli pencere açmanın kısayolu, klavyenizde Ctrl + Shift + N tuşlarına basmaktır.
- Gizli pencere açıldığında, adres çubuğuna "chrome://net-internals/#dns" (tırnak işaretleri dahil değildir) yazın ve Enter'a basın.
- Açılan sayfada 'Ana bilgisayar önbelleğini temizle' düğmesini bulacaksınız. Üstüne tıkla.
- Daha sonra tekrar deneyin ve artık web'de normal şekilde gezinip gezinemeyeceğinizi görün. 'Sunucu DNS adresi bulunamadı' hata mesajı artık görünmeyecek. Ancak, yine de devam ederse, henüz denenecek başka düzeltmeler de var.
Düzeltme 3: DNS'yi Temizleyin ve Yenileyin
Bir web sitesini ziyaret ettiğinizde Windows, IP adresini otomatik olarak saklayarak bir dahaki sefere web sitesine daha hızlı erişmenizi sağlar. Ancak, önbellek bozulduğunda veya güncelliğini yitirdiğinde 'Sunucu DNS adresi bulunamadı' hatası gibi sorunlarla karşılaşırsınız. DNS'nin temizlenmesi ve yenilenmesi bunu çözer. Yükseltilmiş bir komut isteminde birkaç komut çalıştırmanız gerekecek. Aşağıda sunulan adımları uygulamanız yeterlidir:
- Başlat menüsünü getirmek için klavyenizdeki Windows simge tuşuna basın. Ekranınızdaki Windows simgesine de tıklayabilirsiniz.
- Arama çubuğuna 'Komut istemi' yazın. Seçenek sonuçlarda görünecektir. Üzerine sağ tıklayın ve ardından 'Yönetici olarak çalıştır' seçeneğine tıklayın.
Alternatif olarak, WinX menüsünden Komut İstemi (Yönetici) seçeneğini açabilirsiniz. Bunu yapmak için Windows logo tuşu + X kombinasyonuna basın veya ekranınızdaki Windows simgesine sağ tıklayın. Menü göründüğünde, Komut İstemi'ni (Yönetici) bulun ve tıklayın.
- Windows Komut İşlemcisinin bilgisayarınızda değişiklik yapmasına izin vermenizi onaylamanızı isteyen bir Kullanıcı Hesabı Denetimi (UAC) istemiyle karşılaşacaksınız. Devam etmek için 'Evet' düğmesini tıklayın.
- Şimdi, CMD penceresine aşağıdaki komutları girin ve her birini yazdıktan veya yapıştırdıktan sonra enter tuşuna basın:
- ipconfig /flushdns
- ipconfig / yenileme
- ipconfig /registerdns
- netsh int ip sıfırlama
Yukarıdaki komut satırları DNS'yi temizleyecek ve TCP/IP'yi yenileyecek/sıfırlayacaktır.
- Daha sonra bilgisayarınızı yeniden başlatın ve sunucu DNS adresi sorununun çözülüp çözülmediğine bakın.
Düzeltme 4: DNS Sunucunuzu Yapılandırın
DNS (Alan Adı Sistemi) sunucu ayarlarınızın doğru yapılandırıldığından emin olun. Aksi takdirde internete bağlanamazsınız. Bilgisayarınızdaki DNS sunucusu ayarlarını yapılandırmak için aşağıdaki adımları izleyin.
Windows 10'da DNS sunucusu ayarlarını nasıl değiştireceğiniz aşağıda açıklanmıştır:
- Windows simgesi + R klavye kombinasyonunu kullanarak Çalıştır aksesuarını çağırın.
- İletişim kutusundaki arama alanına 'Denetim Masası' yazın ve ardından Tamam düğmesini tıklayın veya klavyenizde Enter tuşuna basın.
- Kontrol Paneli sayfasının sağ üst köşesinde görüntülenen 'Görüntüleme ölçütü:' açılır menüsünü genişletin. Menüden 'Küçük simgeler'i seçin.
- Listedeki öğeler arasında gezinin. 'Ağ ve Paylaşım Merkezi'ni bulun ve tıklayın.
- 'Adaptör ayarlarını değiştir' seçeneğini tıklayın. Sol bölmede görüntülenir.
- Açılan sayfada bağlantınıza sağ tıklayın (ister Kablosuz Ağ Bağlantısı ister Yerel Ağ Bağlantısı olsun) ve Özellikler'i seçin.
- 'Bu bağlantı aşağıdaki öğeleri kullanır' kategorisinin altındaki 'İnternet Protokolü Sürüm 4 (TCP/IPv4)' öğesini bulun ve tıklayın. Öğenin yanındaki onay kutusunun işaretli olduğundan emin olun. Ardından 'Özellikler' düğmesine tıklayın.
- Özellikler kutusu açıldığında Genel sekmesinde olduğunuzu görün. 'Aşağıdaki DNS sunucu adresini kullan' seçeneğini seçin.
- Google'ın genel DNS'sini kullanmayı deneyin. Hizmet ve sunucular Google'a aittir ve Google'a aittir. Ayarları aşağıda gösterildiği gibi girin:
- Tercih edilen DNS sunucusu: 8.8.8.8
- Alternatif DNS sunucusu: 8.8.4.4
Alternatif olarak, aşağıdaki ayarları kullanabilirsiniz:
- Tercih edilen DNS sunucusu: 208.67.222.222
- Alternatif DNS sunucusu: 208.67.220.220
- Değişiklikleri gerçekleştirmek için Tamam düğmesini tıklayın.
- Tarayıcınızı başlatın ve artık 'Sunucu DNS adresi bulunamadı' hatası çıkmadan bir web sitesini ziyaret edip edemeyeceğinizi görün.
Not: Yukarıdaki prosedürü Windows Ayarları uygulaması aracılığıyla da gerçekleştirebilirsiniz:

- Ayarlar sayfasını çağırmak için klavyenizdeki Windows simge düğmesi + I kombinasyonuna basın.
- Ağ ve İnternet'e tıklayın. Ardından, yeni sayfanın sol bölmesindeki bağlantı türünüzü tıklayın.
- Şimdi, sol bölmedeki 'Adaptör seçeneklerini değiştir' bağlantısını tıklayın.
- Bağlantınıza sağ tıklayın ve içerik menüsünden Özellikler'i seçin.
- 'Bu bağlantı aşağıdaki öğeleri kullanır' listesinin altında 'İnternet Protokolü Sürüm 4 (TCP/IPv4)' öğesini bulun. Bunun için onay kutusunun işaretlendiğinden emin olun. Seçin ve ardından Özellikler düğmesini tıklayın.
- Genel sekmesinde 'Aşağıdaki DNS sunucu adreslerini kullan' seçeneğini seçin ve aşağıdaki adresleri girin:
- Tercih edilen DNS sunucusu: 8.8.8.8
- Alternatif DNS sunucusu: 8.8.4.4
- Değişiklikleri kaydetmek için Tamam düğmesine tıklayın.
Ardından, Google Chrome tarayıcınızı açın ve bir web sitesini ziyaret etmeyi denediğinizde hata mesajının hala görünüp görünmediğine bakın. Sorun çözülmüş olacaktır. Ancak, devam ederse, bir sonraki çözüme geçin.
Fix 5: 'ETC' Klasöründeki Dosyaları Silin
Hosts dosyası, DNS sunucularının şu anda hizmet ettiği amaca hizmet etmek, yani IP adreslerini alan adlarıyla eşleştirmek için tasarlanmış metin tabanlı bir dosyadır (bir metin düzenleyici kullanarak üzerinde değişiklik yapabileceğiniz anlamına gelir). Hosts dosyasının başka bir kullanımı, göz atmanızı hızlandırmasıdır. DNS sunucunuz kapalıysa veya yeterince hızlı değilse, ona güvenmemeyi seçebilir ve bunun yerine bilgisayarınızın adresleri hızlı bir şekilde bulabilmesi için etki alanı adını ve IP adresi eşlemelerini Hosts dosyanıza manuel olarak girebilirsiniz.
Hosts dosyası, bilgisayarınızdaki etc klasöründe bulunur. Bazı kullanıcılar etc klasörünün içeriğini silmenin 'Sunucu DNS adresi bulunamadı' sorununu çözmeye yardımcı olduğunu bildirmiştir. Bunu yapmak için aşağıdaki kolay adımları izleyin:
- Bilgisayarınızda Dosya Gezgini'ni açmak için klavyenizdeki Windows simge düğmesi + I düğmesine basın.
- etc klasörüne ulaşmak için aşağıdaki yolu izleyin:
C: > Windows > System32 > sürücüler > vb.
İpucu: Klasöre hızlı bir şekilde ulaşmak için yolu kopyalayın ve Dosya Gezgini penceresinin üst kısmındaki çubuğa yapıştırın. Ardından Enter'a basın.
- Şimdi etc klasörüne girdikten sonra boş bir alana tıklayın ve tüm öğeleri seçmek için Ctrl + A tuşlarına basın. Ardından klavyenizdeki Sil'e basın veya vurgulanan öğelerden birine sağ tıklayın ve içerik menüsünden Sil'i seçin.
- İstendiğinde, silme işlemini onaylamak için 'Evet' düğmesini tıklayın.
Ardından, Dosya Gezgini'ni kapatın ve Chrome'u başlatın. Bir web sitesini ziyaret etmeyi deneyin ve hata mesajının çözülüp çözülmediğine bakın.
Düzeltme 6: Sanal Özel Ağ (VPN) Kullanın
Bir web sitesini ziyaret etmeye çalışırken sunucu DNS adresi sorunuyla karşılaşırsanız, VPN kullanmak sorunu çözmenize yardımcı olabilir. İnternet Servis Sağlayıcı (ISS) web sitesinin DNS'sini engellemiş olabilir. Bazı saygın VPN yazılımları edinebilir ve kısıtlamayı atlayabilirsiniz. Bilgisayarınıza virüsler ve diğer kötü amaçlı yazılımlar bulaşmasını önlemek için onu güvenilir bir kaynaktan edindiğinizden emin olun.
Düzeltme 7: Bir DNS İstemci Hizmeti Sıfırlaması gerçekleştirin
Windows hizmetleri, sistem kaynaklarınızı ve sistem ayarlarınızı yönetme amacına hizmet eder. Ayrıca bilgisayarınızdaki programları da çalıştırırlar. Bu hizmetleri bilgisayarınızdaki “Hizmetler” aksesuarı aracılığıyla değiştirebilirsiniz. Bu, sorunları gidermenize ve ayrıca güvenlik ve performansı artırmanıza olanak tanır.
Bilgisayarınızdaki DNS istemci hizmetini yeniden başlatarak, sunucu DNS adresiyle karşılaştığınız sorunu çözebilirsiniz.
DNS istemci hizmeti, bilgisayarınız için bir ad kaydeder ve Etki Alanı Adı Sistemi tanımlayıcılarını önbelleğe alır. Hizmet devre dışı bırakılırsa, bilgisayarınızın adı kaydedilmez ve DNS adları çözümlenmeye devam etse de DNS adı sorgulama sonuçları önbelleğe alınmaz.
Ayrıca, hizmet durdurulursa, ona açıkça bağlı olan diğer hizmetler başlatılamaz. Bu nedenle, DNS istemci hizmetini yeniden başlatmak için aşağıdaki adımları izleyin:
- Çalıştır iletişim kutusunu çağırın. Adını Başlat menüsü arama kutusunda arayabilir veya hızlı bir şekilde açmak için Windows simgesi + R klavye kombinasyonuna basabilirsiniz.
- Çalıştır iletişim kutusu açıldığında, arama alanına 'Services.msc' yazın ve Tamam düğmesini tıklayın veya klavyenizde Enter'a basın.
- Hizmetler listesinde 'DNS istemcisi'ni bulun ve sağ tıklayın. Ardından, açılan içerik menüsünde Yeniden Başlat'ı tıklayın.
- Hizmetler penceresini kapatın ve sunucu DNS adresi sorununun çözülüp çözülmediğini kontrol edin.
Düzeltme 8: IP'yi Arayın ve Ana Bilgisayar Dosyasına Ekleyin
Bazı kullanıcılar bu çözümün kendileri için çalıştığını bildirdi. Ancak, IP'yi sorgulamak için hala DNS sunucularının kullanılmasını gerektirdiğinden etkili olmayabilir. Yine de, size Chrome hatası hakkında daha fazla bilgi verebilir. Hala bazı web sitelerini ziyaret edebiliyorsanız, aşağıdaki adımları izleyin; aksi takdirde bir sonraki düzeltmeye geçin:
- https://www.whatsmydns.net/#A/ com adresini ziyaret edin.
Not: Yukarıdaki bağlantıda 'domain.com' yerine ziyaret edemeyeceğiniz alan adını yazın.
- Çıkan sayfada listelendiği gibi IP adresini kopyalayın. Listelenen IP'lerin genellikle aynı olacağını unutmayın. Aksi takdirde, en çok kullanılanı kopyalayın.
- Klavyenizdeki Windows düğmesine basarak veya ekranınızdaki simgeye tıklayarak Başlat menüsüne gidin.
- Arama çubuğuna 'Not Defteri' yazın. Üzerine sağ tıklayın ve 'Yönetici olarak çalıştır'ı seçin.
- UAC istemi görüntülendiğinde 'Evet'i tıklayın.
- Not Defteri açıldığında, Dosya sekmesine tıklayın ve menüden Aç'a tıklayın.
- Aşağıdaki yola gidin: C:\Windows\System32\drivers\etc.
- Tüm Dosyalar > Ana Bilgisayarlar'ı seçin ve açın.
- Dosyanın en altına gidin ve daha önce kopyaladığınız IP adresini girmek için 0.0.1 domain.com biçimini kullanın, yani '127.0.0.1'i kopyaladığınız IP adresiyle ve 'domain.com'u sizin alan adınızla değiştirin. Adım 1'de sorgulandı.
- Dosyayı kaydetmek için Ctrl + S tuşlarına basın.
Ardından, sorunlu web sitesini tekrar ziyaret etmeyi deneyin. Yukarıda uyguladığımız prosedür, DNS'niz sorgulanmadan önce rotayı yerel olarak aramanıza yardımcı olacaktır. IP adresinin etki alanı zaten işaretlendi.
Ancak, web sitesi hala açılmıyorsa, hata sizin bilgisayarınızdan değildir. Sadece onaylamak için siteyi mobil cihazınızda açmayı deneyebilirsiniz.
Düzeltme 9: Google Chrome'u Yeniden Yükleyin
Sahip olduğunuz başka bir seçenek de Chrome tarayıcınızı yeniden yüklemeyi denemek. Bunu Kontrol Paneli veya Ayarlar uygulaması aracılığıyla yapabilirsiniz. İşte nasıl:
Google Chrome'u Windows 10 Ayarları aracılığıyla kaldırın:
- Başlat menüsüne gidip Ayarlar simgesine tıklayarak Windows Ayarları uygulamasını açın. Ayrıca Windows simgesi + I klavye kombinasyonuna basarak Ayarlar uygulamasını hızlı bir şekilde açabilirsiniz.
- Açılan Ayarlar sayfasında Sistem'e tıklayın.
- Yeni sayfanın sol bölmesindeki Uygulamalar ve özellikler'e tıklayın.
- Sağ bölmede Chrome'u bulun ve tıklayın. Ardından, uygulamayı kaldırmak için Kaldır düğmesini tıklayın.
Google Chrome'u Kontrol Panelinden Kaldırın
- Yetkili Kullanıcı menüsünü getirmek için Windows simgesine sağ tıklayarak Çalıştır iletişim kutusunu açın. Ardından listede Çalıştır'a tıklayın. Aksesuarı çağırmak için Windows logo tuşu + R klavye kombinasyonunu da kullanabilirsiniz.
- Metin alanına 'Denetim Masası' yazın ve Enter'a basın veya Tamam düğmesini tıklayın.
- Sayfanın sağ üst köşesinde görüntülenen 'Görüntüleme ölçütü:' açılır menüsünden 'Kategori'yi seçin.
- Şimdi Programlar > Programlar ve Özellikler'e tıklayın.
- Uygulamalar listesinde Chrome'u bulun, üzerine sağ tıklayın ve bağlamsal menüden Kaldır'ı seçin.
Ardından, Google Chrome'un resmi web sitesini ziyaret edin ve tarayıcının en son sürümünü indirin. Sonra deneyin ve hata mesajının hala görünüp görünmeyeceğini görün.
Profesyonel İpucu: Windows kayıt defterinizde kaldırılan uygulamalardan arta kalanların bulunmadığından emin olmak için bir tarama yapmak için Auslogics Registry Cleaner'ı kullanın. Araç, bilgisayarınızın sabit kalmasını ve optimum düzeyde performans göstermeye devam etmesini sağlar. Kayıt defterinizdeki geçersiz girişler ve bozuk anahtarlar nedeniyle bilgisayarınızın yavaşlamasını, takılmasını veya çökmesini önler. Registry Cleaner, PC üreticileri tarafından test edilmiştir ve bilgisayarınız için güvenli olduğu kanıtlanmıştır. Sorunları çözmek için kesin teknikler kullanır. Araç uzmanlar tarafından tavsiye edilir. Auslogics, güvenilir bir isim ve sertifikalı Microsoft Silver Uygulama Geliştiricisidir.
Rehberimizin 'Sunucu DNS adresi bulunamadı' mesajının neden olduğu sıkıntıyı çözmede yardımcı olduğunu umuyoruz. Daha fazla yardıma ihtiyacınız olursa bize ulaşmaktan çekinmeyin. Ayrıca, sizin için işe yarayan düzeltmeleri bize bildirmek için bize bir yorum bırakabilirsiniz. Bu kılavuzda yer almayan ancak sorunu çözmenize yardımcı olan herhangi bir çözüm varsa, lütfen bunları yorumlar bölümünde paylaşmaktan çekinmeyin.
