Windows 10'da Ekran Görüntüsü Nasıl Alınır? — En İyi 5 Windows Ekran Görüntüsü Aracı
Yayınlanan: 2021-05-06Ekran görüntüleri hayatımızın bir parçasıdır . İster komik anıları, ilham verici Instagram gönderilerini veya nasıl indireceğinizi bilmediğiniz önemli bir şeyi yakalamak için olsun, Ekran Görüntüleri, bilgileri cihazınıza hızlı bir şekilde kaydetmenin en verimli olmasa da muhtemelen en kolay yoludur.
Android/iOS telefonunuzda nasıl ekran görüntüsü alacağınızı zaten biliyor olabilirsiniz, ancak bir PC'de nasıl ekran görüntüsü alacağınızı merak ediyorsanız, bu makalede, Windows PC'nizde her ikisini de kullanarak nasıl ekran görüntüsü alacağınıza bakalım. -in ve bazı harika üçüncü taraf araçları, hadi başlayalım.
Windows 10'da Ekran Görüntüsü Nasıl Alınır?
Başlamadan önce, ekran görüntüleri ve ekran kayıtlarının iki farklı şey olduğunu bilmenizi isterim. Windows 10 için ekran kayıt araçları arıyorsanız, yanınızdayız. Windows 10 ekran kayıt araçları makalemize göz atın.
1. Windows 10 Ekran Alıntısı Aracı
Ancak, diğer araçların aksine, ekran yakalamayı yalnızca beş saniyeye kadar geciktirebilirsiniz. Windows ekran alıntısı aracıyla ilgili daha fazla ayarı keşfetmek için Seçenekler'e tıklayabilirsiniz.
2. Print Screen Tuşunu Kullanarak Ekran Görüntüsü Alma
Windows 10'da ekran görüntüsü almanın bir başka kolay yolu. Klavyenizde genellikle farkında olmadığınız birçok tuş vardır. Bunlardan biri Print Screen tuşudur.
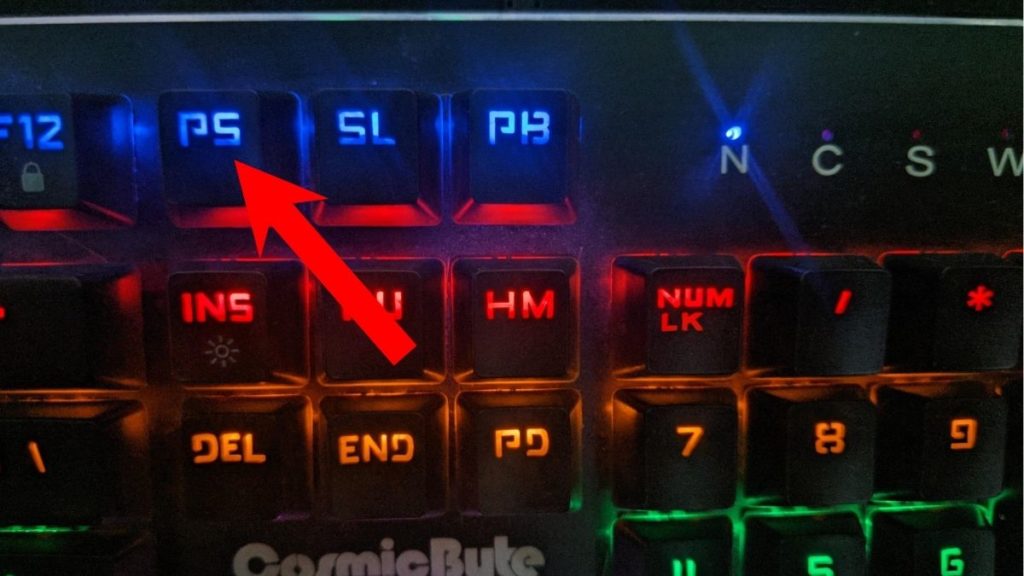
Snipping aracını yakalamak için Snipping aracını nasıl kullandığımızı merak ediyorsanız, tüm ekranın ekran görüntüsünü almak, kırpmak ve son olarak bu makalede buraya yapıştırmak için Print Screen tuşunu kullanıyorduk.
Bununla birlikte, yalnızca Print Screen tuşuna basmak, Macbook'lardan farklı olarak Windows 10'da bir nedenden dolayı ekran görüntüsü almanıza yardımcı olmaz. Ekran görüntüsü almak için Windows + Print Screen tuş kombinasyonunu kullanmanız gerekecek. Bundan daha tuhaf olamazdı, Microsoft.
Ekran Görüntüleriniz Nereye Kaydediliyor?
Yukarıda belirtilen tuş kombinasyonunu kullanarak ekran görüntüsü aldığınızda ekran bir saniyeliğine kararıyor ve normale dönüyor. Yakaladığınız ekran görüntüleri Dosya Gezgini > Resimler > Ekran Görüntüleri'ne kaydedilir. Oldukça uygun, değil mi?
Windows 10 Yazdırma Ekranı Çalışmıyor
Herhangi bir nedenle yazdır tuşunu kullanarak ekran görüntüsü alamıyorsanız, deneyebileceğiniz bazı şeyler vardır.
- Diğer üçüncü taraf ekran görüntüsü araçlarının makinenizde çalışmadığından emin olun
- Klavye sürücülerinizi güncelleyin
- Print Screen tuşunu kullanmak için bazı bilgisayarlarda fonksiyon tuşuna basılması gerekir.
3. Windows 10 Ekran Alıntısı ve Çizim Aracı
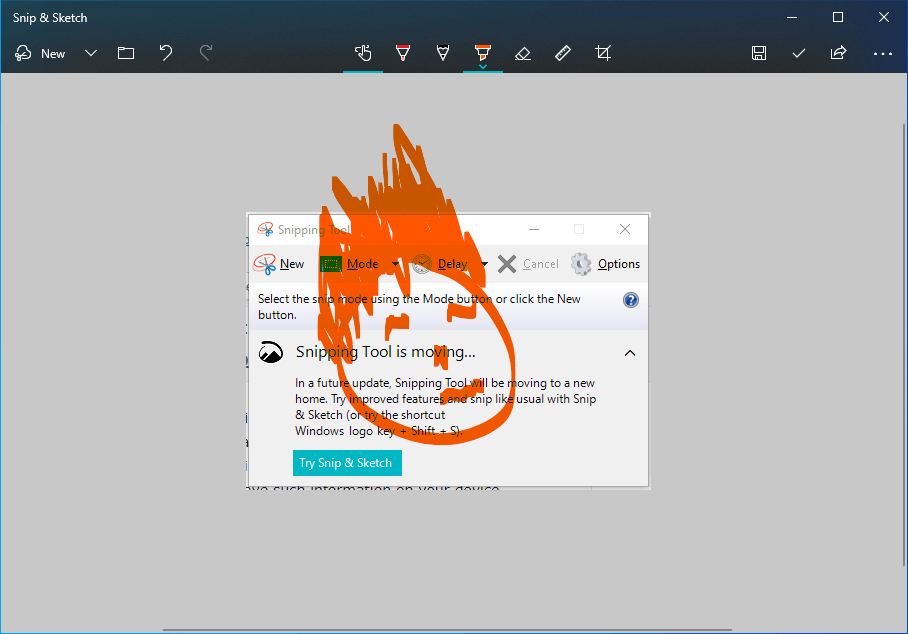
Bir sonraki yerleşik Windows 10 ekran yakalama aracına Snip & Sketch adı verilir. Windows 10 ekran alıntısı aracının yerini almıştır.
Snip & Sketch, tam ekran, pencere yakalama, serbest biçimli yakalama ve dikdörtgen yakalama dahil olmak üzere farklı ekran yakalama seçenekleri sunar.
Kullanıcı arabiriminin yanı sıra, diğer yerleşik Windows 10 ekran görüntüsü araçlarına göre büyük bir avantajı, Ekran Görüntülerini Yazdır seçeneği ve hatta ekran görüntüsü alma aracıyla yapamayacağınız ekran görüntülerinizi yeniden boyutlandırabilmenizdir.
Ekran yakalama süresini 10 saniyeye kadar geciktirme seçeneğine sahipsiniz. Ekranı yakaladıktan sonra, ekran görüntüsüne açıklamalar ekleyebilir ve karalamalar yapabilirsiniz. Son çıktınızı ayrıca Snip & Sketch uygulamasının kendisinden de paylaşabilirsiniz.
Windows + Üst Karakter + S
Snip & Sketch, aracı fazla çaba harcamadan açan Windows + Shift + S için özel bir klavye kısayolu sağlayacaktır.
Ayrıca Windows 10 PC'nizde yapabileceğiniz başka bir numara daha var. Ekran Alıntısı ve Taslak aracını açmak için Ekranı Yazdır düğmesini yapılandırabilirsiniz.
Ayarlar > Erişim Kolaylığı > Klavye seçeneğine gidin . Print Screen kısayolu altında, Use the PrtScn button open screen snap'in altındaki toggle butonunu etkinleştirelim. Ardından, bilgisayarınızı yeniden başlatın. Bundan sonra, ekran görüntüsü aracını açmak için düğmeye basabilirsiniz.
4. Xbox Oyun Çubuğu
Xbox Oyun Çubuğu, Windows 10'daki en az değer verilen özelliklerden biridir. Bu önceden yüklenmiş araç, ekran görüntüsü alma, ekran kaydı yapma özelliğiyle birlikte gelir ve bir bakışta CPU, GPU ve RAM kullanımını gösterebilir.
Xbox oyun çubuğunu kullanarak ekran görüntüsü almak için yapmanız gereken tek şey, aracı açmak için Windows + G tuş bileşimine basın ve küçük kamera simgesine tıklayın.
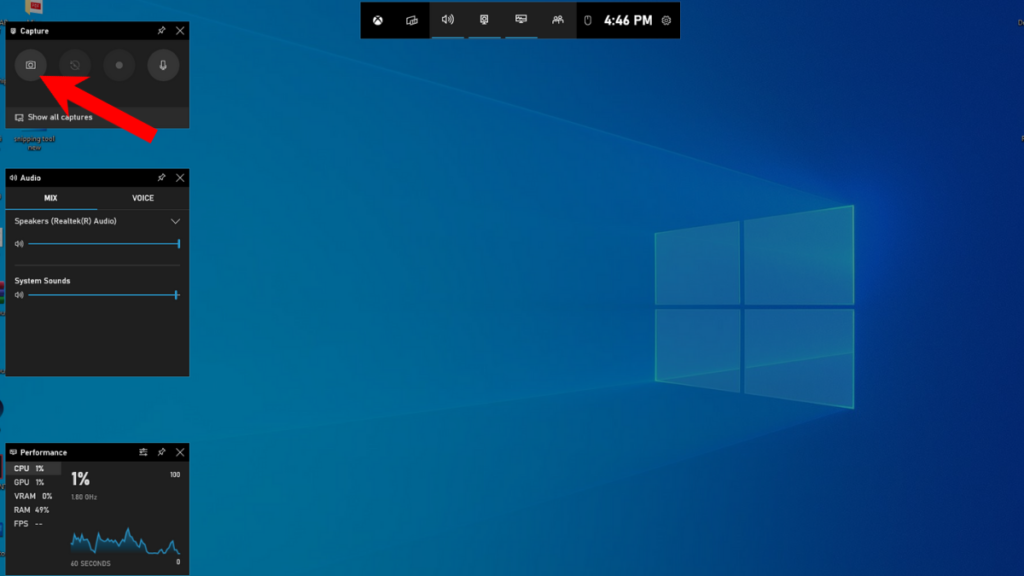
Ekran görüntüsünü kaydettikten sonra, ekran görüntülerinin kaydedildiği klasörü açmak için Dosya konumunu aç seçeneğine tıklayın.
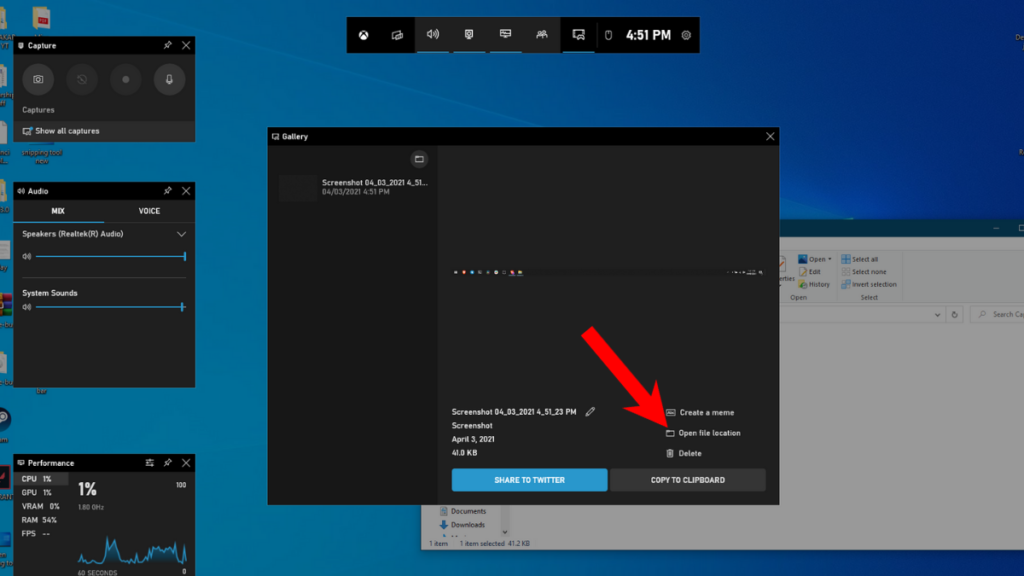
En İyi Üçüncü Taraf UygulamalarıWindows 10'da Ekran Görüntüsü Almak İçin mi?
Valla herkesin zevki farklıdır. Bu nedenle, Windows'taki yerleşik ekran görüntüsü araçlarını beğenmediyseniz, indirebileceğiniz bazı üçüncü taraf araçları burada bulabilirsiniz.

5. Işık Atışı
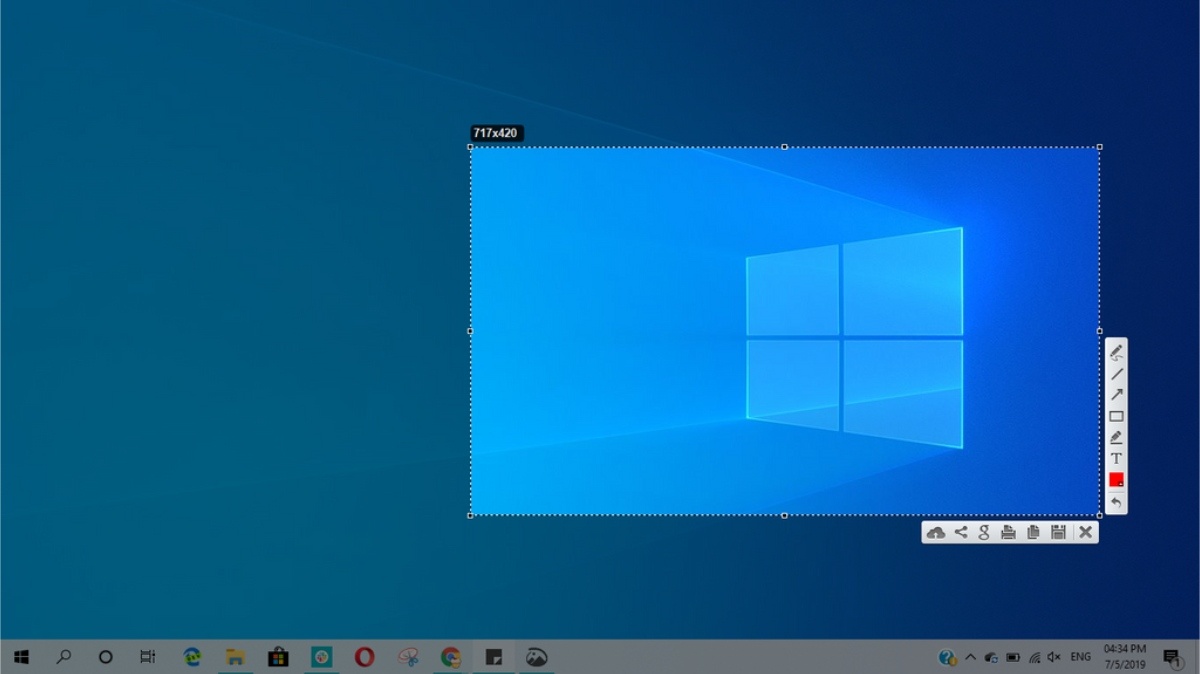
Adı her şeyi söylüyor. Lightshot, bu listedeki en hafif araçlardır. Boyutuna göre yeterli sayıda özellik ile birlikte gelir ve kullanımı çok kolaydır.
Lightshot'ı kullanmak için tek yapmanız gereken uygulamayı yüklemek ve Görev Çubuğundaki Lightshot simgesini bulup tıklamak. Ardından yakalamak istediğiniz alanı tıklayıp sürükleyin ve snippet'in sağ alt köşesinde görünen kaydet simgesine tıklayın.
6. Mozilla Firefox
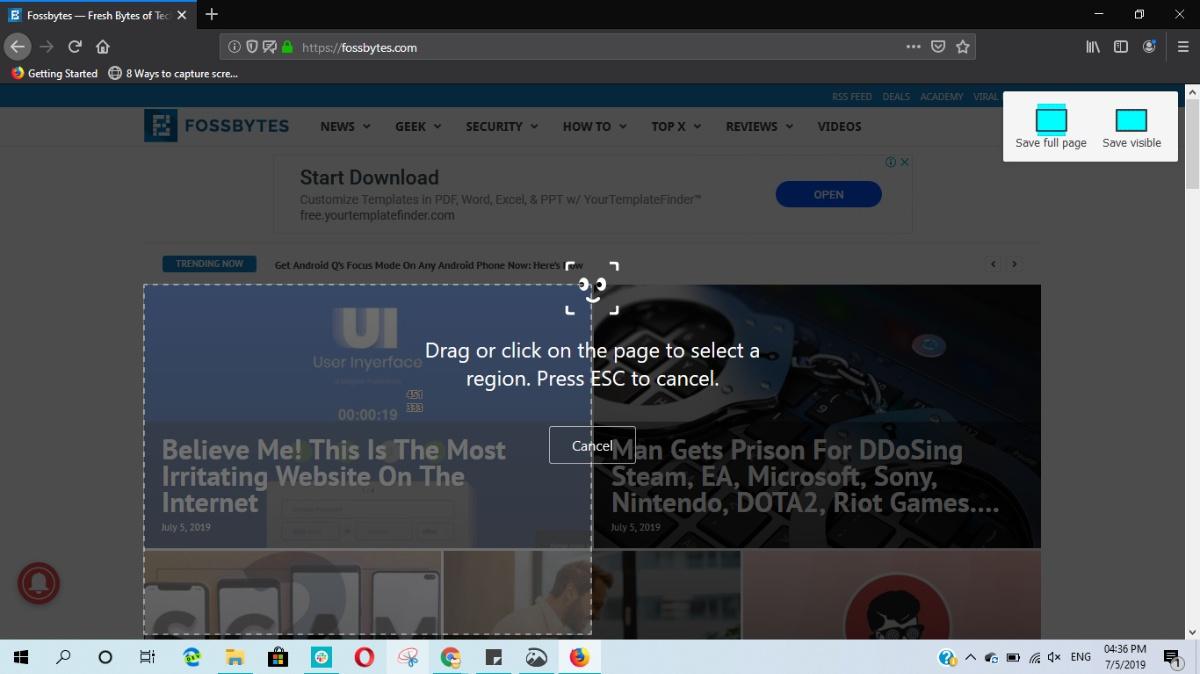
Çoğunlukla web sitelerinin ekran görüntülerini alıyorsanız, neden bu kadar ileri gittiniz? PC kullanıcıları için sağlam bir ekran görüntüsü aracıyla birlikte gelen en iyi Google Chrome alternatiflerinden biri olan Mozilla Firefox'a geçebilirsiniz.
Avantajlardan biri, tarayıcının kullanıcı arayüzünü değil, web sitesini otomatik olarak yakalamasıdır. Böylece, fazladan parçayı keserek bazı yararlı dakikalar kazanabilirsiniz.
Firefox ekran görüntüsü aracı nasıl kullanılır?
Herhangi bir web sitesine gidin > adres çubuğunun yanındaki üç noktalı düğmeyi tıklayın.
Üç ekran yakalama seçeneği elde edersiniz. Yalnızca görünen kısmı yakalayabilir, uzun ekran görüntülerine gidebilir veya alanı manuel olarak seçebilirsiniz.
7. ShareX
ShareX, ekran görüntüsü almak için en iyi araçtır. Yalnızca 7 MB ağırlığındayken paketlediği özelliklerin miktarı gerçekten akıllara durgunluk veriyor. Açık kaynaklı araçlara daha yatkınsanız ve özelliklerle dolu bir ekran görüntüsü aracı denemek istiyorsanız, bakmanız gereken şey ShareX'tir.
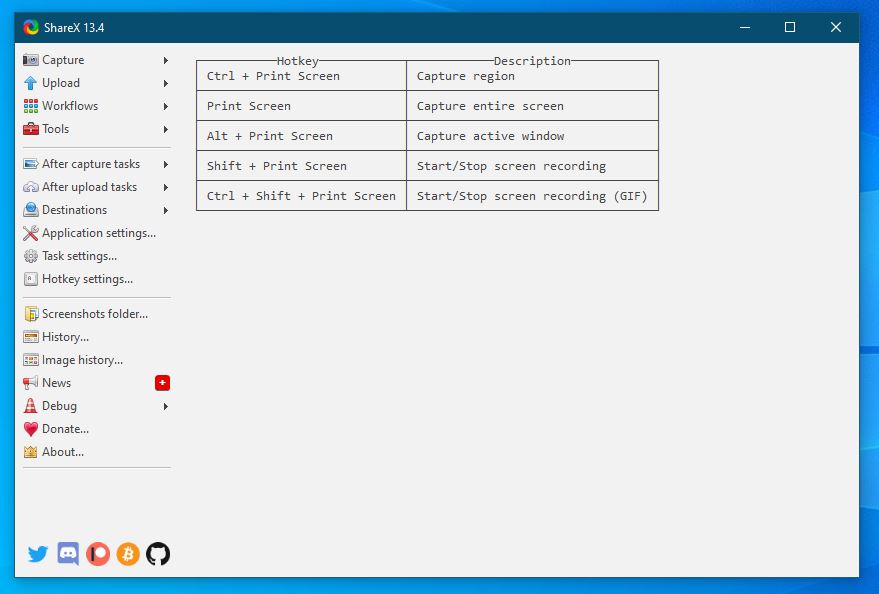
Bu ücretsiz ekran görüntüsü aracı, Windows'ta Print Screen klavye kısayollarını destekler ve ekranınızı kaydetmenize olanak tanır. Yukarıda bahsedilen diğer araçlar gibi farklı ekran yakalama modlarınız var. Ayrıca fare imlecini gizleyebilir/gösterebilir, kayan ekran görüntüleri alabilir, belirli bir bölge seçebilir ve GIF'ler oluşturabilirsiniz. Bu harika değil mi?
Ayrıca ekran görüntüsü alındıktan sonra ne olacağını seçebilir ve görevleri otomatikleştirebilirsiniz. Örneğin, görüntüyü yazdırmak mı yoksa bir dosyaya kaydetmek mi istiyorsunuz.
8. NVIDIA GeForce Deneyimi
Bu Windows 10 ekran görüntüsü yöntemi, özellikle Shadow Play ile uyumlu bir Nvidia GPU çalıştıran makineler için geçerlidir.
Oyun oynarken ekran görüntüsü almak için Alt + F1 klavye kısayoluna basabilirsiniz. İsterseniz GeForce Experience uygulamasında ekran görüntülerinin varsayılan kaydetme konumunu değiştirebilirsiniz. Ayrıca Shadow Play, oyun oturumlarınızı kaydetmenize de olanak tanır.
9. AMD Canlı Canlı
NVIDIA GeForce Experience gibi, makinenizde kurulu bir AMD GPU'nuz varsa, oyun oturumları sırasında PC'nizde ekran görüntüleri alabilirsiniz. AMD ReLive diye bir uygulama var.
Sadece ekran görüntüleri değil, AMD aracı ekranınızın oyun oturumlarınızı kaydetmesine izin verir ve tek bir düğmeye basarak bir GIF bile oluşturabilirsiniz.
10. Alev Atışı
Bu listedeki bir diğer açık kaynaklı yazılım olan Flameshot, Linux'ta kullandığım en sevdiğim araçlardan biri ve Windows'ta da mevcut. Basit ve kullanımı kolay bir ekran görüntüsü aracıdır ve ekran görüntülerine bulanıklık efektleri, oklar, metin vb. ekleme gibi temel bir dizi özellik ile birlikte gelir.
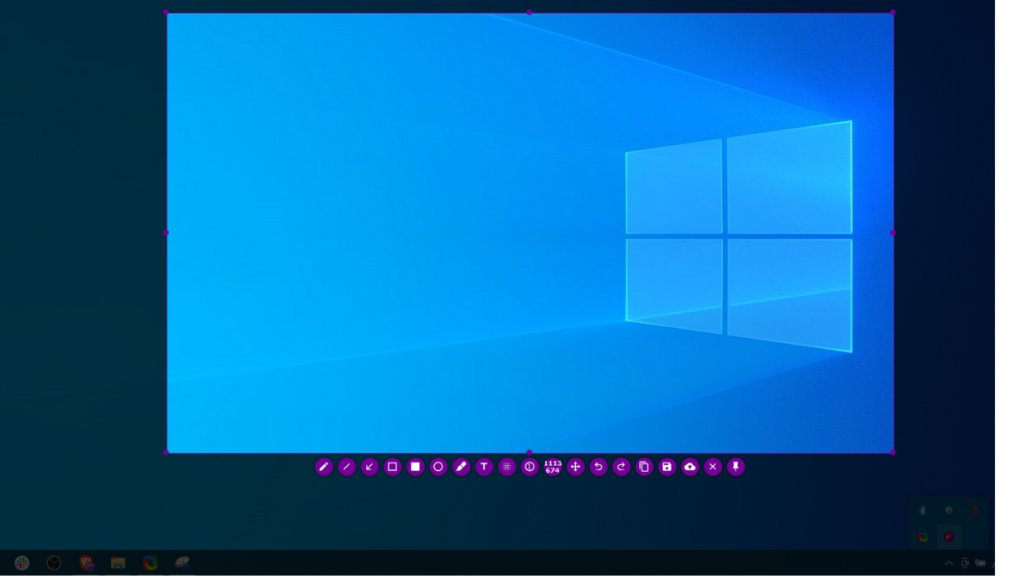
Flameshot'ı kullanmak tamamen ücretsizdir ve kesinlikle Windows ve Linux için en iyi ekran görüntüsü araçlarından biridir.
Bu nedenle, bunlar Windows'ta ekran görüntüsü almanın en iyi yöntemlerinden bazılarıydı. Bu yazıda bahsedilen tüm yazılımlar tamamen ücretsizdir. Peki, ShareX'e geçiyorum ama hangi aracı beğendin? Aşağıdaki yorumlar bölümünde bize bildirin.
